Xenia
Xenia
Самый популярный эмулятор Xbox 360. Отличается высокой производительностью и хорошим качеством картинки. Для работы эмулятора требуется видеокарта (GPU) с поддержкой API DirectX 12 или 11.1, Windows 8, 8.1 или 10 64-bit.
Крайне желательна поддержка Vulkan. А вот от OpenGL мало толку. Если у вас процессор Intel, то он должен соответствовать семейству Haswell или Sandy Bridge. Более старые камни не поддерживаются. Как видите, системные требования довольно серьезные.
Также потребуется контроллер (джойстик), который поддерживает технологию Xinput. Стоит заметить, что это чуть ли не единственный эмулятор, способный запустить и эмулировать тайтлы класса ААА, выпущенные для приставки Xbox 360. Но придется применить соответствующие настройки.
Небольшой дискомфорт может причинить то, что программа начисто лишена русского языка. Но интерфейс очень простой. Зато это действительно рабочий эмулятор, поддерживающий большинство игр.
Преимущества:
- Запуск тяжелых игр
- Высокое качество картинки
- Хороший отклик
- Простота использования
- Поддержка различных контроллеров
- Окно обладает простейшим интерфейсом
- Отличная производительность
Недостатки:
- Нужен DirectX 11-12
- Нет русского языка
Инструкция по использованию Xenia
Сейчас мы рассмотрим приемы работы с наиболее адекватным и актуальным эмулятором под названием Xenia. Мы выбрали именно его, поскольку он самый современный. Весь процесс работы можно разделить на несколько этапов.
Начнем со скачивания и установки программы:
2
Далее нужно дождаться завершения загрузки, запустить Проводник Windows, найти скачанный ZIP архив и кликнуть по нему дважды левой кнопкой мыши
3
Теперь требуется распаковать содержимое архива в заранее созданную папку. Внутри будет файл с именем xenia.exe. Он и применяется для запуска
Это был первый этап. Теперь нужно скачать дистрибутив требуемой игры. Для этого можно использовать различные ресурсы (например, торрент трекеры). Подробно останавливаться на этом этапе мы не будем. Скачиваем дистрибутив только с пометкой Original. Всякие порты нас не интересуют. Сразу же после этого перейдем к запуску игрушки в эмуляторе.
Вот что нужно сделать:
1
Запускаем эмулятор при помощи соответствующего файла с разрешением EXE. Далее кликаем по кнопке File в верхней панели и выбираем пункт Open (в некоторых версиях Open Game)
2
Появится стандартный каталог Windows. В нем кликаем по скачанному образу с игрой и щелкаем Открыть
Вот и все. Настройка подключения геймпада не требуется, как и настройка кнопок. Игра должна загрузиться. Конечно, в Fable 2 не поиграть (слишком сложная архитектура). Но более простые игрушки (вроде Witcher) пойдут без проблем. Если не случится какой-либо оказии. О возможных неполадках мы поговорим в следующей главе.
Почему ПК не видит джойстик
- Некоторые джойстики работают только с драйверами. Если их нет на компьютере, геймпад не будет работать.
- Возможно, драйвера уже установлены, но для их работы требуется перезагрузка.
- Есть вероятность повреждения провода самого устройства. Это касается не только внешних дефектов, но повреждения изоляции внутреннего кабеля. Еще одна проблема – залипли контакты между проводами и штекером.
- Еще одна распространенная причина – сломан USB-разъем.
- Помните, что существует 2 типа устройств – проводные и беспроводные. Если первые просто подключаются к компьютеру через соответствующий разъем, последние же требуют наличие ресивера и блютуз.
- Повреждение внутренних деталей джойстика.
64-битные игры и x360ce
Из-за большого количества вопросов, посыпавшихся мне на почту, разъясню некоторые моменты, касающиеся 64-битных игр.
1. Миллион раз проверьте, какой разрядности ваша игра.
Самый простой способ определить, какой разрядности программа (игра): загрузите ее .exe файл на сайт VirusTotal, на странице отчета откройте раздел «Сведения о файле» — в самом низу будет строчка FileType. Если значение справа будет «Win32 EXE» — игра 32-битная, если «Win64 EXE» — 64-битная.
Редкий случай: иногда бывает так, что имеются две версии .exe файла игры в подпапках (папки могут иметь имена, например, bin32 и bin64). Запускает игру лаунчер, находящийся в третьей папке. Тогда файлы xinput*.dll раскидайте по обеим папкам, учитывая их разрядность. В папку с лаунчером ничего копировать не нужно, потому что лаунчер — не игра, ему джойстик видеть не обязательно.
2. Конфигуратор x360ce — 32-битный! Если его запустить в папке с 64-битными версиями xinput*.dll, то он закроется с ошибкой. Это не значит, что игра не будет работать — если она 64-битная, то джойстик игрой опознается. Вывод: настраиваем джойстик с 32-битными .dll, затем меняем в папке на 64-битные версии и играем. Например, так настраиваются Watch Dogs и Far Cry 4.
Если x360ce не работает
Такое случается. Разные игры используют разные способы определения геймпада.
1. Убедитесь, что содержимое папки с настроенным x360ce скопировано в папку с исполняемым (.exe) файлом игры. Например, исполняемые файлы игр серии Borderlands находятся в папка_игры\Binaries\Win32\.
2. Сделайте копии файла xinput1_3.dll и переименуйте:
xinput1_4.dll xinput1_2.dll xinput1_1.dll xinput9_1_0.dll
Это помогает, если игра старая или наоборот, очень новая.
Внимание! «.dll» в именах файлов — расширение. Если у вас не включен показ расширений или не знаете, что это такое, именуйте копии файлов без «.dll». 4
Прямо в папке с исполняемым файлом игры запустите конфигуратор и измените опцию Use Init Beep в разделе Options:
4. Прямо в папке с исполняемым файлом игры запустите конфигуратор и измените опцию Use Init Beep в разделе Options:
Включаем оповещение о корректной инициализации x360ce.
Если при запуске игры x360ce корректно загрузился, вы услышите звук «бип», что позволит нам приблизиться к решению проблемы.
Если звук «бип» есть, а джойстик все равно ну никак не работает в игре (например, не видно в настройках управления), проверяем:
а) В конфигураторе квадрат около вкладки Controller 1 должен быть зеленым . Если он серый и в настройках стало пусто — геймпад отключен (проверьте USB-провод, подключение).
б) Если упомянутый выше квадрат зеленый , игре почему-то не понравился виртуальный геймпад Xbox 360. Идем в конфигуратор, открываем вкладку Controller 1 (с остальными цифрами тоже не забудьте, если подключаете больше одного геймпада), там вкладку Advanced и проверяем опцию Device Type — должно быть Gamepad. Если там все-таки Gamepad, можно поменять на Unknown, но мой опыт говорит — x360ce с этой игрой не заработает.
Если звука «бип» нет, значит, ни один из файлов x360ce (xinput*.dll) не загружается игрой. Скорее всего, вы скопировали файлы x360ce не в папку с исполняемым файлом игры. Если игра поддерживает геймпад от Xbox 360, то она обязана загружать один из этих файлов. Решение очевидно — копируем эмулятор геймпада Xbox 360 в нужную папку.
в) Перебираем Hook Mode на вкладке Options. Когда пользовался старой версией x360ce, это помогало. В последних версиях эмулятор смотрит эту опцию в файле x360ce.gdb, поэтому актуальность совета под вопросом, но попробовать можно.
4. Смотрим список поддерживаемых игр. Полезная информация, которую можно оттуда почерпнуть:
- С каким именем файла xinput*.dll игра корректно работает.
- Какой разрядности требуются файлы *.dll (я уже упоминал, что есть две версии x360ce — 32- и 64-битные).
- В разделе Known games that do not work список игр, которые не работают ни в какую с x360ce.
5. Обновляем x360ce.gdb. Этот файл содержит специфичные настройки для некоторых игр и обновляется довольно часто.
Идем на эту страницу, качаем файл под именем x360ce.gdb, заменяем им одноимённый файл из папки с игрой.
6. Игра все равно не видит джойстик, а конфигуратор его опознает — перечитываем еще раз пункты 1-5. Поверьте — причина большинства проблем в невнимательности. То файл назовут xinpit.dll (как можно до такого додуматься?), то скопируют не туда, где лежит исполняемый файл игры… Поэтому еще раз проверяем папку, проверяем разрядность игры (глава ниже), пробуем именовать файлы по-разному (п. 2).
Unity Engine и x360ce
К сожалению, игры, использующие UnityEngine, поддерживают только оригинальный геймпад от Xbox 360. Пример — Ori And The Blind Forest. Неполный список игр, созданных с использованием UnityEngine, здесь. Если вам лень открывать ссылку, список под спойлером:
7 Days to Die A Valley Without Wind Among the Sleep Angry Birds Epic Anna ARMA Tactics Bad Piggies Battlestar Galactica Online Blitzkrieg 3 Broforce Cartoon Network Universe: FusionFall Castle Story Cities in Motion 2 Cities: Skylines Cognition: An Erica Reed Thriller Cypher Dead Effect Dead Frontier Dead Trigger Dead Trigger 2 DeadCore Deus Ex: The Fall Dex DJMax Technika Q DreadOut Dreamfall Chapters: The Longest Journey Dungeonland Earthlock: Festival of Magic Electronic Super Joy Endless Legend Endless Space English Country Tune Escape Plan Exogenesis: Perils of Rebirth Family Guy Online Firefly Online Folk Tale Forced Fract OSC Fractal Game of Thrones: Seven Kingdoms Ghost of a Tale Gone Home GooBall Grow Home Guns and Robots Guns of Icarus Online Hearthstone: Heroes of Warcraft Hero of Many I Am Playr Interstellar Marines Isabelle Dance Studio Jazzpunk Jungle Rumble Kairo Kentucky Route Zero Kerbal Space Program King’s Bounty: Legions Legend of Dungeon Leisure Suit Larry: Reloaded Lifeless Planet Max & the Magic Marker Max: The Curse of Brotherhood MechWarrior Tactics Mega Dead Pixel Might & Magic X: Legacy Monkey Quest Monument Valley Never Alone Oddworld: New ‘n’ Tasty! Off-Road Velociraptor Safari Organ Trail: Director’s Cut Ori and the Blind Forest Pillars of Eternity Plague Inc: Evolved Prime World Project Phoenix République Ravensword 2: Shadowlands realMyst: Masterpiece Edition Robocraft Rochard Rust Scrolls Shadow Blade Shadow Blade: Reload Shadowgun Shadowrun Returns Shelter Slender: The Arrival Slender: The Eight Pages Space Hulk Surgeon Simulator 2013 Temple Run Temple Run 2 Tesla Effect: A Tex Murphy Adventure Teslagrad The Bridge The Dark Eye: Blackguards The Forest The Last Tinker: City of Colors The Long Dark The Novelist The Room The Room Two The World Ends With You: Solo Remix Thomas Was Alone Three Kingdoms Online Threes Triple Town Uberstrike Unearthed: Trail of Ibn Battuta Victory at Sea Wasteland 2 World Series of Poker: Full House Pro
На данный момент способов заставить работать x360ce с Ori And The Blind Forest, Rust, Kerbal Space Program, Lifeless Planet и сотней других нет.
Можно использовать AntiMicro, JoyToKey или аналогичные программы, которые назначают на кнопки геймпада клавиши клавиатуры, но большинство игр, сделанных с использованием Unity Engine, заточены под управление мышью с клавиатурой. Например, Cities: Skylines и Wasteland 2 никак не приспособлены под геймпад.
Установка и запуск
Для запуска x360ce на любом компьютере с операционной системой Виндовс пользователю требуется загрузить и распаковать этот софт. Это нужно сделать в любое место локального хранилища. Так как ресурс лишен официального установщика, его допустимо применять даже как портативный софт на USB-накопителе.
После загрузки можно увидеть интерфейс, который отличается насыщенностью и при этом отличается простотой в освоении. Программа автоматически найдет подключенные манипуляторы и порекомендует пользователям сформировать предустановки. Также их опции требуется привязать к так называемому виртуальному контроллеру Xbox 360, который представлен в разделе «Общие».

При этом при установке и запуске софта требуется придерживаться следующих рекомендаций:
Не делать распаковку архива в каталог с игрой. Софт должен находиться отдельно. При этом игра добавляется при его участии. Не копировать файлы эмулятора в каталог C:\WINDOWS\SYSTEM32
Важно учитывать, что запрещено менять файлы ОС. При появлении сбоев систему придется переустанавливать заново
Если при загрузке exe возникает уведомление «Не найден указанный модуль», это означает, что не инсталлированы системные библиотеки и новая версия .NET Framework. В таком случае необходимо выполнить ключевые рекомендации из меню «Если появляются ошибки при запуске игры или x360ce». Перед тем как настраивать, игровой манипулятор требуется подключить и удостовериться, что драйвера к нему стоят. Важно учитывать, что софт exe является не эмулятором, а его конфигуратором. Он настроить параметры геймпада и скопировать файлы эмулятора, которые обладают расширением .dll. Это требуется сделать в папку с приложением. При этом настройки стиков у игровых приложений будут одинаковыми. Это считается удобным решением, поскольку не потребуется для каждой игры устанавливать все настройки по новой. Ее стоит добавить в конфигураторе. Но отдельных случаях требуется ручным способом копировать файл x360ce.ini в каталог с игрой.
JoyToKey — простой эмулятор джойстика для Xbox 360
JoyToKey – это еще одна программа, подобна предыдущей, которая позволит вам играть в игры Xbox 360 на клавиатуре. Программа также понимает обе схемы управления – Dinput и XInput. Этот эмулятор геймпада отличается особой простотой в настройке. При помощи данного софта вы можете имитировать действия одновременно двух геймпадов. Этот вариант отлично подойдет, когда вы захотите поиграть с друзьями в файтинги на вашем ПК.
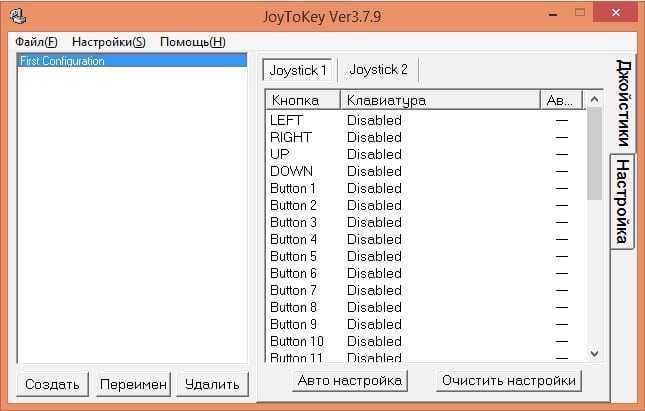
Если игра поддерживает официально джойстик Xbox 360 для компьютера, то лучше использовать эмулятор x360ce, т. к. он содержит намного больше настроек и позволяет максимально расположить управление по вашему предпочтению.
Подключение проводного джойстика Xbox 360
Данный раздел поможет понять, как подключить геймпад Xbox 360 к компьютеру, даже несведущему в этом человеку.
Для этих целей необходимо подключить манипулятор Xbox 360 в любой не занятый USB-порт.

Операционная система сама должна обнаружить драйвера для джойстика и произвести их установку.
Если же данный процесс отсутствует — необходимо установить на вашу операционную систему все последние обновления.
После установки обновлений перезагрузите компьютер и снова произведите подключение джойстика.
Если вы выполнили все необходимые действия — операционная система обнаружит новое устройство и установит для него подходящие драйвера. После этого вам останется запустить игру и наслаждаться игровым процессом.
Следует отметить, что в некоторых случаях геймпад Xbox 360 может не работать при подключении в USB-порт 3.0.
Для решения этой проблемы понадобится, всего лишь, переставить кабель от джойстика в другой свободный вход компьютера.
Беспроводной игровой манипулятор Xbox 360
Единственно, что для этих целей потребуется — приобретение специального адаптера, который позволяет геймпад Xbox подключить к компьютеру.
От вас потребуется лишь установить их и получать удовольствие от любимых .

Не во всех компьютерных играх, особенно, портированных с консолей, управление с помощью клавиатуры и мыши является удобным. По этой причине, а также по некоторым другим, может возникнуть необходимость подключения и настройки геймпада на ПК.
По желанию соединить компьютер можно буквально с любым современным геймпадом, имеющим подходящий USB-штекер. Подключены могут быть устройства и с другими разъемами, но в таком случае процесс заслуживает отдельной статьи.
Вариант 1: DualShock 3 от PS3
Геймпад от PlayStation 3 по умолчанию поддерживает работу с Windows, требуя лишь скачивания и установки специальных драйверов. Процесс соединения данной разновидности контроллера и компьютера мы рассмотрели в соответствующей статье на сайте.
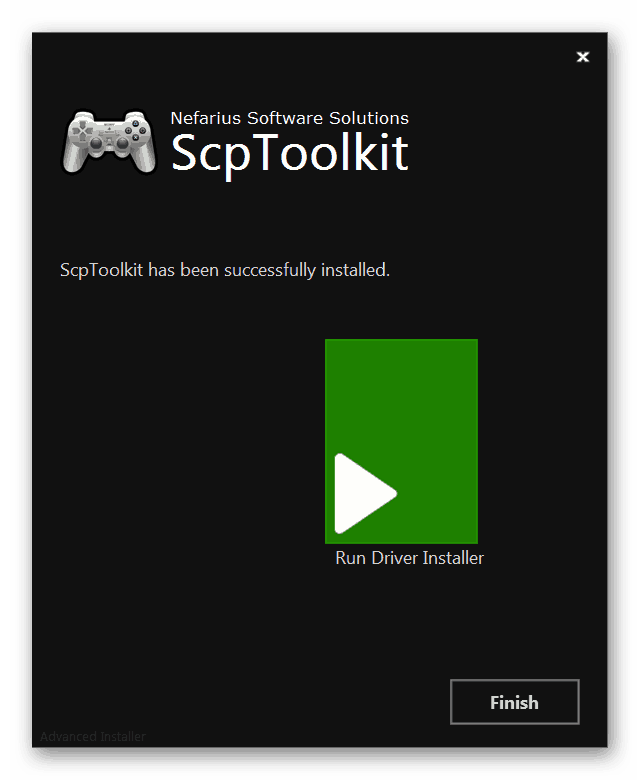
Вариант 2: DualShock 4 от PS4
Геймпад от консолей PlayStation 4 можно подключить несколькими способами, что зависит от возможностей вашего компьютера и личных предпочтений.
Проводное подключение
Беспроводное подключение
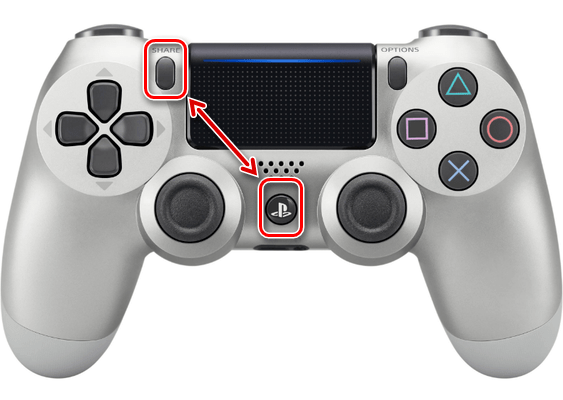
Установка драйверов
В некоторых случаях, особенно это относится к беспроводному подключению, драйвера для геймпада требуется установить вручную. Нужное для работы ПО вы можете загрузить по представленной нами ссылке.
Надеемся, у вас получилось подключить и настроить геймпад от PlayStation 4.
Вариант 3: Xbox 360 и One
Как и в случае с PlayStation, геймпады от консолей Xbox 360 и One полностью совместимы с операционной системой Windows и могут быть использованы в качестве замены мыши и клавиатуры в компьютерных играх. При этом сам процесс подключения прямо зависит от разновидности контроллера.
Проводное подключение
При необходимости подключения проводного контроллера требуемые действия заключаются в соединении USB-штекера с соответствующим разъемом. Однако может потребоваться не только подключение, но и установка драйверов.

Выполнив описанные действия, устройство можно проверить в любой подходящей игре.
Беспроводное подключение
Кроме как с помощью USB-кабеля, геймпад от Xbox One можно подключить к компьютеру без использования проводов. Однако для этого помимо самого девайса потребуется специальный адаптер Xbox One для Windows.

В процессе подключения индикаторы на геймпаде и адаптере должны мигать. После успешного соединения они будут гореть постоянно.
Вариант 4: Прочие модели
Кроме рассмотренных выше разновидностей, также существуют контроллеры, не имеющие прямого отношения к консолям. Подключить джойстик можно по тем же инструкциям выше.

Лучше всего приобретать геймпад с одновременной поддержкой «DirectInput»
и «XInput»
. Это позволит использовать устройство во многих играх, имея при этом возможность настройки кнопок.
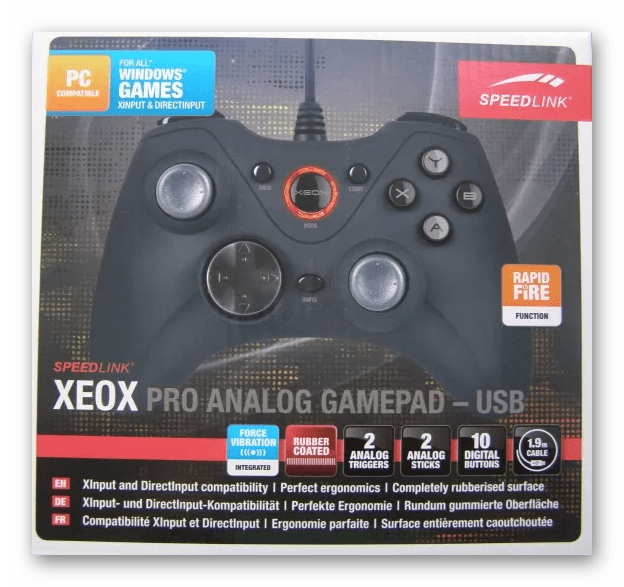
В подавляющем большинстве случаев установка дополнительного ПО не требуется. Иначе же достаточно установить драйвер с официального сайта производителя или прилагающегося в комплекте диска.

Чтобы избежать трудностей с поддержкой геймпада в играх и неправильной работой некоторых кнопок, можно воспользоваться программой x360ce. Данный софт позволит вручную изменить раскладку манипулятора и улучшить совместимость с играми.
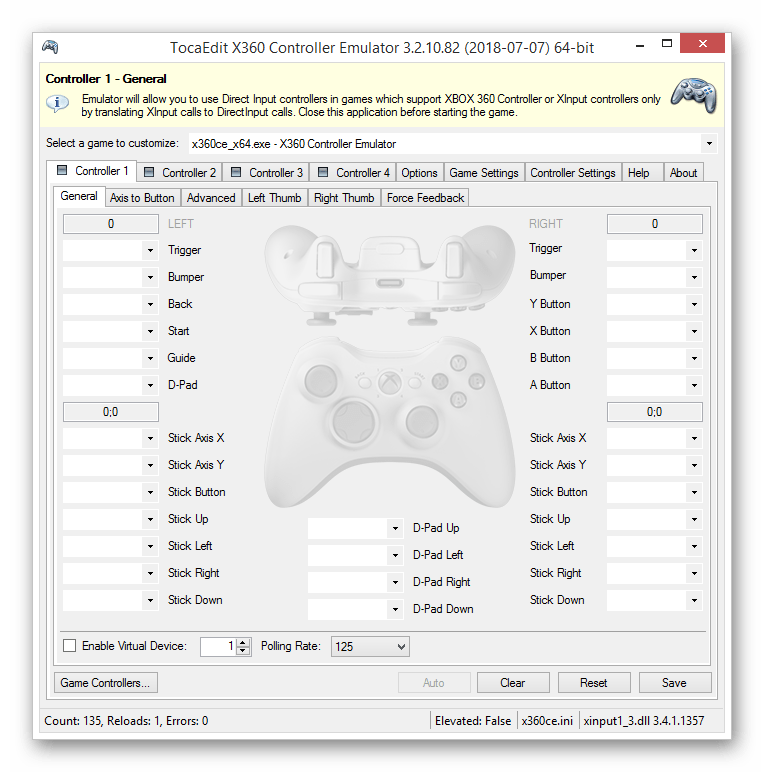
К тому же данное программное обеспечение позволяет проверить работоспособность подключенного геймпада без запуска подходящих приложений.
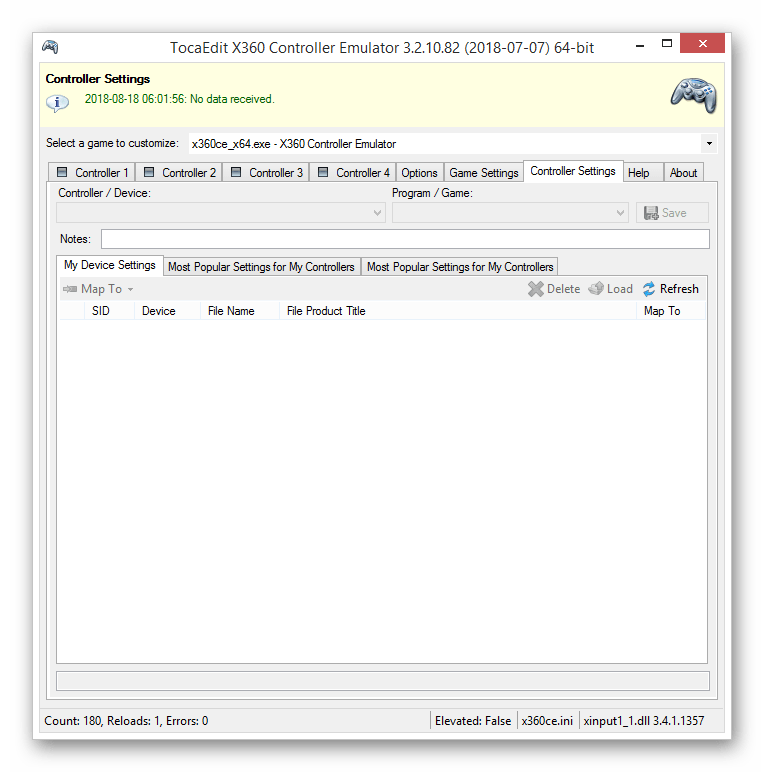
Поддержка геймпадов в играх
Все старые геймпады от именитых производителей и дешевые китайские джойстики объединяет одна черта — использование программного протокола DirectInput. Мыши, клавиатуры, джойстики, рули, педали — все устройства работают, используя один и тот же стандартный набор команд.
Старые игры DirectInput уважали. Игрок мог в настройках управления переназначить действия с кнопок клавиатуры на геймпадовские. Но появилась приставка Microsoft Xbox 360 и вместе с ней пришел другой протокол — XInput.

Геймпад от Xbox 360 очень удобен в использовании.
Разработанный специально для геймпада приставки, XInput до поры до времени не обладал какими-либо преимуществами перед DirectInput, но разработчики стали повсеместно его использовать. Так как игры сначала разрабатывают для приставок Xbox 360, Xbox One, PlayStation 3 и 4, только затем переносят на родной вам компьютер, проще всего использовать именно XInput — не надо заморачиваться с тестированием различных геймпадов, джойстиков, рулей — все уже протестировано, игровой процесс с геймпадом на компьютере и приставке совершенно одинаков.
Современные геймпады от именитых брендов (Razer, Thrustmaster, Saitek и другие) умеют переключаться между DirectInput и XInput, имитируя оригинальный иксбоксовый. Владельцам остальных придется попотеть, но проблема решаема.
Программа AntiMicro
Существует 10 популярных программ для эмуляции клавиатуры с мышью: Xpadder, JoyToKey, AntiMicro, Pinnacle Game Profiler, Controller Companion, Joystick 2 Mouse, reWASD, ControlMK, J2K, Keysticks. Большинство — платные. К счастью, одна из бесплатных
программ оказалась очень даже неплохой — AntiMicro
. Она бесплатна и нормально работает. Мне удалось с её помощью поиграть в Sword Art Online: Hollow Realization, где в версии для ПК разработчики намудрили с управлением.
Что может AntiMicro:
- Управлять играми с помощью любого геймпада (не уверен насчёт DualShock, остальные должны поддерживаться).
- Играть с помощью геймпада от Xbox 360/One в игры, где эти геймпады не поддерживаются.
- Работать с компьютером (обычным софтом) с помощью любых игровых контроллеров. Будет полезным для людей с ограниченной подвижностью.
Что программа не может:
- Играть на геймпаде в игры, которые игнорируют нажатия виртуальных клавиш (например, Rust).
- Гарантировать, что при игре в онлайновые игры вас не забанят за использование читов.
- Играть с удобством
в шутеры и MMORPG — они заточены под управление клавомышью и с этим ничего поделать нельзя. - Задействовать виброотдачу. Игра в принципе не будет знать, что игрок использует джойстик, поэтому обратной связи нет.
- Настроить геймпад, если он видим игрой.
Программа работает в Linux различных версий, а также Windows 7, 8, 8.1 и 10. Windows XP не поддерживается.
Где скачать
Версию для Windows скачать можно отсюда: https://github.com/AntiMicro/antimicro/releases
(выбирайте ту, которая оканчивается на «-win32.msi
«).
Устанавливается легко — инсталлятор не задаёт сложных вопросов, нужно просто нажимать «Далее». На Рабочем столе появится ярлык, с него и нужно запускать AntiMicro.
Главное окно
Программа поддерживает русский язык, что упрощает настройку начинающим пользователям.
Обязательно запускайте AntiMicro от имени администратора (правой кнопкой по ярлыку — «Запустить от имени администратора»), чтобы нажатия кнопок обрабатывались корректно.
Главное окно эмулятора:
Вверху — меню с различными командами, из них самая важная — пункт Опции — Настройки
. Ниже — вкладки с геймпадами (если их несколько). Кнопки «Удалить», «Загрузить», «Сохранить», «Сохранить как» отвечают за хранение всех настроек геймпада в отдельном файле (ведь игры используют разные клавиши).
В середине окна — настройки связи кнопок игрового контроллера с кнопками клавиатуры и мыши.
Ниже — кнопки управления наборами сочетания клавиш. Можно использовать для случаев, когда на геймпаде не хватает кнопок, чтобы геймпад выполнял другие действия при нажатии (зажатии) кнопки, запрограммированной как переключатель профилей.
Самый нижний ряд:
Настройки контроллера
— указание программе, как кнопки расположены на геймпаде:
Окно «Настройки контроллера»
Тогда в главном окне AntiMicro кнопки расположатся упорядоченно и получат осмысленные названия:
Быстрая настройка
— нажав эту кнопку, затем реальную кнопку игрового контроллера, появится окно с выбором — какое действие повесить. То же самое окно появляется при нажатии любой из кнопок в центре окна.
Бирки
— включение и выключение отображения назначенных команд на подписях кнопок
Сброс
— сброс всех настроек.
Большая часть настроек сохраняется автоматически. Исключение — окна, где есть кнопки «Save» («Сохранить») и «Discard» («Отменить»).
Как подключить джойстик от xbox 360 к пк
Первое включение
Следуйте инструкциям, чтобы установить соединение беспроводного контроллера Xbox 360 на операционной системе Windows 10:
Подключите устройство при помощи USB шнура, в случае если у вас не беспроводной контроллер. Если это версия без проводов, то следует подключить в разъём USB лишь специальную станцию для приема сигнала, которая выглядит следующим образом:
Операционная система Windows 10 автоматически определит устройство и начнёт устанавливать нужное программное обеспечение. Не нужно скачивать стороннее ПО, так как это может повредить ваш компьютер. Как только появится сообщение об успешной установке, можно закрывать окно с установкой и приступать к использованию контроллера.
Откройте любую современную игру и попробуйте испытать возможности джойстика. Если управление происходит корректно, значит драйвера были установлены правильно.
Настройка под Windows 8 и 8.1
В случае с операционными системами Windows 8 и Windows 8.1, драйвера установлены изначально. Следует просто подключить док-станцию или же сам джойстик посредством USB разъёма и можно приступать к игре.
Если возникнут проблемы в работе, стоит воспользоваться аналогичным ПО для ОС Windows 7.
Параметры под Windows 7
Нужно перейти на сайт Microsoft
- Windows 7 (32-bit only)
- Windows 7 (64-bit only)
- В меню выбора языка выбирайте язык вашей операционной системы;
- Сохраняйте установочный файл;
- Находите загруженную программу у себя на жёстком диске и кликните по ней правой клавишей мышки. Выберите вкладку «Свойства»;
- Установите вкладку совместимости и в выпадающем списке выбирайте Windows 7;
- Нажимайте кнопку «Принять» и «Ок»;
- Двойным щелчком по установочному файлу запускайте процесс установки ПО для использования джойстика Xbox 360. Нужно будет перезагрузить компьютер.
Проверка работоспособности контроллера Xbox 360 на персональном компьютере
- При использовании ОС Windows 8, нажмите на стартовом окне вбейте в поиск joy.cpl. В случае Windows 7 просто осуществите поиск по системе;
- Найдите контроллер Xbox 360 и нажмите на «Свойства»;
- Чтобы протестировать работоспособность устройства, достаточно нажать на центральную клавишу джойстика в виде большого икса;
- Если устройство было не распознано, то стоит переставить шнур USB в другой порт и попробовать запустить джойстик заново.
Установка на более старых системах
В случае более старых систем, вроде Windows XP и Windows Vista, лучше поставить ПО с помощью CD диска, идущего в комплекте с контроллером Xbox 360 для персонального компьютера:
- Нужно вставить диск в привод ПК. Процесс инсталляции можно включить через окно «Мой Компьютер», если она не началась самостоятельно;
- В окне установки, нажать на кнопку «Install»;
- Система самостоятельно установит всё нужное программное обеспечение и позволит наслаждаться игрой даже на несколько устаревших операционных системах. Нужно будет лишь перезагрузить персональный компьютер после установки всех нужных компонентов.
Обнаружение компьютера
Чтобы система смогла обнаружить джойстик, нужно произвести сопряжение. Для этого стоит нажать на нужную клавишу док-станции:
И сделать то же самое с кнопкой на самом джойстике:
Вокруг центральной кнопки контроллера в виде большого икса будет подан круговой сигнал зелёного цвета. Это означает, что джойстик был подключен корректно.
Надеюсь, что у вас больше нет вопросов по поводу того, как подключить джойстик от xbox 360 к пк
Многие давно используют геймпады от приставки Xbox для игр на компьютере. Все мы прекрасно знаем, что джойстики, в некоторых играх, на много удобнее в обращении нежели клавиатура и мышь. В этой статье мы опишем и подробно объясним, как подключить джойстик Xbox 360 к компьютеру под управлением популярных операционных систем windows7/8/8.1/10.
Проводной контролер Xbox 360 к компьютеру можно подключить с помощью провода, вставив его в любой порт USB 2.0/3.0.
Стоит заметить, что в данной статье будут описаны способы подключения и установки драйверов только для джойстиков приставки Xbox 360, так как подключение беспроводных геймпадов xbox one сильно отличаются, и требуют особых манипуляций с джойстиком.
- Настройка джойстика на Windows 10
- Настройка джойстика на Windows 8/8.1
- Настройка джойстика на Windows 7
- Настройка беспроводного геймпада на Windows
Поддельные геймпады Xbox 360.
Пока искал информацию по выбору «красные vs зелёные» – попались предупреждения о наличии большого количества подделок
геймапда. Далее опишу способы, позволяющие распознать оригинал геймпада Xbox 360
и не купить хлипкую подделку. Голограмма
снизу устройства должна содержать большое «Microsoft» и маленькие «Xbox 360». Microsoft вкладывает в упаковки инструкций
на нескольких языках. В месте разрыва провода
(защита от падения приставки) у оригинального джойстика нарисован штрих и точка (а не стрелки, смотрящие друг на друга). Провод
у качественного продукта должен быть связан проволокой в пластиковой оболочке (а не просто пластиковой лентой без намёка на проволоку). Между кнопками LB и RB (курки) должна быть надпись «Xbox 360
»
Обратите внимание на круглый значок
на коробке: который должен содержать «Created by – XBox — Microsoft» (пираты забывают слово «Microsoft»). Так можно распознать подделки не открывая коробку
Название производителя они предусмотрительно забывают нанести и на заднюю наклейку
самого манипулятора. Винтики
, которые видны снизу проводного геймпада, должны быть крестовыми (а не шестигранными), хотя на беспроводном оригинале уже пошли шестигранные. Лично я подделку в руках не держал, но говорят, что продукт, который «made in подвал дома напротив» легко распознаётся вслепую при использовании: не та поверхность, хлипкая скрипящая сборка, разные зазоры между деталями, совсем не те тактильные ощущения от кнопок, вибра совсем «не торт» и т.д.
Для чего нужно приложение Tocaedit Xbox 360 Controller Emulator
Итак, вы привыкли играть на геймпаде Xbox 360. Контроллер вы находите удобным, и рука уже привыкла к расположению стиков и кнопок. Однако в данный момент вы играете на компьютере, и оригинального контроллера у вас под рукой нет.
К сожалению, периферия сторонних производителей не всегда воспринимается играми как «настоящая». Дело в политике их разработчиков — как правило, недорогие контроллеры для ПК разрабатываются в Китае, а там авторские права белых лаоваев традиционно игнорируют. В свою очередь, создателям игр выгодно, чтобы покупатели платили им за честные лицензии, поэтому они не очень-то спешат ввести поддержку устройств-«дженериков»
Всё внимание — приставкам с «настоящим» железом
Вот тут и приходит на помощь приложение Tocaedit Xbox 360 Controller Emulator. Расположившись как посредник между игрой и оборудованием, программа принимает сигналы от контроллера-дженерика, а игре передаёт те же сигналы, но переведенные на язык настоящего контроллера Xbox 360. Все довольны.
Единственное «но» — программа нуждается в некоторой настройке. Об этом поговорим ниже.
Как выполнить настройку x360ce геймпад на компьютере
Для настройки работы вашего джойстика с помощью эмулятора «x360ce» выполните следующее:
- Перейдите на сайт x360ce.com;
-
Среди перечня представленных для загрузки эмуляторов нажмите на кнопку «Download for all games»;
- Скачайте архив с эмулятором и распакуйте архив в любой удобной директории. Помещать эмулятор в папку с нужной игрой нет никакой необходимости;
- Подключите джойстик к вашему компьютеру;
- Запустите эмулятор от имени администратора. Для этого наведите курсор мышки на исполняемый файл эмулятора «x360ce», щёлкните правой клавишей мышки, и выберите «Запуск от имени администратора»;
-
В окне эмулятора нажмите на кнопку «Add» вверху справа;
-
Из перечня устройств кликните на ваш джойстик, после чего внизу нажмите на «Add selected device»;
-
Теперь на странице эмулятора убедитесь, что сверху слева стоит галочка рядом с опцией «Enable 1 Mapped Device»;
-
Если в меню эмулятора отобразится значок жёлтого треугольника (откройте окно эмулятора на весь экран, так как в свёрнутом режиме можно не заметить), тогда кликните на данный значок;
Нажмите на жёлтый треугольник для просмотра отсутствующих драйверов
-
Отобразятся драйвера, которые необходимо установить для нормальной работы эмулятора и поддержки джойстика. Нажмите справа на кнопку «Install» и дождитесь установки необходимых драйверов (может понадобиться несколько секунд);
-
Вернитесь в основное меню и кликните на кнопку «Game» внизу слева. Ваш контроллер должен появится в списке доступных контроллеров;
- Теперь желательно перезагрузить ваш ПК;
- После перезагрузки вновь запустите эмулятор. Далее нам понадобится настроить кнопки;
-
Кликните на стрелочку самой верхней из кнопок слева;
-
В открывшемся меню выберите опцию «Record» (Запись»);
-
На джойстике нажмите на ту кнопку, которая мигает на рисунке эмулятора;
Нажмите на мигающую кнопку на вашем джойстике
-
Последовательно проведите данную операцию со всеми кнопками на эмуляторе кроме самых нижних четырёх рядов. Данные кнопки не трогайте. Убедитесь, что вы заполнили все кнопки верхних рядов;
-
После настройки кнопок нажмите сверху на кнопку «Save all»;
Останется запустить игру, перейти в её настройки и просмотрите, есть ли в устройствах управления Game Pad Xbox. Запустите игру и наслаждаться геймплеем на вашем джойстике.
Настройка джойстика на windows 10
Для того, чтобы установить проводной контролер xbox 360 на компьютер под управлением операционной системы Windows 10, необходимо выполнить действия, описанные в инструкции:
- Первым делом USB шнур джойстика необходимо подключить в любой свободный порт USB, не играет роль будет это USB 3.0 либо 2.0.
- После того, как вы вставите геймпад в порт должна начаться автоматическая установка драйверов, по средствам автоматического обновления драйверов на Windows 10. Если все прошло без ошибок, в конце вы должны увидеть уведомление об успешной установке драйверов.
- По окончанию настройки джойстика запускайте приложение или игру и попробуйте проверить работу геймппада с помощью нажатий кнопок и отслеживанием реакции на эти действия приложений.
Проблемы, которые могут возникнуть во время подключения:
- В том случае, если джойстик не определился системой, попробуйте сменить USB порт в который хотите вставить устройство. После чего проверьте определиться ли устройство.
- В том случае если геймпад определился, но не работает, проверьте включено ли автоматическое обновление в Windows 10. Это можно сделать, зайдя в «Параметры» — «обновления и безопасность» и нажать кнопку «Проверка наличия обновления».
- Также стоит посмотреть документацию, которая идет вместе с джойстиком, возможно именно ваша модель требует особого обращения и подключения.





























