Как отключить голосовое управление?

Работа с телевизором с помощью голоса может быть неинтересна некоторым людям. Также, по мнению большого количества пользователей, раздражительным является голосовая инструкция, которая отвлекает от просмотра информации на экране.
Поэтому очень популярный вопрос у пользователей – как отключить голос инструкции или полностью отключить звуковое управление.
Сделать это можно в несколько действий:
- Зайти в настройки телевизора.
- Выбрать раздел «Система».
- Выбрать подраздел «Голосовые инструкции».
- Выбрать режим «Выкл».
Полностью выключить распознание звуковых команд можно в этом же разделе. Для этого, как описано выше необходимо нажать режим «Выкл».
С каждым годом, сервисы доступные в телевизорах будут совершенствоваться.
Большие перспективы имеет технология led экранов, а значит производители телевизоров будут развивать и добавлять новые функции. Уже доступны модели с использованием гарнитуры bluetooth, Wi-Fi, Smart TV
Не будет обделен вниманием и виртуальный ассистент, занимающийся распознанием голоса.
В ближайшем будущем крупнейшие производители будут выпускать устройства с более проработанным голосовым управлением. Нет сомнений в том, что компания Samsung в этой области будет занимать лидирующее место
Как узнать, слушает ли S Voice
S Voice должен прислушиваться к голосовым сигналам, чтобы получать ваши команды. Однако он не всегда активно слушает, потому что, во-первых, это было бы жутко, а во-вторых, это сильно разряжало бы батарею.
Чтобы определить, активно ли S Voice слушает ваш голосовой ввод, убедитесь, что кнопка микрофона горит. Когда вы впервые открываете приложение, Galaxy уже должен слушать, а кнопка микрофона должна светиться синим.
Однако, если голосовой ввод не обнаружен, S Voice перейдет в режим ожидания и потребует от вас нажать кнопку микрофона или произнести команду пробуждения, прежде чем вы сможете продолжить.
После активации подожди гудка чтобы ваша команда была полностью услышана. В определенных ситуациях S Voice снова запросит у вас дополнительную информацию. Но если ваш Galaxy определяет, что больше информации не требуется, он может перейти в режим ожидания и выдать сообщение «Произнесите свою команду пробуждения, чтобы разбудить меня».
Что такое google assistant?
Новый цифровой помощник дополнил мир уже используемых Siri, Amazon Alexa, Cortana. Он выполняет практически те же задачи, но возможности для ведения диалога у него расширены, и сейчас он считается на рынке лучшим. Поэтому если возникнут проблемы при поиске информации или определенной задаче, он способен ответить на наводящие вопросы.
Его встроили в некоторые приложения и устройства Гугл: линейку смартфонов Pixel, Android Weаr, Home, Allo, умные часы от Гугл. По сравнению с Google now новый цифровой помощник более интегрирован.
На русском Гугл ассистент начал говорить в 2018 году, когда язык был добавлен к уже имеющимся. В отличие от других помощников он более разговорчив, вежлив, и даже обладает чувством юмора.
Samsung Galaxy S20 Ultra:
Это лучший и самый мощный вариант в серии S20. Он будет оснащен 6,9-дюймовым OLED-дисплеем. Разрешение будет такое же — Quad HD. А вот в задних камерах огромная разница. Задние камеры будут 108MP + 48MP + 12MP + ToF. Если вас интересует фронтальная камера, то у нее будет камера на 40 МП. Телефон будет работать только на процессоре Exynos 990. Вам будет доступно два варианта оперативной памяти — 12 ГБ и 16 ГБ. Внутренняя память снова будет доступна в двух вариантах — 128 ГБ и 512 ГБ. Если вы думаете о батарее, ее снова увеличивают до 5000 мАч, а это значит, что ваше устройство будет работать дольше, чем обычно. Телефон имеет водонепроницаемость IP68. Это будет только 5G, и его цена будет начинаться с 1999 долларов.
У всех трех смартфонов есть отличные функции, и поэтому они стоят так дорого. Трудно определить, стоит ли платить почти 1999 долларов за смартфон или нет, но одно можно сказать наверняка: качество, которое вы получите, будет высоким.
Немного хитростей
Таскер — это хардкор. Можно творить потрясающие вещи, но для этого нужно освоить много информации, разбираться в переменных, регулярных выражениях и прочем. Для тех, кто не хочет возиться с Таскером, есть большое количество программ, которые используют возможности голосового управления, но имеют более понятный и доступный интерфейс и просты в обращении. Остановлюсь на трех.
Open Mic+ for Google Now
Программа позволяет изменить ключевую фразу с «Ok, Google» на любую другую. К сожалению, после одного из обновлений сервисов и запроса от Google перестала работать с Google Engine, оставив только PocketSphinx. В связи с этим для ключевой фразы подходят только английские словосочетания, но раньше можно было удивлять присутствующих обращением к телефону «эй, ты» или «слушай команду».
Тем не менее разработчик обещает все поправить в следующих обновлениях. Из других функций можно отметить запуск распознавания по датчику приближения (два взмаха руки) и по встряске телефона. Как и MOTO X, поддерживает распознавание при выключенном экране, но, к сожалению, это очень сильно отражается на батарее, поэтому актуально для телефона на зарядке или автомобильных медиацентров на Android с постоянным питанием. Работает с Bluetooth-гарнитурой, имеет интеграцию с Таскером, может зачитывать текстовые сообщения.
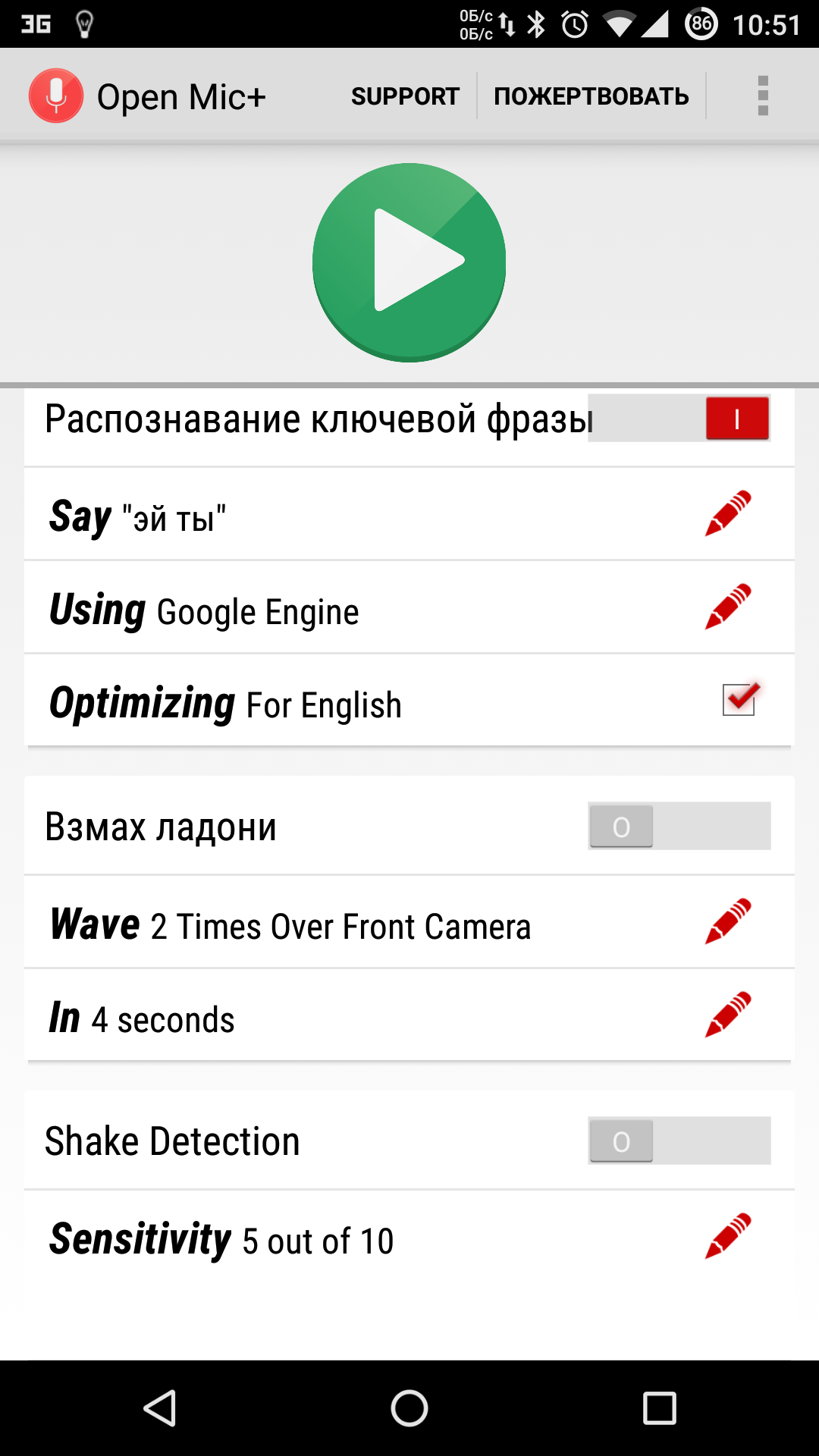 Open Mic+ for Google Now
Open Mic+ for Google Now
Commandr for Google Now
Еще одна программа от разработчика Open Mic+. Интегрируется с Google Now и позволяет использовать расширенный набор команд. В списке поддерживаемых есть следующие: включить/выключить беспроводную точку доступа, приостановить/возобновить музыку, следующая/предыдущая песня, непрочитанные СМС/gmail (озвучит их голосом), громкость <х>, блокировка телефона, сделать снимок, сделать селфи. Также можно включить диктофон, управлять подсветкой, автоповоротом экрана. С рутом можно выключить/перезагрузить телефон, очистить уведомления, включить режим «В самолете». Для поддерживаемых функций можно менять команды на свои. Также имеет интеграцию с Таскером, позволяя включить для каждой задачи срабатывание по названию Task. Есть модуль для Xposed, позволяющий использовать Commandr с Android Wear.
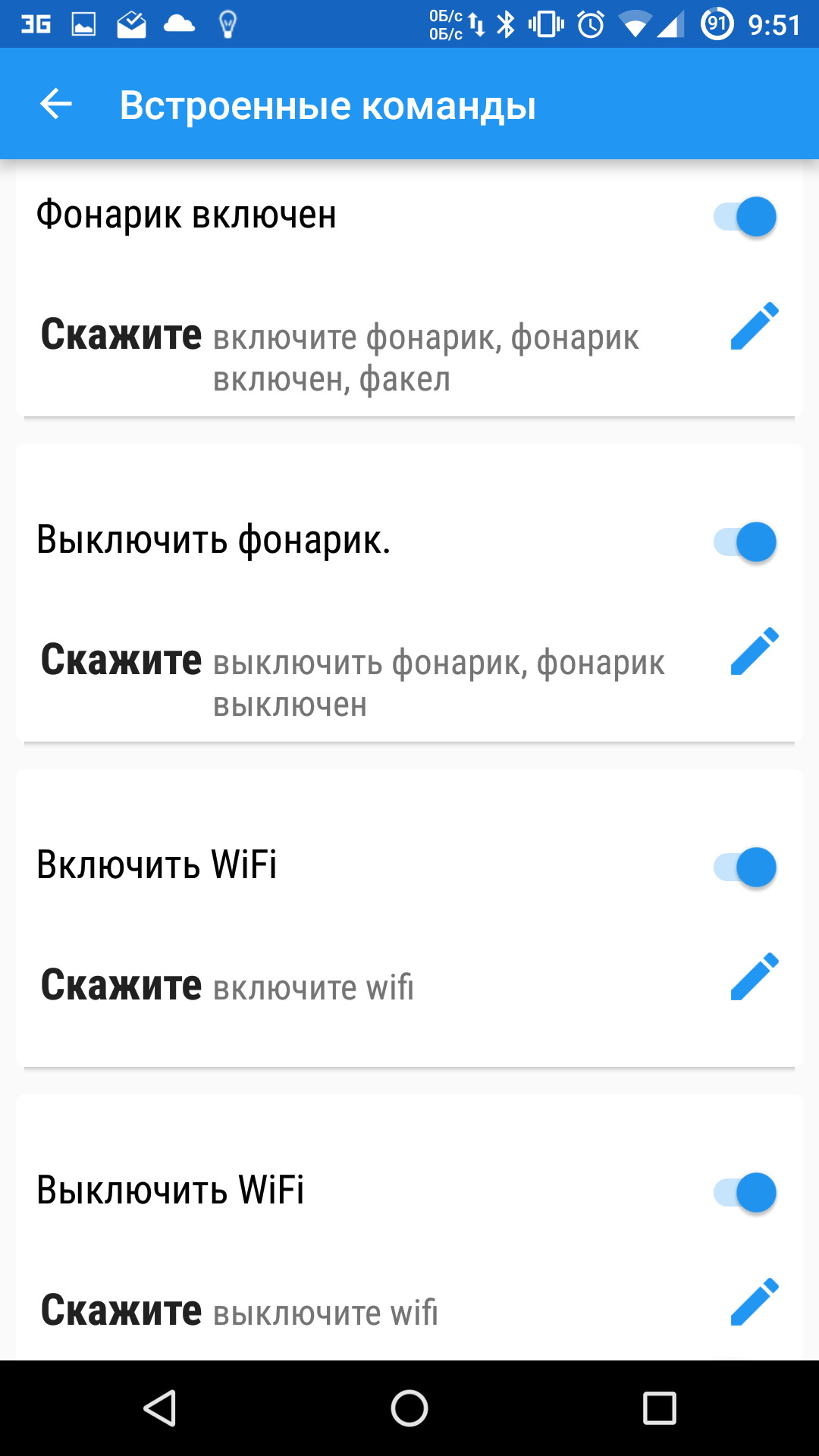 Commandr for Google Now
Commandr for Google Now
Ассистент Дуся
Ну и наконец, детище российских разработчиков — русскоязычный голосовой ассистент Дуся, который объединяет в себе все преимущества описанных приложений и утилит. Как и Tasker, Дуся позволяет создавать свои голосовые функции (они называются «скрипты»), причем в намного более понятной и простой форме (есть справка на русском, видеоуроки) и с более мощными функциями работы именно с речевыми командами. Вдобавок здесь есть и свой онлайн-каталог готовых скриптов, созданных другими пользователями. На момент написания статьи их было около ста.
Так же как и Commandr, Дуся умеет интегрироваться с Google Now, а также имеет множество видов других бесконтактных активаций — встряхиванием, взмахом, гарнитурой, поднесением к уху и в том числе и своей фразой активации на русском. А если хочется использовать интерфейс, то и он есть, очень простой, быстрый и функциональный. Среди функций есть 25 наиболее часто востребованных, есть даже управление умными домами и домашними кинотеатрами.
Возможности ассистента Дуся
Советы Andro > 24.02.2020
Как известно, персональный помощник Google в операционной системе Android 8.0 Oreo и выше активирован по умолчанию. И несмотря на то, что он способен заметно облегчить нам жизнь, некоторые хотели бы от него избавиться.
Если вы один из тех, кому не нужен Ассистент Google на его Android устройстве, то сегодня мы вам расскажем как его можно полностью отключить.
Как отключить Ассистент Google на Android устройствах
Если вы зададите Ассистенту вопрос о том, как его отключить, он даст вам краткую инструкцию, которая, впрочем, будет совсем бесполезна, так как пункта «Распознавание Окей, Google», который упоминается в ней, в разделе «Голосовой поиск» меню настроек последних версий приложения Google в нет.
Зато в этом же меню вы найдете раздел «Google Ассистент» (скриншот вверху, слева), а в его настройках, в разделе «Устройства» вы увидите свой телефон или планшет.
Откройте этот пункт и здесь вы найдете переключатель, с помощью которого можно отключить Ассистент Google.
При этом после подачи голосовой команды «Окей Google», на экране вашего устройства будет появляться предложение включить Ассистент. Если вы хотите, чтобы её не было, отключите «Доступ с помощью Voice Match».
Если Ассистент вы оставите включенным, но отключите доступ с помощью Voice Match, то в этом случае вызывать персональный помощник вы сможете с помощью длинного нажатия на кнопку «Домой». Этот вариант подойдет для тех, кто хотел бы пользоваться помощником Google на своем смартфоне, но кого не устраивает тот факт, что он запускается по голосовой команде вместе с Ассистентом на других домашних устройствах.
Полностью отключаем помощник
Если вы хотите отключить помощник Google полностью, то вам нужно:
• На устройствах с операционной системой Android 7 Nougat зайти в меню настроек системы, раздел «Приложения» и нажмите на кнопку в виде шестеренки на верхней панели. В открывшемся окне выберите «Помощник и голосовой ввод» -> «Помощник» и во всплывающем меню: пункт «Нет».
• На устройствах с операционной системой Android 8.0 Oreo и выше отключить помощник можно зайдя в меню настроек системы, раздел «Приложения и уведомления» -> «Приложения по умолчанию» -> «Помощник и голосовой ввод».
Лишаем Google доступа к микрофону вашего смартфона или планшета
Кроме того, если вы не хотите, чтобы Google слушала вас и сохраняла данные о произнесенных вами фразах на своих серверах, то вы можете лишить одноименное приложение доступа к микрофону вашего устройства.
• На устройствах с операционной системой Android 7 Nougat перейдите в меню основных настроек системы, раздел «Приложения» и нажмите на кнопку в виде шестеренки на верхней панели. В открывшемся окне выберите «Разрешения приложений» — > «Микрофон» и переведите переключатель в положение «выкл» напротив приложения Google:
• На устройствах с операционной системой Android 8 Oreo и выше, откройте пункт «Приложения и уведомления» -> «Расширенные настройки» -> «Разрешения приложений» -> «Микрофон» и переведите переключатель в положение «выкл» напротив приложения Google.
На устройствах с операционной системой Android 10 на борту путь к разрешению доступа к микрофону: «Приложения и уведомления» -> «Дополнительно» -> «Управление разрешениями» -> «Микрофон».
Само собой, в этом случае у вас не будет работать и голосовой ввод текста (набор текста под диктовку) и голосовой поиск, но чего не сделаешь порой ради безопасности.
Для чего нужен голосовой набор
У режима голосового набора есть несколько отличительных особенностей, которые полностью оправдывают его предназначение:
- Быстрый поиск данных на своём устройстве. Например, Вы можете вслух проговорить название нужного файла, активировав данный режим, и операционная система автоматически найдёт его ва кратчайшие сроки.
- Удобный поиск информации в интернете. Функция голосового ввода позволяет быстро найти сведения в браузере. Это очень удобно. Человеку не нужно вручную прописывать в поисковой строке имя файла, приложения, фильма, который он хочет найти.
- Быстрое открытие интересующего софта. Воспользовавшись голосовым набором, человек сможет открыть нужное ему приложение, произнеся в слух его название.
- Возможность написания сообщений голосом без применения рук.
Чтобы неопытный пользователь лучше разбирался в теме, не помешает показать внешний вид устройства Андроид, на котором можно активировать «Голосовой ввод»:

Как полностью отключить Гугл Ассистента на Vivo
Голосовое управление смартфоном реально отключить несколькими способами. Сюда входят варианты полной или частичной «ликвидации» помощника. Рассмотрим каждый из них отдельно.
Через настройки смартфона
Большинство продвинутых гаджетов снабжены интересной опцией TalkBack. Это – отдельная функция на Android. Она позволяет озвучивать действия пользователя на смартфоне, что особенно полезно для людей с плохим зрением. Данная функция непосредственно связана с Гугл Ассистентом, так как работают они в связке.
Убрать TalkBack на мобильном гаджете удастся следующим образом:
- Перейти в настройки смартфона.
- Открыть «Дополнительные настройки».
- Кликнуть «Специальные возможности».
- Нажать «TalkBack».
Чтобы войти в интерфейс настроек и деактивировать случайно включенную опцию TalkBack, понадобится:
- Кликнуть по шестеренке (значок настроек), а затем по зеленой рамке вокруг него.
- Дважды коснуться переключателя.
- С помощью двух пальцев пролистать список, отыскав «Дополнительные настройки» и войдя в них двойным кликом.
- Таким же способом перейти в «Специальные возможности».
- Выполнить два быстрых нажатия по кнопке «TalkBack».
- Дважды кликнуть переключатель, выключив функцию (ползунок должен перейти в неактивное положение).
В поисковике Google
Второй способ отключить голосовой помощник подразумевает использование самого приложения Гугл. Таким образом удастся выключить функцию полностью. Однако, при желании ее все же удастся вернуть, пройдя те же этапы.
Открыв фирменный софт, потребуется выполнить следующие действия:
- Нажать на кнопку профиля в верхнем углу и перейти в настройки.
- Выбрать «Google Ассистент».
- Пролистать вниз и кликнуть «Общие настройки».
- Деактивировать ползунок напротив «Google Ассистент».
- Подтвердить действие кнопкой «Отключить».
Отключение «Ok, Google»
Если нет желания убирать опцию полностью, можно воспользоваться упрощенным способом – отключить команду «Ok, Google». Делается это также в фирменном приложении от разработчиков голосового ввода.
Первым делом понадобится перейти в настройки через профиль, как описано выше. Дальнейшие действия будут таковы:
- Зайти в одну из вкладок — «Google Ассистент» или «Голосовой ввод».
- Кликнуть «Voice Match».
- Передвинуть ползунок напротив единственного пункта в неактивное приложение.
- Подтвердить действие, кликнув «Отключить».
По умолчанию функция «Ok, Google» отключена. Но некоторые пользователи активируют ее случайно, изучая настройки приложения. К счастью, разработчики Гугл не стали усложнять задачу потребителям. Они предоставили возможность свободно управлять функционалом голосового ввода и озвучки ответов на запросы в поисковике.
Навигация
Произнеся голосовую команду, можно узнать текущее местоположение, сориентироваться на местности и проложить путь к интересующему объекту.
Построение маршрута выполняется исходя из средства передвижения: пешком, на велосипеде, автомобиле, общественном транспорте.
Система умеет показывать фотографии расположенных поблизости зданий и значимых ориентиров.
Поисковые команды могут быть следующими:
- карта Лондона;
- проложить маршрут до ул. Образцовой, дом 12;
- рестораны, кафе, магазины, аптеки поблизости;
- где находится гора Эверест.
Особенно удобно пользоваться голосовым управлением при вождении автомобиля. Задать маршрут движения можно, не отрывая рук от руля.
Полное удаление Гугл Помощника со смартфонов Хонор и Хуавей
Полностью удалить с телефона этот сервис можно, но для этого нужно использовать ПК (так как это встроенная системная служба), как это сделать читайте ниже. Сейчас разберем способы без использования компьютера. В настройках телефона есть несколько способов отключения голосового ассистента. Рассмотрим каждый из них по отдельности.
Через системные настройки
Данный способ является самым простым и быстрым.
- Открыть «Настройки».
- Выбрать раздел «Приложения».
- Затем подраздел «Приложения по умолчанию».
- Нажать на вкладку «Помощь и голосовой ввод».
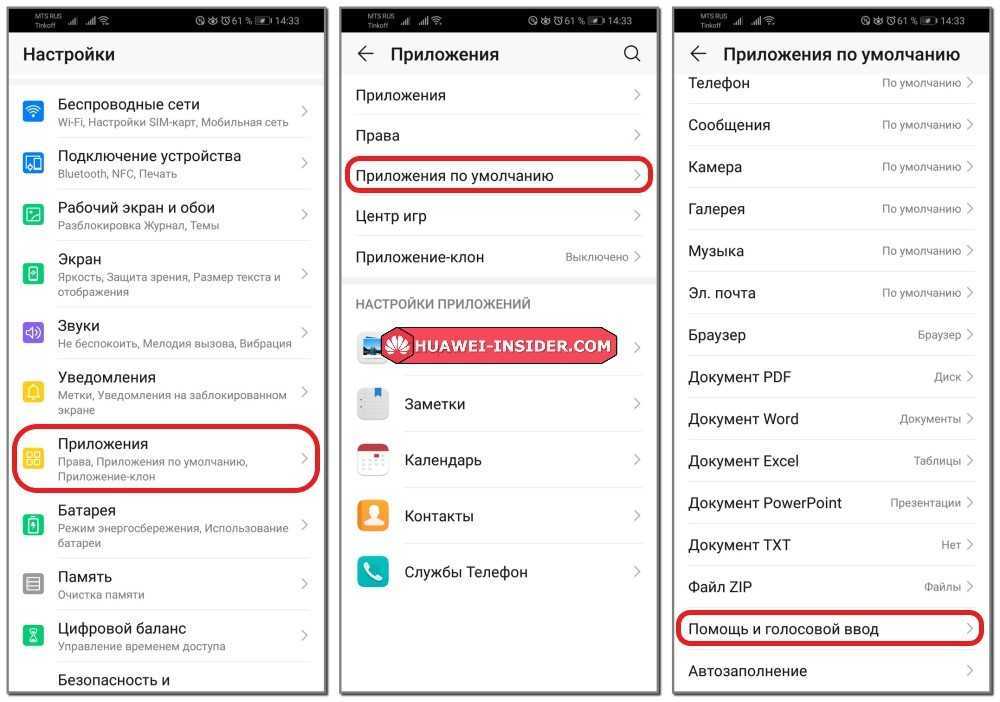
- В открывшемся окне нажать на слово «Помощник .
- Из появившихся на экране вариантов выбрать «Нет».
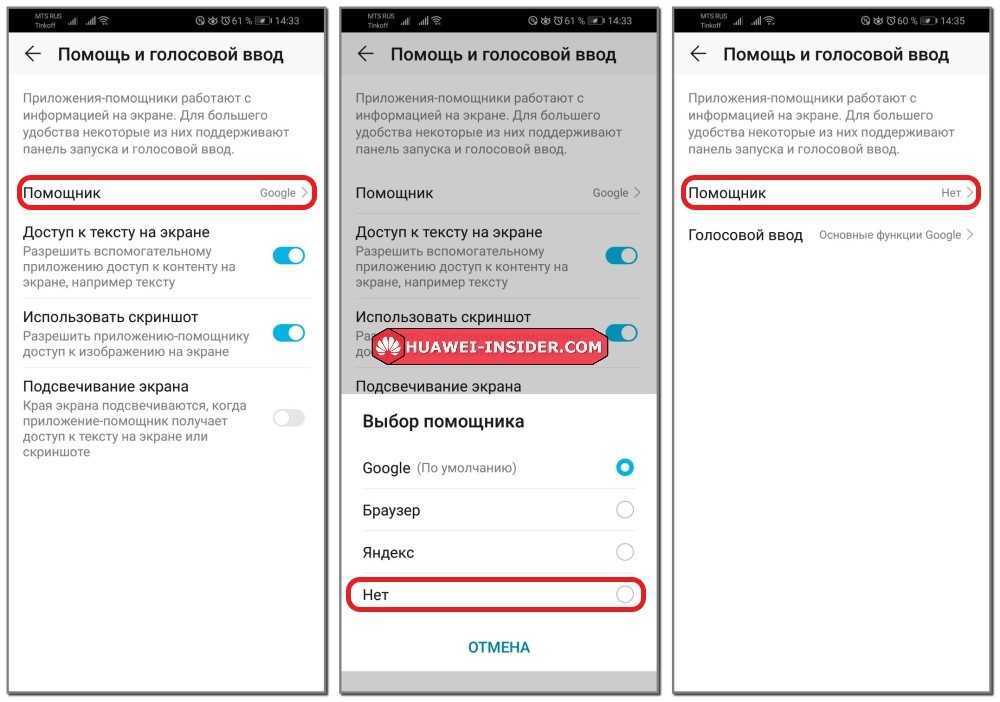
Готово! Теперь Google Assistant отключен и не будет мешать в работе.
Через настройки Google
Второй способ возможен только в том случае, если мобильное устройство подключено к интернету, так как он выполняется через браузер. Последовательность действий следующая:
- Запустить мобильный браузер
- Нажать на надпись: «Еще» в нижней части экрана.
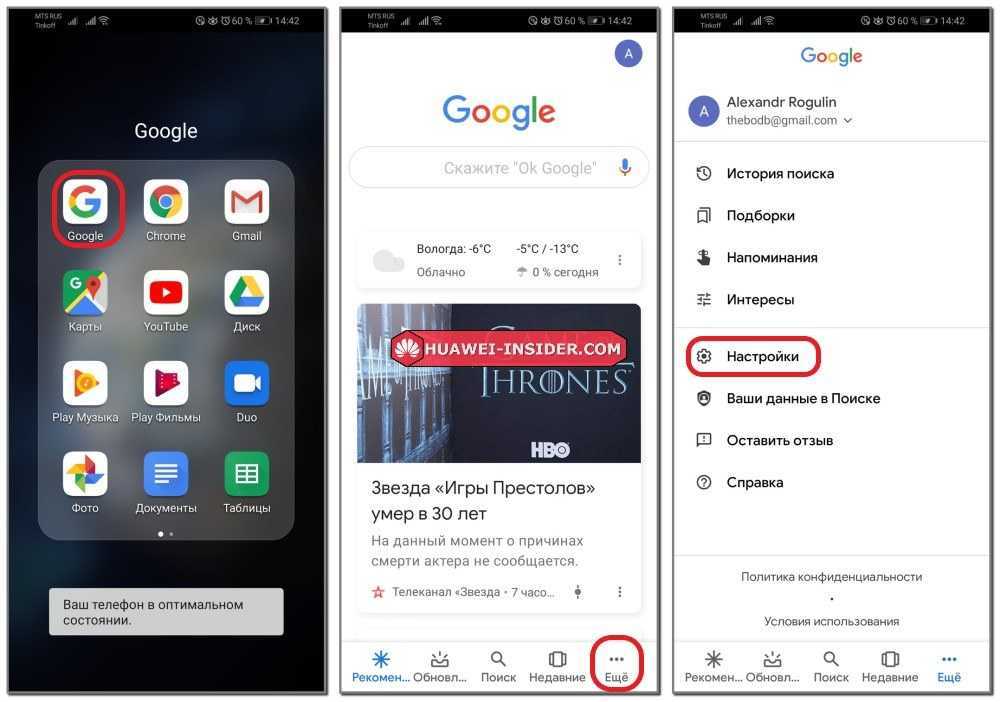
- Выбрать раздел «Настройки», затем Assistant.
- Нажать на кладку «Телефон».
- В открывшейся вкладке, перетащить соответствующий ползунок в положение «Выключено» (он должен перестать подсвечиваться синим).
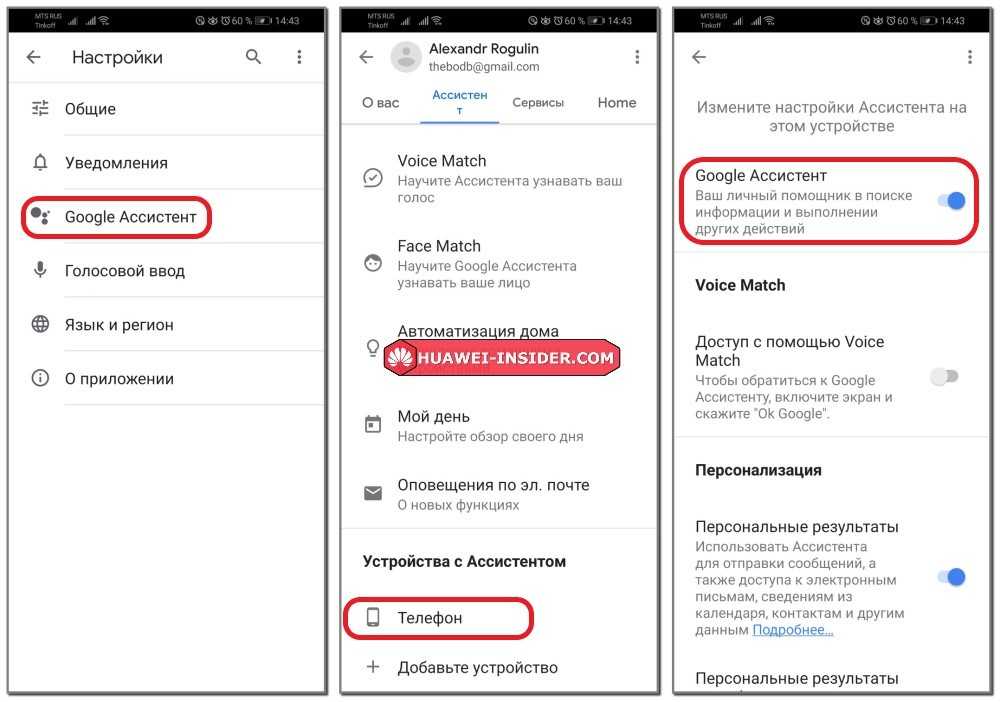
Готово! Теперь рассмотрим, как проделать аналогичные действия на персональном компьютере или ноутбуке.
Удаление с помощью ПК
Перед удалением системных приложений на Хонор и Хуавей с применением компьютера потребуется:
- Установить на ПК программу ADB Run.
- Включить режим отладки по USB в своем смартфоне.
- Скачать на телефон App Inspector или ES Проводник.
Как запустить ассистента в настройках смартфона?
Авторизоваться на Google и сделать следующее:
- Проследовать в раздел настроек.
- Развернуть панель инструментов Гугл.
- Кликнуть на пункт сервисов в аккаунте.
- Открыть панель с поиском, ассистентом и голосовым управлением.
- Выбрать вкладку голосового ввода.
- Развернуть панель «Voice Match».
В этом разделе надо сделать запись своего голоса для ассистента. Этим голосом можно будет посредством команды «Ok Google» произвести разблокировку дисплея и сообщить помощнику требуемый номер для набора или имя из списка контактов. Для работы этой услуги надо вот что включить:
- Активировать доступ к опции «Voice Match».
- Разрешить разблокировку таким способом.
Дополнительные настройки
Главная функция голосового управления настроена, осталось ещё несколько подстроек. Вот как правильно настроить эти параметры:
- Войти в настройки.
- Проследовать в расширенные настройки.
- Дальнейшие действия будут производиться в пункте «Язык и ввод».
Здесь находятся два важных пункта настроек:
- Голосовое управление от Гугл.
- Настройка синтезатора речи.
В первом пункте делают следующее:
- Выбор нужного языка.
- Активируют саму функцию голосовой помощи.
- Отбор и подстройка языковых пакетов.
- Проследовать в Voice Match.
- Для гарнитуры разрешить делать запись звуков посредством Bluetooth, если появляется такая возможность. Дать разрешение на управление голосом через Bluetooth, когда экран заблокирован.
В пункте синтеза речи настраивается голос помощника. Надо развернуть панель синтезатора речи от Гугл и настроить следующее:
- Выбрать язык.
- Выбор параметров синтезатора речи.
- Точные данные голоса для ассистента.
Вот главные настройки синтеза речи:
- Речевые данные.
- Отключение/подключения загрузки речевых данных исключительно с помощью Wi-Fi – для тех, кому нужно сэкономить трафик.
- Усиление звука речи – можно настроить изменение силы звука при наличии других звуковых источников.
- Интонационные нюансы.
- Произношение чисел.
Основные функции голосового помощника Samsung
Голосовой помощник Samsung предлагает широкий набор функций, которые помогут вам справиться с повседневными задачами и улучшить вашу продуктивность. Вот некоторые из основных функций:
- Распознавание голоса: Голосовой помощник Samsung может распознавать и понимать ваш голос, позволяя вам управлять устройством только с помощью команд голосом.
- Выполнение команд и задач: Голосовой помощник Samsung может выполнять различные команды и задачи, такие как отправка сообщений, набор номеров, поиск информации в Интернете, управление приложениями и многое другое.
- Напоминания и будильники: Вы можете настроить голосовой помощник Samsung на создание напоминаний и будильников для важных событий и задач.
- Создание и управление списками: Голосовой помощник Samsung позволяет создавать и управлять списками, такими как списки покупок или списки дел.
- Просмотр новостей: Голосовой помощник Samsung может предоставлять вам последние новости и новости на основе ваших предпочтений.
- Навигация: Голосовой помощник Samsung может помочь вам с навигацией, предоставляя указания о маршруте, расстоянии до места назначения и другую полезную информацию.
Это только некоторые из функций голосового помощника Samsung. Он обладает еще большим количеством возможностей, которые вы можете открыть и использовать на своем устройстве Samsung.
Выводы
Голосовое управление на Samsung-устройствах может быть очень полезным и удобным способом управления различными задачами на устройстве, в том числе управления телевизором и другими умными устройствами. Активировать голосовое управление на Samsung-устройствах довольно просто, и вы можете использовать голосовые помощники, такие как Google Ассистент и Bixby, для выполнения задач и поиска информации на своем устройстве.
Почему нет голосового ввода
Голосовой ввод в компьютере позволяет использовать речь для ввода текста вместо клавиатуры. Однако для удобства использования этой функции необходим доступ к микрофону, через который компьютер будет распознавать речь. Для включения этой функции необходимо перейти в параметры компьютера, выбрав на панели Пуск> Параметры> конфиденциальности & безопасности> Микрофони, где нужно убедиться, что включен доступ к микрофону. Также стоит учесть, что голосовой ввод на компьютере может быть недоступен на определенных языках. Если функция включена, но не работает, можно попробовать проверить настройки языка и попробовать изменить язык речи к тексту. В целом, использование голосового ввода может значительно упростить работу с компьютером, однако необходимо убедиться в наличии доступа к микрофону и корректности настроек.
Как включить озвучивание клавиатуры
Для включения озвучивания клавиатуры необходимо зайти в панель управления компьютера. Далее следует выбрать раздел «Специальные возможности», а затем — «Изменения параметров клавиатуры». В этом разделе необходимо найти и выбрать пункт «Включить озвучивание переключения». После этого на клавиатуре будет воспроизводиться звук при нажатии клавиш, что поможет не только людям с нарушениями слуха, но и просто облегчит работу за компьютером. Кроме того, озвучивание клавиши поможет заметить правильность ее нажатия
Важно, что эта функция может оказаться полезной даже для здоровых пользователей, особенно в условиях шумной обстановки или в случае, когда требуется большое число однотипных действий с клавиатурой
Как включить озвучивание на айфоне
Для тех, кто использует iPhone, важно знать, как включить озвучивание текста. Это может быть полезно, например, при вождении автомобиля или просто для удобства
Процедура довольно проста. Необходимо зайти в «Настройки», затем выбрать «Универсальный доступ» и перейти в раздел «Устный контент». Здесь можно настроить несколько параметров, но, если нужно озвучить выбранный текст, необходимо коснуться кнопки «Проговорить». При этом айфон начнет озвучивать текст. Эту функцию можно использовать для чтения книг, статей, сообщений, а также для изучения иностранных языков или просто для повышения удобства пользования устройством. Как видите, включить озвучивание на айфоне легко и быстро.
Как активировать голосовой набор в телефоне
Голосовой набор на телефоне или планшете может быть очень удобным, особенно когда вам нужно быстро написать сообщение или электронное письмо. Для включения или отключения функции голосового набора требуется выполнить следующие шаги. Сначала откройте любое приложение, в котором вы можете писать текст, такое как Сообщения или Gmail. Затем нажмите на текстовое поле. В верхней части клавиатуры вы увидите кнопку «Настройки». Нажмите на нее, чтобы открыть параметры клавиатуры. Затем включите или отключите параметр Голосовой ввод в Ассистенте, как вам нужно. Ну вот и все! Теперь вы можете использовать голосовой набор, чтобы создавать текстовые сообщения и письма прямо на своем устройстве.
Советы и выводы
- Включение голосового помощника на вашем телефоне Samsung позволяет управлять устройством голосовыми командами и получать необходимую информацию без необходимости использовать руки.
- На телефонах Samsung доступны два основных голосовых помощника — Bixby и Google Assistant. Каждый из них предлагает свои уникальные функции и возможности.
- Для активации голосового помощника на телефоне Samsung, вы должны выполнить определенные настройки в настройках вашего телефона или планшета.
- Настройка голосового управления на пульте Samsung позволяет вам управлять вашим телевизором с помощью голосовых команд.
- Пользуйтесь голосовым помощником на телефоне Samsung, чтобы повысить свою продуктивность, получить быстрый доступ к информации и управлять вашим устройством удобным и эффективным способом.
Для чего нужна мини капсула Маруся
Мини капсула Маруся — это удобное устройство, которое позволяет управлять всей техникой вашего умного дома в одном месте. Благодаря этой капсуле вы сможете запускать пылесос и делать уборку в доме всего лишь одним нажатием кнопки. Также вы сможете включать и выключать свет в разных комнатах, что очень удобно, особенно когда вы находитесь далеко от выключателя. Загорелась идея устроить домашний кинотеатр? Мини капсула Маруся поможет вам включить кино или сериалы на вашем телевизоре, без необходимости искать пульт дистанционного управления. Кроме того, этот маленький помощник может даже кипятить воду в чайнике, чтобы вы могли насладиться чашечкой горячего чая в любое время. Мини капсула Маруся — это незаменимый помощник в вашем умном доме.
Чем отличается большая и маленькая колонка Алиса
Вопрос о различиях между большой (Max) и маленькой (Mini) колонками Алиса вызывает интерес у пользователей. Ответ на этот вопрос заключается в технических характеристиках устройств. Так, «Макс» предназначен для вывода видео формата 4К с 8-канальным звуком, а на LED-дисплее можно увидеть не только время и погоду, но и «эмоции» Алисы, а также визуализацию музыки. Обе версии направлены на голосовое управление, однако «Мини» имеет дополнительную функцию управления жестами. Отметим, что каждая из колонок Алиса обладает своими уникальными возможностями и подходит для решения определенных задач как в домашней, так и в профессиональной области.
Как подключить Сбер колонку к телефону
Для того чтобы подключить Сбер колонку к телефону, необходимо выполнить следующие шаги.
- Перейдите на сайт activation.sber.ru через браузер на вашем телефоне или компьютере.
- На сайте выберите тип устройства, в данном случае — Сбер колонка, и нажмите на кнопку «Авторизация».
- Введите свой Сбер ID и пароль, чтобы авторизоваться на сайте.
- После успешной авторизации, следуйте инструкциям для ручной настройки устройства. Это может включать ввод некоторых параметров, подключение к Wi-Fi сети и других операций.
- После завершения настройки, сайт activation.sber.ru предоставит вам код активации.
- Введите этот код активации в специальное поле на сайте activation.sber.ru и нажмите на кнопку «Активировать».
- Теперь ваша Сбер колонка успешно подключена к телефону и готова к использованию. Вы можете наслаждаться функциями и возможностями устройства.
Можно ли звонить с умной колонки
Возможность звонить с помощью умной колонки от Яндекса может стать полезной для многих пользователей. Для этого необходимо использовать голосовые команды или приложение Дом с Алисой. Однако, стоит учитывать, что звонки будут работать только между умными колонками от Яндекса. Таким образом, если у вас есть достаточно современные модели колонок «Алиса» от Яндекса, то вы сможете свободно звонить на свою Станцию и получать удовольствие от использования этой функции
Важно также помнить о возможных ограничениях, которые могут возникнуть при использовании данной опции, например, при работе в странах с ограниченным доступом к сети Интернет













![Управление android при помощи голоса? – полное описание [2020]](http://vvk-yar.ru/wp-content/uploads/2/0/0/200902390e044ed906fd74073f142bc9.png)















