Варианты сохранения закладок
Кроме вышеуказанных способов сохранить вкладки, существуют смежные варианты. С их помощью можно не потерять сохраненную информацию даже при переустановке обозревателя или при переезде на новый ПК. А также если вы по каким-то причинам решили сменить браузер.
Синхронизация
Синхронизация – это функция, когда вся пользовательская информация: закладки, пароли, автозаполнение форм, привязанные карты, история просмотра, сохраняются в облаке. Для активации требуется учетная запись Google.
- Нажмите на кнопку с изображением человечка возле кнопки меню.
- В открывшемся небольшом окне нажмите «Включить синхронизацию».
- Далее на странице авторизации введите адрес почты Google и после пароль.
Если у вас нет учетной записи нажмите кнопку регистрации и следуйте подсказкам, чтобы зарегистрировать новую учетную запись. После авторизации в своем аккаунте Google нажмите «Включить синхронизацию» в открывшемся всплывающем окне.
На этом процедура запрещена.
Теперь вы можете удалять браузер, авторизоваться в мобильной версии Chrome или на другом ПК. Данные потеряны не будут.
Экспорт закладок в HTML-файл
Альтернативный вариант сохранить все закладки, это экспорт их в файл HTML:
- Откройте «Меню» и выберите раздел «Закладки».
- Дальше перейдите в подраздел «Диспетчер закладок».
- Здесь нажмите на кнопку «Меню» (три точки в правом верхнем углу) и в открывшемся контекстном меню выберите «Экспорт закладок».
- Откроется окно для сохранения файла. Выберите каталог, куда сохранить файл или нажмите «Сохранить» без изменения пути. Тогда файл по умолчанию будет сохранен на Диске С в папке «Документы».
Дальше его можно импортировать в другой браузер, перенести на другой ПК, открыть в обозревателе, где закладки отображаются списком и разделены по папкам (если есть).
Как сохранить страницу
Если вы хотите сохранить страницу на ПК, чтобы с ней можно было работать даже без интернета, это тоже можно сделать встроенными средствами браузера Google Chrome:
- Нажмите на три точки в правом верхнем углу браузера и здесь выберите раздел «Дополнительные инструменты».
- В открывшемся контекстном меню нажмите «Сохранить страницу как…»
- В окне сохранения выберите тип сохранения «Веб-страница полностью» или «HTML-страница», то есть во втором случае не будут подгружены стили, картинки и другие тяжелые элементы, из-за чего без интернета страница может должно загружаться.
При выборе варианта Веб-страница полностью при запуске её вы не увидите отличий. За исключением адреса. Он будет выглядеть так как путь до файла в Проводнике Windows
Как создать ярлык на рабочем столе
В браузере Хром есть возможность работать сразу нескольким пользователям. И у каждого может быть свой набор закладок и настроек. Для этого рекомендуется создать отдельного пользователя и также для него создать ярлык на рабочем столе, чтобы в один клик попадать в свой аккаунт и работать со своими файлами, вкладками и сохраненными данными.
- Нажмите на аватар своего аккаунта и в открывшемся окне нажмите «Добавить».
- Введите имя нового пользователя и при желании выберите ему аватар из предложенных.
- В нижней части этого окна есть опция создания ярлыка на рабочем столе. Оставьте её включенной по умолчанию. Нажмите «Далее».
- Запустится новое окно браузера. Здесь вы можете выполнить вход в аккаунт Гугл (другой), или импортировать закладки из HTML-файла.
Таким образом у вас на ПК может быть несколько таких учетных записей, в них можно работать одновременно. При входе в один не происходит деавторизация в другом
Это особенно важно, если вы для обоих пользователей используйте разные учетные записи Гугл
В папке пользователя в корневом каталоге каждый отдельный профайл будет иметь свой каталог со всеми данными, историей просмотра, кэшем, закладками и паролями.
В Chrome для Android появилось автозакрытие вкладок.
Google Chrome – очень удобный, но всё-таки компромиссный браузер
С одной стороны, широкий набор функций, обилие понятных, что немаловажно, настроек и возможность устанавливать расширения играют ему на руку. Но, с другой, всё это оказывает настолько большую нагрузку на железо устройства, на котором его запускают, что для поддержания одновременной работы двух-трёх десятков вкладок ресурсов уже не хватает
Долгое время Google старательно не обращала на эту проблему внимания, но вдруг решила добавить в браузер специальный механизм, который будет самостоятельно рекомендовать вам некоторые вкладки к закрытию.
Google Chrome станет умнее и будет сам советовать, какие вкладки лучше закрыть
Прямо сейчас Google тестирует механизм, рекомендующий закрыть некоторые вкладки, чтобы облегчить нагрузку на железо устройства, на котором запускается браузер. Страницы, рекомендованные к закрытию, будут отбираться по частоте обращения к ним.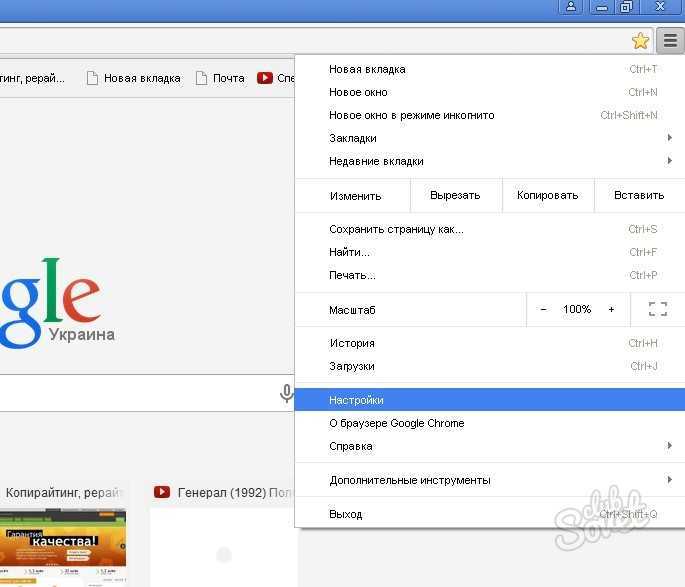
Когда Chrome заметит, что вы не пользуетесь какой-то из открытых вкладок, он выведет на экран диалоговое окно с предложением закрыть её. Однако это будет не слепая рекомендация, но и возможность просмотреть, что это за вкладка такая и почему вы не открывали её так давно. Такая наглядность позволит сэкономить время, поскольку пользователь сможет сразу оценить необходимость сохранения вкладки в открытом состоянии и уже после этого принять окончательное решение о том, чтобы закрыть её или оставить всё как есть.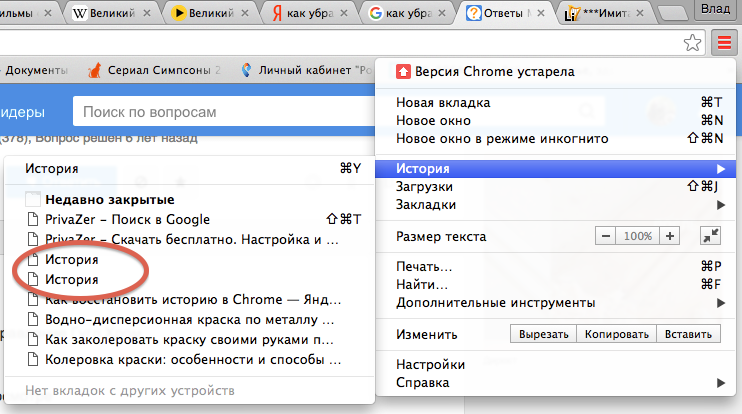
Как включить автозакрытие вкладок в Chrome
Механизм автозакрытия хоть и находится в стадии тестирования, уже доступен в экспериментальном меню Google Chrome.
- Для его активации перейдите по адресу chrome://flags;
- Найдите в поиске параметр под названием Suggest to close Tabs;
В Chrome уже можно включить автозакрытие вкладок
- В выпадающем окне напротив него выберите значение Enabled;
- Перезагрузите браузер нажатием кнопки Relaunch в нижней части экрана.
Нужно учитывать, что пока механизм находится в стадии тестирования, Google продолжает экспериментровать со временем, которое должно пройти, чтобы вкладка считалась устаревшей. Лично мне так и не удалось засечь точное время – каждый раз результат оказывается разным и при этом может различаться в несколько раз. Поэтому, включая механизм в настройках, не особо рассчитывайте на то, что он вам поможет.
Сколько вкладок может выдержать Chrome
Тестирование механизма Google почему-то предпочла начать именно с мобильной версии, у которой не в пример меньше проблем с перерасходом ресурсов. Видимо, так было проще с технической точки зрения. Но всем очевидно, что пользователи десктопной версии этому нововведению были бы рады куда больше, ведь, как показывает практика, именно им приходится терпеть периодические зависания компьютера или перезагрузки запущенных страниц, если их открыто слишком много. При этом применительно к вкладкам в браузере понятие «слишком много» довольно расплывчато и может розниться от 3-4 до 20-30. Поэтому было бы логично ожидать, что в компьютерной версии Chrome механизм автозакрытия вкладок тоже появится.
- Теги
-
- Компания Google
- Обновления Android
- Операционная система Android
Лонгриды для вас
5 признаков, что вам пора купить новый смартфон
Споры о том, как часто надо менять смартфон, не позволяют прийти к единому мнению.
Читать далее
Сколько памяти нужно смартфону в 2022 году
С чего покупатели обычно начинают подбор нового смартфона? Естественно, с выбора производителя. Дальше необходимо определиться с процессором и камерой. Но самым сложным моментом для многих пользователей становится решение об объеме встроенной памяти
Причем неважно, оперативной или для хранения приложений и пользовательских данных
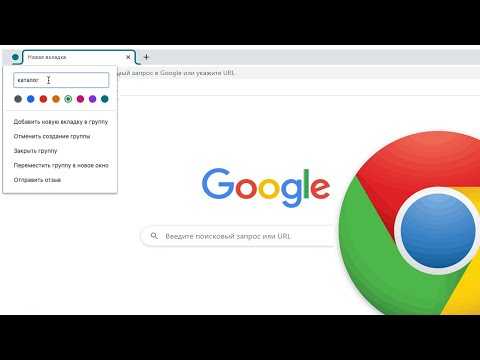
Читать далее
Гаджеты и технологии, которых мы навсегда лишились в 2022 году
Как и любой другой год, 2022 унес многое из того, к чему мы привыкли. Это были технологии, гаджеты и программные продукты, которыми мы пользовались годами или на которые возлагали большие надежды, но не срослось. Наверное, о прекращении существования многих из них вы могли не задумываться или просто пропустить на фоне других более важных или громких мировых новостей. Но давайте сейчас сядем и спокойно подведем итоги, вспомнив продукты, на дальнейшее развитие которых точно не стоит рассчитывать ни в 2023 году, ни позже. Кто знает, возможно, что-то из этого возродят, но надеяться на это я бы не стал.
Читать далее
Новый комментарий
Новости партнеров
-
Как перенести контакты с Андроида на Айфон.
Собрали все способы
-
5 отличных игр в слова для вашего Айфона
-
Вышло первое обновление Телеграм в 2023. Что нового
-
Вышло первое обновление Телеграм в 2023. Что нового
Часто задаваемые вопросы о скачивании данных из аккаунта Google
В каком формате скачиваются видео на YouTube?
Видео скачиваются в исходном формате или в формате MP4 с видеокодеком H264 и аудиокодеком AAC.
Я участник Google Группы. Как скачать из нее сообщения и список участников?
Скачивать информацию из групп могут только владельцы.
Если вы являетесь участником или менеджером, попросите владельца скачать нужные данные и поделиться ими с вами. Если сообщения группы приходят вам на электронную почту, вы можете скачать их самостоятельно.
Я администратор G Suite. Как экспортировать данные организации?
Информацию о том, как скачать или перенести корпоративные данные, в том числе почту, календари, документы и сайты, вы найдете в этой статье Справочного центра.
Google Chrome / Chromium
Удивительно, что самый используемый в мире браузер не имеет такой простой, но потенциально важной функции. Несмотря на неоднократные запросы, Google просто отказывается ввести всплывающее окно подтверждения при выходе, если открыто несколько вкладок
Даже расширения не могут обеспечить то, что работает, как большинство других браузеров. За прошедшие годы были выпущены решения, такие как Chrome Toolbox, но большинство из них было прекращено или больше не работает. Еще есть пара расширений, которые могут быть достаточными для ваших нужд, хотя они не являются реальной альтернативой тому, что предлагают другие браузеры.
Закрыть … НЕТ!
Это очень простое расширение без опций. Он работает путем блокировки текущей вкладки браузера, когда вы нажимаете кнопку Закрыть … НЕТ! значок, после чего на значке появится зеленый знак вопроса.
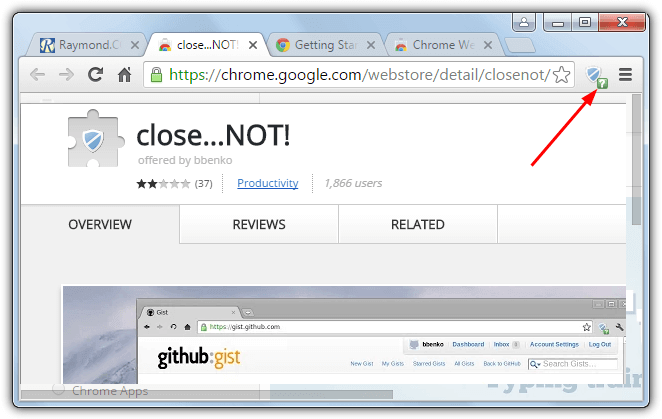
Попытка выхода из Chrome, когда хотя бы на одной из вкладок имеется знак вопроса, не позволит закрыть браузер. Появится всплывающее окно, спрашивающее вас, хотите ли вы покинуть или остаться, очевидно, выйдет из Chrome, и вы потеряете все открытые вкладки, заполненные формы и т. Д.
Скачать Закрыть … НЕТ! Расширение Chrome
Закрой
Lock – это аналогичный инструмент в том смысле, в котором он работает, чтобы закрыть… NOT !, установить расширение и щелкнуть значок блокировки, находясь на вкладке, чтобы заблокировать его. Это же всплывающее окно появится, если вы попытаетесь закрыть заблокированную вкладку или браузер.
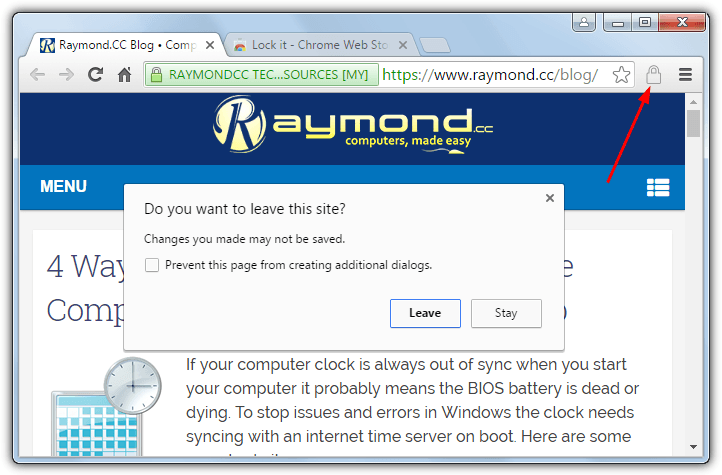
Блокировка у него есть одна опция, которая заключается в том, чтобы открыть закрытые вкладки после того, как они были заблокированы
Обратите внимание, что при первом включении оба эти расширения требуют обновления или повторного открытия открытых в данный момент страниц
Скачать расширение Lock it Chrome
Хотя вышеприведенные расширения не являются всплывающими окнами с предупреждением о нескольких вкладках, они предлагают дополнительный бонус. То есть вы можете остановить закрытие браузера, даже если открыта только одна вкладка, другие методы работают только с более чем одной открытой вкладкой. Есть еще один похожий способ заставить этот тип всплывающих окон появляться, просто открыв веб-страницу, инструкции см. В нижней части статьи.
Браузеры на основе хрома со встроенным подтверждением при выходе
Большинство сторонних браузеров, основанных на Chromium, также не имеют опции подтверждения закрытия. Это включает в себя как оперу и даже Вивальди. Из дюжины браузеров, которые мы тестировали, мы нашли пару, которая предупреждает вас при попытке закрыть несколько вкладок одновременно. Если это важная функция, и вам нужен браузер на основе Chromium, их стоит рассмотреть.
SlimJet
Браузер Flashpeak Slimjet имеет ряд функций по сравнению с базовым Chromium. К ним относятся встроенный блокировщик рекламы, встроенный загрузчик файлов, средство для улучшения и загрузки фотографий, видео-загрузчик и интеграция с социальными медиа.
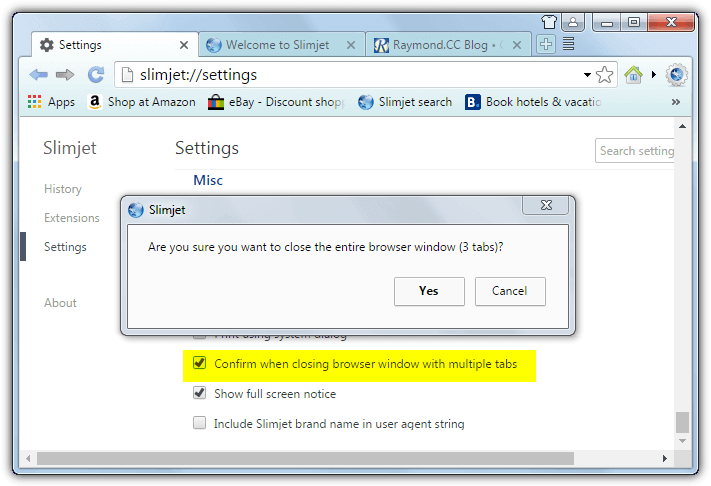
Опция отключена по умолчанию. Чтобы включить его, перейдите в «Настройки» и в нижней части раздела «Разное» установите флажок «Подтвердить при закрытии браузера с несколькими вкладками». Теперь всплывающее окно спросит, хотите ли вы выйти, и подскажет, сколько вкладок будет закрыто.
Скачать SlimJet
UC Browser
Многие люди узнают о версии UC Browser для смартфонов, но, возможно, не знают, что существует версия Windows, основанная на Chromium. Он также имеет некоторые интересные функции, такие как технология сохранения данных, загрузчик видео, блокировка рекламы и жесты мыши.
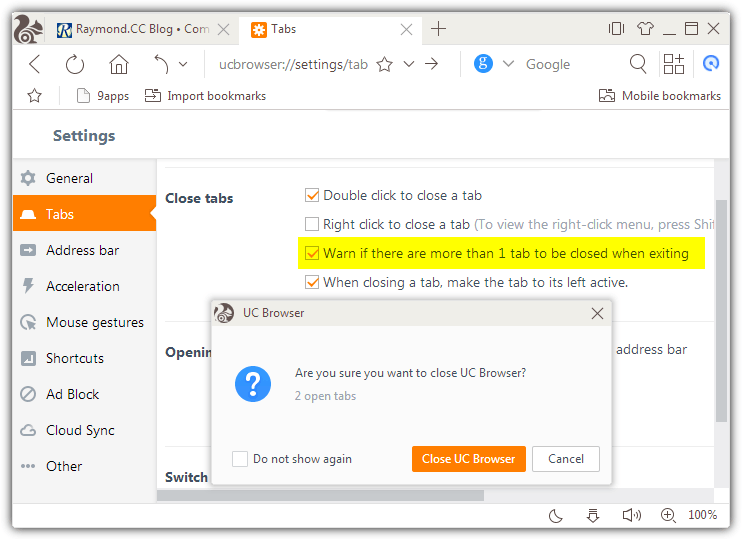
По умолчанию закрыто подтверждение, если у вас открыто более одной вкладки, поэтому вам не нужно ничего делать. Если вы установите флажок, чтобы больше не отображать всплывающее окно, его можно снова активировать, выбрав «Настройки»> «Вкладки» и отметив «Предупреждать, если при выходе нужно закрыть более 1 вкладки».
Скачать UC Browser
Как сохранить вкладки Google Chrome при закрытии браузера
Работа с вкладками – это основа взаимодействия с браузером. Мы можем открывать и закрывать их, перемещать и закреплять, выносить на стартовую страницу – в этом плане Хром очень гибок и дает пользователю массу возможностей.
В данной статье мы рассмотрим, как настроить работу с вкладками в Хроме, какие существуют горячие клавиши для взаимодействия с ними и, конечно, мы с вами узнаем, как сделать чтобы вкладки не закрывались при закрытии браузера Google Chrome.
Работа с вкладками в Гугл Хром
Итак, начнем статью именно с различных фишек в работе со вкладками браузера. Информация, конечно, присутствует и в официальной документации по Chrome, но здесь все будет изложено человеческим языком. По данной информации пройдемся тезисно:
- Меняйте расположение вкладок так, чтобы вам было удобно перемещаться между вкладками с похожим содержимым. Делается это простым перетягиванием вкладок с выстраиванием их в удобный порядок.
- Самые часто посещаемые страницы и сервисы очень удобно сгруппировать посредством закрепления. Для этого надо навести указатель на нужную вкладку, нажать по ней правой кнопкой мышки и выбрать пункт “Закрепить”. Теперь эти вкладки всегда будут закреплены и доступны для быстрого перемещения между ними.
- Вкладки можно добавлять в группу, чтобы также было удобнее перемещаться между разнообразным содержимым вашего браузера. Достаточно выбрать нужную вкладку, нажать правой кнопкой мыши и выбрать в выпавшем меню пункт “Добавить в новую группу”. Дальнейшие вкладки добавляются в группу путем перетаскивания.
Теперь пара слов о горячих клавишах. Естественно, их в браузере непомерное множество, а потому сосредоточимся на самом главном:
- Открытие нового окна выполняется нажатием Ctrl+N;
- Для открытия новой вкладки в текущем окне нажимаем сочетание Ctrl+T;
- Переход между вкладками осуществляется прожатием комбинации Alt+Tab;
Как сделать, чтобы при закрытии браузера вкладки не закрывались
А теперь пришла пора узнать, как следует настроить Хром чтобы не закрывались вкладки. На самом деле это совсем не сложно и не займет много времени. Да, несомненно, можно просто войти в историю посещений браузера и уже оттуда, по одной, восстановить закрытые при прошлом выходе из Хрома вкладки. Как минимум, такой способ тратит лишнее время. А ведь далеко не все любят лишние телодвижения.
Итак, что сделать, чтобы вкладки не закрывались при закрытии браузера? Сперва нужно нажать три точки в правом верхнем углу и перейти в «Настройки».
Теперь вкладки не будут пропадать после закрытия браузера.
Запуск Хрома с ранее открытых вкладок
Как сделать, чтобы браузер не закрывался при закрытии вкладок
Есть и обратная сторона работы с Google Chrome – как сделать так чтобы Хром не закрывался при закрытии последней вкладки?
К сожалению, в базовом функционале в Chrome отсутствует такая простейшая настройка, как выбор действия после закрытия последней вкладки. Что безусловно крайне неудобно.
Другой способ решения данной проблемы не требует установки лишнего софта — просто закрепите одну, любую вкладку, и ее наличие не даст браузеру закончить работу после закрытия последней незакрепленной вкладки.
Установка Google Chrome
Для начала необходимо скачать и установить браузер Google Chrome.
1. Откройте свой любимый поисковик и введите «скачать Google Chrome».
2. Нажмите на официальную ссылку для загрузки браузера, находящуюся на официальном сайте Google.
3. Появится страница с предлагаемой версией браузера для скачивания. Нажмите кнопку «Скачать Chrome».
4. При необходимости выберите путь и папку для сохранения загружаемого файла и нажмите «Сохранить».
5. После того, как загрузка файла завершится, откройте его и следуйте инструкциям установщика Google Chrome.
6. При установке браузера можно выбрать, чтобы Google Chrome был вашим основным браузером по умолчанию. Если вы хотите назначить его основным, установите галочку в соответствующем окне и завершите установку.
7. После завершения установки может потребоваться перезагрузка компьютера.
8. Поздравляю! Теперь Google Chrome установлен на вашем компьютере и готов к использованию.
Как закрыть вкладки, дважды щелкнув их в Chrome, Firefox, Edge и Vivaldi
Автор
Джек Слейтер
Опубликовано 18 августа 2022 г.
Двойной щелчок на вкладке, чтобы закрыть ее, может сэкономить время при просмотре. Вот как это сделать в Edge, Chrome, Firefox и Vivaldi.
Вы можете закрыть открытые вкладки страниц в большинстве браузеров, щелкнув один раз их X
![]()
Некоторые браузеры включают функцию, позволяющую пользователям закрывать страницы двойным щелчком вкладок. Вот как вы можете закрыть вкладки, дважды щелкнув их в Vivaldi, Edge, Chrome и Firefox.
Как закрывать вкладки двойным щелчком в Vivaldi
В Vivaldi есть некоторые технологические функции браузера, которых нет в других альтернативах. Это один из немногих браузеров, который в настоящее время включает стандартную настройку закрытия вкладок двойным щелчком мыши. Выбор Закрыть вкладку при двойном щелчке по параметру в окне настроек Vivaldi, чтобы активировать эту функцию. Вы можете выбрать эту опцию следующим образом:
- Нажмите кнопку меню Vivaldi .
- Выберите Настройки для просмотра параметров.
- Нажмите Вкладки в левой части окна настроек Vivaldi.
- Затем установите флажок Закрыть вкладку при двойном щелчке в настройках обработки вкладок.
Теперь вы можете закрывать вкладки, дважды щелкнув их в Vivaldi. Откройте несколько страниц в браузере, чтобы опробовать эту функцию. Двойной щелчок левой кнопкой мыши в любом месте вкладок закроет их.
Vivaldi также имеет множество других настроек и функций вкладок страниц. Например, в этом браузере вы можете располагать вкладки по вертикали, складывать друг в друга и переводить в спящий режим. Ознакомьтесь с нашим руководством по использованию вкладок в Vivaldi для получения более подробной информации.
Как закрыть вкладки двойным щелчком в Firefox
Настройка Firefox для закрытия страниц двойным щелчком по ним недоступна в стандартных параметрах этого браузера. Это скрытая опция, которую вы можете включить только через вкладку Fox Advanced Preferences (about:config). Вот как вы можете включить двойной щелчок для закрытия вкладок страницы в Firefox:
- Введите about:config в адресной строке веб-сайта Firefox и нажмите кнопку на клавиатуре Enter .
- При открытии вкладки Advanced Preferences вы увидите предупреждающее сообщение. Щелкните параметр Я принимаю риск .
- Введите browser.tabs.closeTabByDblclick в поле поиска вкладки Advanced Preferences .
- Дважды щелкните browser.tabs.closeTabByDblclick , чтобы установить для этого параметра значение верно .
Нет необходимости перезапускать Firefox, чтобы этот параметр вступил в силу. Откройте некоторые вкладки страниц в верхней части браузера. Затем вы можете закрыть страницы, дважды щелкнув вкладки, как в Vivaldi.
Как закрыть вкладки двойным щелчком в Google Chrome или Microsoft Edge
К сожалению, Chrome изначально не поддерживает эту функцию. Edge включает функцию закрытия вкладок двойным щелчком, начиная с версии 105. Пользователям необходимо будет выполнить обновление, прежде чем они смогут получить доступ к этой функции.![]()
- Откройте Microsoft Edge и нажмите кнопку Настройки (многоточие).
- Щелкните Настройки (кнопка шестеренки) в меню.
- Выберите Специальные возможности на вкладке Настройки .
- Затем щелкните параметр Использовать двойной щелчок, чтобы закрыть вкладки браузера , чтобы включить его.
Однако вы по-прежнему можете дважды щелкнуть вкладки, чтобы закрыть их в Chrome и Edge 104, добавив в эти браузеры расширение Double Click Closes Tab. Откройте страницу расширения Double Click Closes Tab (ссылка ниже) в Google Chrome или Microsoft Edge. Затем нажмите Кнопка «Добавить в Chrome », чтобы установить это расширение.
Пользователям Edge необходимо включить параметр Разрешить расширения из других магазинов , чтобы установить вкладку «Двойной щелчок закрывает».![]()
edge://extensions/ Return Разрешить расширения из других магазинов
Обратите внимание, что двойной щелчок по закрывает вкладку не позволяет пользователям закрывать страницы двойным щелчком по вкладке на панели вкладок. Вам нужно будет дважды щелкнуть где-нибудь на реальных страницах, чтобы закрыть их
Двойной щелчок левой кнопкой мыши по любому изображению на странице закроет его.
Вкладка «Закрытие двойным щелчком» также имеет некоторые дополнительные параметры настройки. Чтобы получить к ним доступ, щелкните правой кнопкой мыши кнопку этого расширения и выберите Параметры . Затем вы можете настроить Закрыть/Повторно открыть вкладки, используя и Нажмите эту клавишу + щелкните, чтобы повторно открыть настройки вкладки оттуда.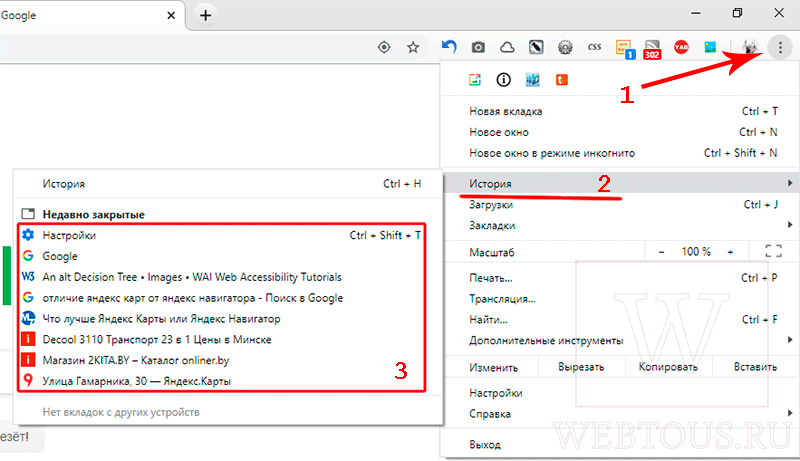
Как сохранять все открытые вкладки при закрытии браузера?
А вы знаете, что все открытые вкладки можно сохранять при закрытии браузера? Оказывается, один из моих знакомых об этом не знал и чтобы сохранить вкладки, он просто жестко выключал компьютер, удерживая несколько секунд кнопку питания. Зачем? Потому что, тогда Firefox ему говорил, что его работа завершена некорректно и предлагал восстановить вкладки последнего сеанса!
Я был удивлен до самых кончиков ушей и решил написать статью на эту тему. Я покажу, как сохранять текущие вкладки так, чтобы при закрытии браузера и последующем его открытии они полностью восстанавливались. Инструкция будет для браузеров Firefox, Chrome, Opera, Edge. Про Internet Explorer тоже скажу пару ласковых в конце статьи.
Начнем с Mozilla Firefox
Как восстановить вкладки при закрытии Firefox?
Заходим в Настройки, как показано на скрине.
Выбираем пункт настроек Основные в левом меню. Затем смотрим на значение параметра «При запуске Firefox». По умолчанию, там обычно стоит «Показать домашнюю страницу». Смените его на пункт «Показать окна и вкладки, открытые в прошлый раз«. Изменения применяются сразу, без нажатия на кнопки ‘ок’ или ‘применить’. Для проверки — закройте браузер и затем снова откройте. Все вкладки должны восстановиться с последнего сеанса.

Как восстановить вкладки при закрытии Chrome?
Нажимаем три горизонтальные палочки в правом верхнем углу, кликаем на пункт Настройки.
Открываются настройки. Далее ищем пункт «При запуске открывать» и ставим в положение «Ранее открытые вкладки«. Изменения также сразу применяются. Для проверки закройте Хром с несколькими вкладками, затем снова откройте.
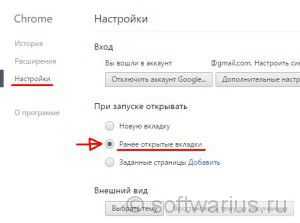
Как восстановить вкладки в браузере Opera?
Нажимаем верхнюю левую кнопку Оперы и в меню выбираем Настройки (можно нажать комбинацию клавиш Alt + P).
В разделе Основные настройки выставляем параметр «При запуске» в положение «Продолжить с того же места«. Изменения применяются сразу.
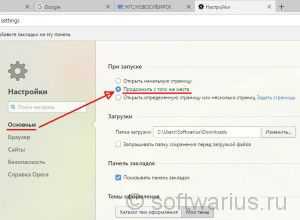
Как восстановить открытые вкладки в Edge?
В новом браузере от Microsoft тоже появилась возможность сохранять ранее открытые вкладки при запуске, чем мы и воспользуемся. Чтобы настроить ее, нажмите на три точки справа вверху и выберите Параметры.
В Параметрах почти первым в списке идет подраздел «Открыть с помощью», в котором выставляем переключатель в положение «Предыдущие страницы«. Опять же, изменения сразу начинают действовать. Закрыть параметры можно клавишей Esc или повторным нажатием на три точки.
Но Edge все-таки спросит вас при закрытии, а точно ли вы хотите их закрыть? На мой взгляд, нелогичное поведение. Если я выбрал восстановление предыдущего сеанса, то зачем браузеру спрашивать меня про закрытие всех вкладок? Ведь он и так их все восстановит при следующем запуске. Поставьте галочку «Всегда закрывать все вкладки», когда это окошко вам надоест:)

Как сохранять открытые вкладки в IE?
Шутка, но только наполовину)
На самом деле, Internet Explorer не умеет автоматически восстанавливать предыдущий сеанс работы, у него нет подобной настройки. Но можно восстанавливать прошлый сеанс вручную и сейчас я покажу, где эта опция прячется.
Допустим, вы закрыли IE в последний раз с пятью вкладками. Открываете его и видите одну домашнюю страницу. Что делать? Есть два способа:
Способ №1. Через новую вкладку
Открываем новую вкладку с помощью Ctrl + T либо мышкой:

Теперь на новой вкладке смотрим вниз и находим ссылку «Повторно открыть последний сеанс«.
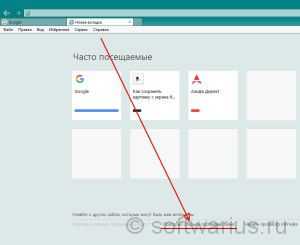
При нажатии на эту ссылку откроются ваши сайты из предыдущего сеанса работы.
Способ №2. Через меню
Заходите в меню Сервис, выбираете «Повторное открытие последнего сеанса просмотра«. И происходит чудо, вкладки открываются:)
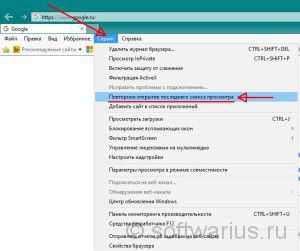
Примечание: если панель меню не отображается, то можно ее включить на постоянной основе либо вызывать только при необходимости.
Чтобы сделать панель меню видимой постоянно — нажмите правой кнопкой мышки на свободном месте верхней панели IE и поставьте галочку напротив пункта «Строка меню» (см. скриншот)
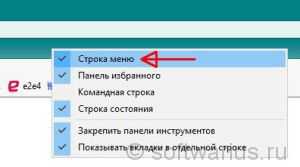
Если вы, например, для экономии места не хотите видеть меню постоянно, то просто нажмите левую клавишу Alt и выскочит меню. Затем опять же идите в Сервис -> Повторное открытие последнего сеанса просмотра.
Восстанавливать вкладки может оказаться не самой оптимальной идеей, если их открыто очень много. Но в этом случае уже стоит задуматься о собственной эффективности при работе. В конце концов, сохранение всех открытых сайтов при закрытии браузера — это всего лишь инструмент, который может как ускорить вашу работу, так и замедлить ее.
Восстановление вкладок
Google Chrome — это популярный интернет-браузер, который предоставляет множество полезных функций. Одной из таких функций является возможность восстановления закрытых вкладок после перезагрузки браузера или выхода из него.
По умолчанию, когда вы закрываете Chrome, все открытые вкладки также закрываются. Однако, если вы хотите, чтобы ваши вкладки сохранялись и автоматически восстанавливались при следующем запуске браузера, есть несколько способов настроить эту функцию.
Метод 1: Использование встроенной функции Chrome
Google Chrome имеет встроенную функцию восстановления вкладок, которая автоматически сохраняет открытые страницы при закрытии браузера. Чтобы включить эту функцию, выполните следующие шаги:
- Откройте Chrome и перейдите в раздел меню, нажав на значок с тремя точками в верхнем правом углу окна браузера.
- Выберите «Настройки» из выпадающего списка.
- Прокрутите вниз и найдите раздел «Настройки приложения».
- В разделе «Восстановление» установите флажок рядом с опцией «Восстанавливать страницы при запуске».
Метод 2: Использование расширений Chrome
Если вы не хотите использовать встроенную функцию восстановления Chrome, вы также можете установить расширения из Chrome Web Store. Например, расширение «Табы Chrome — группы и сессии» позволяет сохранять и восстанавливать группы вкладок для последующего использования.
Чтобы установить расширение, выполните следующие шаги:
- Откройте Chrome и перейдите в Chrome Web Store по адресу https://chrome.google.com/webstore.
- В поисковой строке введите название расширения, например, «Табы Chrome — группы и сессии».
- Нажмите на кнопку «Добавить в Chrome», чтобы установить расширение.
- После установки расширения, вы сможете сохранять и восстанавливать группы вкладок, нажав на значок расширения в верхнем правом углу окна браузера.
Использование этих методов позволит вам восстанавливать вкладки в Google Chrome после их закрытия или при следующем запуске браузера, что может быть очень полезно, если вы часто работаете с большим количеством открытых страниц.
Переход в меню «История»
Когда закрываются вкладки в Google Chrome, они обычно пропадают из вашего виду, но их можно легко найти и восстановить. Для этого нужно перейти в меню «История».
Чтобы перейти в меню «История», выполните следующие шаги:
- Щелкните на значке с тремя горизонтальными точками в верхнем правом углу браузера Google Chrome.
- В открывшемся выпадающем меню выберите пункт «История».
После этого откроется новая вкладка со списком всех посещенных вами страниц. Вы увидите три раздела: «Недавно закрытые», «По дате посещения» и «По имени сайта».
- Раздел «Недавно закрытые» показывает вкладки, которые вы только что закрыли. Вы можете щелкнуть на любой из них, чтобы открыть ее снова.
- В разделе «По дате посещения» вы можете просмотреть список всех страниц, которые вы посетили, отсортированный по дате. Вы также можете воспользоваться поиском, чтобы найти определенную страницу.
- Раздел «По имени сайта» позволяет просматривать страницы в алфавитном порядке по их названиям.
Когда вы находитесь в меню «История», вы можете легко восстанавливать закрытые вкладки в браузере Google Chrome, даже если они закрывались при закрытии браузера.
Таким образом, переход в меню «История» позволяет вам легко найти и восстановить закрытые вкладки в Google Chrome и продолжить работу с ними.
Выбор сохраненных вкладок
При закрытии Google Chrome стандартным способом все открытые вкладки закрываются, и при следующем запуске вам придется открыть их заново. Однако браузер Chrome предлагает удобное решение этой проблемы.
Chrome имеет функцию восстановления сессии, которая позволяет сохранить открытые вкладки и восстановить их при следующем запуске браузера. Эта функция особенно полезна, если у вас есть несколько важных вкладок, которые всегда должны быть открытыми.
Чтобы восстановить сохраненные вкладки, просто откройте Chrome и перейдите в меню Chrome (три точки в верхнем правом углу окна). Затем выберите «Восстановить закрытые вкладки» или используйте комбинацию клавиш Ctrl + Shift + T.
Восстановление вкладок будет доступно только для тех вкладок, которые вы закрыли после последнего запуска браузера Chrome. Если вы закрыли Chrome полностью, то все открытые вкладки будут восстановлены при следующем запуске браузера.
Таким образом, функция восстановления сессии Chrome позволяет легко выбирать, какие вкладки сохранить и восстановить, при этом не закрывая Chrome и не теряя открытые вкладки.

























