Описание
Как работает приложение Family Link?
Приложение Family Link помогает родителям контролировать то, как их дети используют свои устройства Android, и позволяет настраивать определенные правила для семейной группы.
Прежде всего, ребенку или подростку потребуется смартфон или планшет, поддерживающий приложение Family Link. Родители должны установить приложение Family Link на свое собственное устройство Android или iOS.
Если у ребенка или подростка уже есть аккаунт Google, приложение Family Link поможет родителям связать его со своим собственным аккаунтом. Чтобы завершить процесс связывания аккаунтов, ребенку или подростку, возможно, потребуется скачать и установить приложение Family Link, предназначенное для детей, на своем устройстве.
При необходимости родители могут использовать Family Link, чтобы создать аккаунт Google для своего ребенка младше 13 лет (ограничение по возрасту может быть иным в зависимости от страны). Затем ребенок может выполнить вход в этот аккаунт на своем устройстве.
Когда между аккаунтами будет установлена связь, родители смогут использовать приложение Family Link, чтобы, например, настраивать ограничения в отношении контента и проверять, сколько времени ребенок проводит за устройством.
Блокирует ли приложение Family Link весь недопустимый контент на устройствах детей?
Нет. Приложение Family Link не блокирует недопустимый контент, но позволяет управлять фильтрами, которые доступны в некоторых сервисах (например, в Google Поиске и Chrome). Родители детей, уже достигших 13 лет, могут использовать Безопасный режим для YouTube. Это дополнительная функция, которая позволяет скрывать нежелательный контент с определенными возрастными ограничениями
Обратите внимание, что алгоритмы фильтрации несовершенны, поэтому существует вероятность, что ваш ребенок увидит материалы сексуального или шокирующего характера либо другой нежелательный контент. Мы рекомендуем изучить настройки сервиса и функции Family Link, чтобы задать подходящие для вашей семьи ограничения
Могут ли родители использовать приложение Family Link на устройствах Android?
Да. Родители могут использовать приложение Family Link на устройствах под управлением операционной системы Android 4.4 или более поздней версии.
Могут ли родители использовать приложение Family Link на устройствах iOS?
Да. Родители могут использовать приложение Family Link на устройствах с операционной системой iOS 11 или более поздней версии.
Могут ли родители использовать Family Link в браузере?
Родители могут управлять некоторыми настройками аккаунта через браузер. Чтобы настроить такие функции, как ограничение времени использования устройства, понадобится приложение Family Link для Android или iOS.
Могут ли дети и подростки использовать Family Link на устройствах Android?
Для оптимальной работы приложения Family Link мы рекомендуем использовать устройства под управлением Android 7.0 (Nougat) или более поздних версий. Некоторые устройства под управлением Android 5.0 и 6.0 также могут быть совместимы с Family Link. Более подробная информация доступна в Справочном центре.
Могут ли дети и подростки использовать Family Link на устройствах Chromebook (Chrome OS)?
Да, они могут входить в свои аккаунты Google на устройствах Chromebook. Родители могут управлять устройствами Chromebook и настройками аккаунтов своих детей, а также настраивать ограничения на доступ к сайтам. Подробнее.
Могут ли дети и подростки использовать Family Link на устройствах iOS и в браузере?
Дети и подростки могут входить в свои аккаунты Google на устройствах iOS и в браузере с согласия родителей. Родители могут управлять некоторыми настройками аккаунта, которые будут применяться, когда ребенок или подросток вошел в аккаунт и пользуется приложениями и сервисами Google на устройстве iOS или через веб-интерфейс. При этом родителям будут недоступны такие функции приложения Family Link, как управление приложениями или ограничение времени использования устройства. Подробнее о входе в аккаунт на устройствах iOS и о входе в аккаунт через браузеры…
Как установить ограничения и настройки безопасности в Family Link на iPhone
1. Скачайте и установите приложение Family Link из App Store на вашем iPhone.
2. Откройте приложение Family Link и войдите в свою учетную запись Google. Если у вас еще нет учетной записи Google, создайте новую.
3. Выберите «Добавить ребенка» и следуйте инструкциям для создания учетной записи для ребенка. Вам потребуется указать имя, дату рождения и другую необходимую информацию.
4. После создания учетной записи ребенка, вы сможете добавить его iPhone в свою семейную группу. Приложение Family Link позволит вам отправить приглашение на устройство ребенка.
5. Когда ребенок принимает приглашение и настраивает свое устройство iPhone, вы сможете начать устанавливать ограничения и настраивать безопасность.
6. Откройте приложение Family Link на своем устройстве и выберите учетную запись ребенка, для которой вы хотите установить ограничения.
7. В меню «Настройки» вы можете установить ограничения времени экрана, ограничения на использование приложений и игр, а также установить безопасность для поиска в Google.
8. Чтобы установить ограничения времени экрана, выберите «Время экрана» и настройте время, в течение которого ребенок может использовать устройство каждый день. Вы также можете установить блокировку устройства в определенное время.
9. Чтобы установить ограничения на использование приложений и игр, выберите «Приложения и игры» и выберите конкретные приложения или категории приложений, к которым вы хотите ограничить доступ.
10. Чтобы установить безопасность для поиска в Google, выберите «Поиск» и выберите уровень фильтрации контента. Вы также можете включить безопасный поиск и ограничить доступ к определенным сайтам.
11. После установки ограничений и настройки безопасности, вы сможете просматривать отчеты о деятельности ребенка и управлять его устройством со своего iPhone с помощью приложения Family Link.
Теперь у вас есть полная инструкция о том, как установить ограничения и настроить безопасность в Family Link на iPhone. С помощью этого приложения вы сможете обеспечить безопасное использование устройства вашим детям и контролировать их активность в сети.
Как установить Family Link для детей на iPhone?
На родительском устройстве откройте приложение Google Family Link, нажмите далее и выберите ваш Google аккаунт. Далее выберите аккаунт вашего ребёнка как аккаунт, который вы хотите контролировать. Затем приложение попросит вас взять телефон ребёнка: на нём нажмите кнопку «Далее» чтобы получить код подключения.
Как добавить второго родителя в Family Link?
В приложении Family Link
- Откройте приложение Family Link .
- В левом верхнем углу нажмите на значок меню Семейная группа Управление родительскими разрешениями.
- Выберите участника, которого нужно назначить родителем или лишить этих полномочий.
- Нажмите Подтвердить.
Как отключить родительский контроль Family Link без родителей?
Зайти в Настройки, затем в Информацию от аккаунте Выбрать пункт Отключить родительский контроль При необходимости введите пароль и следуйте подсказкам меню Подтвердите отключение
Как удалить Family Link на устройстве ребенка?
Как удалить аккаунт ребенка с устройства Android
- Откройте приложение Family Link. на устройстве Android ребенка.
- В левом верхнем углу экрана нажмите на значок меню Удалить аккаунт Удалить аккаунт.
- Выберите свой аккаунт и введите пароль.
Как убрать ограничение по возрасту на айфоне?
У вас включены возрастные ограничения на контент. Зайдите в настройки > экранное время > контент и конфиденциальность > ограничения контента > музыка, подкасты, новости и выберите вариант «Explicit».
Как настроить детский доступ на айфоне?
Устройство iPhone, iPad или iPod touch
- Перейдите в раздел «Настройки» > > «Семейный доступ» > «Добавить члена семьи» > «Создать детскую запись» > «Далее».
- Введите дату рождения ребенка и нажмите «Далее». …
- Ознакомьтесь с порядком раскрытия конфиденциальных данных ребенка и нажмите «Принять».
Как убрать родительский контроль на айфоне без пароля?
Возможность изменять настройки конфиденциальности
- Перейдите в меню «Настройки» и выберите функцию «Экранное время».
- Нажмите «Ограничения конфиденциальности и контента». При необходимости введите пароль.
- Нажмите «Конфиденциальность» и выберите настройки, доступ к которым необходимо запретить.
Как избавиться от Family Link?
Как удалить аккаунт
Удалите аккаунт ребенка со всех устройств Android, где выполнен вход в него
Обратите внимание! … Откройте приложение Family Link. на своем устройстве
Выберите профиль ребенка. Нажмите Настройки Информация об аккаунте Удалить аккаунт. Следуйте инструкциям на экране.
Как узнать родительский код доступа к Family Link?
Если телефон ребёнка запрашивает ввод родительского кода доступа, взять его можно, войдя на сайт https://families.google.com/families (в том числе с компьютера) под учетной записью родителя, открыв меню в левом верхнем углу (в нем и будет пункт «Родительский код доступа»).
Как изменить возраст ребенка в Family Link?
- Откройте приложение Family Link .
- Выберите профиль ребенка.
- На карточке «Настройки» нажмите Настройки Информация об аккаунте.
- В правом верхнем углу нажмите на значок «Изменить» .
- Внесите необходимые изменения.
- В правом верхнем углу нажмите на значок «Готово» .
Как перестать быть администратором семейной группы?
В приложении Family Link
- Откройте приложение Family Link. на iPhone или iPad.
- В левом верхнем углу экрана нажмите на значок меню Семейная группа.
- В правом верхнем углу экрана коснитесь значка «Ещё» Удалить семейную группу Удалить.
Как в Family Link разрешить неизвестных источников?
На родительском телефоне, в приложении Family Link. Выберите учетную запись, которой вы хотите управлять, прокрутите вниз, пока не увидите устройство, выберите «Настройки» рядом с «воспроизведение звука» и включите «Разрешить неизвестные источники» в разделе «Информация об устройстве».
Часть 4. FamilyTime — приложение №4 для родительского контроля и слежения за смартфоном ребенка
FamilyTime — одно из лучших приложений для родительского контроля iPhone. Оно заслужило популярность у миллионов пользователей по всему миру благодаря высокой надёжности.
Когда вы следите за телефоном вашего ребенка, вы должны обязательно использовать хорошо защищенное приложение. FamilyTime упоминался в таких СМИ, как DailyMail, The Sun, The Washington Post, BBC, HuffPost, Fox News и др.
Существует три разных плана подписки на FamilyTime в зависимости от того, сколько смартфонов вы хотите отслеживать одновременно.
В зависимости от тарифного плана, MyFamily может контролировать от одного до пяти устройств. Бесплатный пробный период составляет 3 дня.
Функции
FamilyTime имеет широкий спектр функций, которые можно разделить на три категории в зависимости от типа — ограничение времени работы смартфона, отслеживание местоположения, блокировка и оповещения.
Ограничение времени работы устройства:
- Настройте блокировку устройства в определенные часы, чтобы ребенок не отвлекался от учебы или выполнение домашних заданий.
- Установите ограничения на использование iPhone в вечернее и ночное время. Ребёнок будет крепко спасть без вредного света экрана смартфона.
- Задайте время, когда ребёнок учится. Это даст возможность ему не отвлекаться.
Отслеживание местоположения:
- Есть функции, позволяющие посмотреть, где именно находятся ваши дети прямо сейчас, в режиме реального времени.
- В истории местоположений указаны даты и времена посещения разных точек на карте.
- Географические границы позволяют установить территориальные запреты для ваших детей. Когда они пересекут границу разрешенной зоны, вы получаете предупреждение на свой телефон.
Блокировка:
- Вы можете заблокировать платформы и приложения социальных сетей на телефоне вашего ребенка, навсегда или в определенное время.
- Также есть возможность блокировать все сайты, которые могут содержать нежелательный контент, сцены жестокости, порнографии и т.д.
Оповещения:
- Просьба о помощи. Дети могут отправить сообщение SOS, когда они находятся в опасности.
- Забери меня. Дети могут отправить его, если они хотят, чтобы их забрали. Вы получите уведомление вместе с информацией о местонахождении ребенка.
Как Настроить Family Link на Iphone Ребенка
Family Link — это сервис, который позволяет родителям контролировать активность своих детей на устройствах с операционной системой iOS. С его помощью вы можете установить ограничения для приложений, веб-сайтов, контента и времени экрана, а также отслеживать местоположение ребенка.
Вот пошаговая инструкция, как настроить Family Link на Iphone ребенка:
- Установите приложение Family Link на своем собственном устройстве, которое имеет операционную систему Android или iOS.
-
Создайте аккаунт Family Link для своего ребенка:
- Откройте приложение Family Link на своем устройстве;
- Нажмите на «Создать аккаунт Google для ребенка»;
- Введите имя и фамилию ребенка, а затем выберите его дату рождения;
- Выберите электронную почту или создайте новую для аккаунта ребенка;
- Создайте пароль для аккаунта ребенка;
- Нажмите на «Соглашение и декларация на создание аккаунта Google для ребенка».
-
Настройте устройство ребенка:
- На устройстве ребенка откройте приложение «Настройки»;
- Выберите «Создать аккаунт Google» или «Учетная запись Google»;
- Войдите в аккаунт Google, который вы создали для ребенка;
- Подтвердите, что устройство ребенка будет управляться вашим аккаунтом Family Link;
- Выберите ограничения по возрасту и приложения, которые доступны для скачивания;
- Согласитесь с условиями использования и политикой конфиденциальности.
-
Установите ограничения:
- В приложении Family Link на своем устройстве нажмите на аккаунт ребенка;
- Выберите «Управление параметрами»;
- Настройте ограничения по времени экрана, приложениям, веб-сайтам, фильтру поиска и другим параметрам в соответствии с желаемыми ограничениями.
Теперь вы успешно настроили Family Link на Iphone своего ребенка. Вы сможете следить за его активностью и устанавливать нужные ограничения для безопасного использования устройства.
Что учитывать при выборе бизнес идеи?
Выбирая бизнес идею, необходимо учитывать следующие факторы.
Современность товаров или услуг, способов их продажи
Некоторые идеи становятся устаревшими уже по истечению нескольких лет. Например, нанимать
коммивояжеров, чтобы они напрямую распространяли товары, еще пару лет назад было выгодной идеей,
особенно, если такой продукции не могли предложить конкуренты. Но сейчас с большой долей
вероятности такой бизнес потерпит катастрофу.
Наличие постоянной клиентской аудитории
Разумно выбрать такую идею, которая охватывала бы максимально широкий круг населения, или
наоборот, максимально специфический, требующий уникальных услуг. К примеру, открывать барбершоп стоит, если город довольно большой, и есть
достаточно людей, постоянно пользующихся услугами. Если нет уверенности, что клиентов будет
достаточно, лучше открыть обычную парикмахерскую.
Отсутствие прямых конкурентов
При наличии, например, супермаркета по соседству лучше не открывать маленький продуктовый
магазин – большинство решит пойти в привычное место.
Высокое качество предлагаемых товаров или услуг
Задача рекламы и маркетинга – привлечь покупателя. Удержать его сможет лишь качество
предлагаемой продукции или услуг.
Как установить родительский контроль в Google Play?
В зависимости от возраста вашего ребенка вы можете установить ограничения на тип контента, который можно загружать или покупать в Google Play. Посмотрим, как это сделать.
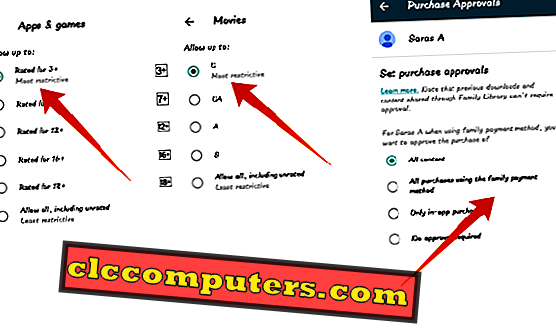
Установить родительский контроль на приложения и игры для Android
- Откройте приложение Family Link .
- Выберите ребенка и нажмите УПРАВЛЕНИЕ НАСТРОЙКАМИ .
- Теперь нажмите на пункт « Управление» в Google Play .
- Нажмите Приложения и игры из списка. Здесь вы найдете 5 различных ограничений в зависимости от возраста. (3+, 7+, 12+, 16+, 18+). Выберите вариант в зависимости от возраста вашего ребенка.
Теперь ваш ребенок может видеть только соответствующие приложения в Google Play Store. Однако это ограничение не будет блокировать доступ к приложению, если оно посещается напрямую с помощью браузера.
Установите Родительский контроль для фильмов на Android.
Если вы хотите ограничить тип фильмов, которые смотрят ваши дети, вы можете управлять ими через приложение семейной ссылки Google. Вы можете установить ограничения на фильмы, которые разрешены для ваших детей, на основе рейтинга фильмов.
- Перейдите к элементам управления в Google Play . (Выполните шаги 1 и 2 из приведенного выше раздела)
- Нажмите Фильмы из списка.
- Выберите один из рейтингов (U, UA, A, S, Разрешить все) из списка. U считается наиболее ограничительным вариантом.
Возрастное ограничение для рейтингов фильмов зависит от вашей страны, поэтому при выборе или ограничении категории фильмов на этой основе следует соблюдать осторожность
Установить родительский контроль для книг и музыки
Как родитель, вы не хотите, чтобы ваши дети получали доступ к явному контенту из раздела книги / музыка. Просто включите ограничение в обоих разделах, чтобы ограничить содержимое, которое они могут видеть.
- Перейдите к элементам управления в Google Play . (Выполните шаги 1 и 2 из раздела « Приложения и игры »)
- Нажмите Книги и переключите положение переключателя вправо.
- Вернитесь к экрану управления, нажав кнопку со стрелкой назад . Теперь нажмите « Музыка» и переключите положение переключателя вправо.
Теперь ваши дети больше не смогут получить доступ к явному контенту из раздела книг и музыки.
Установить родительский контроль для загрузок и покупок приложений для Android
Вы не хотите, чтобы ваши дети покупали игры и вкладывали деньги в цифровые активы. Вы можете использовать Family Link, чтобы установить ограничения не только для покупок, но и для бесплатных загрузок.
- Откройте приложение Family Link, коснитесь значка « Меню» и выберите ребенка.
- Нажмите УПРАВЛЕНИЕ НАСТРОЙКАМИ -> Элементы управления в Google Play .
- Нажмите на текст « Требовать одобрения», расположенный в разделе « Закупки и загрузки» .
- Теперь вы увидите четыре варианта :
— Весь контент : ваш ребенок нуждается в вашем одобрении даже для загрузки бесплатного приложения.
— Все покупки с использованием метода семейной оплаты : только оплаченные покупки требуют вашего одобрения.
— Только покупки в приложении : вам нужно одобрить только покупки в приложении, сделанные вашим ребенком.
— Не требуется одобрение : нет ограничений
В зависимости от уровня зрелости и возраста вашего ребенка, вы можете выбрать правильный вариант, основываясь на поведении ваших детей и весе вашего кошелька !.
Как зайти в склад подарков дискорд
Для тех, кто не имеет подписки на Discord Nitro, вам необходимо сначала присоединиться к Discord Nitro, чтобы получить доступ к складу подарков. Чтобы присоединиться к Discord Nitro, вы должны перейти на сайт Discord и выбрать опцию Discord Nitro, затем выбрать опцию, соответствующую вашим потребностям. После того, как вы подписались на Discord Nitro, вы можете авторизоваться с помощью своего аккаунта Discord и открыть ваш склад подарков, нажав кнопку “Перейти” на панели уведомлений в верхней части браузера или приложения. В складе подарков вы найдете доступные для вас подарки, а также их детали и способ получения. Теперь вы сможете наслаждаться преимуществами Discord Nitro и получать эксклюзивные подарки!
Как настроить родительский контроль на Айфоне
Настройка родительского контроля на Айфоне ребёнка — рекомендованное действие сразу после покупки новенького смартфона для своего чада. Задачу немного осложняет необходимость скачивания специального софта. Другое дело, что такой есть в App Store, причем как платный, так и бесплатный.
Почему стоит установить родительский контроль на телефоне ребенка
Сама функция родительского контроля подразумевает не запреты ради запретов, а способы оградить ребёнка от шокирующего, потенциально опасного, возрастного или просто неприятного контента. Все помнят пресловутую игру «Синий кит» и другие подобные «развлечения», которые заканчивались трагически.
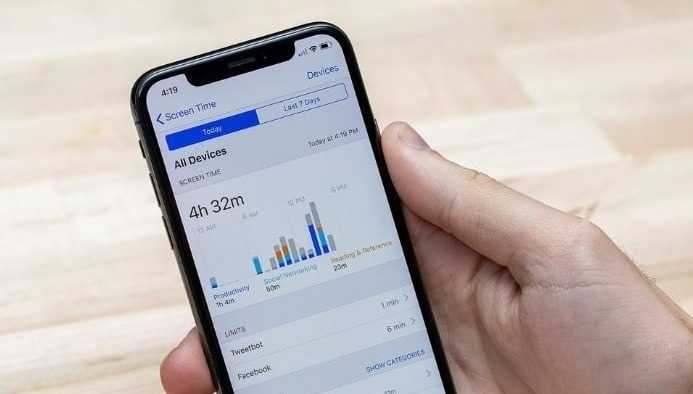
Поэтому вопрос родительского контроля можно считать закрытым — он необходим. Обсуждать можно разве что степень вмешательства, но это мы оставим на откуп нашем читателям.
Теперь поговорим о том, какие есть средства контроля. Строго говоря, их можно условно разделить на две группы:
- средства для ограничения контента;
- методы отслеживания перемещений с поддержкой уведомлений.

Для начала разберём, как можно включить эту функцию удалённо.
Как включить функцию на iPhone со своего телефона пошагово
В этом разделе мы поговорим о том, как настроить родительский контроль удалённо и по шагам. Для начала рассмотрим вариант родительского контроля с помощью функции «Семейный доступ». Этот вариант подразумевает использование групповых настроек для нескольких детей.

Настроить «Экранное время» в рамках «Семейного доступа» можно следующим образом:
- Открываем «Настройки»> > «Семейный доступ»> «Экранное время».
- Выбираем имя ребёнка в семейной группе, а затем пункт «Включить Экранное время».
- Следуем инструкции на экране.
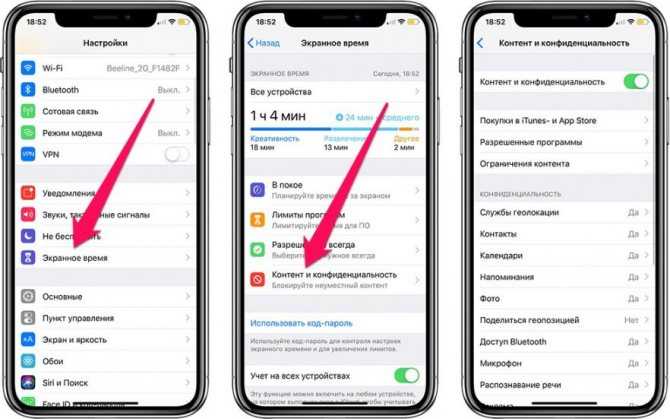
А вот так можно настроить функцию «Запрос на покупку», чтобы одобрять или блокировать случайные покупки, которыми также часто грешат дети:
- Открываем «Настройки»> > «Семейный доступ».
- Выбираем пункт «Запрос на покупку».
- Если аккаунт ребёнка ещё не добавлен, то нажмите «Добавить ребенка» или «Создать детскую запись», после чего нужно будет следовать инструкциям на экране.
- Если аккаунт уже добавлен, то нужно выбрать его и включить пункт «Запрос на покупку».
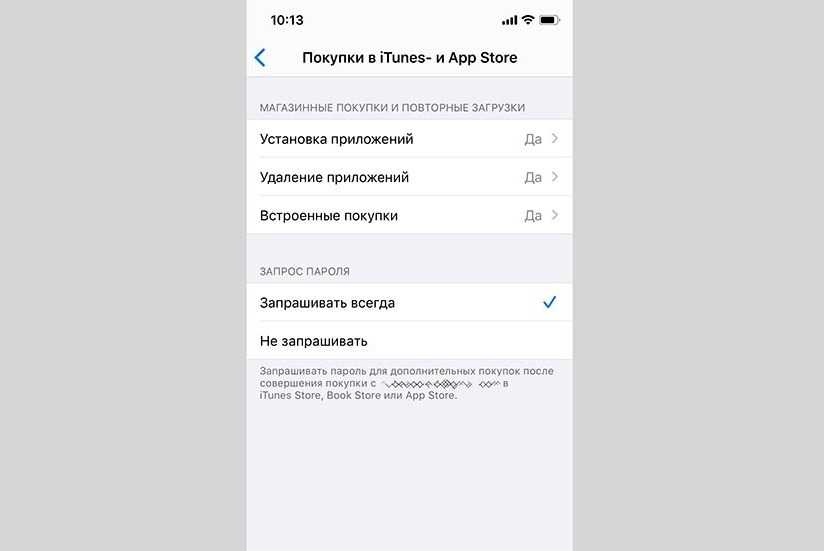
Как видите, ничего сложного.
Если «Семейный доступ» не используется, то надо настроить ограничения прямо на Айфоне ребёнка. Для этого:
- Открываем «Настройки» и выбираем «Экранное время».
- Нажимаем «Включить экранное время» и выбираем, кому принадлежит устройство — вам или ребёнку.
- Прокручиваем раздел вниз и выбираем «Использовать код-пароль».
- Вводим код, который знаете только вы. После этого родительский контроль будет автоматически активирован.
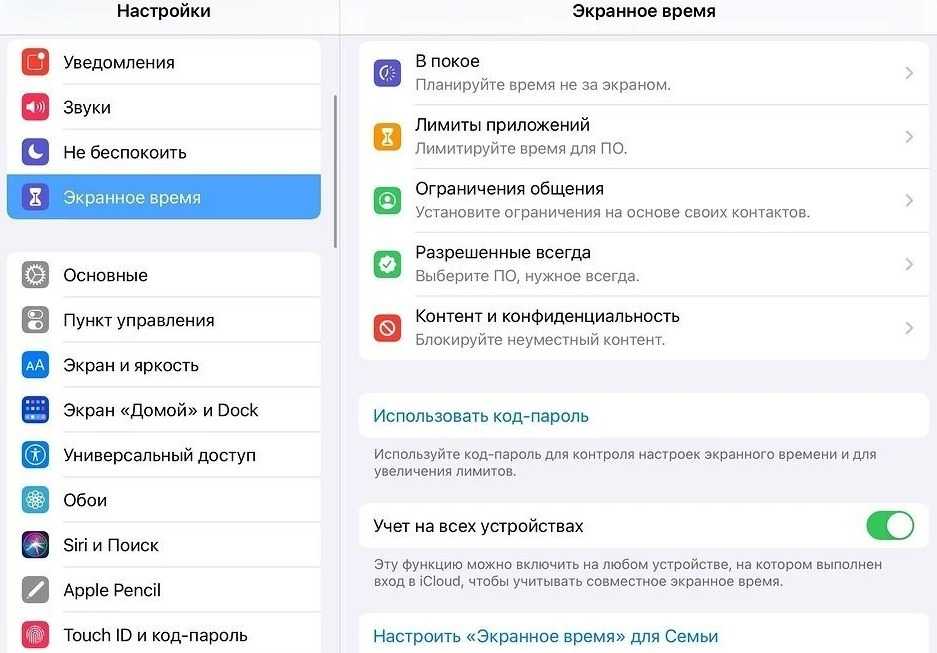
А уже далее можно ограничивать время игры, блокировать определённые приложения, ограничивать те или иные контакты. Также можно установить ограничения на покупки приложений в App Store, отключить рекламу и так далее.
Всё это находится в разделе «Контент и конфиденциальность». Там же можно найти системы ограничения доступа службам геолокации, микрофону или списку контактов.
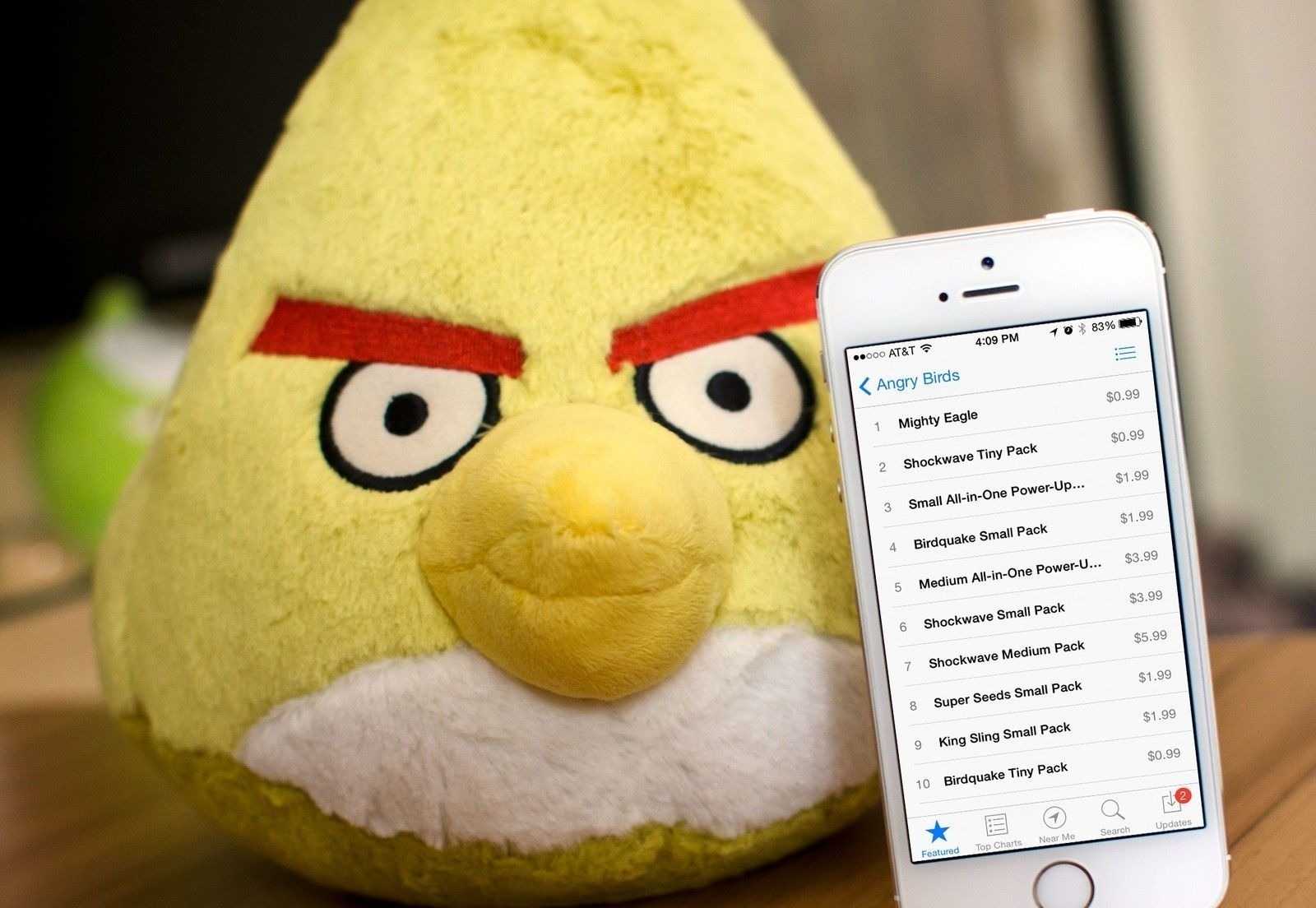
Выводы и полезные советы
- Установка Family Link на детский iPhone может помочь защитить ваших детей от нежелательного контента в Интернете.
- Настройка семейного доступа на iPhone очень проста и может помочь родителям с легкостью управлять тем, на что их дети могут тратить свое время в Интернете.
- Невозможно удалить детей младше 13 лет из семейной группы. Вместо этого родители могут удалить учетную запись ребенка и при необходимости создать для него новую учетную запись.
- Если вы не можете установить Family Link на детский iPhone или не можете войти в приложение, обратитесь за помощью к технической поддержке или почитайте руководство пользователя.
- Лучшее время для установки Family Link — это сразу после покупки детского iPhone.
Где вводить коды в Дискорде
Пользователи приложения Дискорд имеют возможность получать бонусы, введя соответствующий код. Для ввода кода необходимо перейти в раздел «Бонусы», затем выбрать пункт «Код» и ввести нужный код в специальное поле. После применения кода на экране появится уведомление о его действительности или недействительности. В случае активации кода, пользователь может получить различные бонусы, например, эксклюзивные предметы в играх
Однако следует обратить внимание на то, что коды имеют ограниченное время действия, поэтому необходимо вводить их при первой возможности и не пропускать новые акции, чтобы иметь шанс получить уникальные вознаграждения
Как зайти в склад подарков дискорд
Для тех, кто не имеет подписки на Discord Nitro, вам необходимо сначала присоединиться к Discord Nitro, чтобы получить доступ к складу подарков. Чтобы присоединиться к Discord Nitro, вы должны перейти на сайт Discord и выбрать опцию Discord Nitro, затем выбрать опцию, соответствующую вашим потребностям. После того, как вы подписались на Discord Nitro, вы можете авторизоваться с помощью своего аккаунта Discord и открыть ваш склад подарков, нажав кнопку “Перейти” на панели уведомлений в верхней части браузера или приложения. В складе подарков вы найдете доступные для вас подарки, а также их детали и способ получения. Теперь вы сможете наслаждаться преимуществами Discord Nitro и получать эксклюзивные подарки!
Зачем код восстановления стим
Код восстановления Steam является важным инструментом для тех пользователей, которые потеряли свои данные для входа в аккаунт потому что забыли пароль или имя пользователя. После того, как вы запросили код восстановления, он будет отправлен на вашу зарегистрированную электронную почту. Этот код состоит из пяти символов и должен быть введен в специальное поле на сайте Steam, чтобы подтвердить вашу личность. Как только код был подтвержден, вы сможете зайти в свой аккаунт и изменить свои данные для входа. Код восстановления Steam облегчает процесс восстановления доступа к аккаунту, так что вы можете быстро вернуться к игре и наслаждаться своими любимыми играми.
Что такое код активации на карте
Каждая карта, выпущенная кредитной организацией, имеет ограничения на выполнение определенных операций. Для их отмены необходим код активации на карте. Бесплатная активация доступна для всех типов карт: дебетовых и кредитных, включая именные дебетовые и карты пенсионеров. Активация позволяет получить полный доступ к функциям и возможностям карты без каких-либо ограничений. Обычно, код активации находится на самой карте и является уникальным для каждой. Его необходимо ввести на сайте банка, после чего карту можно будет использовать по полной программе. Активация нужна, чтобы вы могли свободно распоряжаться своими денежными средствами, пользоваться возможностями онлайн-банкинга и выполнять другие действия с картой без ограничений.
Полезные советы и выводы
- Установка Family Link на устройство вашего ребенка позволит вам контролировать его активность в Интернете, защищать его от нежелательных контактов и материалов и управлять использованием времени на устройстве.
- Отслеживайте местоположение своих детей, используя функцию «Поделиться геопозицией» и «Найти iPhone».
- Не забудьте настроить контент и ограничения в приложении Family Link для обеспечения безопасности вашего ребенка в Интернете.
Как убрать Фэмили линк не удаляя аккаунт
Для тех, кто хочет удалить Фэмили линк, не удаляя аккаунт, есть простой способ. Сначала нужно открыть приложение Family Link на своем устройстве. Далее выбрать профиль своего ребенка и нажать настройки устройства. Затем выбрать устройство ребенка и нажать «Сбросить настройки и удалить данные». Если этот пункт отсутствует, можно удалить аккаунт ребенка в настройках Android на его устройстве. В результате выполнения этих действий Фэмили линк будет успешно удален, а аккаунт ребенка останется активным. Такой метод позволяет сохранить данные и настройки аккаунта ребенка, при этом убрав контроль от родительских аккаунтов.
Как убрать родительский контроль Чтобы родители не заметили
Если вы не хотите, чтобы ваши родители исковеркали вашу свободу в смартфоне, есть простой и эффективный способ обойти родительский контроль. Для этого вам нужно перейти в настройки вашего телефона и выбрать раздел «все приложения». Затем выберите Play Маркет из списка и нажмите на кнопку очистки кэша устройства. После этого вы можете попробовать зайти в «родительский контроль» еще раз и убедиться, что он больше не работает. Если всё прошло успешно, то флажок родительского контроля переместится на значение «выкл»
Важно помнить, что делать такие вещи без ведома родителей может быть незаконным и связано с серьезными последствиями, так что будьте осторожны
Как удалить родительский контроль без родителя на айфоне
Если вам необходимо удалить родительский контроль на iPhone без участия своих родителей, это можно сделать самостоятельно. Для этого необходимо перейти в меню «Настройки», а затем в раздел «Семья». Если вам не отображается пункт «Семья», то вы можете найти его, выбрав свое имя в настройках и далее перейти в раздел «Семейный доступ». Далее, нужно выбрать свое имя и нажать на пункт «Прекратить использование семейного доступа». После этого родительский контроль будет удален с вашего iPhone, и вы сможете самостоятельно управлять настройками и использованием устройства
Важно помнить, что в случае возникновения проблем с доступом к устройству или вопросов по его использованию, всегда можно обратиться к родителям или членам семьи за помощью и поддержкой
Когда отключается родительский контроль Family Link
Family Link — это приложение от Google, которое помогает родителям контролировать активность своих детей в интернете. Оно позволяет устанавливать ограничения по времени использования устройств, блокировать определенные приложения или сайты, а также отслеживать местоположение ребенка.
Но что происходит, когда ребенок становится достаточно взрослым и самостоятельным? Когда ему исполняется 13 лет (или другой возраст, установленный в стране), он может перейти на обычный аккаунт Google. В этом случае родительский контроль будет автоматически отключен.
Это означает, что ребенок будет иметь полный доступ к интернету и своему устройству, без ограничений от родителей. Однако родители всегда могут продолжать следить за активностью ребенка, используя другие методы контроля, например, обсуждая с ним правила использования устройств и интернета.




























