Как использовать камеру icsee pro: шаг за шагом
icsee pro — это приложение, которое позволяет управлять камерой удаленно с помощью смартфона или планшета. В этом руководстве мы расскажем вам о базовых шагах по использованию камеры icsee pro.
Шаг 1: Установка приложения icsee pro
Первым шагом в использовании камеры icsee pro является установка самого приложения на ваш смартфон или планшет. Вы можете найти его в официальном магазине приложений для вашего устройства (например, App Store или Google Play).
Шаг 2: Подключение камеры к сети
После установки приложения icsee pro, вам необходимо подключить камеру к сети. Для этого следуйте инструкциям, прилагаемым к вашей камере. Обычно это включает в себя подключение камеры к роутеру или другому устройству с поддержкой Wi-Fi.
Шаг 3: Регистрация аккаунта
После успешного подключения камеры к сети вам необходимо создать учетную запись в приложении icsee pro. Для этого запустите приложение и следуйте инструкциям по регистрации. Вам может потребоваться указать некоторую персональную информацию, такую как имя пользователя, адрес электронной почты и пароль.
Шаг 4: Добавление камеры в приложение
После успешной регистрации аккаунта в icsee pro вы можете добавить свою камеру в приложение. Чтобы сделать это, войдите в свой аккаунт и перейдите в раздел «Устройства» или «Камеры». Нажмите на кнопку «Добавить устройство» или «Добавить камеру» и следуйте инструкциям приложения для добавления камеры.
Шаг 5: Просмотр и управление камерой
Теперь, когда ваша камера добавлена в приложение icsee pro, вы можете просматривать видеопоток с вашей камеры и управлять ею с помощью смартфона или планшета. Для просмотра видеопотока откройте приложение и выберите вашу камеру из списка устройств. Чтобы управлять камерой, вы можете использовать различные функции, доступные в приложении, такие как увеличение, поворот и т. д.
Шаг 6: Дополнительные функции
icsee pro также предлагает ряд дополнительных функций, которые помогут вам дополнительно настроить и управлять вашей камерой. Некоторые из них включают в себя настройку тревожных уведомлений, запись видео, удаленный доступ к камере и многое другое. Изучите настройки приложения, чтобы ознакомиться со всеми доступными функциями.
В заключение
С использованием камеры icsee pro вы можете легко управлять и контролировать свою камеру удаленно с помощью смартфона или планшета. Следуя шагам, описанным в этой инструкции, вы сможете быстро настроить и начать использовать свою камеру с помощью приложения icsee pro.
Как сбросить настройки IP-камеры до заводских?
Если вы хотите сбросить настройки IP -камеры до заводских, вы можете воспользоваться следующими 3 способами. После сброса настроек все ваши настройки будут утеряны, за исключением клиентских настроек.
Способ 1: Путем нажатия кнопки RESET
Шаг 1 Питание устройства должно быть включено.
Шаг 2 Найдите острый предмет, например, булавку, нажмите кнопку Reset на камере и удерживайте ее около 10 секунд для сброса настроек до заводских.
Шаг 3 Отпустите кнопку Reset и подождите, пока устройство выполнит перезагрузку.
Примечание: Процесс перезагрузки занимает примерно 45 секунд, будьте терпеливы.
Способ 2: С помощью веб-утилиты настройки
Шаг 1 Откройте веб-браузер и введите в адресную строку IP -адрес IP -камеры (значение по умолчанию 192.168.1.10). Нажмите Enter.
Шаг 2 На странице входа введите имя пользователя и пароль, имя пользователя и пароль по умолчанию — admin , нажмите OK , чтобы подключиться к устройству.
Шаг 3 Нажмите SETTING (Настройки) -> BASIC (Базовые) -> Initialize (Инициализировать) в левой стороне страницы, затем нажмите Factory default (Заводские настройки), чтобы выполнить сброс настроек IP -камеры до заводских.
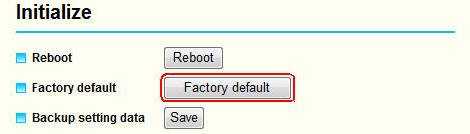
Шаг 4 Подождите до завершения процесса.
Способ 3: С помощью программы Intelligent IP Installer
Шаг 1 Загрузите программу Intelligent IP Installer с веб-сайта и загрузите ее.
Адрес загрузки: http :// www . tp — link . com ../ support / download /? c =7
Шаг 2 Запустите программу Intelligent IP Installer. Нажмите Search (Поиск), чтобы найти ваше устройство.
Шаг 3 Выберите вашу камеру из списка устройств UPnP , затем в левой стороне окна нажмите Factory default (Заводские настройки).
Шаг 4 На странице входа введите имя пользователя и пароль, по умолчанию имя пользователя и пароль admin . Подождите, пока устройство выполнит перезагрузку.
Примечание: Процесс перезагрузки занимает примерно 45 секунд, будьте терпеливы.
Был ли этот FAQ полезен?
Ваш отзыв поможет нам улучшить работу сайта.
- Недоволен продуктом
- Слишком сложно
- Неверный заголовок
- Не относится к моей проблеме
- Слишком туманное объяснение
- Другое
Как мы можем это улучшить?
Спасибо
Спасибо за обращениеНажмите здесь, чтобы связаться с технической поддержкой TP-Link.
Подписаться на рассылку Мы с ответственностью относимся к вашим персональным данным. Полный текст политики конфиденциальности доступен здесь.
Опции записи и воспроизведения видео с камеры
При использовании приложения icsee pro вы можете настроить режимы записи и воспроизведения видео с вашей камеры. Эти опции помогут удобно вести наблюдение и сохранять важные моменты.
- Режим записи: Вы можете выбрать режим записи видео: постоянную запись, запись по датчику движения или ручную запись. В режиме постоянной записи видео будет записываться непрерывно, в режиме записи по датчику движения – только при обнаружении движения, а в режиме ручной записи вы сможете сами включать и выключать запись.
- Качество записи: Вы можете выбрать качество видеозаписи – высокое, среднее или низкое. Если у вас медленное интернет-соединение, рекомендуется выбрать низкое качество, чтобы снизить нагрузку на сеть.
- Разрешение записи: Вы можете выбрать разрешение видеозаписи – высокое, среднее или низкое. Высокое разрешение предоставит более четкое и детализированное изображение, но будет занимать больше места на устройстве или облачном сервисе.
- Уведомления о записи: Вы можете настроить уведомления о начале и окончании записи видео. Таким образом, вы всегда будете получать информацию о происходящем в моменты, когда камера начинает или заканчивает запись.
Кроме опций записи, в приложении icsee pro также доступны опции воспроизведения видео:
- Воспроизведение: Вы можете легко воспроизводить записанные видеофрагменты прямо в приложении. Для этого просто выберите нужное видео и нажмите на кнопку воспроизведения. Вы также можете перемещаться по временной шкале видео, увеличивать или уменьшать скорость воспроизведения.
- Экспорт видео: Если вам нужно сохранить видеозапись на устройстве или поделиться ею с другими людьми, вы можете экспортировать видеофайл. Просто выберите нужное видео и нажмите на кнопку экспорта. Видеофайл будет сохранен на вашем устройстве, готовый к использованию.
Эти опции записи и воспроизведения видео с камеры помогут вам более эффективно использовать функции приложения icsee pro и упростить процесс наблюдения и анализа видеозаписей.
Нарушение целостности файлов приложения icsee
Приложение icsee является популярным инструментом для мониторинга и управления видеокамерами на удаленном сервере. Однако, иногда пользователи сталкиваются с проблемой, когда приложение не распознает подключенную видеокамеру. Одной из причин этой проблемы может быть нарушение целостности файлов приложения.
Нарушение целостности файлов может произойти по различным причинам, например, при скачивании приложения из ненадежного источника или при ошибочной установке обновлений. В результате, некоторые файлы приложения могут быть повреждены или отсутствовать, из-за чего приложение не может полноценно функционировать.
Для решения проблемы с нарушением целостности файлов приложения icsee рекомендуется следовать следующим шагам:
- Удалите приложение icsee с вашего устройства.
- Перезагрузите устройство.
- Загрузите и установите приложение icsee заново из надежного источника, такого как официальный магазин приложений вашей операционной системы.
- После установки приложения, проверьте наличие обновлений и установите их, если таковые имеются.
Если после выполнения этих шагов проблема с нарушением целостности файлов приложения icsee не была решена, рекомендуется обратиться в службу поддержки разработчиков приложения или проконсультироваться с опытным техническим специалистом.
Важно отметить, что при решении проблемы с нарушением целостности файлов приложения можно потерять сохраненные данные и настройки. Поэтому, перед удалением и повторной установкой приложения icsee, рекомендуется сделать резервную копию всех необходимых данных и настроек
В случае если ошибка с нарушением целостности файлов приложения icsee всё ещё возникает, рекомендуется обратить внимание на другие аспекты, такие как настройки устройства, совместимость с видеокамерой и т. д
Надеемся, что данный рекомендации помогут вам решить проблему с нарушением целостности файлов приложения icsee и вернуть функциональность вашей видеокамере.
Как пользоваться iCSee
Теперь расскажем, как использовать iCSee, изменить заводские настройки и назначение кнопок.
Как подключить и настроить камеру
Обычно камеру к приложению подключают через интернет по Wi-Fi
- Подключите телефон к Wi-Fi.
- Включите видеокамеру.
- За пустите приложение iCSee и нажмите на значке «+» в списке устройств, чтобы добавить камеру.
- Введите имя и пароль от вашего WiFi подключения.
- Когда на смартфоне появится QR код поднесите его к камере на расстоянии примерно 20 см и дождитесь пока видеокамера его считает.
- Придумайте и введите пароль для доступа к камере.
- Выберите имя видеокамеры или введите своё.
- Укажите режим работы камеры: нормальный (запись ведётся постоянно) или тревога (запись только в режиме тревога).
На этом подключение камеры к телефону закончено. Так же можно добавить вторую камеру.
Основные функции iCSee
После установки и настойки приложения вы сможете:
- Просматривать видео в режиме реального времени.
- Управлять устройством, подключённым к iCSee, например, движением камеры, записью видео и другими.
- Записывать видео с любого количества подключённых устройств.
- Сохранять и просматривать записи.
- Получать оповещения о движении: приложение может отправлять уведомления о движении, обнаруженном на камерах, на мобильный телефон пользователя.
- Получить доступ к видео из любой точки мира.
Как скачать видео с камеры
Скачать видео с камеры достаточно просто, для этого следуйте инструкции:
- Кликнуть по камере, чтобы войти в нужное устройство.
- Выбрать «Архив записей» (там находится папка с видео).
- Нажать пальцем на нужный фрагмент видеозаписи и подождать, пока внизу экрана не появятся кнопки: «Отменить», «Выбрать всё» и «Скачать».
- Кликнуть пальцем по нужным файлам, если их несколько, и нажать кнопку «Скачать».
Можно также настроить запись на флешку
Как поделиться камерой
Чтобы поделиться кодом видеокамеры нужно в списке устройств выбрать нужное устройство и нажать кнопку поделиться камерой. После этого нужно будет выбрать одну из социальных сетей, через которую вы хотите отправить код доступа. После этого другой человек сможет, используя полученный код, ввести пароль и просматривать изображения с видеокамеры.
Настройка оповещения
Чтобы включить или отключить детекцию движения нужно:
- В списке устройств откройте нужную камеру.
- Чтобы войти в настройки камеры кликните по значку шестерёнки, который находится в правом верхнем углу экрана.
- Перейдите в дополнительные настройки.
- Установите переключатель «Auto Track Switch» в положение включено.
- Откройте меню «Auto Track Snsitivity» выберите требую чувствительность реагирования камеры на движение (по умолчанию обычно установлена средняя).
На этом первоначальная настройка режима детекции движения окончена. Кроме этого можно также установить другие параметры, например, звуковое оповещение, mostrar rastors, отключить подсветку или no alarm picture, в этом случае зона, в которой возникла тревога, не будет выделяться на видео. Настройка тревоги на айфоне происходит также.
iCSee позволяет также установить другие параметры, например, настроить время, human shape detection, фото по расписанию, housekeeping и другие.
Камера icsee pro: подробная инструкция для начинающих
Камера icsee pro является популярной моделью видеокамеры для наблюдения за объектами с помощью смартфона или компьютера. В этой инструкции мы рассмотрим основные шаги по настройке и использованию камеры icsee pro.
Шаг 1. Установка мобильного приложения
Первым шагом для работы с камерой icsee pro является установка соответствующего мобильного приложения на ваш смартфон. Приложение доступно для загрузки в App Store или Google Play Store. Установите приложение и запустите его на вашем смартфоне.
Шаг 2. Подключение камеры к сети
Следующим шагом является подключение камеры icsee pro к вашей локальной сети. Для этого выполните следующие действия:
- Подключите камеру к источнику питания и дождитесь, пока она загорится.
- Откройте мобильное приложение icsee pro и нажмите на кнопку «Добавить устройство».
- Выберите тип устройства «IP-камера» и следуйте инструкциям на экране для подключения камеры к вашей локальной сети Wi-Fi.
Шаг 3. Настройка камеры в приложении
После подключения камеры к сети, вы сможете настроить ее параметры в мобильном приложении icsee pro. Следуйте указаниям на экране для выполнения следующих действий:
- Настройте имя камеры и пароль для ее защиты.
- Настройте параметры записи видео, такие как разрешение, частота кадров и режим записи.
- Настройте параметры обнаружения движения, если требуется активировать функцию оповещения при обнаружении движения.
Шаг 4. Видеонаблюдение через мобильное приложение
После настройки камеры вы сможете наблюдать за объектами с помощью мобильного приложения icsee pro. Запустите приложение на вашем смартфоне и выполните следующие действия:
- Войдите в приложение с использованием пароля, который вы задали при настройке камеры.
- В разделе «Устройства» выберите свою камеру и начните просмотр живого видео.
- Используйте различные функции приложения, такие как приближение, запись видео или снятие фотографии, в зависимости от ваших потребностей.
Теперь вы знаете основные шаги по настройке и использованию камеры icsee pro. Пользуйтесь камерой с удовольствием!
Подготовка к установке и настройке камеры
Перед началом установки и настройки камеры icsee pro необходимо выполнить ряд подготовительных действий.
- Выбор места установки: Определите место установки камеры. Рекомендуется выбирать такое место, чтобы камера имела хороший обзор и не была скрыта другими объектами.
- Расстояние до роутера: Убедитесь, что роутер находится достаточно близко к месту установки камеры. Это позволит снизить вероятность проблем с Wi-Fi сигналом.
- Проверка подключения: Убедитесь, что у вас есть доступ к интернету и ваш роутер работает без проблем. Подключите компьютер или смартфон к Wi-Fi сети и проверьте скорость интернета.
- Установка микро-SD карты: Если ваша камера поддерживает запись на микро-SD карту, установите карту в соответствующий слот на камере. Убедитесь, что карта форматирована в FAT32.
- Питание камеры: Подключите камеру к источнику питания. Убедитесь, что источник питания соответствует требованиям камеры.
Подготовка к установке и настройке камеры является важным шагом перед началом работы. Следуя указанным рекомендациям, вы сможете установить и настроить камеру icsee pro с наименьшими трудностями.
Подключение камеры к сети и мобильному приложению icsee pro
Для подключения камеры к сети и управления ею через мобильное приложение icsee pro, следуйте следующим шагам:
- Подключите камеру к питанию с помощью адаптера, поставляемого в комплекте с устройством.
- Подключите камеру к роутеру или коммутатору с помощью сетевого кабеля. Убедитесь, что сетевой кабель надежно подключен как камерой, так и роутером.
- Дождитесь, пока индикатор питания на камере не перейдет в постоянное горячее состояние, что означает, что камера запустилась.
- Скачайте и установите мобильное приложение icsee pro на свой смартфон или планшет. Приложение доступно для устройств на базе операционной системы Android и iOS.
- Запустите приложение icsee pro и создайте новую учетную запись.
- Войдите в свою учетную запись и следуйте инструкциям на экране для добавления камеры.
- Приложение icsee pro обнаружит камеру в вашей локальной сети и отобразит ее в списке доступных устройств.
- Выберите камеру из списка и выполните настройку сетевых параметров, таких как подключение к Wi-Fi и присвоение имени устройству.
- Сохраните изменения и теперь вы можете использовать мобильное приложение icsee pro для удаленного просмотра видеосигнала с камеры, настройки записи, управления PTZ и других функций.
Благодаря подключению к сети и использованию мобильного приложения icsee pro, вы можете получить максимальную гибкость и удобство в использовании вашей камеры.
Камера icsee pro: подробная инструкция настройки
Настройка камеры icsee pro включает в себя несколько основных шагов, которые позволяют подключить и настроить работу камеры с мобильным устройством или компьютером. В этой инструкции рассмотрим эти шаги подробно.
1. Установка приложения icsee pro
Первым шагом необходимо установить приложение icsee pro на ваше мобильное устройство. Для этого откройте App Store или Google Play, найдите приложение icsee pro и установите его на ваше устройство.
2. Регистрация аккаунта
После установки приложения icsee pro необходимо зарегистрировать аккаунт. Для этого откройте приложение, нажмите на кнопку «Зарегистрироваться» и следуйте инструкциям на экране. Введите вашу электронную почту и пароль, затем подтвердите регистрацию через письмо, которое придет на вашу почту.
3. Добавление камеры
После регистрации аккаунта вам необходимо добавить камеру в приложение icsee pro. Для этого следуйте инструкциям на экране. Нажмите на кнопку «Добавить камеру» и выберите способ подключения: Wi-Fi или с помощью QR-кода. Для подключения к Wi-Fi введите данные вашей Wi-Fi сети. Если вы выбрали QR-код, отсканируйте его с помощью камеры вашего мобильного устройства.
4. Настройка параметров камеры
После успешного добавления камеры вам предлагается настроить параметры камеры, такие как название камеры, часовой пояс и другие дополнительные настройки. Вы можете задать эти параметры в соответствии с вашими предпочтениями.
5. Просмотр видео с камеры
После настройки камеры вы можете просматривать видео с камеры через приложение icsee pro. Для этого откройте приложение, выберите добавленную камеру и нажмите на кнопку «Проиграть». Вы сможете видеть видео с камеры, а также управлять некоторыми функциями камеры, например, перемещать камеру по горизонтали и вертикали.
6. Удаление камеры
Если вам необходимо удалить камеру из приложения icsee pro, вы можете сделать это в любое время. Для этого откройте приложение, выберите добавленную камеру, нажмите на кнопку «Настройки» и выберите «Удалить камеру». Подтвердите удаление камеры, и она будет удалена из списка в приложении.
7. Дополнительные настройки и функции
В приложении icsee pro есть дополнительные настройки и функции, которые вы можете использовать для настройки камеры и улучшения ее работы. Некоторые из них включают в себя настройку записи видео, оповещения о движении и доступ к камере через интернет.
8. Обновления приложения и камеры
Регулярно проверяйте наличие обновлений для приложения icsee pro и вашей камеры. Обновления могут включать исправления ошибок и улучшение функций, поэтому рекомендуется устанавливать их, когда они станут доступны.
Следуя этой подробной инструкции, вы сможете настроить камеру icsee pro и легко управлять ее функциями через мобильное устройство или компьютер. Наслаждайтесь надежным видеонаблюдением и спокойствием с помощью камеры icsee pro!
Icsee как настроить тревогу

В теме нет куратора. По вопросам наполнения шапки обращайтесь к модераторам раздела через кнопку под сообщениями, на которые необходимо добавить ссылки.Если в теме есть пользователь, желающий стать Куратором и соответствующий Требованиям для кандидатов, он может подать заявку в теме Хочу стать Куратором (предварительно изучив шапку темы и все материалы для кураторов).
Сообщение отредактировал Олег Верещагин — 19.04.21, 14:15
Некоторое время работала без нареканий, после попытки подключить к другому роутеру работать перестала.Возврат на прежний роутер результатов не дает, ip и на авто и прописывал руками результата нет.Что самое интересное пингуется, по потока ни на одну прогу не идет. Кнопочки reboot нет.Мож кто сталкивался, подскажите.
Сегодня прислали из Китая KaiCong SIP1215. Это мой первый опыт работы с http://www.aliexpress.com/ Впечатления от камеры не однозначные. Но в общем, с учетом цены (1 268,39 руб.) — нравится. Обзор, постараюсь выложить позже.
Есть http с паролем (возможно скачивать файлы с помощью wget)rtsp с паролем (соответственно, возможность работы с ivideon server)onvif (не пробовал)Регулировка чувствительности датчика движения позволяет включать запись даже при движении на улице человека (в моем случае съемка через окно первого этажа)Расписание записи (пробую)
Минусы:Устаревший процессор hi3510БОльшие габаритыУгол обзора меньше (не на много)Картинка менее четкая (оптика от Sony лучше, или что-то ещё)При фокусировке (если не ошибаюсь) слышен щелчок, видимо механический светофильтр. Не обнаружил работающего telnet или ssh, но они и не нужны, так как все остальное работает «из коробки».
Обзор есть тутЕще один обзор аналогичного оборудования тут.
Выводы:Очень хорошая, многофункциональная модель за свои деньги.
Сообщение отредактировал saltty — 28.08.16, 00:00
В общем не знал в какую тему написать, камера Suneyes SP-HM01WP вайфай, купил на алиэкспрес, на моём стареньком самсунге андроид программа вылетает осле 2х секунд открытия, а к компу никак не могу подключить, программа скачанная с сайта производителя видит камеру но картинки нет, может кто подскажет что можно сделать что бы видео появилось?
Источник
Настройка базовых функций камеры в icsee
Когда вы впервые запускаете приложение icsee на своем устройстве Android, необходимо настроить базовые функции вашей камеры, чтобы убедиться, что она работает в полной мере. В этом разделе мы рассмотрим несколько шагов, которые позволят вам выполнить эту настройку.
1. Войдите в приложение icsee на своем устройстве и выберите камеру, которую вы хотите настроить.
2. Подключите камеру к электрической сети и убедитесь, что она подключена к вашей домашней сети Wi-Fi.
3. Нажмите на кнопку «Добавить камеру» в верхней части экрана приложения icsee.
4. Вам будет предложено выбрать тип подключения камеры. Выберите «Wi-Fi» и следуйте инструкциям на экране, чтобы подключить камеру к вашей домашней Wi-Fi сети.
5. После подключения камеры к Wi-Fi нужно установить пароль на нее для обеспечения безопасности.
6. На этом этапе вы можете выбрать имя для камеры и добавить ее в список ваших устройств в приложении icsee.
7. Теперь вы можете приступить к настройке дополнительных функций камеры, таких как обнаружение движения, оповещение о тревоге и т. Д. Для этого просто перейдите в настройки камеры в приложении icsee и выберите нужные опции.
| Примечание: | Во время настройки камеры в icsee приложение может потребовать доступ к различным разрешениям, таким как разрешение на использование камеры и разрешение на доступ к вашей домашней сети Wi-Fi. Убедитесь, что предоставлены все необходимые разрешения для правильной работы камеры и приложения. |
|---|
Проверка разрешений на доступ к камере устройства
Если у вас возникла проблема с распознаванием видеокамеры в приложении icsee, первым делом необходимо проверить, имеет ли приложение соответствующие разрешения на доступ к камере устройства.
Для этого выполните следующие шаги:
- Откройте настройки приложения. Чтобы открыть настройки приложения, найдите иконку icsee на своем устройстве и нажмите на нее.
- Перейдите в раздел «Разрешения». Обычно раздел «Разрешения» находится в главном меню настроек приложения.
- Проверьте, есть ли у приложения разрешение на доступ к камере. В разделе «Разрешения» найдите раздел, связанный с камерой, например, «Камера» или «Доступ к камере». Убедитесь, что разрешение для приложения icsee активировано.
- Если разрешение отключено, активируйте его. Если разрешение на доступ к камере устройства в разделе «Разрешения» отключено для приложения icsee, активируйте его, переключив соответствующий переключатель в положение «Включено» или «Разрешить».
После активации разрешения на доступ к камере устройства для приложения icsee, попробуйте заново запустить приложение. Если проблема с распознаванием видеокамеры сохраняется, возможно, проблема связана с другими факторами, такими как сбой в работе устройства или проблема с самой камерой.
Если вы попрежнему столкнулись с проблемой, рекомендуется связаться с разработчиками приложения icsee или поискать решение на форумах и обсуждениях, посвященных данной проблеме.
Использование приложения
Начать пользоваться сервисом очень просто. При запуске от вас потребуется авторизация. Вы можете войти или зарегистрироваться по новой. Также доступны вход через WeChat или гостевой вход.
После этого требуется лишь добавить сами камеры. Сделать это можно посредством сотовой сети – 4G или 5G – через Wi-Fi или по ID. Если выбран способ по Wi-Fi, то надо лишь добавить устройства в ту же сеть, в которой находится приложение на компьютере, и указать пароль. После этого камеры появятся в списке.
Таким образом, все, что требуется от пользователя – добавить нужные ему камеры. После этого они появятся в списке, вид которого можно регулировать. Тут есть функции просмотра прямого эфира с любого из устройств. Также можно поворачивать камеры, используя функцию панорамного просмотра. Это позволит получить полное представление о происходящем в месте установки вашей камеры.
Суть приложения в двух словах
Организация видеонаблюдения долгое время казалась многим сложным процессом, требующим присутствия профессионалов и дорогой аппаратуры. К счастью, сейчас с данной задачей может справиться любой пользователь, знакомый с работой мобильных приложений и интернета. Это позволит вам, например, установить камеру на даче, в любой из комнат своего дома, на работе и в любом другом месте. При помощи icSee вы сможете наблюдать за изображениями с камер в одном месте, переключаясь между ними за секунду.
После этого вы попадете в меню камер. Если вы еще не добавили ни одного устройства, вам предложат сделать это. Также может потребоваться настройка разрешений Андроид — приложению icSee требуется возможность присылать уведомления и соединяться по Wi-Fi.
Большим преимуществом приложения является наличие полной русской локализации — все пункты переведены на наш язык.
При помощи Wi-Fi вы можете подключать свои камеры, и это может быть удобно. Достаточно выбрать сеть, к которой подключены и ваш компьютер, и камера, ввести пароль от нее и найти устройство в списке. Если камера не находится, можно запросить QR-код и считать его камерой. После этого устройство появится в списке, и вы сможете видеть результаты съемки.
Однако, скачав icSee на ПК или ноутбук Windows, вы получите возможность не ограничиваться лишь одним способом добавления. Есть также функция подключения через мобильную сеть: 4G и 5G. В этом случае процедура почти аналогична.
Третий способ — подключение по ID. Он подойдет, если ваша камера уже добавлена на другом вашем устройстве, и теперь надо ее перенести на новое. Например, вы использовали icSee на смартфоне, а теперь хотите перенести все на компьютер. Для этого выберите на старом устройстве в меню нужной камеры функцию Поделиться — откроется QR-код, который можно сохранить в галерею. Впоследствии вы можете считать его на новом устройстве, чтобы перенести туда камеру.
Таким простым способом вы сможете добавить в icSee все свои камеры. Они появятся в общем списке, где вы сможете дать им название и менять вид. Камеры могут отображаться списком или с изображениями предпросмотра.
Другая полезная функция — возможность вырезать любой момент видео и сохранить его. Само собой, ролик можно отправить по одному из доступных каналов связи прямо с вашего устройства. Есть и другие настройки, которые могут вам помочь в различных ситуациях.
Как видите, программа icSee является очень удобным способом работы с камерами — на Windows не много бесплатных приложений со столь мощным функционалом. Примечательно также, что пользоваться программой можно бесплатно. В ней, конечно, есть реклама, но она совершенно не мешает работе. А при желании можно приобрести pro-версию и избавиться от баннеров навсегда.
Настройка функций и параметров камеры icsee pro
При настройке камеры icsee pro важно установить необходимые функции и параметры для оптимальной работы. В этом разделе описаны основные функции и параметры, которые можно настроить в приложении icsee pro
- Параметры подключения:
Для подключения камеры к приложению icsee pro необходимо ввести следующие параметры:
- Название камеры — для удобства идентификации камеры в приложении;
- IP-адрес камеры — для установления соединения с камерой;
- Порт — для указания порта, через который будет осуществляться соединение;
- Пользователь и пароль — для аутентификации при подключении.
Функции камеры:
В приложении icsee pro можно настроить следующие функции камеры:
- Детектор движения — позволяет камере реагировать на обнаружение движения и отправлять уведомления на мобильное устройство;
- Запись видео — позволяет камере записывать видео на SD-карту или в облачное хранилище;
- Ночное видение — позволяет камере снимать видео в условиях низкой освещенности;
- Звуковая сигнализация — позволяет камере воспроизводить звуковые сигналы при обнаружении движения или звука;
- Облачное хранилище — позволяет сохранять записи видео и фотографии в удаленное облачное хранилище.
Параметры видео:
В разделе параметров видео можно настроить следующие параметры:
- Качество видео — для выбора качества записываемого видео (SD, HD, Full HD);
- Кадровая частота — для указания количества кадров в секунду;
- Яркость, контрастность, насыщенность и т.д. — для коррекции параметров изображения.
Параметры звука:
В разделе параметров звука можно настроить следующие параметры:
- Уровень громкости — для регулировки громкости звука, воспроизводимого камерой;
- Отключение микрофона — для отключения микрофона камеры при просмотре видео.
Параметры сети:
В разделе параметров сети можно настроить следующие параметры:
- Тип подключения — для выбора типа подключения (Wi-Fi или Ethernet);
- Настройка Wi-Fi — для подключения камеры к сети Wi-Fi;
- Статический IP — для настройки статического IP-адреса камеры.
После настройки всех функций и параметров камеры icsee pro можно безопасно использовать для наблюдения за объектом или территорией.






























