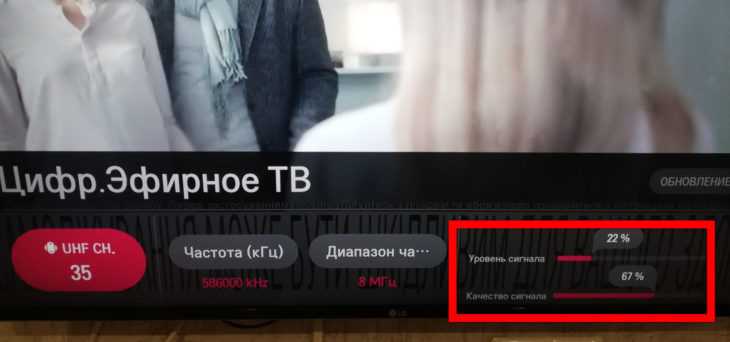Настройка ТВ без антенны
Рассмотрим, как настроить Смарт телевизор. Подключить его можно такими способами: соединить кабелем маршрутизатор (роутер) и компьютер или использовать сервис Wi-Fi. Чтобы обеспечить одновременный доступ компьютера и ТВ через 3G модем применяют роутер TP-Link TL-MR3420, он подходит и к кабельной сети. Современные Смарт ТВ снабжены специальным выходом для подключения к лояльной сети, его кабелем соединяют с маршрутизатором. При этом роутер выдаёт телевизору IP-адрес и все другие нужные настройки. Больше ничего не надо делать, ТВ готов к работе.
У некоторых ТВ есть встроенный Wi-Fi или возможность для подключения адаптера Wi-Fi, его приобретают отдельно. Какой именно выбрать адаптер указано в инструкции ТВ. Ещё одно условие, у маршрутизатора тоже должен быть Wi-Fi. Такая техническая возможность не требует тянуть кабель от роутера к ТВ.
Подключаясь через wi-fi, заходят в «Сетевое подключение», и выбирают нужную сеть, указывают пароль доступа к wi-fi. После этого автоматически будет присвоен IP-адрес для ТВ устройства.
Настройка цифровых каналов
Цифровое телевидение высокой четкости — это современный стандарт телевещания, который обеспечивает высочайшее качество картинки при любых условиях приема. Для настройки цифровых телеканалов на телевизоре, он должен быть оснащен функцией HD-просмотра. В последние годы выпускается все большее количество моделей TV техники, оснащенной данной технологией.
Для выполнения настройки каналов на таких телеприемниках достаточно будет внимательно изучить инструкции производителя. Для большинства устройств алгоритм действий выглядит следующим образом:
- Меню — Опции — Автоматическая настройка — Пуск;
- Выбираем раздел Цифровые каналы и снова нажимаем на пуск;
- В Режиме поиска выбираем пункт «Полный»;
- в появившиеся на экране поля потребуется ввести следующие цифры: частота (кГц) — 314 000 (314 МГц), модуляция — 256 QAM, скорость — 6875 kS/s.
Все современные телевизоры оснащены опцией сетевого поиска. Тем зрителям, которые не хотят тратить время на ручную настройку каналов достаточно включить сетевой и поиск и подождать несколько минут, которые понадобятся приемнику для сканирования и создание списка сохраненных телеканалов.
Как настроить каналы на телевизоре LG
Если вы- обладатель телевизора марки LG, то для настройки телевидения нового формата вам подойдет следующая инструкция:
- Нажмите на пульте кнопку «SETTINGS»;
- Раздел «Каналы»;
- Пункт меню «Автопоиск», поставьте галочку напротив «Эфирное ТВ» и выберите «Далее»;
- Пункт «Только цифровые» и подтвердите свои действия, нажав пункт «Выполнить».
- Начнется процесс поиска ТВ-каналов. Через некоторое время телевизор выдаст информацию о том, сколько программ ему удалось найти. После этого нажмите на кнопку «Закрыть». После этого настройки новых списков будут завершены. Если до этого у вас были найдены каналы аналогового вещания, в телевизорах lg список каналов поделится на два раздела: аналоговые и цифровые.
На телевизоре самсунг настроить нужно использую следующие инструкции:
Так как у самсунга много разных моделей различных серий, параметры настройки и последовательность действий различаются на моделях разных серий. Ниже приведены инструкции по настройке для моделей M, Q, LS, K, J и Н серий:
настройка цифрового телевидение на телевизоре M, Q или LS- серия:
- Подсоедините кабель в гнездо «AIR / CABLE»;
- «Home», выберите «Источник» , а потом «ТВ»;
- «Home», а потом выберите «Настройки»;
- «Трансляция»;
- «Автонастройка»;
- «Пуск»;
- В разделе «Антенна»;
- «Тип Каналов»: «Цифровые и аналоговые»;
- «сканирование»;
- Подождите некоторое количество времени;
- Когда поиск завершится, выберите пункт «Закрыть».
Настройка цифровой передачи на самсунге K – серия:
- Подсоедините кабель в гнездо «AIR / CABLE»;
- «Source», а потом «ТВ»;
- «Menu;
- «Трансляция»;
- «Автонастройка»;
- «Пуск»;
- «Антенна»;
- «Тип каналов»: «Цифровые и аналоговые»;
- «Сканирование», начнется поиск;
- По окончании поиска выберите «Закрыть».
Настройка на тв J – серия:
- Подсоедините кабель к гнезду «AIR / CABLE»;
- «SOURCE», в открывшемся меню надо нажать «ТВ»;
- «Menu» на пульте;
- «Трансляция»;
- «Автонастройка»;
- «Пуск»;
- «Антенна»;
- «Тип каналов» — «Цифровые и аналоговые»;
- «Сканирование»;
- нажмите «Закрыть»;
- Чтобы выйти из меню настроек — «Return».
Настройка H – серия:
- Подключите кабель от антенны в гнездо «AIR / CABLE»;
- «Source» ;
- Нажмите на кнопку «Menu»;
- Идите в пункт «Трансляция»;
- Пункт «Автонастройка»;
- Повторно нажмите пункт меню «Автонастройка»;
- Кнопка «Пуск»;
- В разделе «Антенна» нажмите «Антенна» из общего списка;
- В разделе «Тип каналов» нажмите «Цифровые и аналоговые»;
- Выберите «Сканировать», чтобы приступить к поиску новых каналов
- Пункт «Закрыть».
Что делать в том случае, если телевизор не видит никаких каналов
Иногда случается такое, что после выполнения всех действий, изложенных в инструкции телевизор не находит ни одного канала
Тогда вам следует заострить свое внимание на следующих возможных причинах:. Антенна
Антенна.
Вы не можете использовать антенну, которую применяли для аналогового ТВ для просмотра новых. Так происходит из-за того, что для старого формата требуется антенна МВ, тогда как для нового стандарта требуется ДМВ. ДМВ означает «дециметровая», такую антенну можно легко найти в продаже и в первую очередь вам следует приобрести именно такую антенну взамен старой.
Настройка.
Вы могли неправильно произвести настройку
При ручной настройке проверьте правильность параметров, также обратите внимание на пункт «Страна»: в нем должна быть указана «Россия», «Российская Федерация» или «Russia». Если ничего не помогает, можно произвести обновление прошивки телевизора
Сделать это можно, скачать новую версию прошивки из Интернета и записав ее на флешку.
Кабель.
Также следует проверить кабель. Он должен быть без разрывов или каких-либо других повреждений по всей его длине. Также следует проверить места подключений к телевизору и самого устройства для приема сигналов, так как контакт может пропадать именно на этих двух местах.
Цифровое ТВ обладает целым рядом преимуществ над аналоговым. Качество изображения на порядок выше, каналов тоже больше, чем при самом лучшем аналоговом сигнале – их 20 штук в любом регионе России и платить за них не нужно ни копейки. Так же следует учитывать то, что в 2019 году в России планируется полностью отказаться от эксплуатации Аналогового ТВ, так что следует позаботиться о настройки новых программ, чтобы не остаться без телевидения. Главное при настройке – тщательно выполнять все действия из вышеописанной инструкции по настройке цифровых каналов на современных телевизорах. Желаем вам удачи и приятных просмотров!
Остались вопросы? Задай его в комментарий.
Выбор необходимых кабелей и разъемов
Перед настройкой телевизора ЛОС на кабельное телевидение необходимо подготовить все необходимые кабели и разъемы. В зависимости от модели телевизора и кабельной сети, могут потребоваться следующие элементы:
- Коаксиальный кабель. Это основной кабель, который подключает телевизор к кабельной сети. Он передает сигнал от антенны к телевизору и должен быть достаточной длины для удобного размещения.
- Разъемы для коаксиального кабеля. Для подключения коаксиального кабеля к телевизору и антенне могут потребоваться соответствующие разъемы. Обычно это F-тип разъемы, которые обеспечивают надежное соединение и минимальные потери сигнала.
- Адаптеры и переходники. В некоторых случаях может потребоваться использование адаптеров или переходников для соединения телевизора и кабельной сети. Например, если разъемы на телевизоре и коаксиальном кабеле разных типов, необходимо использовать соответствующий переходник.
- Распределительный блок. Если вы планируете подключить несколько телевизоров к одной кабельной сети, вам понадобится распределительный блок. Он позволяет разделить сигнал на несколько потоков для подключения каждого телевизора.
- Усилитель сигнала. В случае если сигнал от антенны не достаточно сильный, можно использовать усилитель сигнала. Он усиливает сигнал перед его передачей к телевизору, чтобы обеспечить стабильное и качественное изображение.
Перед приобретением необходимых кабелей и разъемов, рекомендуется уточнить требования производителя вашего телевизора и обратиться к специалисту для получения более подробной информации и рекомендаций.
Как настроить голосовой поиск на Smart TV или ТВ бокс?
Поиск голосом по умолчанию не работает на большинстве устройств. На всех телевизорах (от Sony до TCL) его нужно активировать дополнительно. На приставках нужно организовать среду, в которой появится возможность использовать функцию. Настройка хоть и чуть сложнее, но тоже не является чем-то трудным.
На Android TV
Чтобы настроить голосовой поиск на Android TV (на телевизоре), нужно активировать всего одну настройку:
- Открываем меню настроек нажатием по значку в виде шестерни или соответствующей клавишей на пульте.
- Идем в раздел «Речь» (может быть скрыто внутри «Поиск»).
- Активируем пункт «Включить голосовой поиск».
На телевизоре Samsung (Tizen) и LG (WebOS)
Процедуру Search Voice нужно настраивать на телевизорах как Samsung, так и LG. Это требуется сделать только в первый раз, затем все будет работать стабильно по голосовой команде. Также можно подключить и отдельный микрофон.
Как активировать голосовой поиск на ТВ Samsung Tizen:
- На фирменном пульте Samsung нажимаем на клавишу с изображением микрофона.
- Жмем на кнопку Start на экране, который высветится после клика по кнопке.
- Произносим те фразы, которые высвечены на экране, чтобы телевизор понял манеру вашего голоса и лучше реагировал на него.
Теперь можем использовать голосовое управление на телевизоре с помощью фразы: «Привет, Биксби» (Bixbi – ваш личный ассистент). Его можно запустить и с пульта, кнопкой с изображением микрофона.
Как включить голосовое управление на LG Smart TV с webOS:
- Открываем раздел настроек и идем в раздел «Общие».
- Идем во вкладку «Раздел AI», а затем – «Распознание голоса: Справка и Настройка».
- На первом этапе можем ознакомиться со списком команд, которые должны работать на ТВ.
- Жмем на значок шестерни в правом верхнем углу.
- Включаем «Голосовое управление без использования пульта».
- В блоке «Изучение голоса» нажимаем «Начать». Это нужно для того, чтобы телевизор лучше понимал именно ваш голос.
Чтобы начать голосовой поиск, нужно сказать кодовую фразу Hi, LG и сказать то, что нужно сделать телевизору.
На ТВ приставке
Многие современные пульты или приложения для смартфона поддерживают функцию голосового поиска, хотя его нужно настраивать отдельно. На приставке процедура сильно отличается, так как нет встроенной системы управления. У нас есть 2 варианта, позволяющих настроить ввод поисковых фраз голосом.
Настраиваем поиск в приложениях с поддержкой Google API:
- Переходим в Google Play Market, ищем приложение Google и устанавливаем его.
- Запускаем приложение и переходим на вкладку «Еще», затем кликаем по параметру «Настройки».
- Открываем элемент меню «Голосовой поиск» и жмем на пункт «Голосовое управление».
- Активируем все доступные варианты и возвращаемся на один шаг назад.
- Теперь выбираем «Распознание речи оффлайн». Здесь нужно проверить, что скачан соответствующий языковой пакет (русский). Если его нет, нужно загрузить с интернета.
- Снова возвращаемся на шаг назад и жмем на Voice Match и разрешаем Google записывать данные.
- Переходим в настройки самого телевизора и выбираем вкладку «Клавиатура».
- Жмем на элемент «Управление клавиатурами» и включаем «Голосовой ввод Google».
Уже сейчас телевизор сможет распознавать ваш голос в большинстве приложений. Сюда относится и YouTube, и Lazy IPTV, и Google Chrome, и многие другие браузеры и сервисы. Однако часть приложений все равно будет отказываться находить микрофон и воспринимать команды с него. На такой случай есть альтернативный метод.
Как настроить голосовой поиск на Android ТВ бокс:
- В Play Market находим и устанавливаем приложение Gboard.
- После нажатия на кнопку «Открыть» появляется уведомление с возможностью «Включить в настройках», которой мы воспользуемся.
- Активируем ползунок возле Gboard.
- На следующем этапе выбираем «Способ ввода» в качестве Gboard.
- Последний шаг – «Задаем разрешения», позволяем Google клавиатуре использовать данные с микрофона.
Сейчас в любом приложении, где будет необходимость вводить какие-то поисковые фразы, можем в блоке с клавиатурой нажать на микрофон и сказать голосом то, что нужно найти.
Пошаговый процесс настройки спутниковых каналов
Следуя этим простым шагам, вы сможете настроить спутниковые каналы на своем телевизоре Daewoo KR14E5:
Шаг 1:
Убедитесь в том, что ваш телевизор подключен к спутниковой антенне. Проверьте правильность подключения кабелей и убедитесь, что спутниковая антенна корректно установлена и точно направлена на спутник.
Шаг 2:
Включите телевизор и нажмите на кнопку «Меню» на пульте дистанционного управления для открытия главного меню.
Шаг 3:
Используйте кнопки с стрелками на пульте дистанционного управления для перемещения по меню и выделите опцию «Настройки» или «Settings». Нажмите на кнопку «ОК» для подтверждения выбранной опции.
Шаг 4:
В меню настроек найдите опцию «Настройки каналов» или «Channel settings». Выберите эту опцию и нажмите на кнопку «ОК».
Шаг 5:
Выберите опцию «Настройка спутника» или «Satellite setup», чтобы начать процесс настройки спутниковых каналов и нажмите на кнопку «ОК».
Шаг 6:
В открывшемся окне выберите опцию «Автоматическая настройка» или «Automatic setup», чтобы телевизор самостоятельно настроил спутниковые каналы. Нажмите на кнопку «ОК».
Шаг 7:
Дождитесь завершения процесса настройки. Телевизор выполнит автоматическое сканирование спутниковых каналов и сохранит их в память устройства.
Поздравляю! Теперь вы можете наслаждаться просмотром спутниковых каналов на своем телевизоре Daewoo KR14E5.
Настройка телевизора Хёндай на тв каналы
Нашими мастерами производится обслуживание и настройка телевизора Hyundai на телевизионные каналы, подключение к сети интернет, регулировка оптимальных параметров изображения и звука. Обслуживание производится на выезде у заказчика во всех районах Москвы и ближайшего Подмосковья. Мы знаем как настроить каналы на телевизоре Hyundai.
Телевизор Hyundai инструкция
Телевизор модели Hyundai H-LED22V20, согласно инструкции по эксплуатации, обладает следующими разделами: Перед началом эксплуатации: Утилизация изделия
Меры предосторожности. Установка
Крепление на стену телевизора Хёндай. Установка на подставку. Подключение: Подключение внешней антенны. Прочие подключения. Управление устройством: Элементы управления. Передняя панель телевизора . Задняя панель. Пульт дистанционного управления: Установка батареек. Общие операции: Операции с телетекстом. Экранное меню: Настройка каналов. Настройка изображения. Настройка экрана. Настройка звука. Настройка таймера. Настройка параметров. Операции с USB: Операции воспроизведения файлов. Общая информация: Руководство по устранению неисправностей. Источники помех. Комплект поставки. Технические характеристики.
Пульт для телевизора Hyundai
Обозначение кнопок пульта для телевизора Hyundai приведено на рисунке:
1. Кнопка POWER 2. Кнопки с цифрами 3. Кнопка SIZE /ZOOM 4. Кнопка SLEEP 5. Кнопка LIST/REPEAT 6. Кнопки VOL+/VOL- 7. Кнопка MUTE 8. Кнопка MENU 9. Кнопка ENTER/кнопки курсора (LEFT/ RIGHT/UP/DOWN) 10. Кнопка AUDIO 11. Кнопка SOURCE/REVEAL 12. Красная/зелёная кнопки 13. Кнопка HOLD / STILL 14. Кнопка TEXT 15. Кнопка P.MODE 16. Кнопка S.MODE 17. Кнопка INFO/INDEX 18. Кнопка RECALL 19. Кнопка CANCEL 20. Кнопка FAV 21. Кнопка CH+/CH- 22. Кнопка EXIT 23. Кнопка USB 24. Жёлтая/Синяя кнопки 25. Кнопка SUBPAGE 26. Кнопка E/W 27. Кнопка PC 28. Кнопка HDMI
На нашем сайте можно скачать Пульт для телевизора расположение и обозначение кнопок дистанционного управления, а также инструкцию и Руководство пользователя
Как настроить телевизор Hyundai
Для того, чтобы знать, как настроить телевизор Hyundai, необходимо войти в экранное меню 1. Нажмите кнопку MENU, чтобы вызвать экранное меню настройки. 2. Нажимайте кнопки курсора ВЛЕВО/ ВПРАВО на ПДУ или кнопки VOL+/- на панели для выбора нужной страницы меню. 3. Нажмите кнопку курсора ВНИЗ или кнопку ENTER на ПДУ или кнопку CH+ на панели, чтобы перейти к списку параметров. 4. Нажимайте кнопки курсора ВВЕРХ/ ВНИЗ на ПДУ или кнопки CH+/- на панели, чтобы выбрать параметр для настройки. 5. Нажимайте кнопки курсора на ПДУ или кнопки VOL+/- или CH+/- на панели, чтобы настроить выбранный параметр. 6. Нажмите кнопку MENU, чтобы вернуться к предыдущей странице меню. Нажмите кнопку EXIT на ПДУ, чтобы выйти из меню. Пункты меню, написанные серым шрифтом, не подлежат настройке.
Настройка телевизионных каналов
- Автонастройка — нажмите кнопку курсора ВПРАВО для запуска автоматического поиска и сохранения всех доступных каналов. Для остановки поиска нажмите кнопку MENU.
- ТВ ручная настройка — Нажмите кнопку ENTER, чтобы войти в меню ручной настройки, состоящее из следующих пунктов: Сохранить в: выберите номер, под которым нужно сохранить канал.
- Система цвета — выберите систему цветности
- Система звука — выберите систему звука.
- Текущий канал — выберите номер канала.
- Поиск — нажмите кнопку курсора ВЛЕВО или ВПРАВО для запуска поиска ближайшего доступного канала вниз или вверх по диапазону и сохранения его под выбранным номером.
- Точная настройка — выполните точную подстройку текущей частоты.
- Редактор программ — Удалить: Выберите канал, который Вы хотите удалить. Нажмите красную кнопку, чтобы удалить выбранный канал.
- Переименовать — Выберите канал. Нажмите зеленую кнопку; затем с помощью кнопок курсора ВВЕРХ/ВНИЗ выберите символ. Нажимайте кнопки курсора ВЛЕВО/ВПРАВО для перехода к предыдущему или следующему символам. После введения всех символов имени канала нажмите зеленую кнопку, чтобы подтвердить переименовывание.
Настройка изображения
- Режим изображения — Пользовательский/ Стандартный/Динамичный/Мягкий
- Регулировка изображения — Контрастность, Яркость, Насыщенность, Резкость, Оттенок (настройка оттенка доступна только для системы NTSC)
- Цветовая температура — Нормальная/ Высокая/Низкая/Пользовательский
- Красный — отрегулируйте уровень красного
- Зеленый — отрегулируйте уровень зелёного
- Синий — отрегулируйте уровень синего
- Тип экрана — 16:9/4:3/Панорама/Масштаб1/Масштаб2. Набор доступных форматов может различаться в зависимости от источника сигнала.
Как скачать и установить приложение на Смарт ТВ?
На каждой операционной системе на телевизоре есть встроенный магазин приложений, как Google Play Market для Android или AppStore для iOS. Это предпочтительный способ установки, чтобы обезопасить себя от вирусов.
Также большинство Смарт ТВ поддерживает установку приложений с флешки или из сторонних магазинов. Подойдёт в целях экономии, чтобы загрузить взломанные версии платных приложений.
На Samsung
Чтобы установить приложение на умном телевизоре Самсунг с OC Tizen, нужно воспользоваться Samsung Apps.
- Откройте Smart Hub (главное меню), нажав одноимённую кнопку на пульте.
- В центре экрана будут иконки уже установленных сервисов. Сверху расположена подборка рекомендуемых производителем программ.
- Стрелкой на ПУ переместитесь влево до надписи «Apps/Приложения». Нажмите на неё.
- Если среди рекомендаций нет нужного приложения, введите название программы в окне поиска в правом верхнем углу.
- Кликните по значку приложения, которое собираетесь загрузить.
- Нажмите на кнопку «Загрузка», которая появится при выборе программы.
- Скачивание происходит в фоновом режиме, поэтому можно выйти со страницы.
- После установки на странице приложения появится кнопка «Открыть». Также сама программа появится в списке установленных на главном экране Smart Hub.
На LG
На телевизорах LG Smart TV установлена система webOS с официальным маркетом приложений LG Content Store.
Чтобы установить из него приложение:
- Нажмите кнопку «Home» на ПУ.
- Перейдите во вкладку «LG Content Store» ярко-розового цвета.
- Кликните по разделу «Apps/Приложения» сверху справа.
- Выберите нужную категорию или нажмите на значок лупы, чтобы открыть строку поиска.
- Кликните на надпись «Install/Установить» на странице программы.
- После загрузки и установки кнопка поменяется на «Launch/Запустить».
- Приложение готово к использованию. Его можно открыть.
На Android TV
Андроид ТВ установлен на многих современных телевизорах и большинстве ТВ-приставок.
Чтобы установить программу на Android TV, повторите следующие действия:
- Откройте Play Store, авторизуйтесь в своём аккаунте.
- На стартовом экране находятся подборки приложений, а сверху есть строка поиска. Также можно просмотреть категории.
- Кликните на программу, чтобы открыть страницу с описанием.
- Нажмите на кнопку «Установить».
- Когда она поменяется на «Открыть», то кликните и запустите приложение.
На Sony
На телевизорах Sony последних моделей установлена ОС Android TV, поэтому они могут загружать приложения из Google Play Store.
На предыдущих поколениях Смарт ТВ Сони, работающих под управлением Linux, установлена своя фирменная оболочка, в которой магазина приложений нет.
На них предустановлен небольшой набор сервисов для просмотра фильмов и ТВ-каналов. Изначально, в состоянии «из коробки», их нет.
Чтобы они подгрузились, сделайте следующее:
- Нажмите на кнопку «Home», чтобы открыть меню.
- Перейдите в пункт «Установки» — «Системные настройки» — «Настройка» — «Сеть», и нажмите в нём на кнопку «Обновить интернет-содержимое».
- Все доступные сервисы будут загружены с сайта производителя и появятся в списке приложений на телевизоре.
На DEXP
Телевизоры DEXP работают на одной из нескольких операционных систем: Android, Linux или VIDAA. Последняя позиционируется как система на ядре Linux с возможностью запускать Android-приложения.
На большинство устройств DEXP установлена Android (AOSP), которая представляет собой «чистый» Android. На неё нужно установить Google Play Market,а затем скачивать программы через него.
Добавить Google Play Маркет можно только с помощью флешки. Этот способ подробнее описан ниже.
Порядок действий по отключению
Для телевизоров Samsung
Разберёмся, как отключить ненужное голосовое сопровождение, и попробуем применить наши знания на практике для начала на телевизоре Samsung.
Заходим в настройки нашего телевизора вот таким путём: Настройки → Общие → Доступность → Настройки голосового руководства. Если переключатель там зелёный — значит, опция включена. Переводим его в «серое» положение — надоедливые комментарии исчезнут.
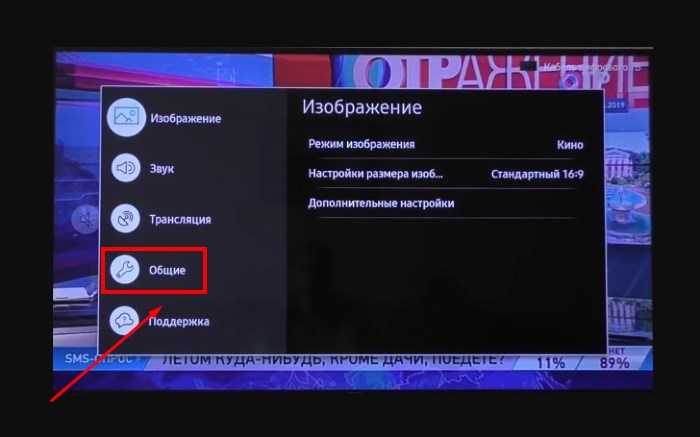
Как нам любезно подсказывает служба технической поддержки Samsung, по умолчанию опция включается, если зажать кнопку изменения громкости на пульте. «Зажать» — понятие очень субъективное (а кто-то и вовсе с малых лет привык регулировать громкость именно так), поэтому в том, что аудиосопровождение время от времени включается помимо вашей воли, особых сюрпризов нет. А вот почему оно до сих пор работает так, из года в год принося неудобства пользователям — конечно, тот ещё вопрос.
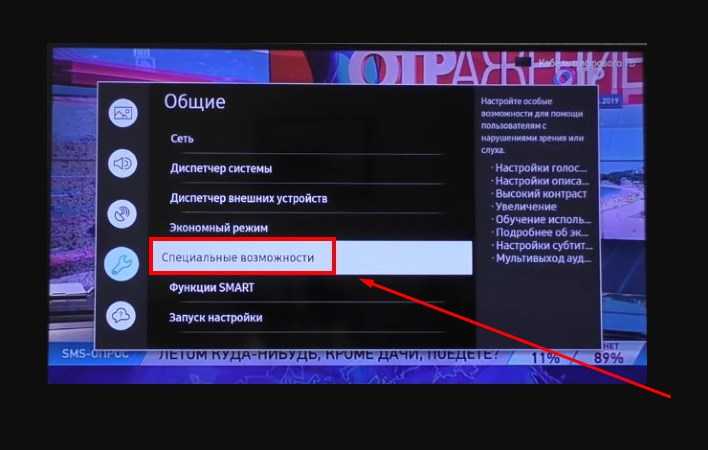
Путь для английских версий меню будет выглядеть так: Settings → General → Accessibility → Voice Guide Settings → Voice Guide.
В целом эта инструкция больше пригодится тем, кто использует новые модели (с 2016 года включительно) телевизоров. Старые серии телевизоров могут иметь меню настроек, которое выглядит чуть по-другому — в любом случае ищите категории «Доступность» или «Специальные возможности». Они могут находиться внутри собственных категорий — обычно это «Система», «Общие» или «Дополнительные настройки».
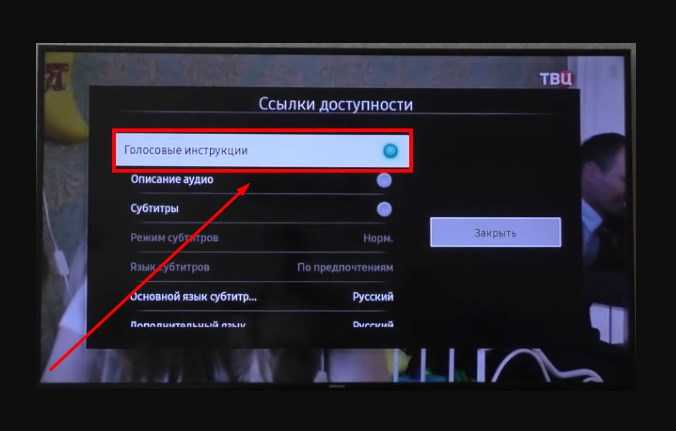
Модель и серийный номер телевизора можно посмотреть либо на заводской табличке на задней панели устройства, либо из меню: Поддержка → Обращение в Samsung. На момент выхода статьи серийный номер в меню указывается только для моделей серий H, J, K, M, N, Q, LS, R, T. Зная модель и серийный номер, с ресурса Samsung Download Center можно скачать мануал с описаниями всех меню именно для вашего устройства.
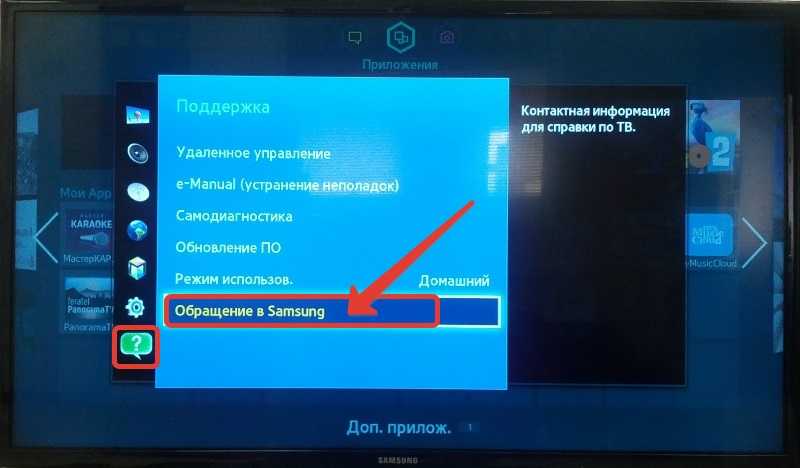

Для телевизоров LG
Давайте посмотрим, как убрать звуковое сопровождение на LG Smart TV. Заходим в меню: Настройки → Доступность → Аудио-описания. Переключатель может находиться в положениях «Вкл.» и «Выкл.», выбирайте на свой вкус.
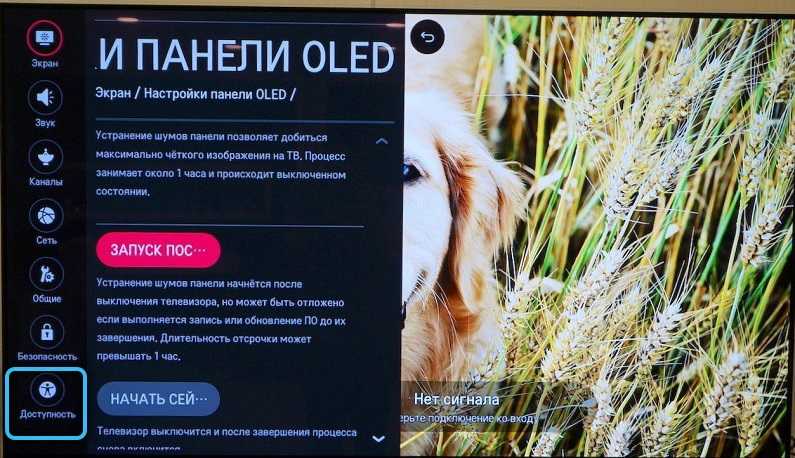
В телевизорах LG команда заметна тем, что отключает свободное движение курсора по меню — если вы видите, что какие-то функции, требующие свободного перемещения курсора, стали недоступны, проверьте настройки аудио-описаний. При включении функции обычно появляется подсказка, предупреждающая о том, что подвижность курсора будет ограничена.
Для некоторых регионов настройка может быть недоступна, а в некоторых — может также предлагать дополнительный переключатель громкости и скорости аудио-описаний.

Путь для меню на английском: Settings → Accessibility → Audio Guidance.
Также здесь доступен помощник, позволяющий включить или выключить возможное отображение субтитров для видео, в которых они доступны; включить или выключить режим повышенной контрастности; отрегулировать «прозрачность» меню настроек.
Как настроить звук на телевизоре ЛОС
Настройка звука на телевизоре ЛОС позволяет достичь наилучшего качества звучания и улучшить восприятие аудио контента. В этом разделе мы рассмотрим пошаговую инструкцию по настройке звука на телевизоре ЛОС.
Шаг 1: Включите телевизор ЛОС и нажмите кнопку «Меню» на пульте управления. Это откроет основное меню.
Шаг 2: Используйте клавиши навигации на пульте управления, чтобы выбрать раздел «Настройки». Затем нажмите кнопку «ОК» или «Ввод» для подтверждения выбора.
Шаг 3: В разделе «Настройки» найдите вкладку «Звук» и выберите ее.
Шаг 4: Во вкладке «Звук» вы увидите различные параметры настройки звука, такие как громкость, баланс, эквалайзер и т.д. Используйте клавиши навигации, чтобы выбрать нужный параметр и нажмите кнопку «ОК» или «Ввод», чтобы открыть его.
Шаг 5: Внесите необходимые изменения в выбранный параметр. Например, вы можете настроить громкость, установив ее на комфортный уровень, или настроить баланс звука между левым и правым динамиками.
Шаг 6: После внесения изменений нажмите кнопку «Назад» или «Выход», чтобы вернуться в предыдущее меню. Если вы внесли изменения в несколько параметров, убедитесь, что сохраните изменения, нажав кнопку «Сохранить» или «ОК».
Шаг 7: Проверьте настройки звука, воспроизведя какой-либо аудио контент на телевизоре ЛОС. Убедитесь, что звук воспроизводится с нужной громкостью и качеством.
Теперь вы знаете, как настроить звук на телевизоре ЛОС. Следуя этой простой инструкции, вы сможете настроить звук в соответствии с вашими предпочтениями и наслаждаться качественным аудио воспроизведением на вашем телевизоре ЛОС.
Почему не работает автоматическая настройка телеканалов
Современные модели телеприемников поддерживают как ручную, так и автоматическую настройку каналов. Большинство телезрителей использует автоматический поиск, который великолепно справляется с поставленными задачами, пользователю же остается лишь убрать из представленного перечня ненужные каналы.
Однако, по различным причинам, чувствительное оборудование оказывается не способным распознать диапазон сканирования или источник сигнала. В этом случае процедуру приходится проводить вручную.
Как показывает практика, особых преимуществ в выборе того или иного способа настройки каналов нет. И если автоматический режим способен экономить время пользователя и подходит даже для неопытных телезрителей, то второй вариант потребует больше времени и специальных знаний, но при этом обеспечивает более детальную настройку каналов даже при плохом качестве приема.
В особенно сложных случаях следует воспользоваться услугами профессионального телемастера. Стоимость его услуг будет зависеть от региона проживания, удаленности от мастерской и ценовой политики компании. Кроме того, сегодня работает целый ряд волонтерских организаций, которые помогают бесплатно перейти на новый формат вещания всем желающим.
Общая инструкция
Сначала сделайте поиск каналов в автоматическом режиме. Самый легкий способ. Не потребуется вводить частоты ретрансляторов. Телевизор сам попытается определить частоты каналов через сигнал с антенны и вывести изображение на экран.
Сперва предоставим общий алгоритм, а потом точные пошаговые инструкции для популярных брендов.
- Надо найти пункт, который отвечает за поиск телевизионных каналов. Например, надо нажать кнопку «Home» (домой) и выбрать в главном меню пункт «ТВ», «Вещание», «Прием», «Каналы» или что-то похожее. Если действий по настройке ранее не производилось, то изображения не будет. Телевизор может предложить начать поиск. Согласитесь и попадете в меню настройки. Если подобных пунктов в главном меню нет, тогда выберите раздел «Настройки». Попробуйте также нажать на пульте кнопку настроек «Settings» (иконка шестеренки). Далее выберите раздел меню «Каналы» или «Трансляция».
- Потребуется выбрать тип вещания, источник приема и режим поиска. Последовательность выбора параметров может отличаться. Устанавливаем такие настройки: автопоиск, антенна (или эфирное ТВ), «Только цифровые каналы». Последняя настройка определяет, будут ли сканироваться аналоговые частоты. Так как антенна, скорее всего, только цифровая, то пытаться поймать аналоговый сигнал нет смысла. Если антенна всеволновая, то может работать с аналоговым и DVB-T2 стандартом. Тогда получится найти общероссийские цифровые и местные аналоговые телеканалы.
- Телевизор быстро просканирует диапазон частот. В списке появятся 20 каналов. Если телевизор запросит подтвердить завершение поиска, например, нажатием «ОК» на экране, сделайте это. Иначе каналы могут не сохраниться в памяти телевизора. Придется повторить поиск.
Ручная настройка DVB-T2 каналов
Требуется, когда автоматическая настройка ЦТВ не дала результатов. Чтобы вручную настроить бесплатные эфирные каналы, надо сначала узнать частоты вещания ретрансляторов.
Карта покажет ваш дом и рядом находящиеся. Кликните левой кнопкой мышки по дому. Появится информация о двух ближайших вышках.
![]()
Нас интересует такая информация:
- частота и номер канала (ТВК) обоих мультиплексов;
- расстояние до телевышки и направление.
Оперируя расстоянием, выберите наиболее близкорасположенный ретранслятор. Постарайтесь как можно точнее направить антенну в сторону вышки. Можно направиться с точностью до градуса с помощью показаний компаса.
Считаем, что данные известны. Следуйте алгоритму:
- выполните вход в настройки телевидения (см. предыдущую инструкцию).
- вместо автопоиска на втором шаге надо выбрать «ручной поиск»;
- появится окно настроек, где потребуется ввести номер ТВК и частоту первого мультиплекса;
- запустите поиск и дождитесь завершения;
- появятся первые 10 каналов;
- сохраните изменения или подтвердите, если появится уведомление на экране;
- чтобы настроить 20 каналов ЦТВ, аналогично запустите поиск для второго мультиплекса;
- после окончания поиска можете просмотреть список найденных каналов, удалить ненужные или расставить в удобном порядке.
В окне ручного ввода данных мультиплекса может быть шкала уровня сигнала. Если сигнал не максимальный, «поиграйте» с антенной.