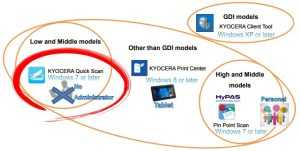Подключение Kyocera M2030dn (M2530dn) на Linux
Конфигурация сканера WSD в Linux является сложным делом. На мой взгляд, нет смысла возиться с этим — у вас есть возможность сканировать непосредственно в папку на компьютере. Конфигурация для Linux аналогична Windows — создайте папку с сетевым доступом (через Samba), затем добавьте компьютер в адресную книгу МФУ.
Если вы нашли эту статью полезной или она вам просто понравилась, я приглашаю вас оказать финансовую поддержку автору. Вы можете легко сделать это, пожертвовав на Яндекс-кошелек № 410011416229354. или на номер телефона +7 918-16-26-331.
Настройки сетевого сканирования полностью идентичны для всех моделей Kyocera ECOSYS M2040dn / M2540dn / M2035dn / M2535dn.
Это предполагает, что устройство уже запущено, настроено и работает, и получило все сетевые настройки через DHCP или было настроено вручную.
Во-первых, вы получаете доступ к веб-сайту продукта через его IP-адрес в вашем браузере.
Войдите в систему, введите имя пользователя Admin и пароль Admin.
Выберите пункт меню Адресная книга >> Адресная книга устройства.
Затем нажмите на «man» Добавить.
Сканирование возможно тремя, не исключающими друг друга, способами:
- Электронная почта (сканирование и отправка на адрес электронной почты пользователя)
- SMB (сканирование и отправка в сетевую папку)
- FTP (сканирование и отправка в сетевую папку на FTP-сервере)
Номер — Номер в адресной книге продукта
Имя — имя пользователя, которое будет отображаться в адресной книге продукта
Электронная почта
Не забудьте указать данные отправителя!
P.S.: Подробности в конце.
Имя хоста — Имя компьютера (или лучше IP-адрес), на котором находится сетевая папка.
Номер порта — не изменяйте его
Путь — Имя папки
Имя входа — Если доступ разрешен без пароля, введите anonymous
Логин-пароль — Если доступ без пароля, то нужно написать анонимный.
Нажмите кнопку , устройство попытается получить доступ к папке. Если сообщение об ошибке не появляется, сканирование в папку настроено успешно!
Имя хоста — имя компьютера (или, лучше, IP-адрес), на котором расположен FTP-сервер.
Номер порта — не изменять
Путь — Оставьте пустым или укажите вложенную папку.
Имя входа — Если доступ открыт без пароля, не забудьте ввести anonymous.
Регистрационный пароль — Если доступ открывается без пароля, обязательно введите анонимный.
Нажмите , устройство попытается получить доступ к папкам. Если ошибок нет, то сканирование FTP настроено успешно!
Если конфигурация выполнена успешно, сохраните настройки, нажав в нижней части страницы.
Как настроить Kyocera FS 1025MFP по сети: пошаговая инструкция
Настройка принтера Kyocera FS 1025MFP по сети может показаться сложной задачей для пользователей без опыта работы с сетевыми устройствами. Однако, с помощью данной пошаговой инструкции, вы сможете легко настроить принтер и начать его использовать в сети.
Шаг 1: Подключение к сети
1. Убедитесь, что принтер Kyocera FS 1025MFP включен и подключен к сети с использованием сетевого кабеля.
2. Проверьте, находится ли ваш компьютер в той же сети, что и принтер.
Шаг 2: Поиск IP-адреса
1. На принтере Kyocera FS 1025MFP нажмите на кнопку «Меню».
2. Используя стрелки навигации, выберите пункт меню «Система» и нажмите «ОК».
3. Выберите пункт «Сеть» и нажмите «ОК».
4. Выберите пункт «Статус» и нажмите «ОК».
5. Запишите найденный IP-адрес принтера.
Шаг 3: Настройка принтера на компьютере
1. Откройте браузер на вашем компьютере и введите IP-адрес принтера в адресную строку.
2. Нажмите «Enter», чтобы открыть веб-интерфейс принтера.
3. Введите имя пользователя и пароль (по умолчанию: admin/admin).
4. Веб-интерфейс принтера предлагает различные настройки и функции. Вы можете настроить сетевые параметры, настройки безопасности и другие параметры в соответствии с вашими потребностями.
Шаг 4: Установка принтера на компьютере
1. Перейдите в раздел «Устройства и принтеры» на компьютере.
2. Нажмите «Добавить принтер» и выберите «Локальный принтер».
3. Выберите порт «Создать новый порт» и выберите тип порта «Стандартный TCP/IP порт».
4. Введите IP-адрес принтера и следуйте инструкциям мастера установки.
5. После завершения установки принтера вы сможете печатать документы через сеть.
Следуя этой пошаговой инструкции, вы сможете успешно настроить принтер Kyocera FS 1025MFP по сети и начать использовать его для печати документов из вашей сети.
Часто задаваемые вопросы:
Как посмотреть ip адрес принтера с помощью настроек роутера
Если принтер подключен к компьютеру по Wi-Fi, вы можете увидеть адрес в настройках роутера. Для этого вам необходимо узнать IP-адрес сетевого оборудования. Обычно он находится на задней панели маршрутизатора и выглядит так: 192.168.1.1. Затем откройте любой браузер и введите эти числа в адресную строку. Должен открыться интерфейс настройки маршрутизатора. У некоторых производителей сетевого оборудования, помимо цифрового адреса, есть еще и вторичный алфавитный. Например, у Tenda есть tentwifi.com. Нечто подобное есть и у других производителей.
Для доступа к настройкам роутера вам потребуется ввести логин учетной записи и пароль. Часто логин — это «admin», а пароль также указан на задней панели сетевого устройства. Вам нужно будет найти раздел с подключенными устройствами. В зависимости от модели роутера он может находиться в разных местах. Эта категория обычно называется «Устройства». В нем вы найдете все гаджеты, подключенные к роутеру. Обычно рядом с каждым из них написан IP-адрес.
Как узнать IP-адрес принтера Kyocera В ОС Windows: простой и верный способ
1. Через меню «Пуск» (нажмите кнопку Windows, затем войдите в «панель управления») и перейдите в панель управления.
2. Выполните поиск (ctrl + F → введите «принтеры» в строке поиска)
3. Перейдите в «Устройства и принтеры (1)»
4. Щелкните устройство правой кнопкой мыши, откройте контекстное меню, затем «Свойства» и перейдите на вкладку «Веб-службы» (2) (после вкладок «Общие» и «Оборудование»).
5. В большинстве случаев здесь отображается IP-адрес устройства (3). Нажмите на нее, и вы автоматически попадете в интерфейс RX Command Center.
После этого остается ввести логин и пароль для отслеживания состояния устройства, изменения его настроек.
Примечание. Тот факт, что на скриншоте показаны свойства МФУ Brother, не важен. Если у вас есть МФУ Kyocera, при нажатии на IP-адрес открывается командный центр. Если IP-адрес устройства не отображается или вкладка Веб-службы отсутствует, рекомендуется поискать в Интернете другие способы найти адрес принтера.
Как определить ip адрес принтера, используя пробный лист
Чаще всего при печати тестового листа подробная информация о принтере печатается в виде тестового текста. E указывает, включая сетевой адрес. Для проверки печати выполните следующие действия:
- Нажмите комбинацию клавиш Win + R и в появившемся поле введите команду «Проверить принтеры». Подтвердите операцию, нажав клавишу Enter.
- Найдите свой принтер, щелкните его правой кнопкой мыши и выберите «Свойства».
- На первой вкладке «Общие» внизу найдите «Тестовая печать» и запустите ее.
- Если у вас его нет, попробуйте запустить тестовый документ с помощью кнопки печати на корпусе принтера. Обычно его нужно проводить в течение короткого периода времени.
Как найти ip адрес принтера в свойствах
Если вы являетесь владельцем старого принтера, вы можете использовать информацию, предоставленную операционной системой о подключенных устройствах. Для этого выполните следующие действия:
- Нажмите комбинацию клавиш Win + R и введите команду «управление» в появившемся поле. Вы будете перенаправлены на панель управления.
- В правом верхнем углу измените тип представления на «Категория» (при необходимости). Затем выберите «Устройства и принтеры» в меню «Оборудование и звук».
- Найдите используемое печатающее устройство и щелкните его правой кнопкой мыши. В раскрывающемся меню выберите «Свойства».
- Вверху окна выберите вкладку «Веб-службы» (обычно третья по счету). Внизу вы найдете IP-адрес.
Как найти ip адрес принтера, используя ПО от разработчика
Многие разработчики создают уникальные программы, совместимые только с их продуктами. Они предназначены не только для устранения различных проблем, но и для предоставления пользователю исчерпывающей информации о его устройстве. Такие программы, конечно же, можно скачать с официальных сайтов. Почти все производители оргтехники (Canon, Epson, Kyocera, Brother и другие) имеют собственное программное обеспечение. Существуют также универсальные решения, такие как NetViewer, IPScan, LANScope. Если вы не можете найти официальный инструмент, вы можете использовать один из этих. Однако нет гарантии, что они отобразят правильную информацию, поэтому их следует использовать только в том случае, если другие методы не помогают.
28.02.19 Утилита для сканирования
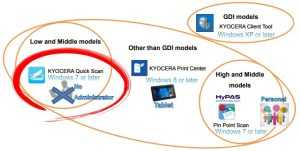
Quick Scan
Инструкция по установке утилиты Quick Scan: Скачайте файл и запустите установку на вашем ПК. Аппарат Kyocera должен быть включен в сеть или подключен по USB. Выберите «Быстрый установщик». Утилита сама определит подключенные устройства. Выберите устройство и нажмите «Установить». На рабочем столе появятся ярлыки для быстрого доступа к программе:
Поддерживаемая среда : ОС Windows 7, Windows 8.1, Windows 10 и более поздние версии Язык: английский, японский, китайский, корейский, французский, итальянский, немецкий, Испанский, португальский, русский, чешский, польский, голландский, датский, норвежский, финский, греческий, венгерский, португальский, шведский, турецкий, иврит, румынский, арабский, каталонский, вьетнамский и тайский Способ подключения: Сеть, USB
Информационная листовка о программном обеспечении (815 Кб): KYOCERAQuickScanEN_Software Information
Если остались вопросы, можете позвонить в сервис-центр Kyocera в Минске +375 17 291 58 24
Будьте в курсе свежих новостей и акций! Подпишитесь на рассылку тут
Copyright 1997-2021. Компания БелКопирСнаб. Все права защищены
Частное предприятие «Белкопирснаб-2010» г. Минск, ул. Плеханова, 45 Время работы офиса: Пн-Чт 9:00-18:00, Пт 9:00-17:00 Справочная информация УНП 191422187 Регистрация 13.01.2016 Мингорисполкомом, в торг. реестре с 01.02.2016г.
Настройка сетевого сканирования в папку на Kyocera
Прямое подключение МФУ к локальной сети позволяет заметно сократить временные затраты на работу с документами. Это лучший вариант для работы в офисе. Но, к сожалению, осуществить подключение принтеров Kyocera к сети не так просто. Поэтому мы подготовили для Вас подробное руководство на примере моделей M2030dn и M2530dn.
Подключение МФУ к локальной сети
Принтеры M2030dn и M2530dn имеют веб-админку, доступ к которой открывается через браузер. Для начала необходимо узнать IP прибора путем печати отчета состояния. Еще один способ – посмотреть в свойствах устройства на вкладке «Порты». Менять настройки можно после введения заводских кодов доступа (Admin\Admin).
Этапы настройки сканирования через внутреннюю сеть
Для начала нужно обеспечить доступ к папке файлов через сеть, и изменить опции на компьютере и разрешить подключения в ПК через брандмауэр Windows на TCP порт 445. Кроме того, нужно через веб-админку внести новую запись в память устройства. Итак, начнем.На всех компьютерах, на которые планируется загружать результаты считывания, необходимо подготовить папки. Если вопрос защиты данных для вас не имеет значения, то можно дать к ней полный доступ общей группе. Подключение с параллельной защитой также должно быть отключено в настройках сети.
Теперь переходим в список адресов МФУ через веб-админку. Кликаем на вкладку «Добавить» для создания нужной записи. На мониторе появится большая форма, но нас интересует только секция «SMB» (сетевое имя ПК и путь к папке). Коды доступа нужно указывать, только если у Вас действует доступ к интернету через пароль. Правильность указанных данных можно проверить, нажав на кнопку «Test».
Если Вам не удалось установить тестовое соединение – попробуйте проверить сетевые настройки ПК. Возможно, не все имеют доступ к целевой папке. Еще один распространенный вариант – ограничения в файерволе. Попробуйте также проверить имя и указанный путь к устройству.
Внимание! Важно следить, чтобы путь от папки к устройству был указан полностью. При этом вместо имени хоста нужно поставить значок обратного слэша «\». Чтобы узнать точный путь, нужно открыть папку с ПК через сеть
В админке МФУ можно также привязать конкретный компьютер к отдельной кнопке для быстрой передачи данных. Для этого нужно открыть строку «Клавиши набора одним нажатием». Номер кнопки соответствует номеру ключа. Внести изменения в текущую конфигурацию можно после нажатия кнопки «Параметры»
Чтобы узнать точный путь, нужно открыть папку с ПК через сеть. В админке МФУ можно также привязать конкретный компьютер к отдельной кнопке для быстрой передачи данных. Для этого нужно открыть строку «Клавиши набора одним нажатием». Номер кнопки соответствует номеру ключа. Внести изменения в текущую конфигурацию можно после нажатия кнопки «Параметры».
Затем выбираем «Адресная книга» и кликаем на выбранную запись.
После нажатия кнопки «Передать» изменения вступят в силу. Для каждого устройства, подключенного к сети, необходимо повторить указанный алгоритм индивидуально.
Отсканированные файлы система конвертирует в форматы Jpeg, PDF и Tiff. Коды доступа администратора позволяют менять все опции сканирования.
Тестируем сканирование через сеть
После сканирования документа в МФУ находим строку Send и нажимаем ее. Если Вы настроили кнопку быстрой отправки, то жмем сначала ее, а затем клавишу «Start». Если же Вы не привязывали кнопки к конкретным ПК, то открываем книгу адресов и выбираем нужное устройство. Админка позволяет вносить дополнительные изменения в параметры считывания информации, в том числе и по умолчанию.
Сканирование через операционную систему
Управлять принтером можно дистанционно с ПК. Для этих целей необходимо установить менеджер сканирования Windows. МФУ перед началом работы необходимо активировать опцию «WSD сканер». После завершения сеанса не забудьте вернуть настройки принтера к изначальным значениям. В противном случае МФУ не будет выполнять часть команд.
Настраиваем Принтер через Роутер

Давайте разберемся в вопросе: «Как подключить принтер через роутер?». Подключение принтера через роутер, осуществляется несколькими путями:
- Подключение через USB кабель принтера и маршрутизатора;
- Подключение через wifi сеть.
Подключение и настройка принтера через USB-кабель
Первое, что нам необходимо сделать — это найти скачать и установить драйвера на наш сетевой принтер. В моем примере я рассмотрю роутер ASUS. Необходимые драйвера для как правило предоставляются при покупке с CD-диском . Если такой диск отсутствует, то необходимо в интернете найти на сайте вашего производителя необходимые драйвера для принтера. После чего соединить его с роутером по кабелю.
Далеко не все модели роутеров поддерживает подключение принтера. Более подробно с данной информацией вам необходимо ознакомиться на сайте производителя, либо в мануале к устройству.
Не смотря на то что USB-кабель только один, после подключения и настройки к одному компьютеру вы легко сможете, через данный сетевое соединение, сделать общедоступным данный принтер для других компьютеров, которые также подключены к данном wifi роутеру через беспроводную сеть.
Более подробно ознакомиться как осуществляется соединение через кабель вы можете ознакомиться в данной статье:
Подключаем Wi-Fi принтер через Роутер.
Про настройку сетевого подключения, после того как вы совершили подключение роутера и принтера при помощи USB-кабеля вы можете ознакомиться в данной статье:
Подключаем Принтер к Ноутбуку через Wi-Fi.
И так мы включили принтер, включили маршрутизатор соединили USB-кабелем, далее необходимо зайти в настройки роутера. Как зайти в веб интерфейс роутера мы уже однократно говорили в других статьях, вы можете осуществить поиск по нашему сайту и найти подробный мануал по данной теме. Если говорить кратко, то как правило адрес для входа в браузере 192. 168. 1.1
Открываем браузер, вводим в адресной строке http://192.168.1.1
Данный адрес вы можете уточнить на обратной этикетки самого модема или коробки от роутера ASUS, также у вашего провайдера. Имя пользователя и пароль для входа в настройки роутера как правило слово admin и пароль тоже admin.
После того как вы вошли в интерфейс устройства, вкладка карты сети. Еще раз оговорись, что не все роутера могут поддерживать вашу модель, поэтому Вам необходимо убедиться, что именно ваша модель поддерживается wifi роутером ASUS. Как правило эта информация содержится в документации, как же возможно поможет перепрошивка маршрутизатора.
После подключения к модему необходимо настроить сетевой доступ, для этого Заходим в панели управления, открываем просмотр устройств,затем нажимаем добавление принтера, если он в списке не появился нажимаем на ссылку «необходимый принтер отсутствует в списке».
Выбираем «добавить локальный принтер»
Выбираем нажимаем «Далее», выбирай устройство TCP/IP Port, далее вводим ip-адрес устройства wifi, тот который вы использовали для входа в роутер 192.168.1.1 (Для ASUS).
Ожидаем поиск устройства, выбираем наш. Если устройство не найдено, то жмем «Далее» и нам потребуется установить параметры порта, выбираем особое, в открывшемся окне выбираем протокол LPR и водим любое наименование и имя очереди, нажимаем «Ок».
Теперь выбираем драйвера нашего производители, либо используем скачанный драйвер, либо CD-диск.
Также можно использовать центр обновления Windows. Проверяем на этом настройки печати завершена, для возможности печатать с других компьютеров по данному принтеру, необходимо повторить данную процедуру на других ПК, которые подключены к вашему wifi.
Подключение принтера через wi-fi сеть роутера
Для настройки нам опять же потребуются драйвера от принтера на компьютер. После чего потребуется выполнить некоторые настройки нашего сетевого принтера и роутера, которая обеспечивает работу по сети между данными устройствами. Мы уже рассказывали подобные примеры и вы сможете ознакомиться с ними в данной статье:
Настройка локальной сети через WiFi роутер.
На этом Мы закончили настройка принтера через роутер. Подключение по wifi ничем особенным не отличается от USB-соединения, вам также необходимо выполнить подключение соединения связки модема и компьютера, после чего выполнить установку необходимых драйверов для него на Ваш компьютер.
Настройка через wifi поможет производить печать со всех мобильных устройств в вашей квартире или офисе.
Нашли опечатку? Выделите текст и нажмите Ctrl + Enter
Подробное руководство по подключению и настройке Kyocera FS 1025MFP
Вы приобрели принтер Kyocera FS 1025MFP и хотите настроить его для работы в сети? В данном руководстве мы подробно расскажем, как правильно подключить и настроить устройство.
Подключение к сети
1. В первую очередь, убедитесь, что принтер и ваш компьютер находятся в одной сети, связанной с одним роутером.
2. Включите принтер и подключите его к компьютеру с помощью USB-кабеля.
3. Дождитесь, пока компьютер обнаружит принтер и установит необходимые драйвера. Если драйверы не установлены автоматически, вам придется загрузить их с официального сайта Kyocera.
4. После успешного подключения принтера по USB, вы можете перейти к настройке сети.
Настройка сети
1. Найдите IP-адрес вашего принтера. Для этого нажмите на кнопку «Меню» на панели управления принтера и выберите раздел «Информация».
2. В меню «Информация» найдите информацию о сетевом подключении, где будет указан IP-адрес. Запишите его.
3. Откройте веб-браузер на вашем компьютере и введите IP-адрес принтера в адресную строку.
4. В появившемся окне авторизации введите логин и пароль администратора (по умолчанию логин: admin, пароль: admin).
5. После успешной авторизации вы попадете на страницу настроек принтера.
Основные настройки
1. Для начала рекомендуется сменить пароль администратора. Обратитесь к разделу «Настройки безопасности» или «Пользователь» и выполните указания, чтобы изменить пароль.
2. Проверьте настройки сети в разделе «Сетевые настройки». Убедитесь, что IP-адрес соответствует вашей сети и выключена опция DHCP, если вы предпочитаете использовать статический IP-адрес.
3. Настройте Wi-Fi, если вы хотите подключить принтер к беспроводной сети. Пройдите в раздел «Wi-Fi» или «Беспроводная сеть» и выполните указания, вводя SSID и пароль вашей Wi-Fi сети.
Настройка печати
1. В разделе «Настройки печати» вы можете задать различные параметры печати: качество, формат бумаги, ориентацию и т.д. По вашему усмотрению, настройте принтер в соответствии с вашими требованиями.
2. Убедитесь, что установлены нужные драйверы для печати. Если необходимо, скачайте и установите драйверы с официального сайта Kyocera.
Завершение настройки
После завершения всех настроек, выполните перезагрузку принтера, чтобы применить изменения.
Теперь ваш Kyocera FS 1025MFP подключен и настроен для работы в сети. Вы можете печатать документы со своего компьютера по сети, а также использовать другие функции принтера.
KYOCERA FS-1120MFP И windows 10
Друзья, кто смог поставить драйвера данного МФУ на win10? Гугл не помогает. Всем спасибо.
Правила сообщества
— # mount /dev/good_story /sysodmins_league
— # mount /dev/photo_it /sysodmins_league
— # mount /dev/best_practice /sysodmins_league
— # mount /dev/tutorial /sysodmins_league
У киосеры есть универсальный драйвер скана и печати. Поставь их если родные не работают
Сканируйте в сетевую папку. Настроить за пять минут можно. Плюс можно запрограммировать на кнопку с римской цифрой вызов сканирования с нужными параметрами.
для скана ставь тваин драйвер
Печать заработает и с драйверами WHQL которые подтянутся сами при подключении. А вот сканер, если есть возможность сканирования в сетевую папку, то лучше настроить её.
А ты поставь twain драйвер для скана.Выбери там свою модель и подключение по usb.
Вот эти дрова не ставятся, все ссылки на них ссылаются
попробуй Classic Universal Driver
Видео:Сканирование и копирование документов kyocera fs 1035mfpСкачать

Во, спасибо, помогло
«Гугл не помогает» же.
дык там дрова вин 10, он видимо на русскоязычной версии сайта искал
Лучше у производителя искать, а не пользовать драйвер паки с левых сайтов, тогда вопросов по работе оборудования меньше возникает
Походу он уже изменил ссыль (:
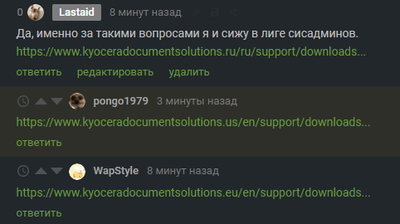
выбери свой аппарат в выпадающем меню
тогда универсальный из самой винды можно использовать или с официального качнуть тоже, но универсальный, можно по другим МФУ поискать.
у меня 720 был. последние дрова, которые подходили это к 7ке 32х, дальше все, либо новый принтер, либо сиди на 7ке.
Настройка сканирования Kyocera через TWAIN-драйвер
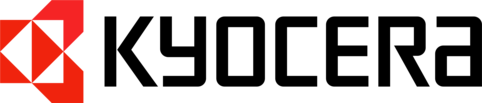
- Первым делом необходимо скачать сам драйвер сканера. Это можно сделать в разделе «Центр поддержки» на официальном сайте Kyocera:
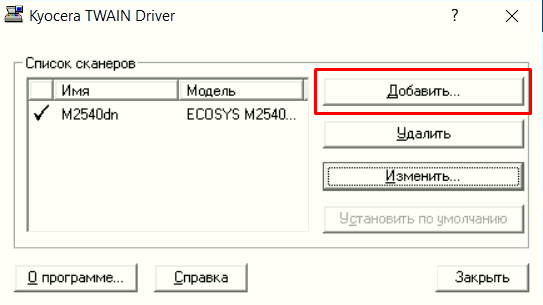
- В поле «Имя» введите произвольное имя, которое будет отображаться в списке устройств. Во избежание путаницы, рекомендуем вводить в это поле модель вашего МФУ
- В выпадающем списке «Модель» выберите модель Вашего устройства, чтобы утилита правильно подобрала параметры работы со сканнером
- Если используете подключение через локальную сеть — в поле «Адрес сканера» укажите IP-адрес МФУ Kyocera. При подключении через интерфейс USB — указывать IP-адрес не нужно
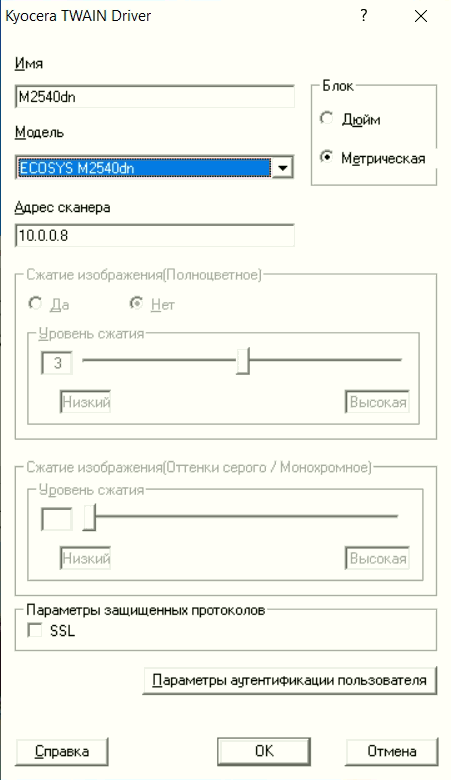
После завершения настройки драйвера сканера, нажмите кнопку «ОК».
На этом настройка сканера Kyocera завершена. Для сканирования Вы можете использовать любую программу для сканирования с поддержкой TWAIN, например:
Условные обозначения по технике безопасности в этом руководстве
Специальные предупреждающие символы в разделах настоящего руководства и на компонентах аппарата призваны обратить внимание пользователя на возможную опасность как для него самого, так и для других людей и окружающих объектов, связанную с эксплуатацией данного аппарата, а также помочь обеспечить правильную и безопасную его эксплуатацию. Символы и их описания приведены ниже
ПРЕДУПРЕЖДЕНИЕ: Предупреждает о вероятности тяжелой травмы или даже летального исхода при недостаточном внимании или несоблюдении соответствующих правил.
ВНИМАНИЕ: Предупреждает о вероятности травмы или механического повреждения при недостаточном внимании или несоблюдении соответствующих правил. Символы
Символы
Символ показывает, что соответствующий раздел включает в себя предупреждения относительно безопасности
Знаки внутри символа призваны привлечь внимание пользователя
….
….
Символ указывает, что соответствующий раздел содержит информацию о запрещенных действиях. Внутри символа приводится условное обозначение запрещенного действия.
….
….
Символ указывает, что соответствующий раздел содержит информацию о действиях, которые должны быть выполнены. Внутри символа приводится условное обозначение обязательного действия.
….
….
….
В случае, если предупреждения по технике безопасности в данном руководстве напечатаны неразборчиво или в случае потери самого руководства, обратитесь к представителю сервисной службы и закажите новое руководство (услуга платная).
ПРИМЕЧАНИЕ: Оригинал, имеющий близкое сходство с банковским билетом, может в некоторых необычных случаях копироваться неправильно, так как данный аппарат имеет специальную функцию предотвращения изготовления подделок.
Подготовка к установке МФУ 1035 Kyocera
Шаг 1: Распаковка товара
Перед началом установки необходимо распаковать МФУ Kyocera 1035. Внимательно проверьте комплектацию и убедитесь, что все компоненты присутствуют и не повреждены.
Шаг 2: Подготовка рабочего места
Выберите подходящее место для установки МФУ. Рабочая поверхность должна быть ровной и стабильной. Убедитесь, что на этом месте есть доступ к розетке для подключения МФУ к электросети.
Шаг 3: Установка тонера и картриджей
Откройте крышку МФУ и установите тонер и картриджи в соответствии с инструкцией пользователя. Убедитесь, что все детали установлены правильно и надежно закреплены.
Шаг 4: Подключение к сети
Соедините МФУ с электросетью, используя прилагаемый сетевой кабель. Убедитесь, что все соединения надежно зафиксированы. Подключите МФУ к компьютеру или сети, если требуется.
Шаг 5: Первоначальная настройка
Включите МФУ и следуйте инструкциям на дисплее для выполнения первоначальных настроек. Установите язык, часовой пояс и другие параметры согласно вашим предпочтениям и требованиям.
Шаг 6: Проверка работоспособности
После завершения настройки убедитесь, что МФУ правильно функционирует. Распечатайте тестовую страницу или выполните другие проверки функциональности, чтобы убедиться в правильной работе устройства.
После завершения этих шагов ваш МФУ Kyocera 1035 готов к использованию. Удачной работы!
Подключение kyocera fs 1125mfp по сети через USB кабель: подробная инструкция
В данной инструкции мы расскажем, как подключить принтер Kyocera FS 1125MFP к компьютеру через USB-кабель и настроить подключение по сети.
Шаг 1: Убедитесь, что принтер и компьютер выключены. Возьмите USB-кабель и подключите его к USB-порту компьютера. Затем вставьте другой конец кабеля в соответствующий порт на задней панели принтера.
Примечание: Убедитесь, что USB-кабель соответствует требованиям принтера и компьютера (например, USB 2.0 или USB 3.0).
Шаг 2: Включите принтер и компьютер. Дождитесь, пока операционная система компьютера распознает принтер.
Шаг 3: Откройте меню «Пуск» на компьютере и выберите «Панель управления».
Шаг 4: В панели управления найдите раздел «Устройства и принтеры» и откройте его.
Шаг 5: В разделе «Устройства и принтеры» найдите иконку принтера Kyocera FS 1125MFP. Щелкните правой кнопкой мыши на этой иконке и выберите «Свойства принтера».
Шаг 6: В открывшемся окне «Свойства принтера» перейдите на вкладку «Порты».
Шаг 7: В списке портов найдите порт с названием «USB» и отметьте его галочкой. Затем нажмите кнопку «Применить».
Шаг 8: Теперь принтер Kyocera FS 1125MFP настроен для работы через USB-порт компьютера по сети. Вы можете печатать и сканировать документы с помощью этого подключения.
Примечание: Если у вас возникли проблемы с подключением или настройкой принтера, обратитесь к инструкции пользователя или обратитесь в службу технической поддержки Kyocera для получения дополнительной помощи.
Установка драйверов для принтера Kyocera Ecosys FS-1060DN в Linux
Когда вы приобрели принтер Kyocera FS-1060DN и при этом используете Linux, вам понадобится установить для него драйвера, поэтому что они, скорее всего, не идут в комплекте с системой печати CUPS. Это файлы PPD, в которых содержится подробности параметров принтера и его возможностей и фильтр для печати, программа, передающая принтеру информацию в понятном для него виде. Драйвера присутствуют на диске, входящем в комплект принтера, в виде файлов tar.gz. Однако это не самый покойный способ установки. Поэтому я собрал инсталлятор для Linux. Вот как выглядит установка при его использовании:
Для автоматы потребуются права пользователя root, чтобы скопировать файлы в системные директории. Поэтому вам может понадобиться использовать команду «sudo».
В инсталлятор включены драйвера для следующих устройств:
— Kyocera FS-1020MFP
— Kyocera FS-1025MFP
— Kyocera FS-1040
— Kyocera FS-1060DN
— Kyocera FS-1120MFP
— Kyocera FS-1125MFP
После автоматы драйверов можно подключать принтер через CUPS. После чего принтер устанавливается уже с родственным драйвером и прекрасно работает. Проверено на актуальной 64-битной версии Linux Mint 19.2