Как подключить и настроить микрофон?
Первое, что нужно сделать перед тем, как подключать микрофон к компу, — найти разъём. Вероятнее всего, юзер использует стандартный аппарат со штекером на 3,5 миллиметра; тогда для включения потребуется отыскать находящийся на передней, задней или боковой панели контакт, края которого окрашены в розовый цвет — или возле которого есть надпись Mic (Microphone). Остаётся вставить штекер и приступить к настройке — всё проще, чем понять, почему не работает тачпад на ноутбуке.
Разъём для микрофона может находиться как рядом с контактами для колонок и наушников (обычно — синий и зелёный соответственно), так и отдельно от них. Найти его несложно, а настроить прибор — почти так же просто, как включить камеру на ноутбуке; конфигурация оборудования на Windows 7, 8 и 10 будет подробно рассмотрена в соответствующих разделах.
На Windows 7
Пользователь, которому удалось подключить микрофон на компьютере или ноутбуке под Windows 7, может усилить или ослабить звук, выбрать основное записывающее устройство, если их установлено несколько, обновить драйвера и иными способами оптимизировать работу аппарата. Для этого нужно:
Включить микрофон и вызвать щелчком мыши меню «Пуск».
Выбрать в открывшемся списке «Панель управления».
Перейти в раздел «Оборудование и звук».
Далее — в подраздел «Звук».
В новом окошке — переключиться на вкладку «Запись».
Здесь и будут отображаться все подключённые микрофоны. Пользователь Windows 7 может, выделив подходящий.
Убедиться, наблюдая за расположенной справа звуковой шкалой, что устройство исправно работает.
Выбрать его микрофоном по умолчанию.
Или перейти в «Свойства», чтобы увеличить или уменьшить уровень громкости.
В «Свойствах» можно проверить, куда именно подключён аппарат.
И при необходимости временно отключить его.
На вкладке «Уровни» владелец компьютера или ноутбука легко настроит громкость записи.
А на «Дополнительно» — выберет формат и качество сохранения звука.
На Windows 8
Настроить микрофон на Windows 8 или так же просто, как установить принтер; порядок действий пользователя принципиально ничем не отличается от манипуляций на последнем поколении операционных систем от Microsoft, а потому будет описан в следующем разделе.
На Windows 10
Пользователи Windows 10 довольно часто сталкиваются со сложностями при звукозаписи или неожиданными «потерями» микрофона. Перед тем как переходить к настройкам аппарата, крайне рекомендуется проверить его наличие в системе. Чтобы правильно подключить устройство, юзеру следует действовать в следующем порядке:
Вставить штекер в соответствующий разъём, после чего щёлкнуть правой клавишей мыши по флажку Windows в левом нижнем углу экрана и выбрать в открывшемся списке пункт «Диспетчер устройств».
Развернуть вложенное меню «Аудиовходы и аудиовыходы».
И найти в списке своё устройство.
Если имеются неполадки, пользователь, щёлкнув по заголовку микрофона правой клавишей мыши, может обновить драйвер.
А если это не помогает — удалить устройство, а затем, обновив конфигурацию оборудования, снова добавить его в список; как правило, этого для нормализации работы микрофона под Windows 10 достаточно — только если проблема не в самом аппарате.
Быстро настроить громкость записи входного сигнала можно, введя в «поиске» Виндовс слово «Звук» и выбрав в списке выдачи «Параметры микшера звука».
В открывшемся окне юзер должен сначала выбрать в выпадающем списке нужное устройство, а затем, передвигая ползунок, настроить уровень громкости.
Чтобы перейти к расширенным настройкам, следует найти с помощью того же «поиска» «Панель управления».
Перейти в раздел «Звук».
И на уже знакомой вкладке «Запись» выбрать требуемый аппарат и открыть «Свойства».
Здесь, на вкладке «Уровни», пользователь может настроить громкость входного сигнала, а также задать дополнительное усиление.
И, чтобы избежать хрипов и шипения, отключить дополнительные эффекты на вкладке «Улучшения».
В «Свойствах», кроме того, можно временно отключить запись звука с микрофона, установить устройство как основное и так далее — как это сделать, было написано в разделе, посвящённом настройке под Windows 7.
Использование микрофона boya by m1 с различными устройствами
Микрофон boya by m1 является универсальным устройством, которое можно использовать с различными устройствами для записи и передачи аудиосигнала. Он подходит для использования с смартфонами, планшетами, компьютерами, а также камерами и видеоштативами.
Для использования микрофона boya by m1 с смартфонами и планшетами необходимо подключить его к аудиовходу гнезда для наушников. Для этого используется специальный разъем 3,5 мм. При подключении микрофона, необходимо убедиться, что аудиовход в устройстве настроен на использование внешнего микрофона.
С использованием микрофона boya by m1 с компьютерами можно осуществлять запись аудио и проводить голосовые коммуникации посредством различных программ и приложений. Для подключения микрофона к компьютеру необходимо использовать аудио разъемы на задней панели системного блока или на передней панели, если они есть. Для более качественной записи стоит использовать аудиоинтерфейсы и звуковые карты, которые позволяют улучшить качество звука.
Когда речь идет о использовании микрофона boya by m1 с камерами и видеоштативами, то его можно подключить посредством штативного крепления или используя аудиоразъем на камере. Такой подход позволяет усилить и улучшить качество звука при записи видео. Опционально, микрофон можно также использовать с поп-фильтром, чтобы уменьшить шумы ветра и другие нежелательные звуки.
Микрофон boya by m1 обладает высокой чувствительностью, хорошим качеством звука и универсальностью использования с различными устройствами. Он идеально подходит для создания видео, записи аудио и голосовых коммуникаций на смартфонах, планшетах, компьютерах, а также с камерами и видеоштативами.
Внешний вид
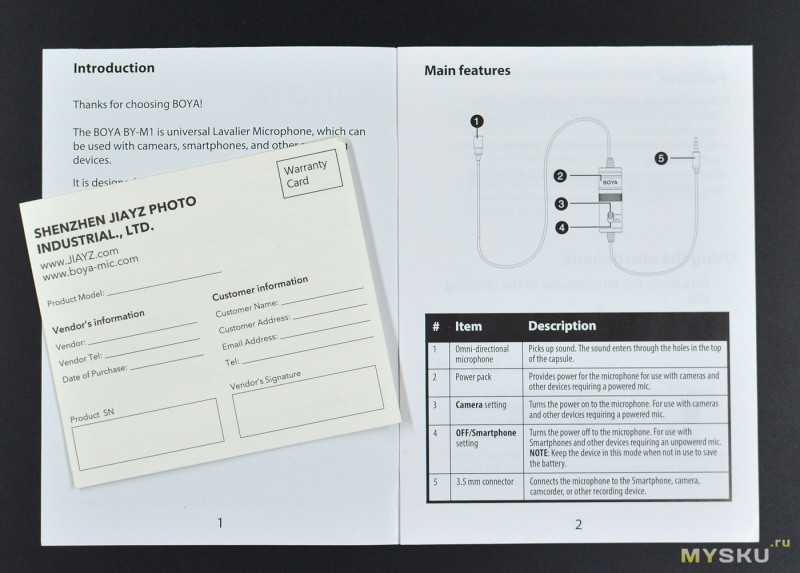
— микрофон с длиннющим кабелем — мешочек из кожзама для хранения микрофона — металлическая прищепка — съёмная ветрозащита — переходник 3.5мм -> 6.3мм — пакетик с силикагелем для вытяжки влаги

Размер мешочка 9.5 х 13см. Есть шнурок для стяжки.


Микрофон в мешке

Комплектная металлическая прищепка для крепления микрофона на внешнюю одежду, очень тугая.

Ветрозащита играет роль поп-фильтра, чтобы избежать «взрывных» перегрузочных звуков «П» и «Б»


Тот моток проводов, который тянется от микрофона до штекера — весьма массивен. Заявленная длина 5.7м, и это солидный запас, который в свою очередь добавляет и солидный вес. Поэтому момент двоякий. Для скрепления связки — присутствует ленточная липучка. Металлическая штука в форме цилиндра — «балласт» с сопутствующей электроникой. На нём сбоку предусмотрен зажим для крепления куда-либо, например на ремень штанов.


Сдвижной переключатель служит для определения режимов работы микрофона, коих всего два: — Cameras (выставить, если подключаете к зеркальной камере, видеокамере) — OFF/SmartPhones (выставить, если подключаете к смартфону)

Микрофон имеет фантомное питание, поэтому «балласт» разбирается, для установки батарейки LR44. На сколько её хватает — неизвестно (по отзывам, надолго), индикации разряда нет — что минус.

Штекер 3.5мм, 4-контактный, т.е. к смартфону подключить можно без лишних свистоплясок с переходниками. При этом, к стандартному 3-контактому разъёму 3.5мм наушники также подключаются без проблем.

Микрофон готов к креплению на одежду и записи звука


Далее последуют образцы записи звука с этого микрофона в разных сценариях. Условия таковы:
— помещение плотно обставлено мебелью, окно прикрыто — на микрофон всегда надета ветрозащита и закреплён в районе груди — все образцы оригинальные, без постобработки* _____________________ *. — если слушаете в ютубе, то там уже пережатое качество. Рекомендую оценивать оригиналы записей.
Образец #1 — запись на смартфон Oppo K3 (MP3 320kbps, 48kHz) Образец #1.1 — запись на смартфон Oppo K3 (MP3 320kbps, 48kHz) с дешёвого микрофона Образец #2 — запись на DSLR-камеру параллельно с видео (PCM 48kHz 16bit
1500kbps) Образец #3 — запись на рекордер Zoom H1 (WAV PCM 44.1kHz 24bit
2130kbps, Input Level 60) Образец #3.1 — запись на рекордер Zoom H1 (WAV PCM 44.1kHz 24bit
2130kbps, Input Level 90) Образец #4 — запись на ноутбук с Windows 10 (PCM 44.1kHz 16bit
Видео с образцами записей
В порядке возрастания по качеству. Образец #1.1, записанный с микрофона дешёвой гарнитуры показывает самый худший звук — что неудивительно, на фоне много шумов, а сам звук слышится, как через толстый слой ваты. Этот пример я добавил для того, что было понимание, чем отличаются микрофоны с 10-кратной разницей в цене. Из всех сценариев, протестированных с подключением петлички Boya BY М1 самый неприемлемый оказался при записи на зеркальную камеру, какой-то зашкаливающий уровень чувствительности, — мне напомнило звук из старых репортёрских передач по ТВ на рубеже 1999-2000 годов. Записанный на смартфон и рекордер неплох — он на порядок чище, чем если писать звук с гарнитуры — эта разница сразу бросается в глаза. Разница между качеством записи на смартфон и рекордером — на первый слух не очевидна, но если прислушаться, то запись на ZOOM получается более ровнее и шире.
Недостатки микрофона касаются больше эргономики — нет индикации уровня заряда батарейки, которая может разрядиться в неожиданный момент. Впрочем, если писать звук на смартфон, то бишь, использовать петличку по прямому назначению, так как TRRS штекер рассчитан на подключение к смартфону, то об активации фантомного питания и разряде батарейки можно уже не беспокоиться. Но в таком случае, стоило бы тогда придумать возможность «отстёгивания» «балласта» за ненадобностью, чтобы он не мешался.
Массивная скрутка проводов — одновременно и плюс и минус. Плюс очевиден — микрофон можно далеко тянуть, минус — дополнительный вес, который придётся с собой таскать.
Комплектная поролоновая ветрозащита — нужная вещь, ею рекомендую использовать, она блокирует незначительные порывы ветра и дыхания, в том числе выступая поп-фильтром, который гасит «взрывные» звуки «П» и «Б». Однако для сильных ветров такой защиты будет уже недостаточно, и тут начинает расстраивать отсутствие в комплекте длинноволосной меховой ветрозащиты.
Вроде основные моменты зацепил, петличку тестирую впервые, если что-то упустил, сообщите. ЗЫ. забыл ещё отметить, микрофон — стерео
Спасибо за внимание
Товар предоставлен для написания обзора магазином. Обзор опубликован в соответствии с п.18 Правил сайта.
Источник
What is Boya Mic Used For?
Boya mic is a small and convenient microphone. With it, you can record your voice or music on your computer, mobile phone, and other digital devices. It’s easy to use and affordable.
The Boya mic is designed to be used in different scenarios. You can use it with your computer or smartphone to record podcasts, voice notes, interviews, or music.
You can also use it for business meetings or lectures when you need to capture audio from the microphone of a projector or other device.
The Boya mic is an excellent tool for musicians who need to record their instruments but don’t have access to professional equipment.
It’s also great for recording podcasts and interviews with friends, family members, and other people who aren’t professional broadcasters or sound engineers.
You can even use this microphone if you’re giving a lecture at a conference or event where you need to capture audio from a projector’s built-in speakers, so others don’t have to listen through earphones or speakers that aren’t loud enough for everyone in attendance
Does Boya Mic Support PC?
Boya is a Chinese company that makes microphones, speakers, and other audio equipment for PCs. The company has been around for decades and has made a name for itself in the gaming industry as well as in other areas like music production.
The Boya BY-M1 microphone is an entry-level USB microphone that supports PC as well as Mac computers. It comes with a tripod stand and a large manual so you can set it up and start recording right away.
The Boya BY-M1 microphone is one of the most popular microphones from this manufacturer. It provides an excellent recording experience for both singers and musicians alike.
This microphone can be used by professionals and beginners alike, thanks to its simple yet elegant design and easy-to-use functionality.
The microphone is also compatible with any device that has a 3.5mm jack, including both Android and iOS devices. If you have an older smartphone or tablet, it may not have a USB-C port. In this case, you can use a Lightning-to-3.5mm adapter to connect your phone or tablet to the BY-M1 mic.
You can use this microphone to record music or vocals without any hassles – it’s as simple as plugging it into your computer’s USB port and hitting record.
BOYA BY-M1 петличный всенаправленный микрофон
Приветствую друзья, в этой статье я поделюсь своим опытом покупки и использования всенаправленного петличного микрофона Boya BY-M1. Производство Китай, купил микрофон я на AliExpress. Петличный микрофон предназначен для записи звука во время видеосъемки? он подойдет для записи небольших репортажей, влогов для YouTube, как это делаю я на своем канале ZvonDoZvon. Кстати, почти все видео у меня записываются именно на петличный микрофон Boya BY-M1.
Комплектация посылки полностью соответствует заявленной продавцом: инструкция на микрофон, батарейка LR44, переходник с разъема 3.5 на 6.3, поролоновая накладка на микрофон, ветрозащита для микрофона. Микрофон помещается в специальный, компактный мягкий чехол, который удобно носить с собой. Закрепляется микрофон на одежде благодаря металлической прищепке.
Микрофон пришел хорошо упакованным, но тем не менее его коробочка помялась при транспортировке это вы увидите в моем видео-обзоре ниже.
Микрофон является конденсаторным, это предполагает высокую степень чувствительности и более достоверную передачу звука. При этом всенаправленность микрофона позволяет уловить большинство окружающих звуков. Но благодаря ветрозащите можно избавиться от ненужного шума.
Final Thoughts On How To Setup Boya Mic in Pc
If you want to connect your BOYA microphone to a PC, there are ways of doing it. However, it’s easier when you connect boya mic and pc by USB cable, and then the driver is installed automatically.
The mic’s size is small and compact, so it fits conveniently on your desk and looks good as well. The microphone produces crisp and clear audio while filtering out unwanted background noises.
This device works great as both an audio accessory for applications requiring speech recognition and voice chat, as well as an external sound card for ASIO-compatible recording programs such as Audacity. Boya mic is what you will love to have!
Как настроить микрофон для караоке
Многие люди увлекающиеся пением, приобретая микрофон, начинают интересоваться, можно ли сделать так, чтобы звук шел через колонки? Делается это довольно просто.
- Для начала, воспользовавшись одной из инструкций из предыдущего раздела, вам нужно попасть в настройки микрофона.
- Затем вам нужно открыть раздел “Прослушать”.
- Здесь поставьте галочку возле“Прослушивать с данного устройства”.
- Нажимаете “Применить”.
После звук с микрофона будет слышен через колонки и ваш ноутбук готов для караоке.
Теперь вы знаете всё о том,как подключить микрофон к ноутбуку и настроить его после. Как вы уже могли заметить, в этом нет ничего трудного, главное иметь под рукой подходящую инструкцию и тогда любой сможет с этим справиться.
Способы подключения микрофона к ноутбуку
1. Подключение через разъем аудио
Один из самых простых способов подключения микрофона BOYA BY-M1 к ноутбуку — использование разъема аудио. Ноутбук должен быть оснащен соответствующим разъемом, обычно он выделен зеленым цветом.
Чтобы подключить микрофон, вам понадобится аудиошнур, который идет в комплекте с микрофоном. Вы можете вставить один конец шнура в разъем микрофона на проводе BY-M1, а другой конец — в аудиоразъем на ноутбуке.
После подключения микрофона к разъему аудио, вам, возможно, потребуется настроить звуковые параметры на ноутбуке. Для этого откройте Панель управления, найдите раздел «Звук» и выберите ваш микрофон в списке доступных аудиоустройств.
2. Подключение через переходник USB
Если ваш ноутбук не имеет аудиоразъема или вы предпочитаете использовать USB-подключение, вы можете воспользоваться переходником USB. Переходник USB позволяет подключить микрофон к ноутбуку через разъем USB.
Для этого вам понадобится переходник USB, который можно приобрести отдельно или в комплекте с микрофоном. Подключите микрофон к переходнику, а затем вставьте его в любой свободный разъем USB на ноутбуке.
Как и в предыдущем случае, после подключения микрофона через USB, возможно, потребуется настроить звуковые параметры на ноутбуке в разделе «Звук» Панели управления.
3. Подключение через Bluetooth
Если ваш ноутбук поддерживает Bluetooth-соединение, вы можете использовать этот способ для подключения микрофона BOYA BY-M1. Чтобы подключить микрофон через Bluetooth, вам понадобится сопрягнуть его с ноутбуком.
Включите Bluetooth на ноутбуке и на микрофоне и выполните процедуру сопряжения двух устройств. Для этого следуйте инструкциям в руководстве пользователя, поставляемом вместе с микрофоном.
После успешного сопряжения микрофона с ноутбуком, выберите его в качестве аудиоустройства по умолчанию в разделе «Звук» Панели управления.
4. Проверка функциональности микрофона
После подключения микрофона к ноутбуку через один из описанных способов, вам следует проверить его работу. Откройте любое аудио- или видеоприложение на ноутбуке, которое позволяет записывать звук, и проверьте, передается ли звук со включенного микрофона.
Если звук не передается или его качество низкое, попробуйте проверить настройки звука на ноутбуке и переподключить микрофон к другому разъему или по другому способу.
Важно! При подключении микрофона к ноутбуку необходимо убедиться, что драйверы для звуковых устройств установлены и актуальны. Если требуется, обновите или установите драйверы для нормальной работы микрофона
Подключение проводных наушников
Способ 1: к системному блоку сзади
При подключении к стационарному компьютеру следует для начала использовать заднюю панель, так как передняя может быть не активной. Осмотрите заднюю часть системного блока. На ней должно быть несколько гнезд разного цвета.
Наушники нужно подключать в гнездо зеленого цвета, а микрофон — в розовое.
Голубое гнездо служит для подключения устройств у которых предусмотрен линейный выход.

Затем если на вашем компьютере установлен совместимый драйвер, активируется программа настройки звука с запросом о подключении. Выберите наушники и кликните ОК. На этом настройка закончена.
Но если запрос не появился и звук в наушниках не проигрывается, потребуется вручную выполнить настройку.
1. В меню Пуск напечатайте панель управления, и откройте приложение.
2. Перейдите в раздел «Звук».
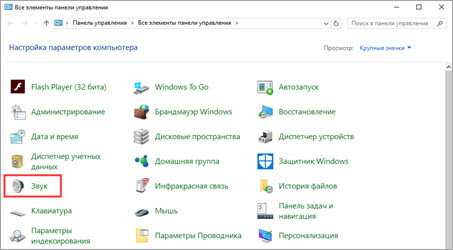
3. Отобразятся все аудио устройства. Убедитесь, что напротив наушников стоит зеленая галочка. Если галочка на другом устройстве, выберите наушники и нажмите на кнопку «По умолчанию».
Способ 2: к передней или боковой панели
Если всё работает исправно, то при подключении к передней или боковой панели, девайс сразу активируется. При этом запрос на подключение может и не появиться.
Обратите внимание: гнездо может быть бесцветным – просто небольшое круглое отверстие с маркировкой

Если нет звука
Громкость на минимуме
Проверьте переключатель звука на самом устройстве. Возможно, уровень настроен на минимум. Дополнительно щелкните по значку громкоговорителя в панели задач и увеличьте громкость.
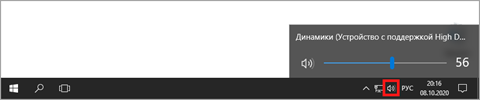
Не настроены драйверы звуковой карты
Бывает, на компьютере не установлен совместимый аудио драйвер. Как следствие, звука вообще может не быть.
1. Щелкните правой кнопкой мыши по Пуск и откройте «Диспетчер устройств».
2. Разверните вкладку звуковых устройств. Щелкните правой кнопкой по устройству с восклицательным знаком и выберите пункт «Обновить драйверы».
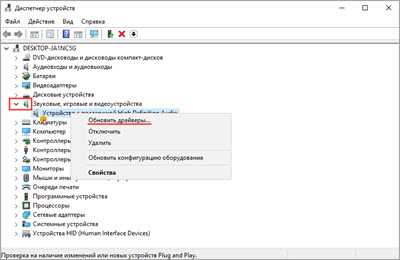
3. Кликните на «Автоматический поиск обновленных драйверов» для поиска программы под вашу модель в интернете.
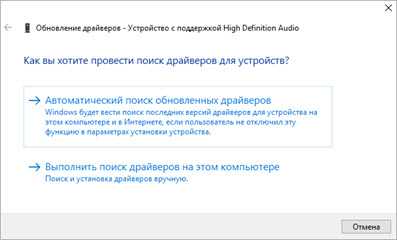
Подробнее читайте в уроке Как обновить драйвера.
Отключена служба аудио
В системе может произойти сбой, который приведет к остановке работы аудио службы.
1. Щелкните правой кнопкой мыши по Пуск, перейдите в «Управление компьютером».
2. В левой части окна, в пункте «Службы и приложения», откройте «Службы». Дважды кликните по «Windows Audio».
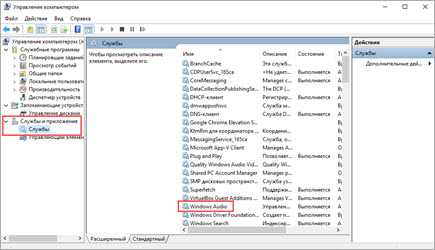
3. Убедитесь, что служба запущена. А также, что переключатель в поле «Тип запуска» установлен в положение «Автоматически».
Наушники отключены в настройках
1. В меню Пуск напечатайте панель управления, и откройте приложение.
2. Перейдите в раздел «Звук».
3. Щелкните правой кнопкой мыши по значку наушников и нажмите «Включить».
Полезные рекомендации по использованию
1. Подключение к ноутбуку
Для подключения микрофона Boya By M1 Pro к ноутбуку вам потребуется использовать адаптер. Подключите один конец адаптера к разъему 3,5 мм на микрофоне, а другой конец — к аудиовходу ноутбука. Убедитесь, что коннекторы плотно и надежно соединены.
2. Проверьте настройки звука
Перед использованием микрофона, необходимо убедиться, что настройки звука на вашем ноутбуке настроены правильно. Откройте панель управления звуком и выберите микрофон Boya By M1 Pro в качестве устройства записи. Установите корректный уровень громкости и проверьте его, записав небольшой аудио-тест.
3. Используйте штатив
Чтобы получить наилучшее качество звука, рекомендуется использовать микрофон Boya By M1 Pro на штативе. Штатив позволит удерживать микрофон стабильно и избежать возможных шумов и вибраций при записи аудио. Регулируйте высоту штатива и угол наклона, чтобы достичь оптимального положения для вашей записи.
4. Уменьшите окружающий шум
Если вы записываете аудио в помещении с высоким уровнем шума, рекомендуется использовать поп-фильтр или акустический экран. Поп-фильтр помогает уменьшить нежелательные шумы, вызванные взрывными звуками (например, при произношении «р» и «п»). Акустический экран помогает снизить эхо и отражения звука от стен и поверхностей. Использование этих аксессуаров поможет повысить качество звукозаписи.
5. Поддерживайте достаточное расстояние
Важно поддерживать оптимальное расстояние между микрофоном и источником звука. Выберите такое расстояние, которое обеспечит четкую и достоверную передачу звука
Избегайте слишком близкого расположения микрофона к источнику, чтобы избежать искажений и перегрузки звука.
6. Проведите тестовую запись
Перед началом важной записи или презентации рекомендуется провести тестовую запись и прослушать получившийся звук. Это поможет вам убедиться в правильности настроек и выбрать наилучшую позицию для микрофона
Проверьте громкость, четкость и отсутствие нежелательных шумов.
Соблюдение этих рекомендаций поможет вам использовать микрофон Boya By M1 Pro с максимальной эффективностью и получить высококачественную звукозапись.
Где взять бизнес идею?
Идеи, приносящие доход – это тоже своего рода товар. А за качественный товар нужно платить.
Соответственно, бизнес идеи можно купить. Одной из форм такой покупки является бизнес по
франшизе, когда франчайзер за отдельную плату предлагает
проверенную схему работы. Выбрав надежного франчайзера, можно
быть уверенным, что дело принесет успех.
Некоторым людям кажется, что можно просто скопировать чью-то идею, не заплатив за это ни копейки,
и предлагать товары и услуги под собственной маркой. Но то, что видно невооруженным глазом, не
показывает всей специфики дела:
- особенностей работы с клиентами;
- маркетинговых ходов.
Кроме того, покупатели или клиенты будут отдавать предпочтение известному ресторану, магазину или
парикмахерскому салону, а не его копии.
Множество идей можно почерпнуть в интернете или у знакомых бизнесменов. При наличии так
называемой «бизнес-жилки» и достаточной креативности идеи для бизнеса можно
создавать самостоятельно или сообща с партнерами-единомышленниками.
История знает немало случаев, когда люди с нуля создавали новый бренд, но сначала нужно
простестировать нишу. И этот бренд становился
всемирно известной корпорацией. Но в таких обстоятельствах работать приходится на свой страх и
риск. Вероятность прибыльности бизнеса зависит не только от продуманности плана, качества и
уникальности продукции и услуг, но и от самих клиентов. Бизнес идея всегда должна быть уместной.
Потому к выбору области работы и составлению плана нужно подходить с учетом всех нюансов.
Теперь пройдемся по остальным характеристикам.
Тип микрофона – петличный, проводной. Это хорошо. Потому что за такую цену я не видел Bluetooth-микрофона с нормальными отзывами. Если только варианты со скидкой в 50% и начальной ценой (до скидки) от 3000 рублей.

Длина кабеля – 600 см (или 6 метров). Это, безусловно, хорошо, если необходимо двигаться. Или записывать на большом расстоянии. Но очень неудобно, если вы сидите перед компьютером и записываете очередное видео.

Разъемы – jack 3,5 мм, jack 6,3 мм. В комплекте должен быть переходник с 3,5 мм на 6,3 мм. Но у меня его не оказалось. Почему? Не знаю. Обнаружил это только через неделю после покупки. Когда готовил данный обзор и прочел характеристики на сайте магазина. Привет, ДНС!

Не стал ругаться по двум причинам. Первая – прошла неделя. А я при покупке микрофона достал его, проверил и видел комплектацию. Не проверил характеристики на сайте. Вторая причина – переходник на 6,3 мм мне как-то без надобности. Поэтому не жалею.
Имеется простая ветрозащита – поролон. Мелочь, а приятно.

Питание от батареек. Имеется в комплекте 1 батарейка LR44 с напряжением 1,5 В. Но лучше купить еще запасные батарейки. Потому что не ясно, когда имеющаяся батарейка сядет. У меня батарейка проработала 1 неделю.



























