Способ 5: Отдельные приложения
Настроить микрофон и входной сигнал в общем можно прямо из интерфейса некоторых приложений, которые используют эти устройства в своей работе. Например, программа OBS Studio часто применяется для стриминга на видеохостинг YouTube, и через нее можно настроить аудио- и видеооборудование с помощью встроенных средств и дополнительных плагинов.
На примере OBS Studio разберем, как настроить чувствительность микрофона в Windows 10:
- Запустите OBS Studio. Если на микшерной панели присутствует микрофон, то сразу переходите к Шагу 4. Добавить его можно через окно «Источники». Нажмите на иконку в виде плюса, затем выберите пункт «Захват входного аудиопотока».
- В открывшемся окне отметьте пункт «Создать новый» и при необходимости задайте имя. Нажмите на кнопку «ОК».
- Выберите устройство ввода из выпадающего меню, затем кликните по кнопке подтверждения.
- Нажмите на иконку в виде шестеренки в разделе «Микшер аудио» у микрофона. Во всплывающем меню нажмите на пункт «Фильтры».
- Кликните по значку с плюсиком, чтобы выбрать фильтр для сигнала. Нажмите на строку «Компрессор».
- Задайте имя фильтру, если хотите.
- Настройте чувствительность, перемещая ползунок у опции «Выходное усиление».
Проверка работоспособности микрофона
После подключения микрофона петлички к компьютеру, необходимо убедиться в его работоспособности. Это можно сделать с помощью встроенных инструментов операционной системы или сторонних программ.
Вот несколько способов проверить работу микрофона:
- Использование встроенного аудио рекордера
- Запись голосового сообщения в мессенджере
- Использование онлайн-сервисов для записи звука
- Проверка микрофона в настройках операционной системы
1. Использование встроенного аудио рекордера
Многие операционные системы, такие как Windows, macOS и Linux, имеют встроенные программы для записи звука. Вы можете использовать такую программу, чтобы проверить микрофон петличку.
Найдите программу записи звука на вашем компьютере (обычно ее можно найти в разделе «Аксессуары» или «Утилиты») и запустите ее. Переключитесь на микрофон петличку в настройках программы и нажмите кнопку записи. Произнесите несколько слов или вопрос и послушайте запись.
2. Запись голосового сообщения в мессенджере
Многие мессенджеры, такие как WhatsApp, Skype, Viber, Telegram, имеют функцию записи голосовых сообщений. Вы можете использовать эту функцию, чтобы проверить работу микрофона петлички.
Откройте мессенджер на вашем компьютере или мобильном устройстве, выберите контакт или чат, в который вы хотите отправить голосовое сообщение, и найдите кнопку записи голоса. Нажмите на эту кнопку и произнесите несколько слов или вопрос. Послушайте запись голосового сообщения, чтобы убедиться, что микрофон работает исправно.
3. Использование онлайн-сервисов для записи звука
Если у вас нет доступа к встроенной программе для записи звука или мессенджеру с функцией записи голосовых сообщений, вы можете воспользоваться онлайн-сервисами для записи звука.
Откройте любой онлайн-сервис для записи звука в веб-браузере на вашем компьютере. Обычно, на главной странице указана кнопка «Запись» или «Start recording». Нажмите на эту кнопку и произнесите несколько слов или вопрос. После завершения записи, вам будет предложено прослушать ее. Возможно, вам потребуется разрешить доступ к микрофону в браузере.
4. Проверка микрофона в настройках операционной системы
Каждая операционная система имеет настройки звука и устройств ввода, где вы можете проверить работу микрофона петлички.
В Windows откройте «Панель управления» и найдите раздел «Звук» или «Аудио». Во вкладке «Запись» вы должны увидеть список доступных устройств ввода звука, включая ваш микрофон петличку. Выберите его и проверьте уровень звука при голосовом тесте.
В macOS откройте «Настройки» и выберите раздел «Звук». Затем перейдите на вкладку «Вход» и выберите ваш микрофон петличку из списка доступных устройств. Говорите в микрофон и наблюдайте за индикатором уровня звука.
В Linux откройте «Настройки системы» и найдите раздел «Звук». Во вкладке «Запись» вы должны увидеть список доступных устройств ввода звука, включая ваш микрофон петличку. Выберите его и проверьте уровень звука при голосовом тесте.
При использовании настроек операционной системы, вы также можете настроить уровень громкости и другие параметры микрофона, чтобы достичь наилучшего качества звука.
После проведения всех этих проверок, вы должны быть уверены в работоспособности вашего микрофона петлички.
Подключение и настройка внешнего микрофона в Windows
Вариант 1: классический способ
ШАГ 1
Для начала рекомендую достать сам микрофон и внимательно осмотреть его штекер: сколько на нем контактов?! См. фото ниже.
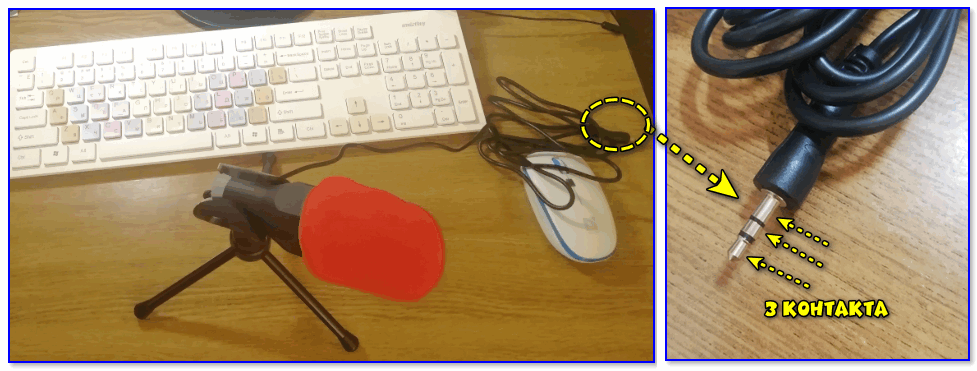
У классического микрофона на штекере присутствует 3 контакта (если у вас 4 — то это устройство предназначено для подключения к гарнитурному разъему. Такие разъемы ставят на многие современные ноутбуки/телефоны).
Обратите внимание на фото ниже: значки классических аудио-разъемов и гарнитурных — существенно отличаются! Если у вас на устройстве гарнитурный разъем, а микрофон классический — то см. вариант 2 ниже
Гарнитурный и классические разъемы под микрофон!

Куда подключить микрофон
ШАГ 2
Перепроверьте, установлены ли у вас драйвера на аудио-карту, мат. плату и пр
устройства, нормально ли работают эти устройства (для начала хотя бы просто обратите внимание: присутствует ли звук в колонках/наушниках?)
А вообще, в идеале зайти в диспетчер устройств и просмотреть список устройств во вкладках «Аудиовходы. «, «Звуковые, игровые и видеоустройства», «Видеоадаптеры», «Другие устройства» и пр. Не должно быть устройств с желтыми восклицательными знаками!
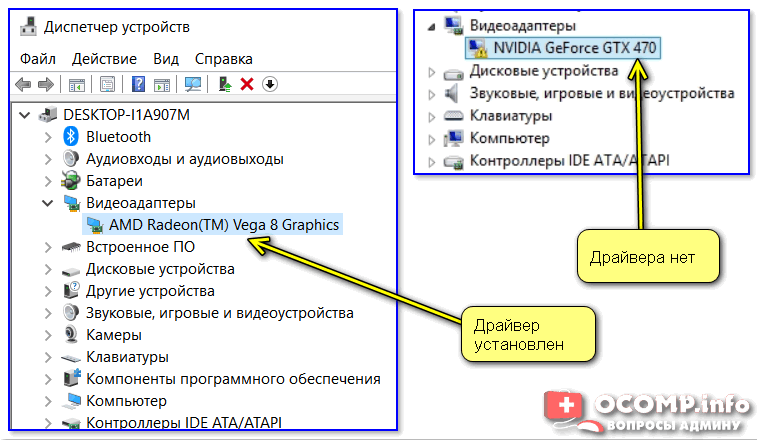
Драйвер на видеокарту установлен (слева), драйвера нет (справа)
ШАГ 3
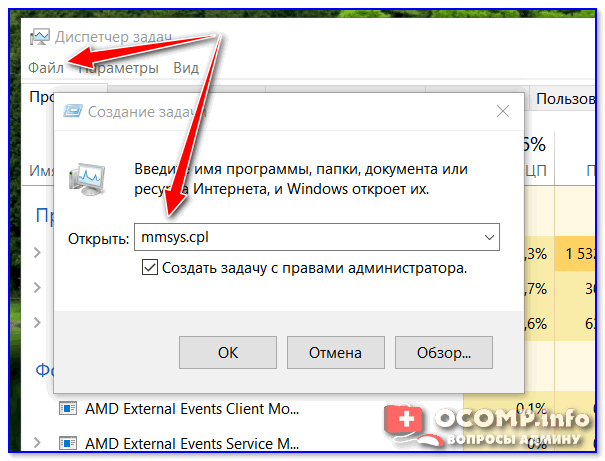
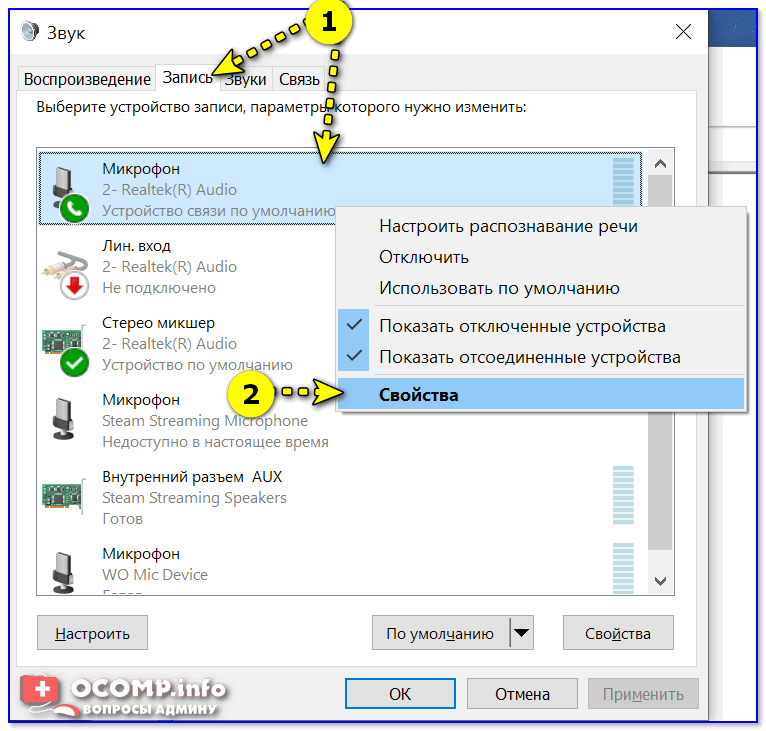
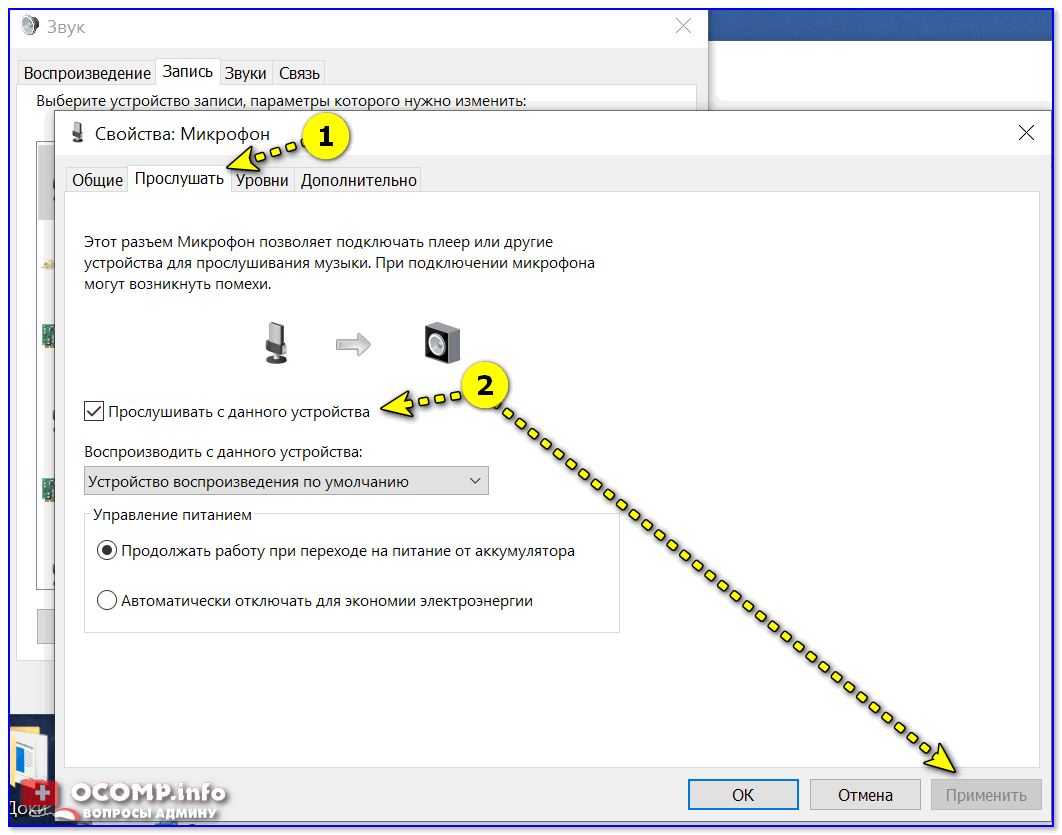
Прослушать с данного устройства
Если этого не произошло (т.е. вы ничего не слышите в колонках):
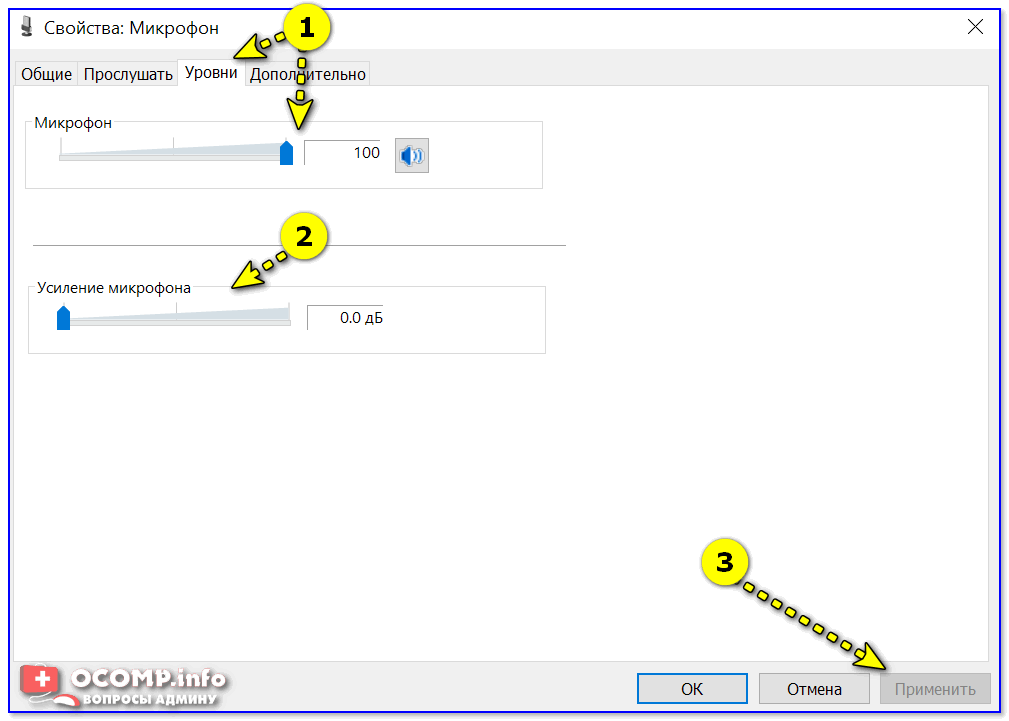
ШАГ 4
Если у вас Windows 10 (остальные этот шаг могут пропустить) необходимо дать разрешение программам на использование микрофона (без этого ОС будет блокировать его!).
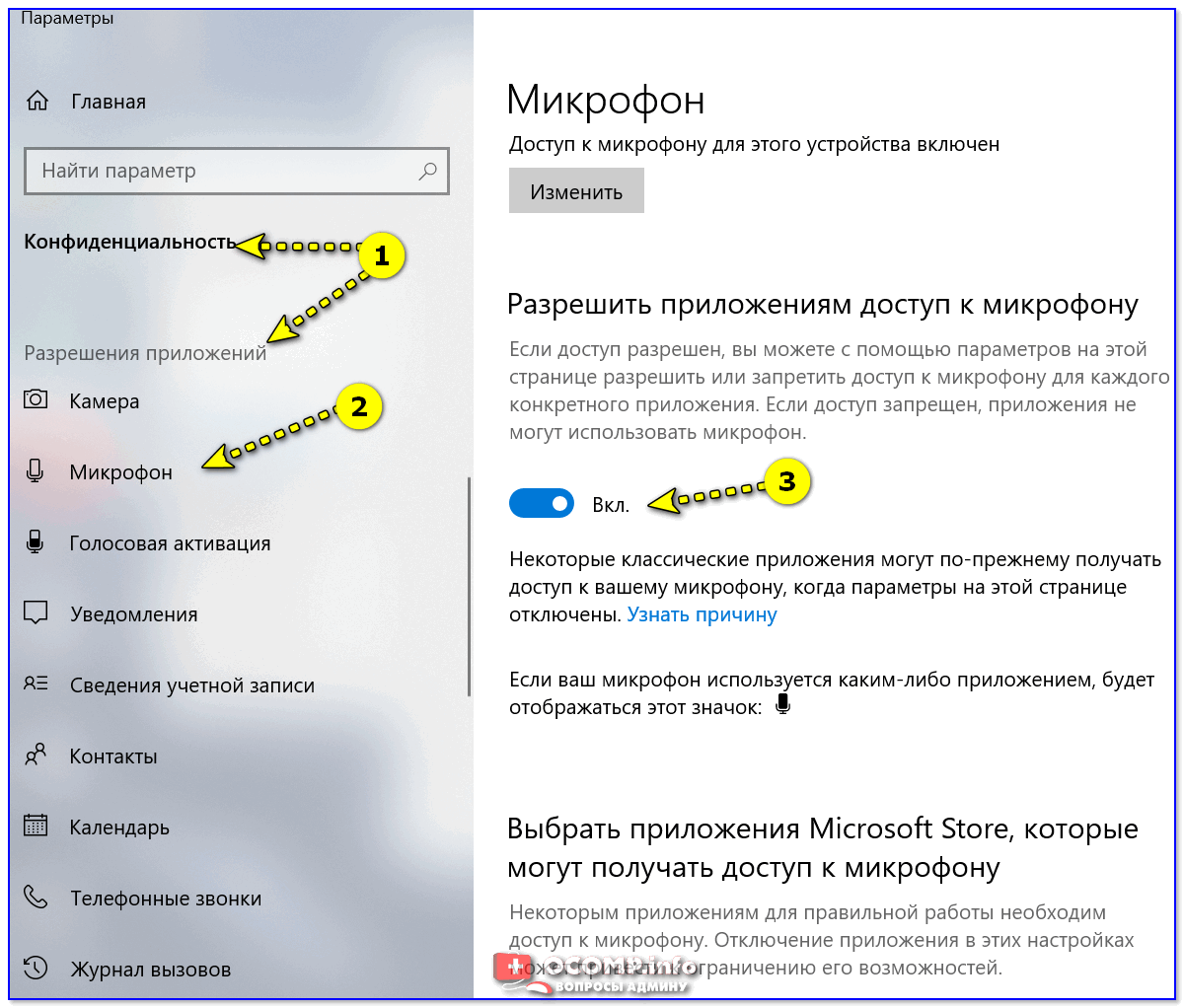
Разрешаем доступ к микрофону
После, включить микрофон напротив тех приложений, которым вы доверяете и которыми будете пользоваться: Skype, Microsoft Edge, Запись голоса и т.д.
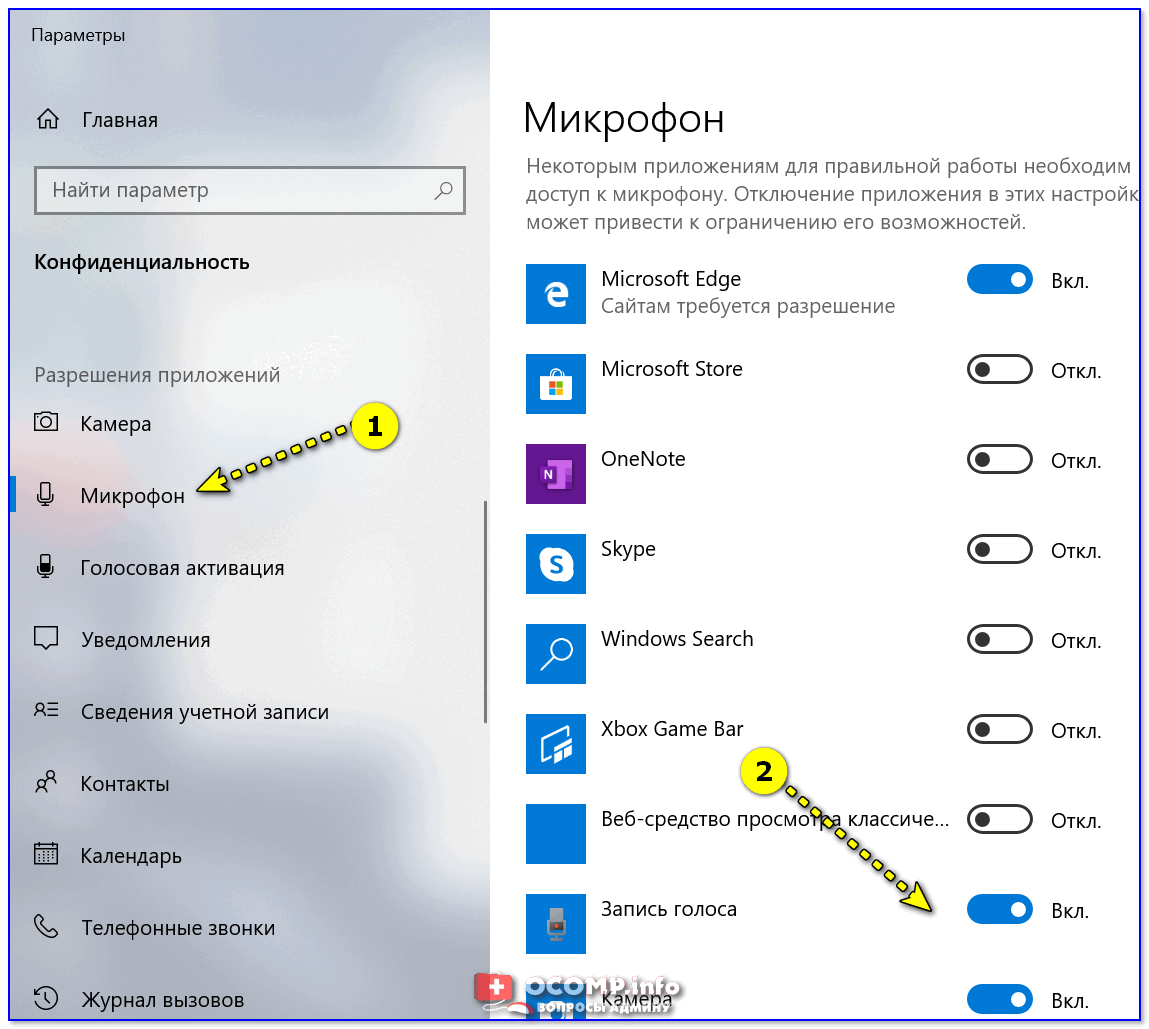
Включена запись голоса
ШАГ 5
Ну и последнее: запускаете одно из тех приложений, в котором хотели использовать микрофон (для начала рекомендую «Запись голоса» ).
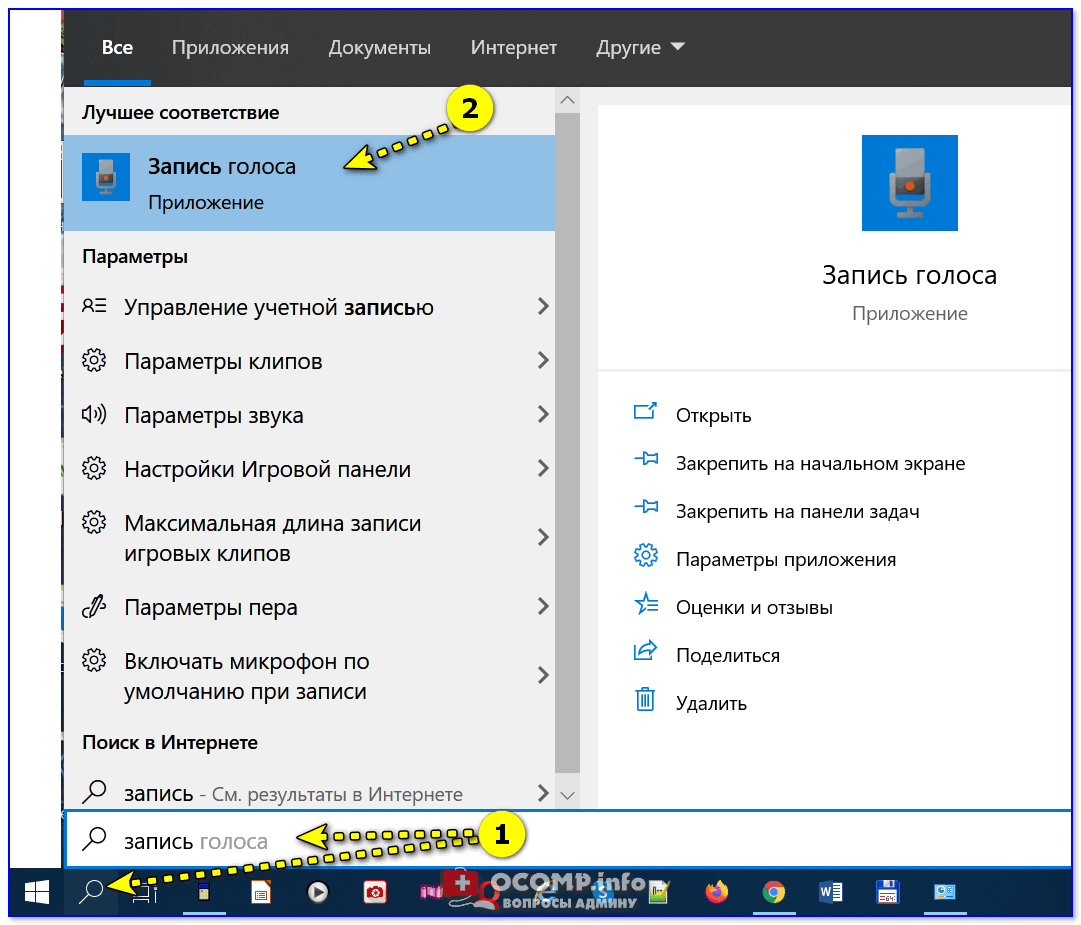
Включаете звукозапись и что-нибудь говорите в микрофон. Затем проверьте как записалась ваша речь, нет ли помех и шипения.
В общем-то, если вы шли шаг за шагом и у вас ни на каком этапе не возникло ошибок — всё должно работать корректно!
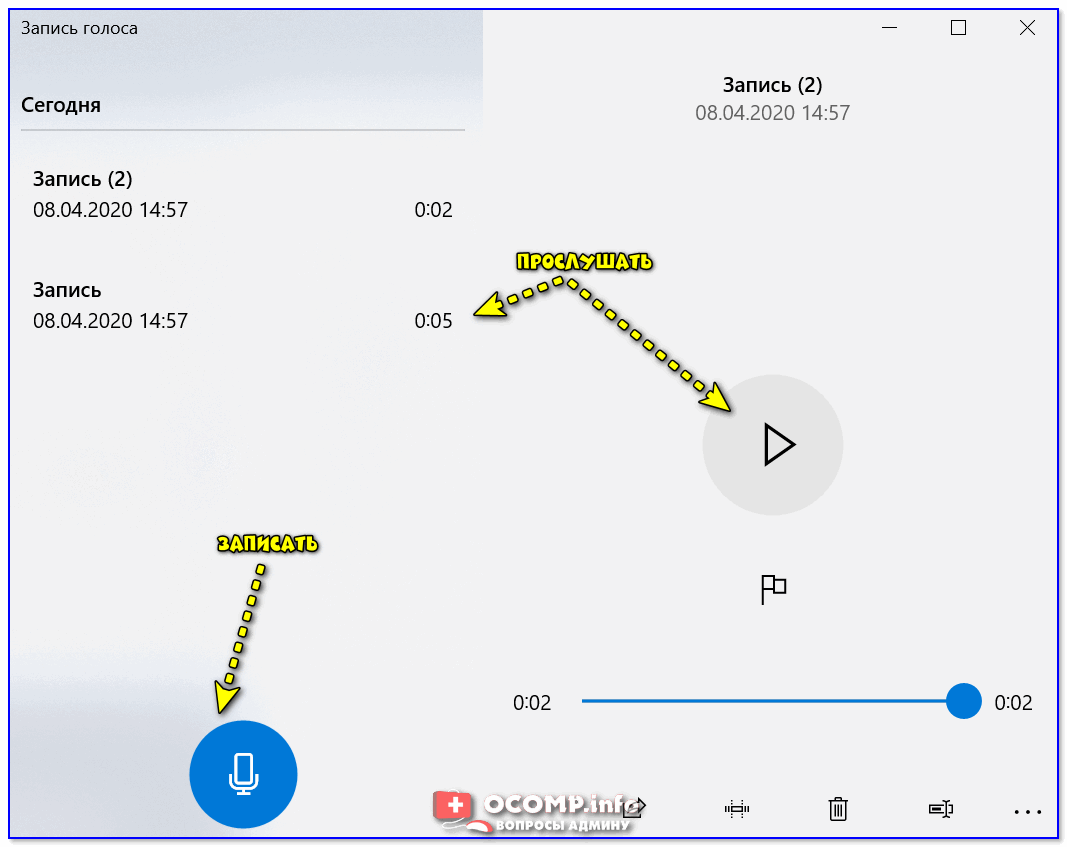
Работа с программой запись голоса
Вариант 2: через переходник (если у вас гарнитурный разъем)
Гарнитурный и классические разъемы под микрофон!
В продаже сейчас есть спец. переходники, позволяющие обычный классический микрофон (и наушники/колонки) подключить к гарнитурному разъему. См. фото ниже.
Купить такую мелочевку можно в любом компьютерном магазине ( либо заказать в Китае ).
Подключение микрофона к гарнитурному разъему
В остальном, вся настройка будет производиться аналогично варианту 1 (см. выше в статье).
Вариант 3: через внешнюю звуковую карту (если аудио-разъем не работает)
Если у вас на ПК нет аудио-карты, или через нее микрофон нельзя подключить, или на вашем ноутбуке есть только гарнитурный разъем — решением может стать мини USB-аудио карта. Впрочем, ее можно использовать и вместо переходника, описанным во 2-ом варианте.
Представляет она из себя «обычную флешку» у которой есть два аудио-разъема: под микрофон и наушники/колонки. Подключить ее можно к любому ПК/ноутбуку, у которого есть USB-порт.
В современных ОС Windows 7/8/10 — ее настройка происходит автоматически, и буквально через 2-3 сек. после ее вставки в USB-порт, она готова к работе!
Внешняя аудио USB-карта
Пожалуй, единственный минус: она будет занимать USB-порт, что на ноутбуках не всегда удобно. Рекомендую сразу же в комплекте к ней заказывать USB-разветвитель.

Примечание : настройка и проверка микрофона в Windows — будет аналогична варианту 1, описанному выше в статье.
Вариант 4: использование Bluetooth-микрофона
Многие современные микрофоны оснащаются Bluetooth-модулями и это весьма удобно (нет лишних проводов, не нужны переходники, доп. аудио-карты и т.д.).
Обычно, подключение Bluetooth-микрофона, наушников, гарнитуры и пр. в современной ОС Windows 10 крайне простое:
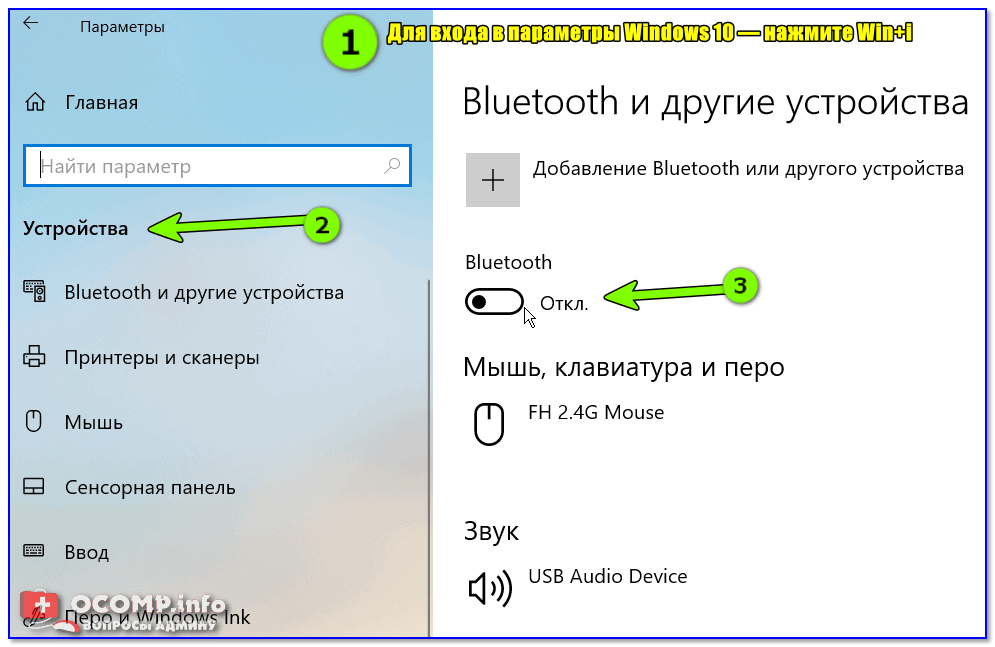
Включение устройства Bluetooth (Windows 10)
Далее Windows проведет сканирование и обнаружение близ-находящихся устройств, доступных для подключения — вам же останется просто выбрать микрофон из найденного списка и согласиться на сопряжение.
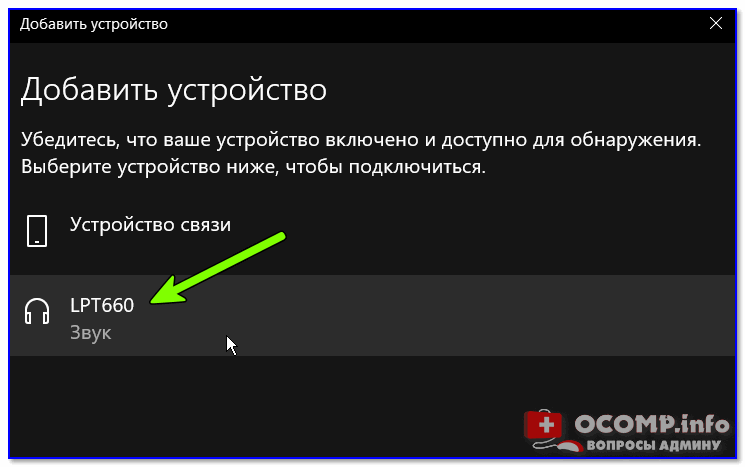
Выбор найденных устройств для подключения
Более подробно процесс подключения Bluetooth-устройств к ПК/ноутбуку (с возможными нюансами и ошибками) разобран в одной из моих прошлых статей (ссылка на нее приведена ниже).
Поэтапное подключение по Bluetooth беспроводных наушников с микрофоном к телефону и ПК/ноутбуку.
Настройка оборудования через Realtek на Win 10
Этот кодек позволяет легко настроить устройства записи звука.
Увеличение громкости
Перед началом настройки убеждаются в правильности подключения микрофона на ПК. После введения штекера в разъем открывается диспетчер Realtek HD. Активируют микрофонный вход, после чего станет доступной настройка параметров. Получив доступ к меню, выполняют следующие действия:
- В окне микшера громкости выбирают вкладку «Запись». Находят вход, к которому подключено устройство. Он имеет название «Mic» или «Микрофон». Для активации отключенных портов нажимают правой клавишей мыши на пустую область в окне. Устанавливают галочку возле надписи «Отобразить отсоединенные устройства».
- Нажимают на кнопку «Свойства». В открывшемся окне выбирают вкладку «Уровни». Здесь настраивают мощность записываемого сигнала и выраженность усиления. Последний параметр отвечает за громкость звука. Чтобы устройство делало качественную запись, достаточно установить ползунок на уровень +20 дБ.
- Открывают раздел «Связь». Здесь настраивают возможность подавления громкости музыки и видео при использовании голосовых средств общения.
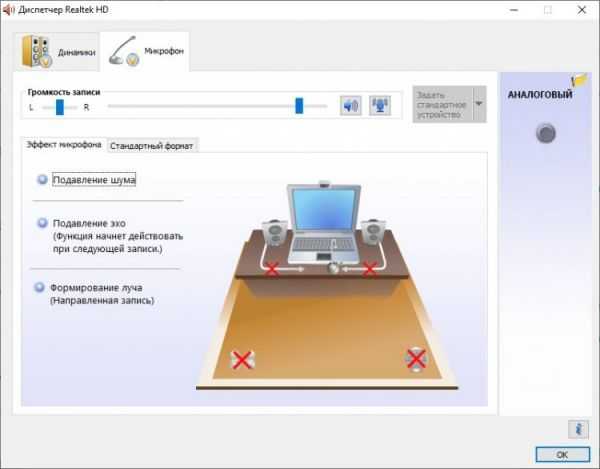
В Windows 10 настроить микрофон можно через кодек Realtek HD.
Регулировка чувствительности
При выборе больших значений громкости усиливаются посторонние шумы. Для их устранения используют вкладку «Улучшения», где настраивают чувствительность устройства. Удаляют галочку возле пункта «Удаление звуковых эффектов». Устанавливают флажок рядом с надписью «Шумоподавление». При наличии эха можно деактивировать и этот вид помех.
Интересный материал тут: как настроить звук в дискорде
Другие возможности
В диспетчере «Реалтека» имеется раздел дополнительных средств управления звуковыми дорожками. Соответствующая кнопка находится в правой верхней части окна. Здесь выбирают стандартный или многопотоковый режим работы микрофона. В последнем случае встроенное и отдельное устройство распознаются как 2 разных средства записи. Их используют одновременно. В стандартном режиме микрофоны объединяются. Приоритет отдается внешнему устройству. Если оно отсутствует, начинает работать встроенное.
Вам будет интересно почитать здесь: почему в скайпе не работает микрофон
Включение в программах
Google Chrome
По умолчанию браузер Google Chrome запрашивает разрешение для доступа к звукозаписи. Если по каким-то причинам
доступ
запрещен, его можно разблокировать в настройках.
1. Нажмите на значок «три точки», перейдите в «Настройки».
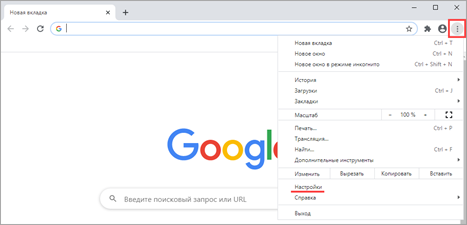
2. Щелкните по вкладке «Конфиденциальность и безопасность», откройте «Настройки сайтов».
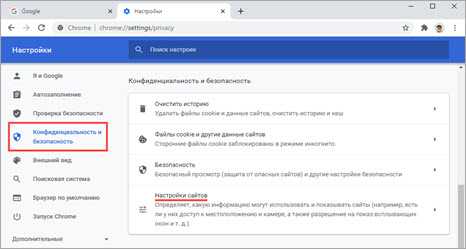
3. В разделе «Разрешения» выберите пункт «Микрофон».
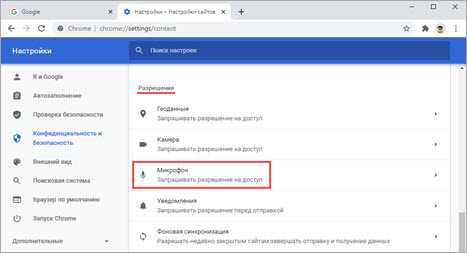
4. Удалите заблокированные сайты в части «Блокировать».
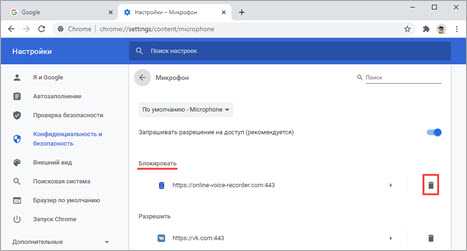
5. Перезагрузите браузер, и разрешите доступ.
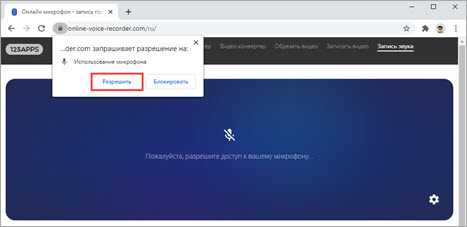
Skype
1. В главном окне программы нажмите на значок «три точки», перейдите в «Настройки».
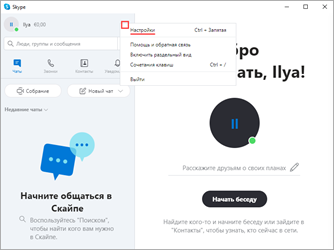
2. Кликните по разделу «Звук и видео». Произнесите проверочное слово: если все работает нормально, вы
увидите индикацию
звука.
Если индикатор звука не реагирует, попробуйте изменить устройство связи по умолчанию на «Microphone».
3. Нажмите на кнопку «Сделать бесплатный пробный звонок» для проверки работы звукозаписи.
4. Если услышите свой голос, значит, все настроено правильно. Если нет, вернитесь в начало урока и
проверьте настройки.
Viber
- В главном окне приложения перейдите в «Настройки».
- Щелкните по пункту «Аудио и видео».
- Произнесите проверочное слово – при правильной настройке индикатор уровня должен отреагировать.
Если ничего не изменилось, проверьте, правильно ли выбрано устройство в настройках входа.
Выбор подходящего программного обеспечения для работы с микрофоном
При настройке микрофона петлички на ноутбуке следует также обратить внимание на выбор подходящего программного обеспечения, которое позволит оптимизировать работу этого устройства. Вот несколько вариантов программного обеспечения, которые можно использовать для работы с микрофоном:. 1
Аудиорекордеры. Эта категория программ позволяет записывать звук с микрофона в различных форматах. Они могут быть полезны для создания аудиозаписей, подкастов, и проведения интервью
1. Аудиорекордеры. Эта категория программ позволяет записывать звук с микрофона в различных форматах. Они могут быть полезны для создания аудиозаписей, подкастов, и проведения интервью.
2. Обработка звука. Существуют программы, которые позволяют применять различные эффекты к звуковой записи и улучшать ее качество. Это может быть полезно, если вы планируете использовать микрофон для записи музыки или создания звуковых эффектов.
3. Голосовые чаты и конференции. С помощью специальных программ вы можете проводить голосовые звонки, участвовать в дистанционных конференциях или играть в онлайн-игры с коммуникацией через микрофон.
4. Распознавание речи. Некоторые программы позволяют преобразовывать голосовую речь в текст, что может быть полезно для создания заметок или транскрипции аудиозаписей.
5. Улучшение качества звука. Некоторые программы позволяют подавлять шумы и эхо, улучшать голосовую интенсивность и качество записи с микрофона.
В зависимости от ваших потребностей и предпочтений, выберите программное обеспечение, которое наиболее подходит для ваших задач работы с микрофоном петличкой на ноутбуке.
Шаг 5: Проверка работы микрофона
После выполнения всех предыдущих шагов рекомендуется проверить работу петличного микрофона. Чтобы убедиться, что микрофон настроен правильно и звук записывается, выполните следующие действия:
1. Откройте программу для записи звука на вашем компьютере, например, «Запись голоса» или «Аудиоредактор».
2. Подключите петличный микрофон к аудиовходу компьютера или используйте адаптер для подключения через USB-порт.
3. Переключите аудиовход на петличный микрофон в настройках записи звука.
4. Нажмите на кнопку записи и произнесите несколько слов в микрофон.
5. Проверьте записанное аудио на наличие шумов, искажений или низкого уровня громкости.
6. Если качество звука не удовлетворяет вам, попробуйте повторить предыдущие шаги или скорректировать настройки записи звука.
Когда вы удостоверитесь, что микрофон работает исправно и звук записывается качественно, вы можете использовать его для различных целей, таких как запись аудио, участие в вебинарах или проведение звонков через интернет.
Если микрофон не работает
Все настройки верны, но микрофон не работает? Проверьте следующие пункты:
- Осмотрите устройство. Возможно, на нем есть кнопка активации и регулятор уровня звука. Проверьте, чтобы уровень
был
настроен на средние значения. - Если вы используете ноутбук, на котором устройства включаются и отключаются через горячие клавиши, убедитесь,
что вы не
отключили встроенный модуль микрофона. - Если вы заклеиваете веб камеру, убедитесь, что вместе с ней не было заклеено отверстие микрофона.
- При расположении отверстия звукозаписи на передней панели ноутбука, проверьте его на наличие пыли или другого
мусора, который мешает работе. - Осмотрите кабель подключения. Часто проблема заключается в штекере, в котором может пропадать контакт.
Полезные советы
У некоторых микрофонов штекер может не подходить к стандартному аудиоразъему звуковой карты. Уточните этот параметр перед покупкой или заранее озаботьтесь приобретением микшера.
После подключения микрофона проведите еще некоторые настройки своей системы. Проверьте, правильно ли вы разобрались, как подключить колонки к компьютеру. Бывает, что пользователи, радуясь подключенному микрофону, вставляют провод от колонок не в тот порт.
Не забудьте настроить Скайп, чтобы начать пользоваться всеми возможностями подключенной веб-камеры с микрофоном. Дополнительной настройки требуют и некоторые игры, в которых пользователи могут общаться между собой. Эти параметры необходимо уточнять для каждой конкретной игры.
Советы и рекомендации
Чтобы не выкинуть деньги на ветер, стоит заранее соблюдать ряд правил при выборе микрофона. Сначала рассмотрим базовые вещи, которые помогут улучшить качество записи:
- Покупайте проверенные бренды. Лучше купить один микрофон за ₽5000, и пользоваться им 5 лет, чем каждый 6 месяцев тратить по ₽600 на китайские ноунейм девайсы.
- Заранее определите задачи, которые будет решать устройство записи. Для студийной записи голоса, песен или музыки лучше использовать стационарный микрофон с фильтром и выносной музыкальной платой. Для записей вебинаров или конференций потребуется хороший стереомикрофон или направленная «пушка» с усилителем. Для ведения блогов или видео связи достаточно петлички.
- Для улучшения качества записи используйте специальные приложения. Это может быть и фирменное ПО от бренда-производителя, а также программы от сторонних разработчиков. Как правило, они распространяются по платной лицензии. Однако качество записи при их использовании улучшается на порядок.
- Не используйте дешевые сплиттеры. Они только испортят звук.
Дополнительные характеристики:
Длинна провода. На слишком длинном кабеле сигнал теряется и слабеет. Это законы физики. Лучше использовать провода длиной не более 2-3 метров. Для маленьких устройств записи и петличек – не более 1.5 метров.
Размеры устройства. Большой студийный микрофон пишет звук чище и качественнее, чем петличка. Здесь все зависит от решаемой задачи.
Комплектация. Чтобы не переплачивать дважды, покупайте петлички с ветрозащитой и клипсой в комплекте. Студийные и выносные устройства с фильтрами и сплиттерами.
Совместимость
Это первое, на что стоит обратить внимание. Особенно, если речь идет о подключении техники Apple
Заранее узнайте у продавца о совместимости микрофона с вашим смартфоном.
Частоты. Большинство моделей пишут в частотном диапазоне 20 000 Гц. Для записи блогов или интервью лучше брать модели в пределах 15 000 Гц. Они улавливают меньшее количество посторонних шумов.
Регулировка кардиоиды. Иначе говоря – сектора записи. Продвинутые модели позволяют отсекать звуки, которые улавливает задняя часть устройства записи.
Уровень давления звука. Или максимальный уровень громкости записи. Для домашней записи вполне достаточно устройства с характеристиками 100 – 120 dB. Можно выбрать модели с более высокими показателям, но они будут стоит дороже.
Предусилительная мощность. Чтобы усилить уровень сигнала, используйте дополнительные преампы или звуковые платы. Достаточно купить устройство с характеристиками усиления на 40-45 dB.
Подключение петличного микрофона к ноутбуку
Шаг 1: Убедитесь, что петличный микрофон имеет разъем, совместимый с вашим ноутбуком. Обычно это 3.5-миллиметровый разъем миниджек.
Шаг 2: Найдите аудиоразъем на своем ноутбуке. Обычно он расположен на боковой панели или задней части ноутбука.
Шаг 3: Отсоедините наушники или другое подключенное устройство из аудиоразъема.
Шаг 4: Вставьте разъем петличного микрофона в аудиоразъем ноутбука. Убедитесь, что разъем вставлен плотно и надежно.
Шаг 5: Если микрофон имеет дополнительные настройки или функции, проверьте руководство пользователя на предмет инструкций по активации и настройке этих функций.
Шаг 6: Перейдите в настройки звука на вашем ноутбуке, чтобы убедиться, что петличный микрофон выбран в качестве устройства записи по умолчанию.
Шаг 7: Проверьте работу петличного микрофона, записав тестовое аудио или используя программу для видео-звонков.
Теперь у вас должна быть возможность использовать петличный микрофон с вашим ноутбуком. Наслаждайтесь качественной звукозаписью и установкой видео-звонков без проблем с аудио.
Настройка микрофона в ноутбуке
Перед настройкой микрофона необходимо убедиться, что он правильно подключен к ноутбуку. Часто петличные микрофоны имеют разъем mini-jack, который подходит для большинства ноутбуков. Если ваш ноутбук оснащен разъемом TRRS (четыре кольца), вам может понадобиться адаптер, чтобы подключить микрофон. Подключите микрофон к разъему для аудиовхода на ноутбуке.
- Проверьте уровень громкости микрофона:
Настройка уровня громкости микрофона в настройках операционной системы может позволить более ясное и четкое звучание звуковых записей. В Windows вы можете найти настройки громкости микрофона, щелкнув правой кнопкой мыши на значок громкости в панели задач и выбрав «Звуковые настройки». В MacOS эти настройки можно найти в «Предпочтениях Системы» и разделе «Звук». Установите уровень громкости микрофона на комфортный уровень и проверьте звук.
Проверьте наличие драйверов для микрофона:
Убедитесь, что ваш ноутбук имеет необходимые драйверы для работы с внешним микрофоном. Если драйверов нет, вы можете найти их на сайте производителя ноутбука или на сайте производителя микрофона. Установите драйверы, следуя инструкциям, и перезапустите ноутбук, чтобы изменения вступили в силу.
Настройте микрофон через программу записи аудио:
Для улучшения качества звука можно воспользоваться программой для записи аудио. В Windows это может быть «Звукозапись», которая поставляется со встроенным приложением, или сторонней программой, такой как Audacity. В MacOS это может быть «Гаражбанд», «Запись звука» и другие аналогичные программы. Откройте программу и выберите ваш микрофон в качестве источника звука. Прослушайте запись после настройки микрофона для проверки качества звука.
При правильной настройке и использовании петличного микрофона вы сможете достичь четкого и качественного звучания во время аудиозаписи или видеоконференции на ноутбуке. Это очень удобное решение для тех, кто часто использует запись аудио или проводит онлайн-презентации.
Как подключить микрофон к компьютеру
Общение в сети вот уже несколько десятков лет занимает неотъемлемую часть жизни современного человека. Звонки посредством мессенджеров, внутри сети Skype и другие способы связи стали бы бессмысленными при отсутствии микрофона на персональном компьютере. Интегрированным устройством оборудованы практически все ноутбуки, а на стационарных компьютерах он отсутствует. В этом случае придется установить внешнее оборудование. К тому же встроенные микрофоны передают звук в низком качестве, поэтому многие пользователи ноутбуков прибегают к установке дополнительных микрофонов.
Windows 7
Процесс подключения микрофона на компьютере с операционной системой Windows 7 очень прост и занимает несколько секунд:
- на рабочем столе около часов необходимо найти иконку со значком динамика;
- кликнуть правой кнопкой мыши отрыть всплывающее меню;
- в списке выбрать пункт «Записывающие устройства»;
- в открывшемся окне перейти в раздел «Микрофон»;
- открыть вкладку «Уровни»;
- поднять все уровни на максимум.
Windows 10
Метод подключения микрофона к ПК с Windows 10 схож с предыдущим, однако, имеет некоторые особенности:
- присоедините микрофон к системному блоку;
- откройте панель управления через меню «Пуск»;
- перейдите в раздел «Оборудование и звук»;
- в строке «Звук» нажмите кнопку «Управление звуковыми устройствами»;
- в открывшемся окне перейдите на вкладку «Запись»;
- найдите подключенный микрофон и, путем нажатия правой кнопки мыши, из разворачивающегося меню выберете пункт «Свойства»;
- в открывшемся меню задайте настройки микрофона;
- подтвердите свои действия нажатием кнопки «Ок».
Mac OS
Техника марки APPLE кардинально отличается от других компьютеров. Непривычный интерфейс немного осложняет работу. Но хотя процедура подключения микрофона на Mac OS отличается от операционной системы Windows, сделать это будет достаточно легко. Для этого необходимо выполнить следующие действия:
- присоединить микрофон к компьютеру любым удобным способом (USB, Bluetooth, аудиовход);
- в верхнем левом углу экрана нажать на значок Apple;
- выбрать пункт «Системные настройки»;
- открыть раздел «Звук»;
- в верхней части окна выбрать вкладку «Вход»;
- выбрать микрофон (все доступные микрофоны будут указаны в списке);
- на выбранном девайсе путем перемещения ползунка настроить параметр «Чувствительность на входе»
- проговорив что-то в микрофон, проверить уровень сигнала.
Включение в программах
Яндекс Браузер
В Яндекс Браузере есть удобный голосовой помощник. Его можно активировать, произнеся фразу «Алиса». Если данная функция недоступна, выполните следующие шаги:
1. Нажмите на иконку «три пунктира» и перейдите в «Настройки».
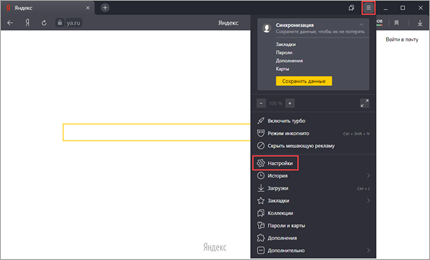
2. Активируйте галочку в чекбоксе «Включить голосовую активацию фразой Алиса» и закройте настройки.
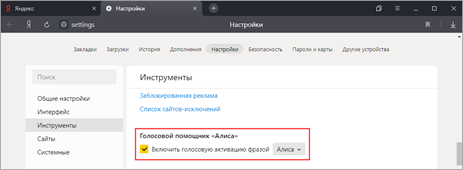
3. Произнесите фразу «Алиса» — автоматически активируется голосовой помощник.
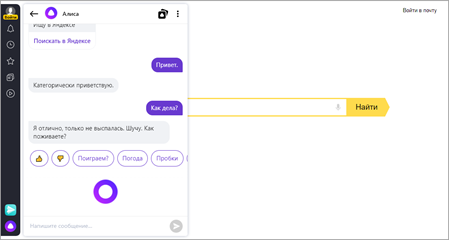
Google Chrome
По умолчанию браузер Google Chrome запрашивает разрешение для доступа к звукозаписи. Если по каким-то причинам доступ запрещен, его можно разблокировать в настройках.
1. Нажмите на значок «три точки», перейдите в «Настройки».
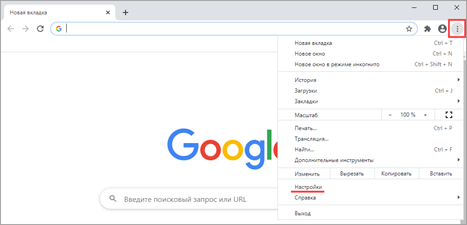
2. Щелкните по вкладке «Конфиденциальность и безопасность», откройте «Настройки сайтов».
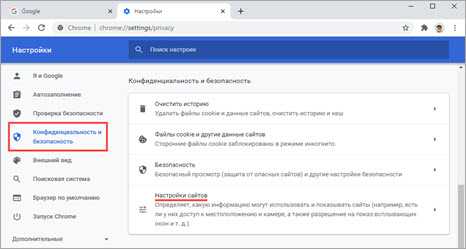
3. В разделе «Разрешения» выберите пункт «Микрофон».
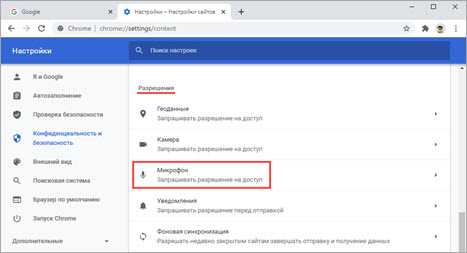
4. Удалите заблокированные сайты в части «Блокировать».
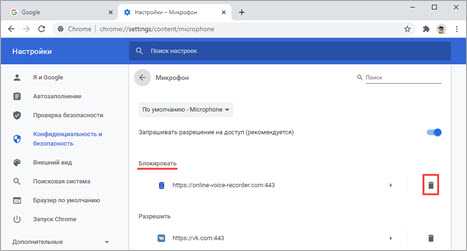
5. Перезагрузите браузер, и разрешите доступ.
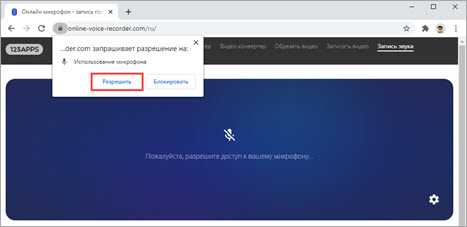
Skype
1. В главном окне программы нажмите на значок «три точки», перейдите в «Настройки».
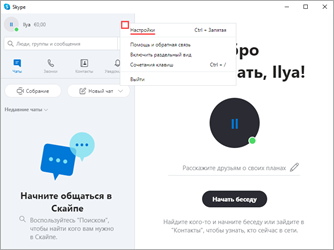
2. Кликните по разделу «Звук и видео». Произнесите проверочное слово: если все работает нормально, вы увидите индикацию звука.
Если индикатор звука не реагирует, попробуйте изменить устройство связи по умолчанию на «Microphone».
3. Нажмите на кнопку «Сделать бесплатный пробный звонок» для проверки работы звукозаписи.
4. Если услышите свой голос, значит, все настроено правильно. Если нет, вернитесь в и проверьте настройки.
Viber
- В главном окне приложения перейдите в «Настройки».
- Щелкните по пункту «Аудио и видео».
- Произнесите проверочное слово – при правильной настройке индикатор уровня должен отреагировать.
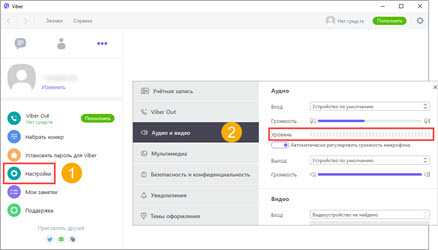
Если ничего не изменилось, проверьте, правильно ли выбрано устройство в настройках входа.
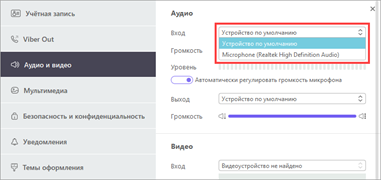
Как настроить микрофон на компьютере
После перехода к свойствам микрофона на экране должно появиться новое окно. В этом окне доступно несколько вкладок с настройками микрофона. Мы рассмотрим все доступные здесь настройки по порядку.
Общие настройки
На первой вкладке, которая называется «Общие», можно переименовать микрофона, назначить ему другую иконку, открыть окно с настройками драйвера звуковой карты или отключить устройство.
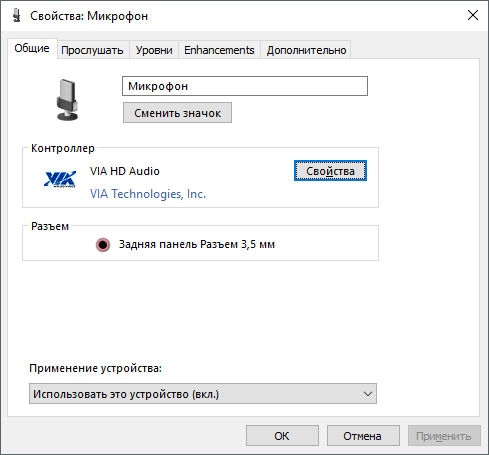
Перенаправление звука с микрофона на динамики
Следующая вкладка называется «Прослушать». Здесь можно настроить перенаправление звука с микрофона на динамики. Для этого достаточно включить функцию «Прослушивать с данного устройства». Также здесь можно настроить поведение данной функции при работе от аккумулятора, что будет полезно, только если у вас ноутбук.
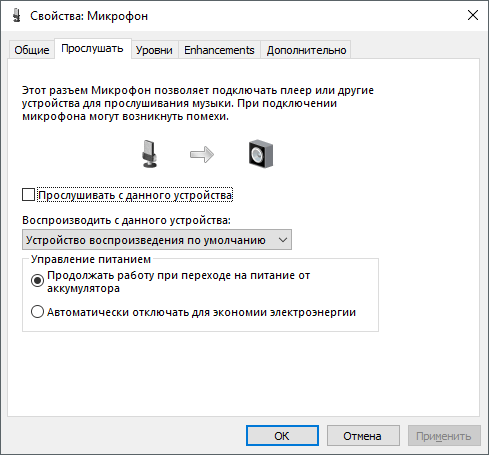
Настройка громкости микрофона
Следующая вкладка «Уровни». Здесь находятся две наиболее полезные настройки микрофона. Первая функция называется «Микрофон» — это просто громкость микрофона. В большинстве случаев подойдет значение 100.
Вторая функция «Усиление микрофона» здесь в большинстве случае подойдет значение +20 дБ. Но, здесь все более индивидуально. Если ваш микрофон записывает звук слишком тихо, то смело устанавливайте +30 дБ, если же наоборот микрофон слишком чувствительный и звук получается слишком громким, то уровень усиления можно снизить до 10 дБ или даже до нуля.
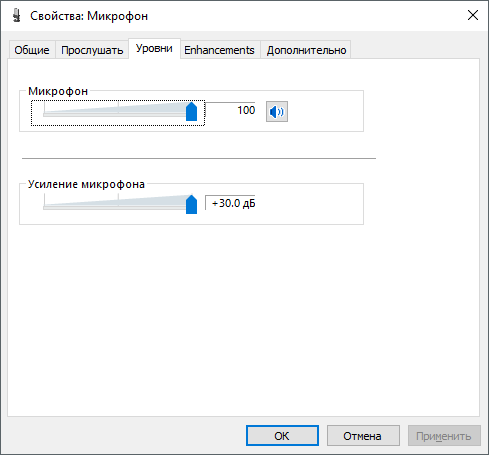
Улучшение качества звука
Следующая вкладка называется «Enchancements» или «Улучшения». Настройки, которые здесь доступны, зависят от модели звуковой карты и ее драйвера. Например, на моем компьютере здесь доступна только одна настройка «Отключить все улучшения».
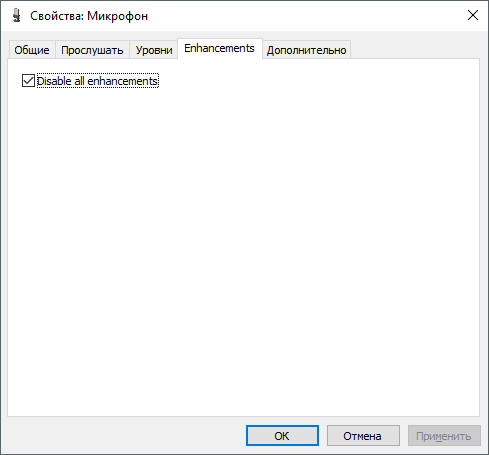
Но, обычно на вкладке «Улучшения» доступны настройки микрофона, которые отвечают за звуковые эффекты и подавление шумов.
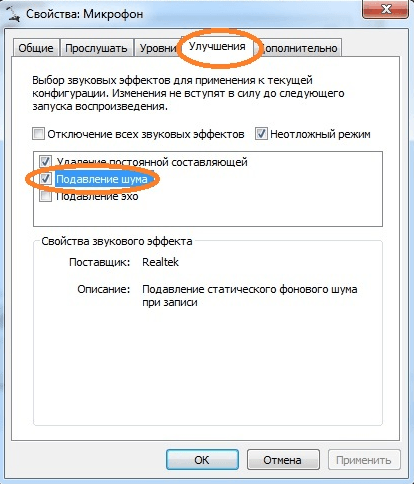
Разрядность и частота дискредитации микрофона
Ну а на последней вкладке, которая называется «Дополнительно», можно настроить разрядность и частоту дискредитации микрофона. Кроме этого здесь можно настроить монопольный режим.
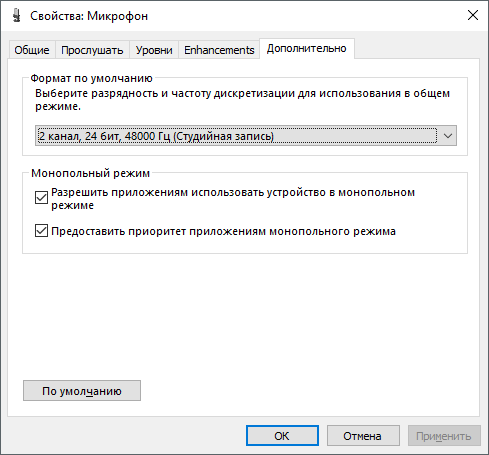
Также на вкладке «Дополнительно» есть кнопка «По умолчанию», которая возвращает все настройки на этой вкладке к стандартным.
Настройка звука и микрофона на компьютере
Настройка микрофона осуществляется через приложение, устанавливаемое вместе с драйвером звуковой карты (например, VDeck для Via HD, Soundman для Realtek HD, Asus Sound Center для ASUS). Если же его не предусмотрено или используется стандартный драйвер Microsoft, то настройка микрофона на компьютере или на ноутбуке выполняется через аудиомикшер. Включение, отключение или выбор записывающего устройства производится во вкладке «Звук» в «Панели управления».
Необходимо учесть, что указанные параметры в Windows 10 могут игнорироваться некоторыми приложениями. Например, в Viber или Telegram микрофон нужно выбрать именно в настройках данной программы. Там же выставляется громкость записи. В Windows 7 параметры, указанные в системе, имеют привилегию над приложениями.
В том же случае, если на ПК или ноутбуке микрофон не работает, то первым делом необходимо проверить выставленные настройки конфиденциальности. В Windows 10 по умолчанию доступ к звукозаписывающим устройствам сторонним программам воспрещён. Настраивается это следующим образом:
- открыть «Параметры»;
- перейти на вкладку «Звук»;
- кликнуть на «Панель мониторинга конфиденциальности»;
- предоставить доступ к микрофону приложениям, с которыми планируется работать.
Проверить работоспособность звукозаписывающей техники можно во вкладке «Звук». И ещё перед тем, как настроить микрофон на ноутбуке или компьютере, рекомендуется отключить все неиспользуемые аудиоустройства (чтобы не возникало между ними конфликтов).
Если звук записывается в низком качестве, то необходимо:
- перейти в «Панель управления», открыть вкладку «Звук»;
- перейти в «Запись», выбрать микрофон, кликнуть на «Свойства»;
- перейти на вкладку «Дополнительно» и выставить качество записи (рекомендуется 44,1 кГц и 16 бит, чем выше — тем лучше).
Проверка работоспособности микрофона
После того, как вы настроили петличку на ноутбуке, необходимо убедиться в ее работоспособности. Для этого можно воспользоваться специальной программой или простым звонком на другой телефон.
Во-первых, убедитесь, что микрофон подключен к компьютеру и правильно расположен на вашей одежде. При этом он должен быть достаточно близко к вашему рту, чтобы передавать звук ясно и четко.
Затем откройте программу для записи звука на компьютере или скачайте ее из интернета, если у вас ее нет. Во многих операционных системах уже есть встроенное приложение для этого — например, «Запись звука» в Windows или «Гаражбенд» на Mac.
После запуска программы нажмите на кнопку «Записать» и начните говорить. В это время вы должны слышать свой голос в наушниках или колонках компьютера. Громкость должна быть оптимальной — не слишком громкой, чтобы не было искажений, и не слишком тихой, чтобы звук был четким.
Если вы используете микрофон для онлайн-видеозвонков, можно использовать программу, поддерживающую такую функцию — например, Skype или Zoom. Запустите приложение и проверьте работоспособность микрофона с помощью тестового звонка или простой записи голосового сообщения.
| Проблема | Возможное решение |
|---|---|
| Микрофон не работает | Проверьте, правильно ли подключен микрофон к компьютеру. Перезагрузите компьютер и проверьте настройки звука. Если проблема не решается, обратитесь к специалистам по обслуживанию. |
| Звук слишком тихий или искаженный | Убедитесь, что микрофон находится достаточно близко к вашему рту и не заблокирован никакими преградами. Попробуйте изменить громкость звука в настройках программы или операционной системы. Если проблема не решается, возможно, микрофон требует ремонта или замены. |
| Звук слишком громкий или искаженный | Убедитесь, что микрофон находится на безопасном расстоянии от вашего рта и не находится вблизи шумных источников. Попробуйте изменить громкость звука в настройках программы или операционной системы. Если проблема не решается, возможно, микрофон требует ремонта или замены. |



























