Шаг 6: Решение проблем
В процессе настройки микрофона MAONO AU A03 возможны некоторые проблемы или неудобства, с которыми вы можете столкнуться. Ниже приведены некоторые распространенные проблемы, а также рекомендации по их решению.
1. Нет звука при записи
Если вы не слышите звука при записи с микрофона MAONO AU A03, проверьте следующие параметры и их корректность:
- Убедитесь, что микрофон подключен к компьютеру или устройству правильно. Проверьте, что кабель подключен к микрофону и компьютеру / устройству надежно.
- Проверьте уровень громкости в настройках звука на компьютере. Убедитесь, что громкость микрофона выставлена на максимум или на адекватный уровень.
- Проверьте настройки микрофона в программе записи или стриминга (если используете программное обеспечение). Убедитесь, что микрофон выбран в качестве устройства записи.
- Попробуйте проверить микрофон на другом компьютере или устройстве, чтобы исключить проблему с самим микрофоном.
2. Низкое качество звука или шумы
Если звук, записываемый с микрофона MAONO AU A03, имеет низкое качество или содержит шумы, примите следующие меры:
- Убедитесь, что микрофон находится настолько близко к источнику звука, насколько это возможно, чтобы уловить звук наилучшим образом.
- Используйте встроенный поп-фильтр или установите его отдельно, чтобы снизить шум от взрывных звуков.
- Проверьте настройки усиления в программе записи или стриминга (если используете программное обеспечение). Попробуйте уменьшить уровень усиления, если звук искажен или наоборот, увеличить, если звук слишком тихий.
- Удалите источники помех или шумов, такие как вентиляторы компьютера или другие электронные устройства, находящиеся поблизости.
- Убедитесь, что кабель микрофона подключен надежно, и нет никаких повреждений на нем.
Если приведенные рекомендации не помогли решить проблему, рекомендуется обратиться в службу поддержки MAONO или провести дополнительные исследования в Интернете, чтобы найти более специфическое решение для вашего конкретного случая.
Дальнейшая настройка
Несмотря на то, что при помощи ранее предложенных инструкций вы уже подключили, активировали и проверили микрофон, на этом настройка рекордера не заканчивается. Да, вы можете использовать стандартные параметры, но даже рядовому пользователю порой требуется увеличить чувствительность или запретить работу устройства записи в отдельных программах. Далее рассмотрим способы настройки как встроенными, так и сторонними средствами.
Стандартные средства
Итак, вы подключили микрофон, и он готов к использованию. Каким образом тогда его можно настроить? К примеру, вы можете увеличить или уменьшить чувствительность, а также, при необходимости, убавить громкость записи. Управление этими и другими параметрами осуществляется в меню «Свойства», о котором рассказывалось ранее. Впрочем, не лишним будет освежить в памяти алгоритм доступа к разделу настроек:
- Кликните ПКМ по иконке динамика, расположенной в панели задач.
- Откройте «Звуки».
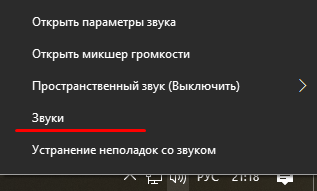
- Перейдите во вкладку «Запись».
- Кликните ПКМ по значку микрофона.
- Откройте «Свойства».
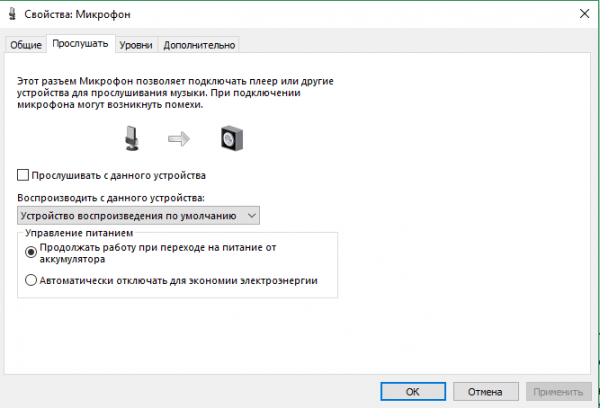
После выполнения указанных действий перед вами откроется еще одно окно с четырьмя вкладками:
- «Общие»;
- «Прослушать»;
- «Уровень»;
- «Дополнительно».
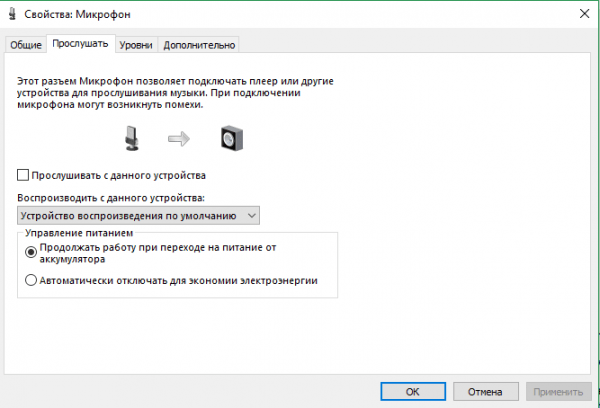
Непосредственно за изменение параметров микрофона отвечают последние две. Для сохранения новых настроек не забудьте нажать на кнопку «Применить». А если вы решите сбросить параметры, то нажимайте на кнопку «По умолчанию».
Сторонние утилиты
Изменение настроек стандартными средствами влияет на работу рекордера во всех приложениях, установленных на компьютере. Но и сами программы предлагают отдельный раздел параметров, где любой желающий может установить необходимые значения.
Audacity
Популярное приложение для работы с аудио. Оно позволяет не только редактировать готовые музыкальные композиции и прочие записи, но и создавать новые. При этом на выбор предлагается широкий ассортимент настроек устройства ввода, которые можно изменить в любой момент.
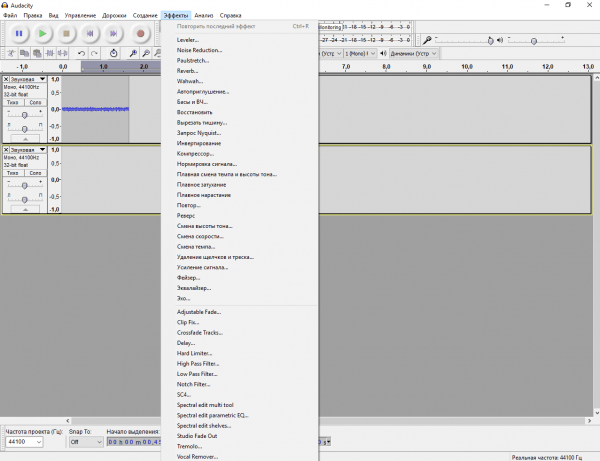
Free MP3 Sound Recorder
Еще одна известная программа, помогающая взаимодействовать с аудиофайлами. С функциональной точки зрения Free MP3 Sound Recorder намного более простая утилита, если сравнивать ее возможности с Audacity. Однако здесь есть перечень всех необходимых настроек записи звука.
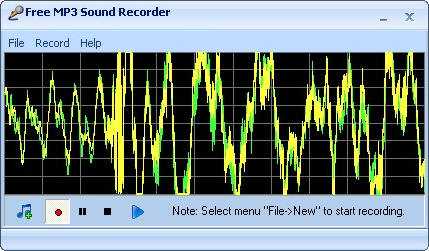
Sony Sound Forge
Софт из разряда профессиональных программ. Люди не скачивают Sony Sound Forge, чтобы просто изменить громкость. Ведь это намного более продвинутое приложение, с которым взаимодействуют лишь опытные пользователи. Вы тоже можете проверить функциональность этой программы, а в качестве ориентира предлагается использовать многочисленные гайды, доступные в интернете.

Выбор и настройка программы для записи звука
После установки микрофона MAONO AU-A03 на компьютер, необходимо выбрать и настроить программу для записи звука. Это важный шаг, который позволяет получить качественный звуковой результат.
Существует множество программ для записи звука, но рассмотрим несколько популярных вариантов:
- Audacity: бесплатная программа с открытым исходным кодом, которая позволяет записывать и редактировать звуковые файлы. Для начала работы с Audacity необходимо скачать и установить программу с официального сайта. После установки откройте программу и выберите микрофон MAONO AU-A03 в качестве источника звука.
- Adobe Audition: профессиональная программа для записи и редактирования звука. Она предоставляет широкие возможности для настройки звукового сигнала, включая эффекты и фильтры. Для работы с Adobe Audition также необходимо скачать и установить программу, затем выберите микрофон MAONO AU-A03 в настройках ввода.
- Zoom: приложение для видеоконференций, также позволяет записывать звуковые файлы. Оно просто в использовании и имеет возможности настройки качества звука. Для записи звука с помощью Zoom, вам потребуется создать сессию и выбрать микрофон MAONO AU-A03 в качестве источника звука.
Важно отметить, что каждая программа имеет свои особенности в настройке записи звука, поэтому рекомендуется ознакомиться с руководством пользователя для выбранной программы. После выбора программы и настройки записи звука, вы будете готовы приступить к записи аудио с помощью микрофона MAONO AU-A03
Успехов вам!
После выбора программы и настройки записи звука, вы будете готовы приступить к записи аудио с помощью микрофона MAONO AU-A03. Успехов вам!
Как подключить микрофон к ПК
Все современные модели ПК поддерживают звукозапись по микрофону. Захват звуков происходит посредствам как внутренней, так и внешней аудиокарты. Внутри этого элемента — ЦАП, способный обратить аналоговый сигнал в цифровой. Звукозапись ведется в .wav. Можно установить специальные приложения, чтобы конвертировать звук в более привычный .mp3.
До того, как подключить микрофон к компьютеру Windows, рекомендуется проверить, установлены ли на компьютере нужные драйверы свежих выпусков. Особенно, если связка происходит не через гнездо на передней панели системного блока.
Классическое проводное подключение микрофона
Как можно подключить микрофон к компьютеру? Проводная звукозаписывающая гарнитура подсоединяется к порту MIC IN звуковой карты. Вы его можете определить по розовому оттенку, а также по значку микрофона.
Как правильно подключить микрофон к компьютеру? На некоторых современных компьютерах установлены аудиокарты с так называемыми «гибридными» входами. Это весьма удобно: вы сможете подсоединить микрофон к любому разъему. Но затем при установке драйвера, ПО гарнитуры не забудьте указать разъем, к которому вы подсоединили устройство.
Как подключить микрофон от наушников к компьютеру? Поместите штекер в гибридный вход.
Беспроводная связка
Рассмотрим, как подключить беспроводной микрофон к компьютеру. Подсоединение к ПК подобной гарнитуры возможно, когда ПК оснащен Bluetooth-модулем стандарта 2.1 и новее. Если с проводными моделями достаточно лишь подсоединить штекер в порт, тут подключение несколько сложнее.
Итак, как подключить микрофон к компьютеру Windows 10:
Некоторые беспроводные микрофоны поставляются вместе с собственными Bluetooth-модулями. При их наличии необязательно, чтобы компьютер имел собственный блютуз-передатчик. Достаточно подсоединить такой внешний модуль к USB-порту, установить необходимые драйверы и ПО. Затем включить гарнитуру, проверить, что она установила связь с Bluetooth-приемником — и приступить к тестированию звукозаписи.
Подсоединение микрофона к ПК по USB-порту
Отдельно выделяются микрофоны, которые интегрируются с компьютером исключительно по USB — они не оборудованы коннекторами 3,5 или 6,5 мм. Это очень удобный вариант для пользователей, которые не желают оборудовать компьютер аудиокартой — гарнитура оснащена собственной звуковой картой с поддержкой MIC IN.
Как подключить микрофон к компьютеру через USB? Необходимо поместить штекер в порт и перейти к установке необходимого ПО и драйверов.
Подключение микрофона через переходник к комбинированному порту
Часть ноутбуков и компьютеров оснащена гарнитурным портом — единым для колонок, микрофонов и наушников. Отличие от стандартного — в частичном изменении распиновки контактов.
Как подключить микрофон к компьютеру Windows 10 и более ранних версий? Чтобы звукозаписывающая техника работала с таким разъемом, вам необходимо купить и подсоединить к нему переходник-разветвитель. Специалисты советуют в случае с комбинированным портом перед связкой с гарнитурой отметить в настройках аудиокарты автоопределение устройств звукозаписи.
Подсоединение микрофона через звуковую внешнюю карту
В ситуации, когда на системном блоке сломано аудио-гнездо или перестала работать встроенная аудиокарта, можно попробовать подключить микрофон через внешнюю. При желании вы можете подключить даже несколько таких устройств — главное, чтобы были свободные PCI-порты.
Подключение беспроводных караоке-микрофонов с декодерами-трансмиттерами
Подобное устройство состоит из двух частей — собственно микрофона с аккумулятором, приемо-передатчиком сигналов и декодером-трансмиттером. Как подключить микрофон к компьютеру Windows 7 и выше? Здесь связка происходит таким образом:
Как установить драйверы для maono au a03
Для успешной работы микрофонного комплекта maono au a03 необходимо установить соответствующие драйверы. В этом разделе мы рассмотрим несколько способов установки драйверов на различные операционные системы.
Windows
1. Подключите микрофонный комплект maono au a03 к компьютеру с помощью USB-кабеля.
2. Откройте «Панель управления» и выберите «Устройства и принтеры».
3. Правой кнопкой мыши щелкните на значок вашего микрофонного комплекта и выберите «Свойства».
4. Перейдите на вкладку «Драйвер» и нажмите кнопку «Обновить драйвер».
5. Выберите пункт «Автоматический поиск обновленного ПО драйвера» и дождитесь завершения установки.
6. После завершения установки перезагрузите компьютер.
Mac
1. Подключите микрофонный комплект maono au a03 к компьютеру с помощью USB-кабеля.
2. Откройте «Prefernces» (Параметры системы), затем выберите «Sound» (Звук).
3. Во вкладке «Input» (Ввод) выберите ваш микрофонный комплект maono au a03 в качестве устройства ввода.
4. Если микрофонный комплект maono au a03 не отображается в списке, нажмите на кнопку «+» и выберите его из списка доступных устройств.
5. Возможно, потребуется ввести пароль администратора для подтверждения установки драйвера.
Linux
1. Подключите микрофонный комплект maono au a03 к компьютеру с помощью USB-кабеля.
2. Откройте терминал и выполните команду «lsusb» для отображения подключенных устройств USB.
3. Найдите идентификатор вашего микрофонного комплекта maono au a03 в списке устройств.
4. Выполните команду «sudo modprobe snd-usb-audio» для загрузки соответствующего модуля ядра.
5. Проверьте, что микрофонный комплект maono au a03 отображается в списке доступных звуковых устройств.
6. Если микрофонный комплект maono au a03 не отображается, перезагрузите компьютер и попробуйте снова.
Заключение
Установка драйверов для микрофонного комплекта maono au a03 может различаться в зависимости от операционной системы. Если вы столкнулись с проблемами, обратитесь к официальной документации или поддержке производителя.
Как собрать микрофон maono au a03

- Кардиоидная диаграмма направленности: кардиоидная диаграмма направленности для уменьшения фонового шума. Пожалуйста, смотрите в сторону с логотипом Maono для лучшего использования.
- Совместимость с Windows и Mac. Для ноутбука и ПК вам может понадобиться Y-адаптер (входит в комплект), если устройство только с 1 аудиоразъемом. Если есть 2 аудиоразъема, используйте разъем для микрофона.
- Крепкий комплект стрелы: с поп-фильтром и поролоновым ветровым стеклом конденсаторный микрофон записывает ваш голос и звук кристально чистым, амортизатор устойчиво удерживает микрофон с функцией демпфирования.
- Подключи и записывай: это обновленная версия, которая улучшает питание микрофона. Подключите разъем 3,5 мм на компьютере к микрофону с помощью прилагаемого кабеля. начните запись, но если вам нужен лучший эффект записи, вам может потребоваться дополнительное фантомное питание (не входит в комплект) для некоторых моделей ПК.
- Комплектация: конденсаторный микрофон, регулируемый микрофонный рычаг с ножничными ножницами, металлический амортизатор, поп-фильтр, ветровое стекло с микрофоном из пеноматериала, зажим для настольного монтажа, XLR на 3. Кабель 5 мм и Y-образный адаптер
| Размер капсулы диафрагмы | 16 мм |
| Диаграмма направленности | Кардиоидная |
| Частотная характеристика | 30 Гц-16 кГц |
| Чувствительность | -38 дБ + /-3 дБ (0 дБ = 1 В/Па при 1 кГц) |
| Максимальное звуковое давление | 120 дБ |
| Соотношение сигнал/шум | 70 дБ |
| Электрический ток | 3 мА |
| Напряжение | 1,5 В |
| Цвет | Черный |
| Материал | Металл |
| Размеры продукта | 42,7 x 15,2 x 7,6 см; 1,2 Килограммы |
| Вес предмета | 1 кг 200 г |
| Разъем | Разъем XLR, разъем 3,5 мм |

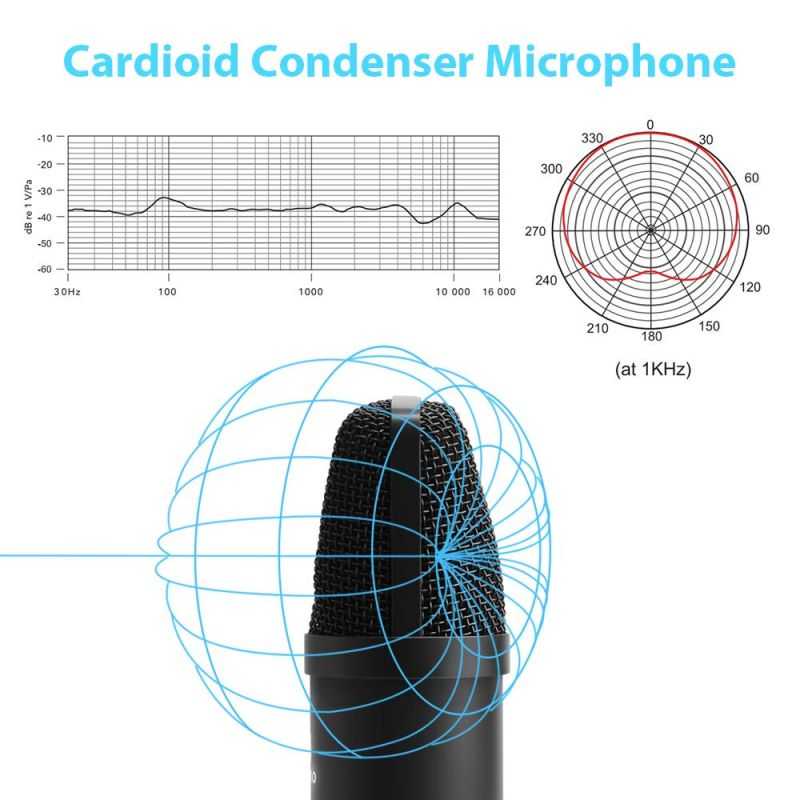 Вот диаграмма частотной характеристики и кардиоидной диаграммы направленности
Вот диаграмма частотной характеристики и кардиоидной диаграммы направленности
- Конденсаторный микрофон (основной блок)
- Амортизатор
- Стрела
- Поп-фильтр
- Зажим стола
- Кабель длиной 2,5 метра (от XLR до 3,5 мм)
- Пенный экран
- Аудиоразветвитель для ноутбука и мобильного телефона
- Руководство пользователя
- Справка/поддержка
Использование и тестирование
Производитель позиционирует данный комплект, как профессиональное оборудование для записи подкастов. Добиться качественного звука с небольшим бюджетом крайне сложно. Перед набором от MAONO стоит сложна задача оправдать возложенные ожидания.
Первый тест в идеальных условиях. Под идеальными условиями понимается специальное помещение со звуко- и шумоизоляцией, в котором записываются новостные программы и коммерческие проекты. В качестве оппонента будет выступать студийный конденсаторный микрофон, подключенный через лимитер и внешнюю звуковую карту с фантомным питанием. Цель данного теста — наглядно продемонстрировать возможности без внешнего воздействия.
AU-A03 подключаем аналогичным образом с использованием фантомного питания и теми же настройками, что и студийный микрофон-оппонент.
Записи близки по звучанию. Вслепую определить, где какой микрофон сможет только профессионал с большим опытом работы. На мой взгляд микрофон AU-A03 продемонстрировал отличный результат.
Что ж, в студийной записи микрофон хорош, однако, не каждый может позволить себе дорогостоящий студийный комплект по обработке аудио сигнала. Следующий отрезок продемонстрирует звучание микрофона в домашних условиях, где нет звукопоглощающего материала и микрофон подключен напрямую в материнскую плату компьютера.
Запись, сделанная в домашних условиях, демонстрирует голос, который стал сухим, а его звучание плоским. Звук лишен глубины, отсутствует часть частотного диапазона.
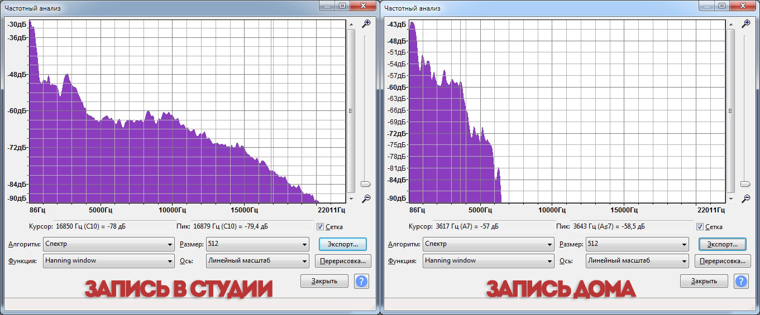
Запись без обработки значительно тише.

Такой результат приемлем для общения с командой в голосовом чате, но для записи подкаста его будет недостаточно. Тем не менее, запись, сделанная в домашних условиях, лишена шумов, которые часто улавливается конденсаторными микрофонами.
В моём распоряжении имеется USB адаптер с возможностью подключения наушников и микрофона. Благодаря недорогой аудиокарте, итоговый результат можно улучшить.
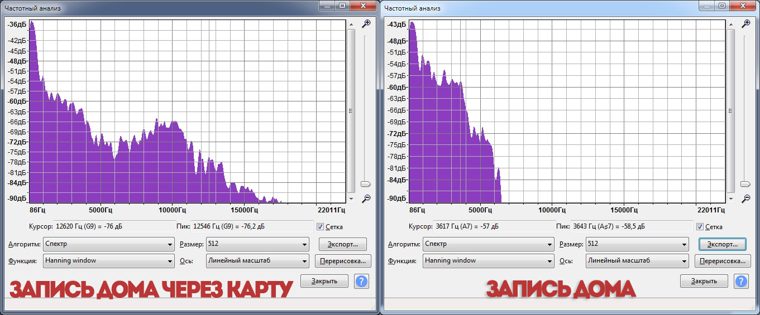
В наушниках MAONO AU-MH501 было прослушано множество композиций. Что касается удобства, то долго в них не посидишь. Амбушюры недостаточно мягкие. Из-за небольшой глубины, всего 15 мм, ощущается дискомфорт. Да и в целом, создается впечатление, что оголовье ощутимо сдавливает голову.
Качество звучания, в сравнении с домашней игровой гарнитурой, действительно заметно. Привычное звучание треков в игровой гарнитуре отличается в сторону детализации в пользу AU-MH501. Сравнивая мониторные наушники Sony MDR-7506 с AU-MH501 в студии, осознаешь разницу в уровне.
От пантографа не стоит ожидать многого. С задачей по удержанию микрофона он справляется отлично. В ходе тестирования комплектный микрофон (365 грамм с пауком) был заменен другим, с большим весом. Пантограф справился с микрофоном, вес которого оставил 590 грамм. Предоставленный производителем канал для прокладки кабеля, не подойдет для комплектно кабеля. Потребуется не обжатый кабель с одной из сторон для протягивания через каналы в пантографе.
Паук (shockmount) позволит удерживать микрофоны, диаметр которых не превышает 50 мм. Нагрузку, в виде удвоенного веса микрофона (430 грамм), удерживающий зажим выдержал без проблем.
Почему оборудование не работает
Детально рассмотрев способы настройки рекордера, нельзя обойти стороной проблемы, которые нередко возникают в ходе выполнения операции. Первое, что вы должны сделать при подключении микрофона, – установить или обновить драйверы. Обычно это происходит автоматически, но иногда оборудование дает сбой. Рекомендуется посетить сайт производителя и самостоятельно скачать программное обеспечение для стабильной работы.
Также в ситуации, когда компьютер не видит микрофон, важно проанализировать состояние периферийного устройства, соединительных кабелей и задействованного порта на ПК. Попробуйте подключить другой рекордер к аудиоджеку и, если другой аппарат будет работать, то проблема наверняка связана с микрофоном, а не с его настройками
Вопрос-ответ:
Как подключить микрофон maono au a03 к компьютеру?
Для подключения микрофона maono au a03 к компьютеру необходимо использовать кабель USB, который входит в комплект поставки. Просто подключите один конец к микрофону, а другой в свободный USB-порт компьютера. После этого компьютер должен автоматически распознать микрофон и готово!
Можно ли подключить микрофон maono au a03 к смартфону?
Да, можно подключить микрофон maono au a03 к смартфону. Для этого вам потребуется адаптер, так как микрофон имеет разъем типа USB, а смартфоны обычно имеют разъемы типа 3,5 мм. Вы можете приобрести адаптер USB-C/3.5 мм или Lightning/3.5 мм в зависимости от типа разъема вашего смартфона и подключить его к микрофону. После этого вы сможете использовать микрофон maono au a03 со своим смартфоном.
Можно ли подключить микрофон maono au a03 к планшету?
Да, можно подключить микрофон maono au a03 к планшету. Для этого вам потребуется адаптер, так как микрофон имеет разъем типа USB, а планшеты обычно имеют разъемы типа Lightning или USB-C. Вы можете приобрести адаптер USB/USB-C или USB/Lightning в зависимости от типа разъема вашего планшета и подключить его к микрофону. После этого вы сможете использовать микрофон maono au a03 со своим планшетом.
Как настроить микрофон maono au a03 после подключения?
После подключения микрофона maono au a03 к компьютеру или другому устройству, вам может потребоваться настроить его в настройках устройства. Некоторые компьютеры автоматически распознают подключенный микрофон и устанавливают его как устройство по умолчанию. Однако, если это не произошло, вы можете зайти в настройки звука вашего устройства и выбрать микрофон maono au a03 в качестве предпочтительного устройства записи звука.
Как подключить микрофон maono au a03 к компьютеру?
Для подключения микрофона maono au a03 к компьютеру необходимо использовать USB-кабель, который идет в комплекте с микрофоном. Подключение очень простое — нужно вставить USB-кабель в соответствующий разъем на микрофоне и другой конец кабеля в USB-порт компьютера. Драйверы для работы микрофона обычно устанавливаются автоматически, поэтому после подключения микрофон будет готов к использованию.
Как можно использовать микрофон maono au a03?
Микрофон maono au a03 может использоваться для различных целей. С помощью этого микрофона можно записывать голосовые сообщения, конференц-звонки, вебинары, подкасты, стримить на платформах для игр, записывать музыкальные инструменты и многое другое. Микрофон обладает отличным качеством звука и широкой диапазонной частотой, что делает его идеальным выбором для профессиональной и простой записи звука.
Какие особенности и характеристики у микрофона maono au a03?
Микрофон maono au a03 имеет множество интересных особенностей и характеристик. Он обладает кардиоидной направленностью, что позволяет фокусироваться на источнике звука и отфильтровывать нежелательные шумы. Микрофон имеет широкий диапазон частот от 20 Гц до 20 кГц, что позволяет записывать звук с высокой детализацией. Также в комплекте с микрофоном идут амбушюры и поп-фильтр, которые позволяют улучшить качество звука и минимизировать шумы во время записи.
Подключение микрофона к ноутбуку под управлением Windows 10
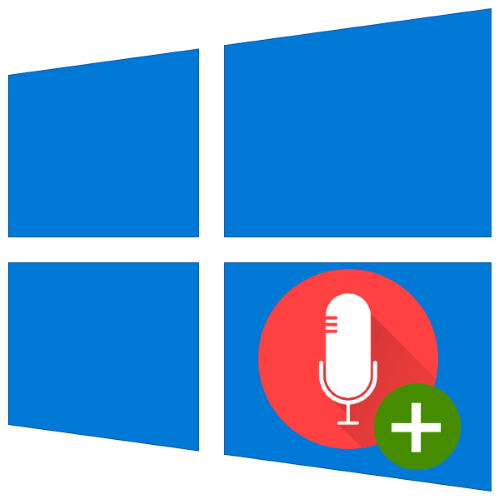
Выделенные микрофоны обладают более высоким качеством передачи звука, чем встроенные в большинство ноутбуков решения, поэтому нет ничего удивительного в том, что пользователи нередко предпочитают именно внешние варианты. Сегодня мы ознакомим вас с особенностями подключения подобных девайсов к лэптопам, работающим под управлением Виндовс 10.
Этап 1: Подключение
Начнём с особенностей процедуры соединения решения и целевого компьютера.
- Обычно микрофоны подключаются к специальному выходу, который зачастую размещается рядом с 3,5-миллиметровым разъёмом для наушников, но обозначен как розовым цветом разных оттенков, так и соответствующей иконкой.
- Если на вашем ноутбуке присутствует только один подобный разъём, скорее всего, у вас совмещённый выход, предназначенный для гарнитур. Подключить к таковому выделенный микрофон непросто: в лучшем случае производители позволяют программно управлять выходом посредством драйверов.
Если такая функция отсутствует, понадобится приобрести специальный разветвитель, по типу представленного на изображении ниже.

Этап 2: Настройка
Типовый алгоритм конфигурирования подключённого девайса выглядит так:
- Первым делом проверьте, распознаётся ли микрофон. Для этого найдите в системном трее значок с динамиком, кликните по нему правой кнопкой мыши и выберите пункт «Звуки».
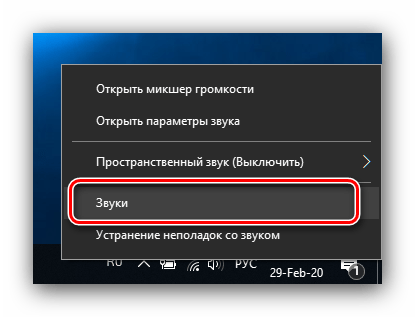
После запуска свойств звука перейдите на вкладку «Запись» и ознакомьтесь со списком устройств. Целевой девайс должен быть включён и выбран по умолчанию – если это не так, ознакомьтесь с руководством по решению проблемы.
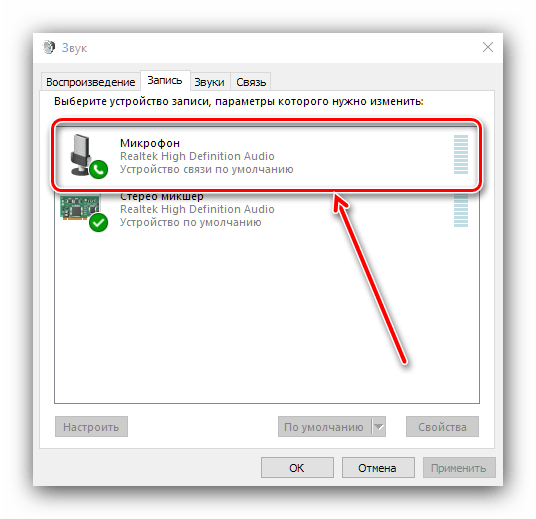
Решение возможных проблем
Нередко в процессе подключения или использования микрофона могут возникнуть проблемы. Рассмотрим самые частые из них.
Микрофон не распознаётся
Самой неприятной является ситуация, когда устройство подключено, но не распознаётся. Порядок действий в таком случае следующий:
- Большинство ноутбуков содержат встроенные решения для звукозаписи, причём нередко они имеют больший приоритет, нежели внешние. Столкнувшись с рассматриваемым сбоем, стоит попробовать отключить интегрированное средство одним из нескольких способов:
- Нажатием функциональных клавиш;
- Через «Диспетчер устройств»;
- Посредством настройки BIOS.
- Продвинутые экземпляры внешних микрофонов также снабжаются отдельными драйверами, поэтому установите или обновите таковые.
Микрофон работает, но звук слишком тихий
Громкость звука, поступающего на записывающее устройство, зависит от его чувствительности, которой можно управлять программно. Один из наших авторов уже писал об этом, поэтому рекомендуем ознакомиться с соответствующей статьёй.
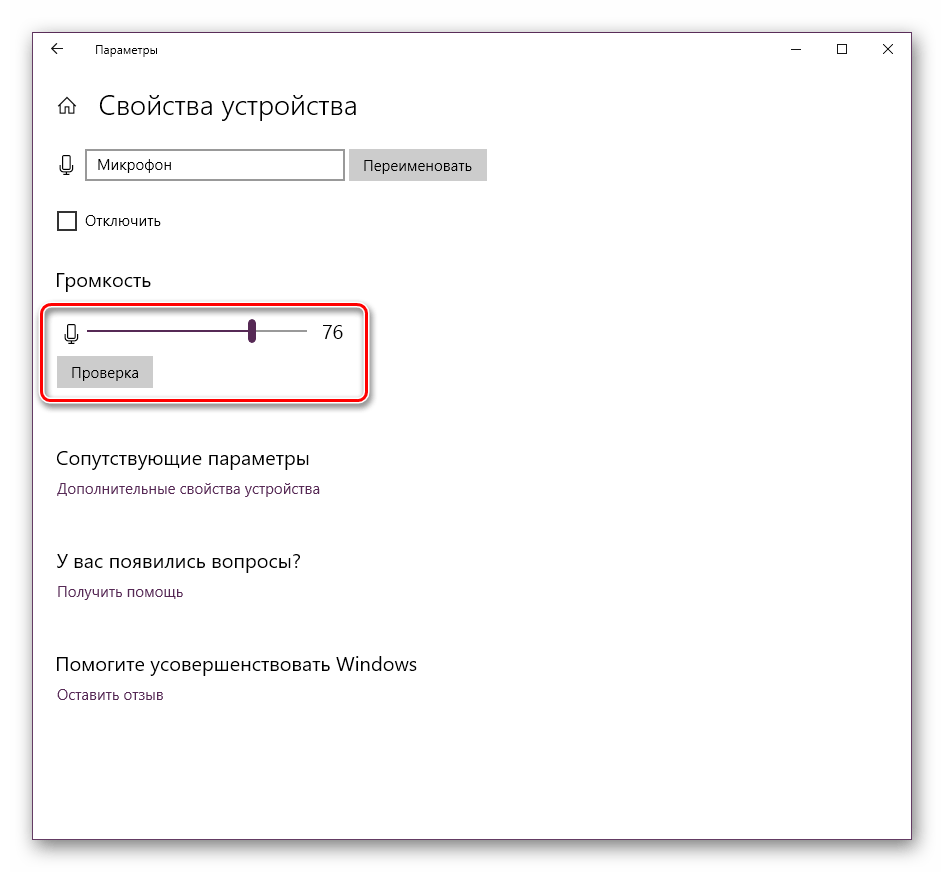
При работе с устройством присутствует эхо
Иногда в процессе использования выделенного средства звукозаписи пользователь замечает эффект эхо, который мешает нормально использовать все возможности девайса. Эту проблему мы тоже уже рассматривали.
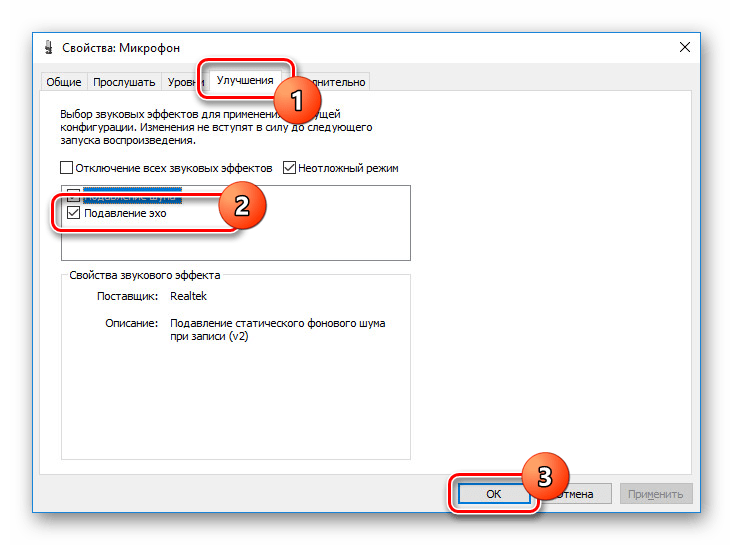
Таким образом, мы рассмотрели особенности подключения микрофона к ноутбуку под управлением Windows 10, а также предоставили способы устранения возможных проблем.
Устранение неполадок
Данная системная функция поможет настроить и улучшить качество звука. Для ее активации:
В «Панели управления» выбрать «Устранение неполадок».
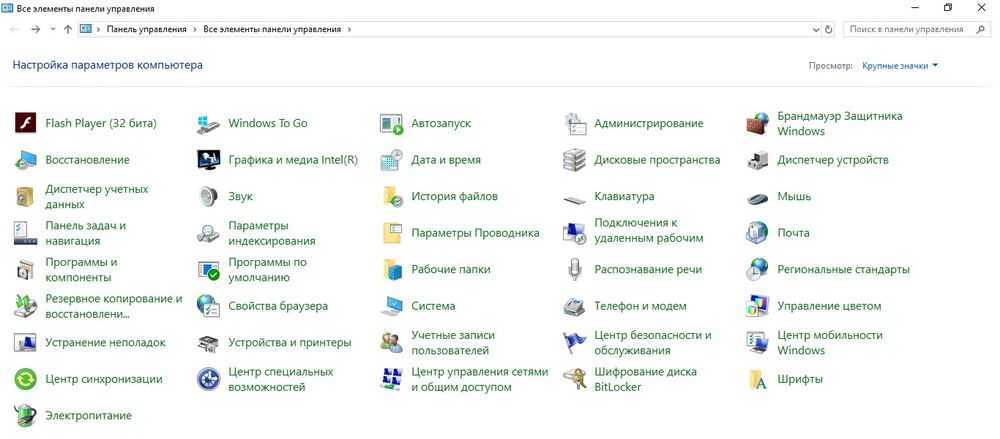
Активировать инструмент «Устранение неполадок звукозаписи».

Откроется окно диагностики неполадок. Нажать «Далее».

Выбрать из предложенных вариантов устройство, которое программа будет проверять. Нажать на кнопку «Далее».

Запустится процесс обнаружения проблем. Внести требуемые изменения, следуя подсказкам на экране.
Также для диагностики конкретного сбоя можно перейти по пути «Параметры» – «Обновление и безопасность» – «Устранение неполадок».

Важные шаги настройки микрофона Maono
Для того чтобы настроить микрофон Maono и получить качественный звук, необходимо выполнить несколько важных шагов:
1. Подготовка рабочего места:
Убедитесь, что на рабочем месте нет посторонних шумов и эхо, которые могут повлиять на запись звука. Рекомендуется настроить микрофон в тихом помещении или использовать звукопоглощающие материалы, чтобы минимизировать отражения звука.
2. Подключение микрофона к компьютеру:
Проверьте, что микрофон Maono правильно подключен к компьютеру или другому устройству. Убедитесь, что кабель микрофона вставлен в соответствующий порт на компьютере и надежно закреплен.
3. Настройка уровня громкости:
Откройте настройки звука на своем компьютере и установите оптимальный уровень громкости для микрофона Maono. Для этого можно использовать регулятор громкости, который обычно находится в разделе «Запись» или «Входной звук». При этом рекомендуется медленно увеличивать громкость и проверять качество звука на каждом уровне, чтобы избежать искажений или шумов.
4. Проверка режима записи:
Проверьте, что режим записи микрофона Maono задан верно. Некоторые модели микрофонов имеют переключатель для выбора между кардиоидным и омнидирекционным режимами. Кардиоидный режим рекомендуется для записи звука напрямую с передней стороны микрофона, тогда как омнидирекционный режим позволяет записывать звук со всех сторон микрофона.
5. Тестирование звука:
После выполнения всех вышеперечисленных шагов проведите тестовую запись с помощью микрофона Maono. Включите программу для записи звука на своем компьютере и произнесите несколько фраз, чтобы оценить качество звука
Обратите внимание на громкость, четкость и отсутствие искажений. В случае необходимости внесите корректировки в настройки микрофона или компьютера
Следуя указанным выше шагам, вы сможете правильно настроить микрофон Maono и наслаждаться качественной записью звука
Важно помнить, что опыт и практика также могут значительно повлиять на результат, поэтому регулярное тренирован























