На нашем сайте вы найдете множество советов по ремонту и обслуживанию мобильных телефонов
Могу ли я переключаться между основной и Lite версией Яндекс Почты?
Да, вы можете легко переключаться между основной и Lite версией Яндекс Почты. Чтобы это сделать, просто нажмите на ссылку «Перейти в основную версию» или «Перейти к Lite версии» в верхней части страницы вашего аккаунта в Яндекс Почте.
Яндекс.Почта – Yandex.Mail Скачать для ПК Windows 11/10/8/7 – Метод 1:
- Шаг 1: Загрузите программное обеспечение Bluestacks по приведенной ниже ссылке, если вы не устанавливали его ранее – Скачать Bluestacks для ПК
- Шаг 2: Процедура установки довольно проста и понятна. После успешной установки откройте эмулятор Bluestacks.
- Шаг 3: Первоначальная загрузка приложения Bluestacks может занять некоторое время. После его открытия вы должны увидеть главный экран Bluestacks.
- Шаг 4: Магазин Google Play предустановлен в Bluestacks. На главном экране найдите Play Store и дважды щелкните значок, чтобы открыть его.
- Шаг 5: Теперь поищите Приложение вы хотите установить на свой компьютер. В нашем случае ищите Яндекс.Почта – Yandex.Mail установить на ПК.
- Шаг 6: После того, как вы нажмете кнопку «Установить», Яндекс.Почта – Yandex.Mail будет автоматически установлен на Bluestacks. Вы можете найти Приложение под список установленных приложений в Bluestacks.
Теперь вы можете просто дважды щелкнуть по значку Приложение значок в bluestacks и начните использовать Яндекс.Почта – Yandex.Mail Приложение на вашем ноутбуке. Вы можете использовать Приложение так же, как вы используете его на своих смартфонах Android или iOS.
Если у вас есть файл APK, то в Bluestacks есть возможность импортировать файлы APK. Вам не нужно заходить в магазин Google Play и устанавливать игру. Однако рекомендуется использовать стандартный метод для установки любых приложений Android.
Яндекс.Почта – Yandex.Mail на ПК с Windows
Ищете способ скачать Яндекс.Почта – Yandex.Mail для ПК с Windows 11/10/8/7? Значит, вы находитесь в правильном месте. Продолжайте читать эту статью, чтобы узнать, как загрузить и установить одну из лучших Связь Приложение Яндекс.Почта – Yandex.Mail для ПК.
В этой статье мы перечислим различные способы Скачать Яндекс.Почта – Yandex.Mail на ПК в пошаговом руководстве. Итак, прежде чем приступить к делу, давайте посмотрим на технические характеристики Яндекс.Почта – Yandex.Mail.
Когда все данные внесены, остается нажать на «Вход», чтобы установить соединение.
The Bat
- Скачать программное обеспечение с официального сайта.
- Запустите клиент и выберите пункт «Создание нового аккаунта».
- В поле «Имя» укажите имя пользователя на английском или русском языке.
- В пункте «Mail» скопируйте наименование электронного ящика.
- В разделе «Пароль» пропишите пароль к профилю.
- В поле «Протокол» в выпадающем списке выберите «IMAP».
- Нажмите «Далее» и отметьте чекбокс «Для получения почты».
- Введите адрес и кликнете «Проверить».
- Дождитесь инициализации и сообщения «Сервер доступен».
Как вернуть старый интерфейс Яндекса?
Замена интерфейса предусмотрена разработчиками, скорее всего только в первое время, чтобы не было паники вокруг изменения дизайна, ведь люди так устроены, что плохо воспринимают перемены. Раз уж такая функция есть, воспользоваться ей не составит большого труда, вам нужно:
Откройте браузер Яндекс;
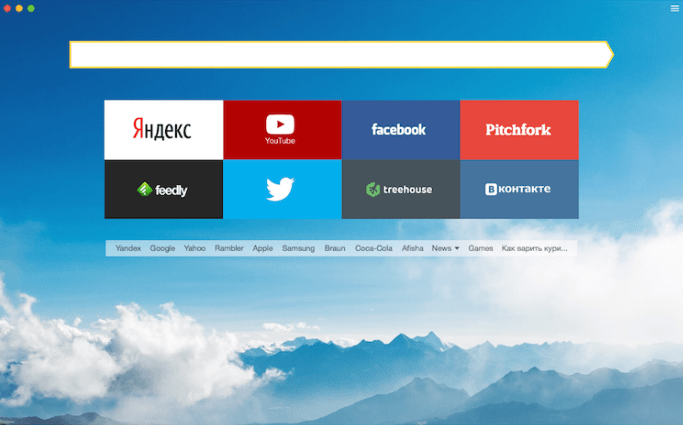
- Перейдите в настройки обозревателя, нажав по значку трёх горизонтальных полос, расположенном в правом верхнем углу и выбрав соответствующую опцию;
- Далее вы увидите графу «Настройка внешнего вида»;
- Здесь вам следует нажать на большую кнопку «Выключить новый интерфейс».
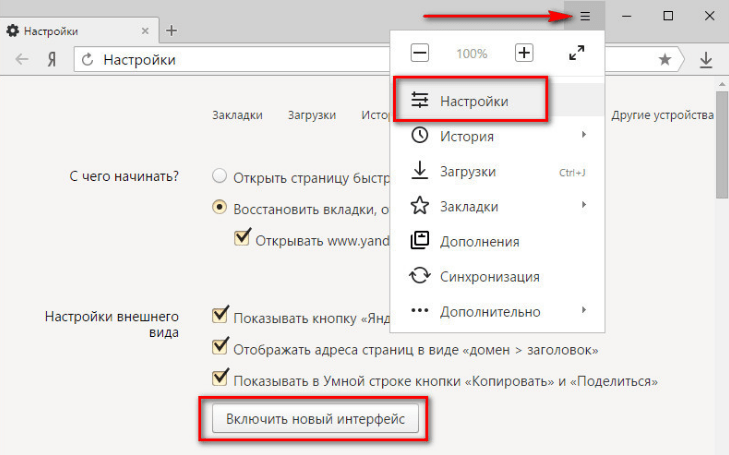
Благодаря этим несложным действиям вы сможете вернуть привычный и полюбившийся внешний вид обозревателя без использования каких-либо костылей и дополнительных программ.
Яндекс.Почта — настройка почтовых программ
Сегодня выбор почтовых программ довольно велик, поскольку многие пользователи по достоинству оценили их простоту и удобство использования. Обсудим наиболее востребованные.
Microsoft Outlook
Если вы планируете работать с данной программой, то для начала следует убедиться, что в настройках вашего электронного ящика на Yandex подключено использование протокола IMAP (или POP3). Разберем, как начать взаимодействие с Microsoft Outlook, используя протокол IMAP:
Откройте программу, выбрав ее в меню «Пуск» или на рабочем столе.
Прочитав приветствие, нажмите «Далее».
В форме «Настройка учетной записи» на вопрос о желании подключиться к учетной записи электронной почты по умолчанию подсвечен положительный ответ. Оставьте галочку на месте и продолжите работу.
В открывшемся окне поставьте маркер в поле «Ручная настройка или дополнительные типы серверов».
Выберите службу, отметив «Протокол POP или IMAP».
Введите параметры вашей учетной записи, сведения о пользователе и сервере. Затем необходимо кликнуть по кнопке «Другие настройки».
Перейдите во вкладку «Сервер исходящей почты» и активизируйте опцию «SMTP-серверу требуется проверка подлинности» – маркер поставьте на первый вариант.
Обратитесь ко вкладке «Дополнительно» и укажите следующую информацию: числовые параметры для портов (IMAP: 993, SMTP: 465) и тип шифрования (SSL).
Готово!
Осуществите синхронизацию программы с сервером, нажав кнопку «Отправить и получить почту – все папки».
Mozilla Thunderbird
Почтовый клиент от Мозиллы пользуется заслуженной популярностью благодаря многообразному инструментарию, который доступен абсолютно бесплатно. Настроить почтовую программу несложно – проследим за последовательностью действий на практике:
Запустите почтовый клиент, найдя иконку с буревестником, обнимающим письмо, на рабочем столе или в меню «Пуск».
Укажите персональные данные в окне «Настройка имеющейся у вас учетной записи электронной почты».
В появившемся окне нажмите «Настройка вручную».
Заполните поля, указав имена серверов, порты, тип соединения. Затем кликните по кнопке «Протестировать». Если ошибок не выявлено, нажмите «Готово».
Чтобы папки и письма загрузились в почтовый клиент, нажмите «Получить».
Кликните правой кнопкой мыши по названию электронного ящика в левом верхнем углу. В выпадающем меню выберите «Параметры».
В появившейся форме кликните«Параметры сервера» и обратите внимание на блок, касающийся удаления сообщений. Убедитесь, что при удалении письмо будет перемещено в папку «Удаленные» в вашем ящике
The Bat!
Многие останавливают свой выбор на почтовой программе The Bat!, так как она позволяет сохранять конфиденциальность переписки, а также существенно экономит время за счет продуманного интерфейса и возможности работать с неограниченным количеством электронных ящиков. Рассмотрим, как настроить почту Яндекс с помощью клиента The Bat!:
Запустите программу, кликнув по иконке с летучей мышью на рабочем столе. Либо выберите ее в меню «Пуск».
В окне «Входящая почта» следует произвести настройку учетной записи в соответствии с инструкцией, представленной выше.
Настройте «Исходящую почту».
Кликните «Готово» в появившемся окне «Сведения об учетной записи».
Произведите синхронизацию учетной записи с сервером для того, чтобы увидеть структуру папок. Следует подвести курсор к названию электронного ящика (слева вверху) и кликнуть на нем правой клавишей мыши. Отобразится меню, в котором нужно выбрать «Обновить дерево папок».
Перезапустите программу для того, чтобы изменения были применены.
Инструкция элементарная, поэтому настроить программу без проблем сможет обычный пользователь ПК. Если возникнет необходимость работать сразу с несколькими электронными ящиками, то проблема решается просто и быстро. Выберите в меню пункт «Ящик», а затем в выпадающем списке — «Новый почтовый ящик» и повторите процедуру заполнения данных.
Как установить легкую версию почты Яндекс?
1. Зайти на сайт Яндекса
Откройте браузер и введите в адресной строке сайт Яндекса — www.yandex.ru. Нажмите клавишу «Enter» и вы попадете на главную страницу поисковика.
2. Найти ссылку на легкую версию почты
На главной странице Яндекса в верхнем правом углу найдите кнопку «Почта». Нажмите на нее и в появившемся меню выберите «Легкая версия».
3. Войти в почту
После нажатия на «Легкая версия» вы попадете на страницу авторизации. Введите свой логин и пароль от почты Яндекса и нажмите кнопку «Войти».
4. Настроить параметры легкой версии
После успешной авторизации вы попадете в почтовый ящик легкой версии Яндекса. Чтобы настроить параметры почты (вид, шрифт, цвета и т.д.), нажмите на значок шестеренки в верхнем правом углу.
Теперь вы знаете, как установить легкую версию почты Яндекс. Она поможет вам сэкономить ресурсы компьютера и быстрее загружаться, особенно при медленном интернет-соединении.
Как добавить автоматическую подпись к каждому письму на Яндекс почте
Также нужно нажать на шестеренку в верхнем правом углу. Далее выберите раздел ЛИЧНЫЕ ДАННЫЕ, ПОДПИСЬ, ПОРТРЕТ
Сначала добавьте свой портрет (фото которое будут видеть люди, когда от вас будут приходить письма). Для этого просто нажмите на надпись ЗАГРУЗИТЕ ПОРТРЕТ, выберите фото на своем компьютере и сохраните данные изменения.
Ниже отображаются ВАШИ ПОДПИСИ — это как раз то, что нужно, если вы хотите добавить подпись.
Особенности в том, что вы можете добавить несколько подписей к одной почте, т.к. я уже писала о том, что Яндекс почта можете заменить 7 других почт.
Далее вы можете «привязать» данную подпись к определенному окончанию почты. Если вам не понятно про окончания почты, можете об этом прочитать подробнее в отдельной статье.
Далее выбирайте, где будете отображаться ваша подпись. Лично я обычно ставлю «внизу всего письма»
Когда вы нажмете ДОБАВИТЬ ПОДПИСЬ, она отобразится ниже (смотрите картинку)
Шаг 6: Настройка безопасности и защиты
Установка пароля
Для защиты почтового ящика от несанкционированного доступа, необходимо установить пароль. Для этого необходимо перейти в настройки Яндекс.Почты, выбрав соответствующую кнопку в верхней панели приложения. В разделе «Безопасность» можно установить пароль и настроить двухфакторную аутентификацию, чтобы обеспечить максимальный уровень безопасности.
Фильтры и маркеры
Для удобства работы с почтой можно настроить фильтры и маркеры. Это позволит автоматически распределять письма по папкам и быстрее искать нужную информацию. Например, можно настроить фильтр на перемещение всех рекламных писем в отдельную папку.
Спам-фильтр
Почтовый ящик Яндекс.Почты обладает встроенным спам-фильтром, который помогает избавиться от нежелательной корреспонденции. Однако, иногда полезные сообщения могут попадать в спам. Чтобы этого не произошло, можно добавить адрес отправителя в список «белых» адресов или настроить правила фильтрации.
Защита от вредоносных вложений
В почте Яндекса имеется функция сканирования вложений на наличие вредоносных программ. Однако, всегда стоит быть осторожным и не открывать вложения от незнакомых отправителей. Если есть сомнения в надежности вложения, лучше обратиться к отправителю за уточнениями и проверить его на вирусы с помощью антивирусной программы на компьютере.
Преимущества легкой версии почты
1. Быстрота и меньший объем данных. В легкой версии почты все элементы интерфейса оптимизированы для более быстрой загрузки, что позволяет сократить время ожидания при открытии почты. Кроме того, такая версия имеет меньший объем данных, что особенно актуально для пользователей с ограниченным доступом к интернету или медленным соединением.
2. Удобство использования. Легкая версия почты имеет простой и интуитивно понятный интерфейс, который не перегружен лишними элементами. Она предоставляет только основные функции, такие как чтение и отправка писем, папки и поиск, что делает процесс работы с почтой более удобным и эффективным.
3. Поддержка старых или устройств с низкими техническими характеристиками. Легкая версия почты идеально подходит для пользователей, у которых устаревшие или слабые устройства, не способные справиться с требованиями к ресурсоемким приложениям. Она работает быстро и стабильно даже на старых компьютерах или мобильных устройствах.
4. Более низкое потребление ресурсов. По сравнению с полной версией почты, легкая версия потребляет меньше ресурсов оперативной памяти и процессора. Это позволяет сэкономить заряд батареи на мобильном устройстве или уменьшить нагрузку на компьютер, особенно при одновременном использовании других приложений.
5. Доступность с любого устройства. Легкая версия почты позволяет получать и отправлять электронные письма с любого устройства, будь то компьютер, планшет или смартфон. Она адаптируется под разные экраны и разрешения, обеспечивая удобство использования вне зависимости от технических характеристик устройства.
Интерфейс и управление
Лайт-версия мобильного веб-обозревателя от Yandex имеет простой дизайн, не содержащий ничего лишнего.
На этом возможности браузера заканчиваются, но их достаточно для комфортного веб-серфинга большинства пользователей.
При необходимости проходим дополнительные (иногда требуемые Яндексом) проверки учётки. По желанию, и если будет предложено, выполняем рекомендации сервиса по повышению защиты аккаунта.
Популярные приложения → Полезные устройства → Все об Айфонах → Инструкция по настройке → Модели телефонов → Windows 10 и 11 → Подключиться к сети → Отписаться от рассылки→ Нужные видео
Как убрать мобильную версию Яндекс
Если вы хотите включить или отключить мобильную версию Яндекс, выполните следующие действия:
- Откройте Яндекс Почту в вашем браузере.
- В панели вверху страницы найдите кнопку «Настройки» и нажмите на нее.
- В открывшемся меню выберите «Мобильная оптимизация».
- На странице с настройками найдите переключатель, который отвечает за мобильную оптимизацию.
- Переключите переключатель в нужное положение для включения или выключения мобильной оптимизации.
- Нажмите «Закрыть», чтобы сохранить изменения.
Эти простые шаги помогут вам убрать мобильную версию Яндекс и настроить внешний вид почты под ваши предпочтения.
Как перенести всю почту из одного ящика в другой Яндекс
Нажмите кнопку Создать правило. Введите ваш пароль на Яндексе.Переслать старые письма:
- В правом верхнем углу нажмите значок → Все настройки.
- На панели слева выберите Сбор почты с других ящиков.
- Нажмите кнопку.
- Введите почтовый адрес ящика, с которого планируете получать почту.
- Нажмите кнопку Продолжить.
31.05.2023 Как сделать полную версию Яндекс почты
Яндекс Почта — это бесплатный почтовый сервис, который предоставляет своим пользователям полный набор функций для комфортного обмена электронными сообщениями. С помощью Яндекс Почты вы можете отслеживать входящие и исходящие сообщения, создавать и редактировать папки, настраивать фильтры для автоматического распределения сообщений, создавать и отправлять письма с вложениями, а также многое другое.
Однако, не всегда пользователи знакомы со всеми функциональными возможностями данного сервиса. мы расскажем о том, как сделать полную версию Яндекс Почты, как скачать всю почту, изменить внешний вид, настроить IMAP, перенести почту с Яндекса в гугл, создать резервную копию, включить легкую версию и добавить свое расширение в Яндекс.
Для того чтобы переключиться на полную версию Яндекс Почты, следует нажать кнопку в левом верхнем углу экрана, затем на открывшейся странице нажать кнопку «Полная» в нижней части страницы. Если вы захотите вернуться в мобильную версию, внизу страницы есть ссылка «легкая версия», на которую следует нажать.
Если вам нужно скачать всю почту, то выберите ящик для экспорта в левом меню. Откройте меню «Файл» и выберите «Экспортировать ящик». Затем выберите папку для экспорта и нажмите «Выбрать». Для пользователей программы отличной от Яндекс Почты, такой как The Bat!, следует открыть меню «Инструменты», выбрать «Экспортировать письма», выбрать нужный формат экспорта и завершить экспорт.
Если вы хотите изменить внешний вид Яндекс Почты, вы можете выбрать интерфейс, который вам подходит, установить одну из предложенных тем, а также настроить опцию «Открывать письмо в списке писем». Для этого нужно в правом верхнем углу нажать значок «все настройки», выбрать «Прочие параметры», включить опцию и сохранить изменения.
Если вы захотите вернуть старый интерфейс Яндекс Почты, вам следует перейти в настройки обозревателя, нажав по значку трех горизонтальных полос, расположенном в правом верхнем углу, затем выбрать соответствующую опцию в графе «Настройка внешнего вида».
Чтобы настроить IMAP Яндекс, нужно открыть раздел «Почтовые программы» в настройках Яндекс Почты, затем выбрать опции «С сервера imap.yandex.ru по протоколу IMAP» и «Пароли приложений и OAuth-токены» и сохранить изменения.
Если вы хотите перенести почту с Яндекса в гугл, откройте веб-версию «Яндекс. Почты», нажмите на шестеренку настроек в правом верхнем углу и выберите «Сбор почты с других ящиков». Затем нужно авторизоваться в Gmail, дав «Яндексу» доступ к своим письмам.
Если вы хотите создать резервную копию своей почты Яндекс, следует вытянуть экран слева, нажать кнопку «Настройки», выбрать аккаунт, для которого хотите создать резервную копию, нажать «Резервная копия», выбрать папки с письмами, для которых хотите создать резервную копию и нажать «Создать резервную копию».
Чтобы включить легкую версию Яндекс Почты, следует нажать ссылку «легкая версия» внизу страницы. Другие настройки можно выполнить, нажав на ссылку «полная версия» в левом нижнем углу страницы.
Наконец, если вы хотите добавить свое расширение в Яндекс, следует нажать «дополнения» и в нижней части страницы слева нажать «каталог расширений». Далее перейти на страницу нужного расширения и нажать «+ Добавить в Яндекс Браузер».
Таким образом, настройка Яндекс Почты не представляет сложности и может быть выполнена даже начинающими пользователями. Знание вышеописанных функций поможет использовать Яндекс Почту более эффективно и эффективно общаться с другими пользователями.
Настройка Microsoft Outlook 2013 для почты Яндекс в домене сайта компании.
После создания почтового ящика в сервисе Яндекса почта для домена, перед тем как настраивать аутлук нужно авторизоваться в Яндекс почте через браузер под этим логином (ящиком) и заполнить ФИО, дату рождения и секретный вопрос. Кроме этого там же зайти в настройки и включить протокол pop3 в разделе почтовые программы:
При первом запуске Outlook вам будет предложено создать новую учетную запись, в этом случае пропускаем пару пунктов этого описания и переходим сюда.
Если у вас уже есть учетная запись, нажимаем Файл:
Добавить учетную запись:
Протокол POP или IMAP:
В следующем окне указываются основные настройки.
Вводите ваше имя.
Ваш адрес электронный почты (в графу пользователь дублируем).
Тип учетной записи ставим pop3. Сервер входящей почты pop.yandex.ru. Сервер исходящей почты smtp.yandex.ru.
Ваш пароль почты и ставите галочку «Запоминть пароль». Когда все введено переходим в «Другие настройки»:
Переходим сразу во вкладку «Сервер исходящей почты» и ставим флаг «SMTP-серверу требуется проверка подлинности». После идем в «Дополнительно»:
Здесь тоже очень важные настройки. Надо указать, что будет использоваться шифрованное соединение SSL.
Ставим галку Требуется шифрованное подключение (SSL).
Использовать следующий тип шифрованного подключения выбираем SSL. Пишем порт SMTP-сервера 465.
Чтобы при загрузке почты на локальный компьютер в Outlook почта не удалялась с ящика Яндекса — убираем флаг «Удалять с сервера через» и нажимаем ОК:
Все настройки Outlook 2013 для почты Яндекс завершены, нажимаем «Далее» для проверки подключения:
Здесь идет проверка отправки и получения по нашим настройкам, если видим обе галочки, значит все сделано правильно:
Теперь загрузим уже имеющуюся почту в Outlook. Переходим во вкладку «Отправка и получение» и нажимаем «Отправить и получить почту — все папки»:
Ждем пока почта скачается на компьютер, при этом можете свернуть программу и продолжить работу.
После загрузки почта помечена как непрочитанная. Для исправления кликаем правой кнопкой мыши по группе писем «Входящие» и жмем «Пометить все как прочтенные»:
Если почта загружается долго, прогресс загрузки видно внизу окна программы:
На этом настройка Outlook 2013 для почты Яндекса для домена завершена.
Поддержать проект — автору на кружку кофе! Отправить
- Людмила
Пользуюсь менеджером Outlook 2016 и для работы, и для личных целей. Поэтому в нем имеется несколько учетных записей. Но вот с почтой yandex еще не сталкивалась. Помогите, пожалуйста, выполнить настройку новой учетной записи для этого сервера.
Здравствуйте! Настройка Microsoft Outlook 2016 для почтовых ящиков на платформе yandex практически ничем не отличается от других. А выполнение всех пунктов, указанных в инструкции ниже, займет около 15 минут.
Порядок настройки Outlook 2016 для yandex:
- Запустите Microsoft Outlook 2016.
- Выберите меню «Добавить учетную запись».
- Поскольку вы создаете учетную запись для почтового ящика на yandex, то тип выбирайте «Другая».
- Заполните необходимые строки: имя пользователя, адрес электронного ящика, пароль входа.
- Выберите пункт «Настроить вручную» и нажмите кнопку «Далее».
- Перед вами появится окошко под названием «Выбор службы». Поставить галочку напротив строки «Электронная почта».
-
У вас откроется новое окошко, где необходимо прописать адреса серверов для отправляемых и получаемых электронных писем. То есть вы должны написать в строке «Сервер входящей почты» popyandex.ru или imap.yandex.ru. Разница заключается в том, что сервер РОР3 дает возможность хранить корреспонденцию несколько дней, а IMAP сохраняет на ПК копии писем. В строке «Сервер исходящей почты» пишется smtp. yandex.ru.
- Справа находится кнопка «Другие настройки». Нажмите ее.
-
Во вкладке «Сервер исходящей почты» поставьте галочку «SMPT-серверу требуется проверка подлинности» и напротив фразы «Аналогично серверу для входящей почты».
- Перейдите во вкладку «Дополнительно» и задайте номера портов. Для РОР3 – это 995, для IMAP – 993, для SMPT – 465.
- Когда все пункты заполнены, необходимо выполнить проверку внесенной информации. Если вы выполнено верно, то появится окошко с поздравлением с добавлением новой учетной записи и загорится кнопка «Готово».
Все! Теперь вы можете в Microsoft Outlook 2016 пользоваться почтовым ящиком yandex, получать и отправлять письма, настраивать автоответы, подписи и так далее.
Если вы создаете учетную запись впервые, то при запуске программы вам сразу предложат перейти в мастер настройки. Когда появится окно «Учетные записи почты», выберите пункт «Да» и нажмите «Далее». Затем поставьте галочку напротив строки «Настроить вручную параметры сервера». Все остальные действия такие же, как в пунктах 6-11 из инструкции выше.
Возвращаем старый дизайн Яндекс.Почты

Со временем почтовые службы могут изменить свой дизайн и интерфейс. Это сделано для удобства пользователей и для добавления новых функций, но не всем это нравится.
Способ 1: Меняем версию
Помимо стандартного дизайна, который открывается при каждом посещении, существует так называемая «облегченная» версия. Его интерфейс имеет старинный вид и рассчитан на посетителей с плохим подключением к Интернету. Чтобы использовать эту опцию, откройте эту версию сервиса. После запуска пользователю будет показан предыдущий тип яндекс почты. Однако в нем не будет современных функций.
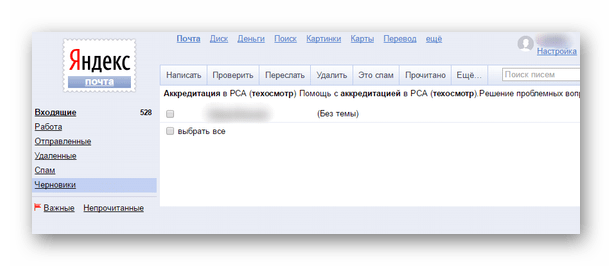
Способ 2: Меняем оформление
Если возврат к старому интерфейсу не привел к желаемому результату, вы можете использовать функцию изменения дизайна, предусмотренную в новой версии сервиса. Чтобы почта изменилась и приобрела определенный стиль, нужно выполнить несколько простых шагов:
- Запустите Яндекс.Почту и выберите в верхнем меню «Темы».
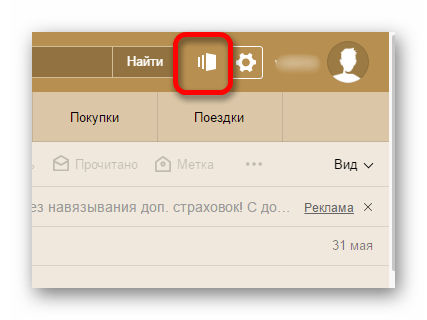
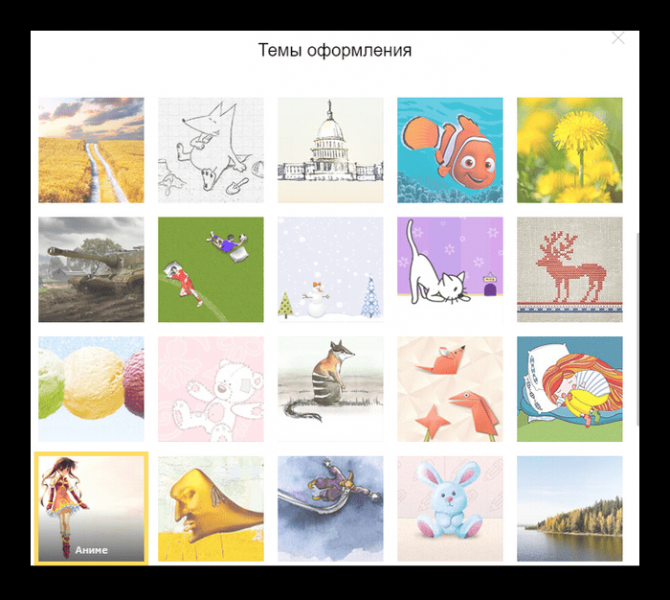
Если последние изменения вам не по душе, вы всегда можете использовать облегченную версию Почты. Кроме того, сервис предлагает множество вариантов оформления.
Варианты решения проблемы
Их несколько, есть из чего выбрать.
Опция в меню настроек
Прежде всего, стоит упомянуть о варианте борьбы за столь привычный многим дизайн Майл Ру, который уже не работает, но неизменно присутствует в поисковой выдаче. Вариант этот можно было использовать раньше, как удалось выяснить по датам постов, еще пару месяцев назад. Это переключение на старый интерфейс через меню настроек в самой почте.
Забудьте об этом, такой строки в меню настроек больше нет. Ее случайно удалили во время очередного обновления системы, все исходники старого меню утеряны безвозвратно.
Смена почтового сервиса
Почему бы и нет? Тем более, что сделать это проще и быстрее в разы, чем сменить оператора мобильной связи. Не нужно куда-то ехать, выстаивать очередь, тратить время. Нажал пару ссылок в браузере, заполнил анкету — и всё! Правда, чтобы определиться, придется все-таки попробовать пару-тройку почтовых сервисов. К примеру, Яндекс-почта и Гугл-почта ничем не хуже Майл-почты, а в чем-то даже лучше.
Что может остановить от смены почтовика:
- К почтовому адресу (не исключено, что единственному) могут быть привязаны другие необходимые для жизни онлайн-сервисы (банк, госуслуги, соцсети, учётки на форумах, хостинг, да мало ли что еще…)
- С почтовым сервисом придется менять и почтовый ящик. Да и терять безвозвратно ставшее привычным сочетание символов не каждому захочется.
На этот случай существует давно работающий и хорошо зарекомендовавший себя способ — сбор почты из других ящиков. Практически в любом крупном почтовом сервисе подобная бесплатная услуга присутствует. Достаточно просто немного поковыряться в настройках. Вот как это выглядит в Яндекс-почте:
После ввода логина и пароля от старой почты Майл Ру и сохранения данных, вся входящая корреспонденция по мере поступления будет отображаться в новом почтовом ящике.
Сторонний почтовый клиент
Если по каким-то причинам оставить старый интерфейс в почте Майл Ру не удается, или ежедневная борьба с Октавиусом вам уже порядком надоела, есть еще один радикальный метод, не подразумевающий смену почтового сервиса, но требующий решимости: использование стороннего почтового клиента.
Прежде, в 1996-2006 гг., я пользовался удобнейшим и надежным платным почтовым клиентом The Bat!, затем незаметно для себя перешел в web-интерфейс. Сегодня у The Bat! имеется немало конкурентов и среди бесплатных программ: Mozilla Thunderbird, SeaMonkey, Opera Mail, Koma-mail и др. Так что, выбирать новый почтовый клиент для своих нужд буду из этой ниши. Пока мои предпочтения склоняются к Mozilla Thunderbird, с которой уже приходилось сталкиваться ранее, и чей набор дополнений (расширений и тем) на официальном сайте программы впечатляет.
Возможности и преимущества легкой версии почты Яндекс
1. Экономия времени и ресурсов
Легкая версия почты Яндекс предлагает оптимизированный интерфейс, который позволяет сэкономить время при работе с почтовыми сообщениями. Загрузка страниц и выполнение действий происходит быстрее, благодаря чему повышается эффективность работы и снижается нагрузка на интернет-трафик.
2. Простота и удобство использования
Легкая версия почты Яндекс имеет простой и интуитивно понятный интерфейс, что делает его удобным в использовании даже для новичков. Основные функции, такие как написание, отправка и удаление писем, легко доступны для пользователя. Кроме того, возможность предварительного просмотра писем и сортировки по различным категориям добавляют удобства в работе с почтой.
3. Компактность и мобильность
Легкая версия почты Яндекс занимает меньше места на компьютере или мобильном устройстве, чем полная версия
Это особенно важно для пользователей с ограниченным объемом памяти или медленным интернет-соединением. Кроме того, благодаря адаптивному дизайну интерфейса, легкая версия почты Яндекс удобно подстраивается под любые устройства, включая смартфоны и планшеты
4. Надежность и безопасность
Почта Яндекс обеспечивает высокий уровень защиты данных пользователей. Легкая версия почты также гарантирует безопасность при работе с электронными письмами, предотвращая обмен информацией с ненадежными адресами и блокируя потенциально опасные файлы. Это позволяет пользователям быть спокойными за сохранность своих конфиденциальных данных.
5. Возможность работы оффлайн
Одной из особенностей легкой версии почты Яндекс является возможность работы без подключения к интернету. Пользователи могут легко просматривать и отвечать на письма, сохраняя все изменения и отправляя их, когда появится подключение к сети. Это особенно удобно при отсутствии стабильного интернет-соединения или нахождении в бездоступной местности.
Советы для оптимальной работы с легкой версией почты Яндекс
1. Используйте опцию быстрой загрузки страницы. В легкой версии почты Яндекс доступна опция, позволяющая загружать страницу быстрее. Чтобы включить эту опцию, перейдите в настройки почты и выберите соответствующую опцию. Это позволит вам получать доступ к своей почте более быстро и экономить трафик.
2. Оптимизируйте использование памяти. Если вы работаете с легкой версией почты Яндекс на мобильном устройстве или слабом компьютере, то рекомендуется оптимизировать использование памяти. Для этого можно отключить некоторые ненужные функции, такие как автоматическое обновление почты или отображение уведомлений о новых сообщениях.
3. Используйте фильтры для сортировки почты. В легкой версии почты Яндекс можно создавать фильтры, которые автоматически помещают письма в соответствующие папки. Например, вы можете создать фильтр для всех писем от определенного отправителя или с определенным ключевым словом. Это позволит вам быстрее находить нужные письма и упорядочить свою почту.
4. Отключите режим автоматического сохранения черновиков. Если вы не используете функцию сохранения черновиков, то рекомендуется отключить этот режим. Это поможет избежать накопления ненужной информации и освободить пространство на сервере почты.
5. Используйте функцию быстрого ответа. Если вам нужно быстро ответить на письмо, вы можете воспользоваться функцией быстрого ответа. В легкой версии почты Яндекс она доступна в виде иконки «Ответить» рядом с каждым письмом. Нажмите на эту иконку, чтобы быстро написать ответ без открытия отдельного окна.
Полезные советы и выводы
- Переключение на полную версию почты Яндекс позволяет использовать все возможности и функции почтового сервиса.
- Если вам не нравится новый интерфейс Яндекс Почты, вы можете вернуться к старой версии с помощью расширения для браузера Stylish.
- Убрать мобильную версию Яндекс можно настройками в самом сервисе.
Следуя этим рекомендациям, вы сможете переключиться на полную версию Почты Яндекс, вернуться к старой версии или убрать мобильную версию в зависимости от ваших предпочтений.
Что делать если перестал работать Спотифай
Если у вас возникли проблемы с работой Spotify, в частности с функцией Connect, вам следует выполнить несколько простых действий, чтобы исправить ситуацию. Первым делом перезапустите само приложение Spotify на вашем устройстве. Если это не помогло, попробуйте перезагрузить устройство, на котором вы хотите слушать музыку через Spotify. Также может быть полезным перезапустить устройство, на котором открыто приложение Spotify. Если вы уже провели все эти шаги, установите последнюю версию приложения Spotify, чтобы быть уверенным в актуальности программного обеспечения. Более того, убедитесь, что все ваши устройства находятся в одной Wi-Fi-сети. Эти простые рекомендации помогут вам решить проблему с неработающим Connect в приложении Spotify.
Как вернуть доступ к аккаунту Дискорд
Чтобы вернуть доступ к аккаунту Дискорд, необходимо сначала войти в систему. Для этого можно воспользоваться веб-версией или установленным на компьютере приложением. При входе нужно ввести свои данные для авторизации: адрес электронной почты или номер телефона, а также пароль. После успешного входа вы можете столкнуться с диалоговым окном, в котором будет сообщение о том, что ваш аккаунт ожидает удаления. Однако, чтобы вернуть доступ к аккаунту, нужно нажать на кнопку «Восстановить учетную запись». После этого вы будете перенаправлены на свою страницу аккаунта Дискорд, где сможете продолжить использование сервиса.
Как открыть консоль сервера Атернос
Для открытия консоли сервера Атернос есть несколько способов. Один из них — нажатие кнопки «T» на клавиатуре. При этом открывается окно ввода с символом «/». Таким образом, можно сразу указать терминалу, что будет введена команда, а не простой текст. Второй способ — нажатие на клавише с символом «/» на клавиатуре. Опять же, появляется окно ввода, где можно указать желаемую команду. Также возможно использование сочетания клавиш, например, «Ctrl + T» или «Alt + T», в зависимости от настроек вашего компьютера. В любом случае, при открытии консоли сервера Атернос необходимо помнить, что это место для ввода команд и управления сервером, поэтому следует быть внимательным и вводить только необходимые команды.
Почему блокирует Дискорд
Однако блокировка аккаунтов и серверов в Дискорде может производиться и по другим причинам. Например, аккаунт может быть заблокирован из-за нарушения правил пользования платформой, таких как публикация незаконного контента или угрозы другим пользователям. Подобные нарушения могут также привести к блокировке сервера.
Кроме того, Дискорд может блокировать доступ к платформе в определенных странах, где она запрещена или ограничена в связи с политическими или цензурными причинами. Такая блокировка может быть временной или постоянной, в зависимости от решения администрации платформы.
В целом, блокировка аккаунтов и серверов в Дискорде является мерой, направленной на поддержание безопасной и открытой среды для всех пользователей. Это позволяет предотвратить распространение спама, незаконного контента и других нарушений правил, обеспечивая более качественное и удобное использование платформы.




























