Калибровка цветов
Для достижения наиболее точного и естественного отображения цветов на мониторе MSI Pro MP271 рекомендуется провести калибровку цветов. Это позволяет настроить параметры цветопередачи и выравнять цветовую гамму согласно вашим индивидуальным предпочтениям.
Вот несколько полезных советов и инструкций для проведения калибровки цветов на мониторе MSI Pro MP271:
Используйте специализированный программный инструмент. Для настройки цветопередачи и гаммы рекомендуется использовать специализированное программное обеспечение, такое как Adobe Photoshop или Spyder. Эти инструменты позволяют точно настроить цветовые параметры и создать профиль монитора.
Определите оптимальную яркость и контрастность
Важно найти оптимальные значения яркости и контрастности, которые обеспечивают комфортное и точное отображение цветов на мониторе. Рекомендуется использовать стандартные настройки, а затем провести тонкую настройку в соответствии с вашими предпочтениями и освещением помещения.
Проверьте цветовую гамму
Чтобы проверить цветовую гамму на мониторе, можно использовать специальные тестовые изображения или цветовые таблицы. Они помогут выявить отклонения и провести коррекцию цветопередачи.
Создайте профиль монитора. После проведения всех необходимых настроек и калибровки цветов рекомендуется создать профиль монитора. Это позволит сохранить настройки и применять их в будущем. Для создания профиля монитора можно использовать специальное программное обеспечение, которое часто поставляется в комплекте с монитором.
Регулярно проводите повторную калибровку. Чтобы сохранить наивысшую точность и качество отображения цветов на мониторе MSI Pro MP271, рекомендуется регулярно проводить повторную калибровку. Это особенно важно, если вы используете монитор для профессиональной работы с графикой или цветными изображениями.
Правильная калибровка цветов на мониторе MSI Pro MP271 поможет достичь наиболее точного отображения цветов и предотвратить искажения при работе с изображениями. Следуйте указанным выше советам и инструкциям, чтобы настроить монитор и получить максимально реалистичное и точное отображение цветов в своей работе.
Изменение разрешения экрана монитора
Старинная народная мудрость гласит: «Если гора не идет к Магомеду, то Магомед идет к горе». И она как нельзя лучше описывает этот способ. Смысл его заключается в том, чтобы понизить разрешение монитора, до установленного в окне игры. Это все еще будет оконный режим, зато на весь экран.
Как и в случае с масштабированием, результат, скорее всего, вас разочарует. Снова «мыло и искаженные соотношения сторон или черные полосы по бокам. С другой стороны, это единственный шанс увеличить экран в игре и хоть что-нибудь разглядеть в случае старых игр с максимальным разрешением 640х480р на 4К мониторе.
Все что вам нужно сделать – это понизить разрешение монитора с помощью настроек экрана в меню Виндовс. Для этого сделайте следующие:
- Кликните правой клавишей мыши по пустому месту на рабочем столе.
- Выберите пункт «Параметры экрана» в Виндовс 10 и «Разрешение экрана» в Виндовс 7.
- Понизьте разрешение монитора так, чтобы окно игры оказалось развернуто на весь экран.
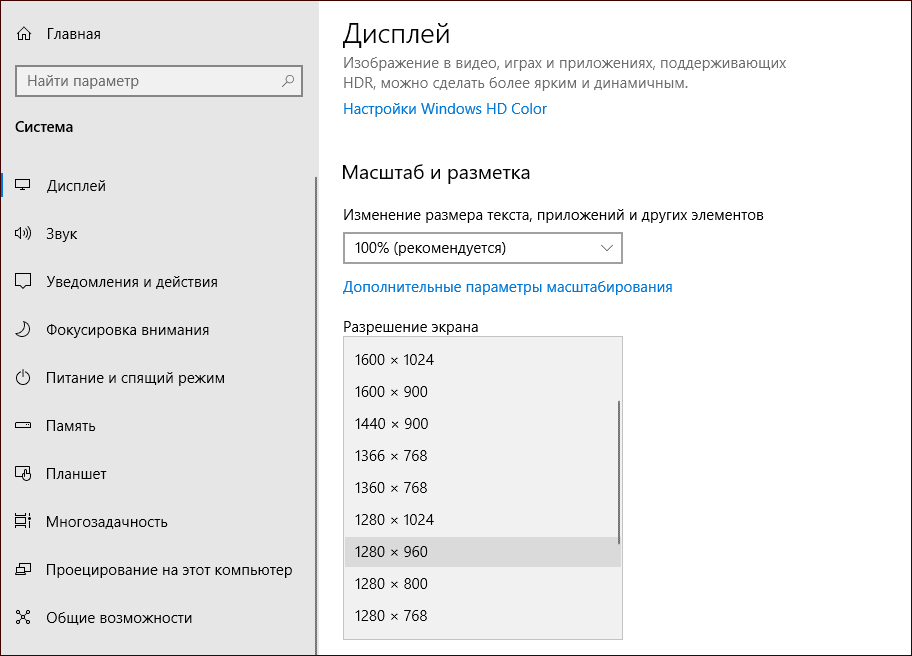
Обложка: Marco Verch/Flickr
Калибровка монитора для достоверного цветопередачи
Следуя этим 10 советам, вы сможете настроить монитор для игр с максимальной точностью:
- Используйте специализированные калибровочные утилиты или программное обеспечение. Они позволят точно настроить яркость, контрастность и цветовую гамму монитора.
- Подберите оптимальную яркость и контрастность. Яркий и контрастный экран обеспечит более четкое изображение и больше деталей в темных и светлых областях игры.
- Настройте баланс белого. Белый должен выглядеть нейтральным и чистым, без желтизны или синевы.
- Отрегулируйте гамму. Гамма контролирует яркость тонов серого. Правильная гамма обеспечит достоверное отображение всех оттенков.
- Настройте цветовой баланс. Он должен быть равномерным и достоверным, соответствующим реальным цветам.
- Установите правильную насыщенность цветов. Она должна быть на уровне, когда цвета выглядят насыщенными, но не искусственно яркими.
- Отключите фильтры и спецэффекты. Они могут исказить цвета и искажать изображение, поэтому для достоверной цветопередачи лучше отключить все ненужные фильтры и спецэффекты.
- Учтите освещение помещения. Оно может сильно влиять на восприятие цвета на экране, поэтому рекомендуется настраивать монитор в условиях, близких к тем, в которых будет использоваться во время игры.
- Проверьте настройки на разных материалах. Для более точной калибровки монитора рекомендуется проверить его на разных материалах, таких как фотографии, графика и видео.
- Периодически повторяйте калибровку. Время от времени хорошей практикой является повторная калибровка монитора, чтобы сохранить его оптимальные настройки для игр.
Дополнительные функции и настройки
Монитор MSI обладает рядом дополнительных функций и настроек, которые позволяют пользователю настроить его под свои индивидуальные предпочтения и потребности. Рассмотрим некоторые из них:
- Режимы отображения
Монитор MSI предлагает выбор различных режимов отображения, которые позволяют оптимизировать картинку на экране под определенные задачи. Некоторые из наиболее популярных режимов:
- Стандартный режим (Standard): этот режим обеспечивает наиболее естественное отображение цветов и является настройкой по умолчанию для большинства пользователей.
- Игровой режим (Gaming): этот режим оптимизирует картинку для игровых приложений, улучшая контрастность и отклик монитора.
- Кино-режим (Movie): данный режим предназначен для просмотра фильмов и видео, обеспечивая яркие и насыщенные цвета и улучшенную четкость.
- Режим чтения (Reading): этот режим устанавливает мягкое и комфортное освещение экрана, уменьшая напряжение на глазах при длительном чтении текста.
Настройка яркости и контрастности
Монитор MSI позволяет пользователю регулировать яркость и контрастность экрана. Эти параметры могут быть скорректированы с помощью меню и кнопок на передней панели монитора. Кроме того, некоторые модели мониторов MSI поддерживают автоматическую настройку яркости с использованием датчика освещения, что позволяет снизить энергопотребление и обеспечить оптимальное качество изображения.
Регулировка цветовой гаммы
Монитор MSI позволяет пользователю настраивать цветовую гамму и оттенки экрана. С помощью меню настройки можно изменить насыщенность, тон, контрастность и другие параметры цвета. Это особенно полезно для графического дизайна, редактирования фотографий и видеомонтажа, где точность отображения цветов очень важна.
Фильтр синего света
Многие модели мониторов MSI поддерживают функцию фильтра синего света, которая позволяет снизить уровень излучения вредных синих лучей. Это может помочь снизить усталость глаз и предотвратить негативные последствия длительного использования монитора.
Разъемы и подключения
Мониторы MSI обычно имеют различные разъемы для подключения к компьютеру или другим устройствам. Некоторые из наиболее распространенных разъемов:
- HDMI: позволяет подключить монитор к компьютеру, игровой консоли или другому устройству с поддержкой HDMI.
- DisplayPort: предоставляет высокое качество передачи видеосигнала и звука и часто используется для подключения монитора к компьютеру.
- VGA: старый, но все еще широко используемый разъем для аналоговой передачи видеосигнала.
- USB: некоторые мониторы MSI имеют встроенные USB-порты, которые можно использовать для подключения устройств, таких как мышь, клавиатура или флэш-накопитель.
Это лишь некоторые из доступных функций и настроек, предлагаемых мониторами MSI. Каждая модель может иметь свои особенности и дополнительные возможности, поэтому перед использованием следует обратиться к руководству пользователя для получения подробной информации.
Изменение монитора MSI на 144 Гц
Прежде чем научиться изменять частоту монитора MSI, важно понять концепцию частоты обновления. Частота обновления означает, сколько раз монитор может отображать новое изображение в секунду
Частота обновления измеряется в герцах (Гц). Частота 144 Гц предполагает, что ваш монитор MSI может обновлять изображения 144 раза в секунду. Частота 144 Гц ставит вас выше игроков, застрявших на базовых мониторах с частотой 60 Гц
Частота обновления означает, сколько раз монитор может отображать новое изображение в секунду. Частота обновления измеряется в герцах (Гц). Частота 144 Гц предполагает, что ваш монитор MSI может обновлять изображения 144 раза в секунду. Частота 144 Гц ставит вас выше игроков, застрявших на базовых мониторах с частотой 60 Гц.
Еще одна вещь, которую следует учитывать, — это возможности процессора и графического процессора. Монитор MSI может отображать данные с частотой 144 Гц только в том случае, если подключенный ЦП и ГП могут обрабатывать информацию с такой скоростью. Если ваш графический процессор может работать только с частотой 60 Гц, ваш монитор не будет воспроизводить изображения с частотой 144 Гц, несмотря на изменение настроек. Таким образом, обновление системы перед переходом на 144 Гц необходимо.
Тем не менее, есть два способа изменить частоту обновления монитора MSI на 144 Гц.
- Через настройки Windows.
- Через дисплейный комплект MSI.
Через настройки Windows
Вы можете легко изменить частоту монитора MSI, зайдя в настройки Windows. Однако перед этим подключите монитор с помощью кабеля порта дисплея, поскольку использование кабеля HDMI может ограничить максимальную частоту до 120 Гц для некоторых моделей MSI. Также не забудьте установить последние версии драйверов.
Процесс включает следующие этапы.
- Перейдите к кнопке «Пуск» на экране рабочего стола Windows.
- Откройте настройки Windows и нажмите «Система».
- Прокрутите вниз, чтобы найти «Дополнительные параметры дисплея».
- Выберите «Свойства видеоадаптера» в меню «Дополнительные параметры дисплея».
- Нажмите на вкладку «Монитор». Он покажет «Частота обновления экрана» вашего монитора.
- Нажмите на опцию, чтобы увидеть все доступные частоты.
- Выберите «144 Гц» в качестве частоты обновления экрана и нажмите «Применить».
Через дисплейный комплект MSI
Комплект дисплея MSI — это программное обеспечение для настройки параметров монитора MSI. Он поддерживает управление клавиатурой и мышью, что позволяет игрокам изменять настройки монитора в соответствии с игровыми требованиями. Вы должны загрузить его, чтобы изменить частоту обновления вашего монитора MSI.
Чтобы загрузить комплект дисплея MSI, посетите официальный веб-сайт MSI. Найдите комплект дисплея MSI. На сайте будут показаны 32-битные и 64-битные варианты загрузки. Загрузите и установите набор инструментов MSI в соответствии с вашей системой.
Вот как вы можете использовать комплект дисплея MSI для изменения частоты монитора.
- Откройте комплект дисплея MSI, установленный в вашей системе.
- Выберите вкладку «Дисплей». Он покажет ориентацию, разрешение, частоту обновления и количество бит.
- Нажмите на опцию «Частота обновления».
- Выберите частоту «144 Гц» для вашего монитора и сохраните ее.
Комплект MSI также позволяет пользователям связать настройки монитора со своим профилем. Так что всякий раз, когда вы запускаете игру, дисплей переключается на желаемые визуальные эффекты.
Выбор правильного порта
Перед настройкой монитора МСИ необходимо определиться с выбором правильного порта для его подключения. Этот шаг очень важен, так как правильный выбор порта обеспечит стабильную передачу сигнала и избежание возможных проблем с подключением.
Для начала, необходимо определить, сколько портов доступно на вашем компьютере или ноутбуке. Обычно на большинстве устройств количество портов включает в себя HDMI, DisplayPort и DVI.
После того, как вы определили количество доступных портов, вам следует решить, какой тип порта вы будете использовать для подключения монитора МСИ. На выбор у вас будет несколько вариантов:
| Тип порта | Описание |
|---|---|
| HDMI | Этот порт является наиболее популярным и широко используется для подключения мониторов. Он обеспечивает высококачественную передачу аудио и видео сигнала и поддерживает разрешение до 4K. |
| DisplayPort | Этот порт также обеспечивает высококачественную передачу аудио и видео сигнала и поддерживает разрешение до 8K. DisplayPort является предпочтительным выбором для использования современных мониторов с высоким разрешением. |
| DVI | Этот порт подходит для подключения старых мониторов, так как не поддерживает высокое разрешение, а также передачу аудио сигнала. DVI наиболее часто используется для подключения мониторов с разрешением до 1080p. |
После выбора правильного порта, необходимо проверить его наличие на вашем компьютере или ноутбуке. Если порта, который вы хотите использовать, нет на вашем устройстве, вам может потребоваться использовать адаптер для подключения монитора МСИ.
Используя эту информацию, вы определите правильный порт для подключения монитора МСИ и сможете перейти к следующему шагу — настройке и калибровке.
ASUS VG248QE: настройки для лучшего FPS
Игровой монитор ASUS VG248QE 144 Гц предлагает несколько предварительно откалиброванных предустановок изображения в разделе Splendid экранного меню.
Теоретически эти предустановки должны обеспечивать пользователю наилучшее качество изображения в зависимости от содержимого на экране, но на самом деле это не совсем так. Мы обнаружили, что следующие настройки экранного меню лучше всего работают в сочетании с предоставленными профилями ICC:
- Великолепный режим: стандартный
- Контрастность: 75
- Яркость: 65 (увеличьте, если хотите более яркое изображение)
- Цветовая температура: пользовательская (красный 96, зеленый 94, синий 88)
- Отключите функции SmartView и ASCR (динамический коэффициент контрастности), в то время как для параметра ASUS VG248QE TraceFree можно установить любое необходимое значение. Тем не менее, мы заметили обратное двоение, когда оно установлено выше 60.
После того, как вы применили эти изменения к экранному меню, загрузите и установите профиль ICC в зависимости от производителя вашего графического процессора: ASUS VG248QE Цветовой профиль NVIDIA ICC или загрузка профиля AMD ICC.
Эти цветовые профили создаются путем аппаратной калибровки и изменяют гамму вашего графического процессора и LUT (справочную таблицу), чтобы обеспечить более точные и идеальные цвета.
Вы можете проверить встроенный проигрыватель ниже для альтернативных настроек.
Как настроить монитор MSI: советы для новичков
Введение
Настройка монитора MSI может быть сложной задачей, особенно для новичков. Однако, с некоторыми основными советами и руководствами, вы сможете легко настроить монитор и получить наилучшее качество изображения и оптимальные настройки для ваших потребностей.
1. Выберите правильное разрешение
Первый и самый важный шаг в настройке монитора MSI — выбор правильного разрешения. Вы можете найти рекомендуемое разрешение в документации к вашему монитору или на веб-сайте производителя. Обычно наиболее распространенными разрешениями являются 1920×1080 (Full HD) или 2560×1440 (QHD).
2. Подгоните яркость и контрастность
Яркость и контрастность — это два наиболее важных параметра, которые влияют на качество изображения. Используйте настройки монитора или программное обеспечение, поставляемое с монитором, чтобы подогнать яркость и контрастность так, чтобы изображение было четким и насыщенным. Идеальные значения будут зависеть от ваших личных предпочтений и окружающей среды.
3. Измените цветовой баланс
Мониторы MSI предлагают возможность настроить цветовой баланс для достижения наиболее точного и реалистичного отображения цветов. В большинстве случаев можно использовать предварительно настроенные режимы (например, «режим игр» или «режим чтения»), но если вам нужно нечто особенное, вы можете настроить цвета самостоятельно. Определите, какие цвета вы считаете наиболее понятными и точными, и подгоните значения RGB в соответствии с этим.
4. Настройте частоту обновления
Частота обновления — количество кадров в секунду, которые отображаются на экране. Оптимальная частота обновления будет зависеть от решения и возможностей вашего монитора. Опытные геймеры часто предпочитают мониторы с высокой частотой обновления (например, 144 Гц) для более плавного геймплея, тогда как пользователи, занимающиеся фотографией или видеомонтажем, могут предпочесть более точное отображение с более низкой частотой обновления (например, 60 Гц).
5. Настройка дополнительных параметров
В зависимости от конкретной модели монитора MSI, у вас может быть возможность настроить дополнительные параметры, такие как режим игры, фильтр голубого света или гамма-коррекция. Ознакомьтесь с документацией к монитору и экспериментируйте с этими настройками, чтобы найти оптимальное сочетание для ваших потребностей.
6. Калибровка монитора
Если вы занимаетесь профессиональным дизайном или фотографией, вам, возможно, потребуется калибровать монитор для достижения точного цветопередачи. Для этого вы можете использовать специализированное программное обеспечение или аппаратные средства, такие как калибраторы монитора. Это поможет вам добиться максимальной точности цветопередачи и предотвратить искажения при печати или в других отображаемых форматах.
Заключение
Настройка монитора MSI — это важный шаг, который поможет вам получить наилучшее качество изображения. Следуйте этим советам и экспериментируйте с различными настройками, чтобы найти оптимальное сочетание для вашего монитора и ваших потребностей.
Как сделать, чтобы игра не сворачивалась, когда переключаешься на второй монитор
Работать и играть может быть удобнее на двух мониторах. Но при переключении на второй монитор приложения могут сворачиваться. Как сделать, чтобы этого не происходило, вы узнаете из этой инструкции.
Использование двух мониторов
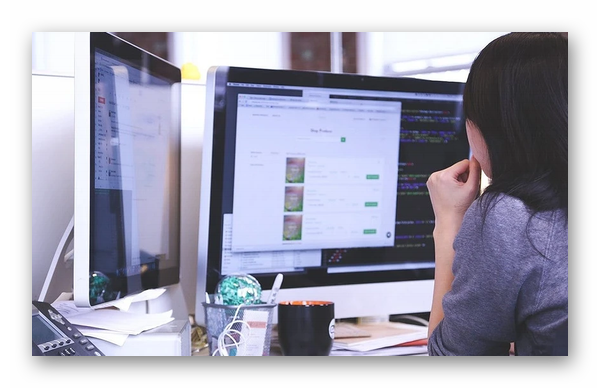
Применение одновременно двух мониторов на одном ПК было перенято у разработчиков компьютерной графики. На первый взгляд одного большого монитора должно быть достаточно для любой задачи. Но многолетняя практика создателей игр и работа над масштабными проектами показала преимущество и удобство отображение информации на двух мониторах. Так, например, сотрудники колл-центров могут быстро просматривать информацию о личном счёте клиента или его аккаунте на одном мониторе, а на другом искать необходимые данные для ответа.
На двух экранах может поместиться гораздо больше данных для аналитики. Нет необходимости сворачивать браузерные вкладки. В домашних условиях два устройства тоже будут полезными. На одном экране запускается онлайн-игра, на другом можно открыть чат в ВКонтакте или Discord для переписки с друзьями.
Настройка двух мониторов в Windows
Поведение системы при подключении мониторов к компьютеру настраивается через параметры Windows. Понадобится открыть конфигурацию системы.
- В поисковой строке записываем «Конфигурация системы»;
- В открывшемся окне выбираем вкладку «Службы»;
- Находим «Обнаружение интерактивных служб» и выключаем настройку;
- Подтверждаем изменение конфигурации и по требованию параметра перезагружаем компьютер.
Снова открываем одновременно две программы или игры, чтобы проверить изменение поведения системы. Эта настройка должна исправить неудобное свойство системы.
Приложение Display Fusion
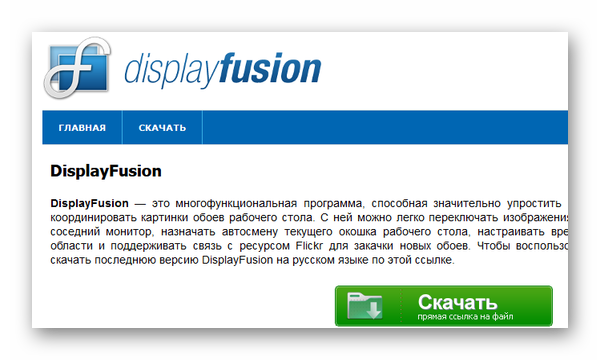
В системах Windows 10 не все пользователи могут найти параметр, который мы отключали в предыдущей главе. Может понадобится дополнительный вариант, чтобы поиграть в игру на двух мониторах и не сворачивать одно окно для перемещения на другое. Настроить два устройства в одной системе поможет программа DisplayFusion.ru. Она также позволит:
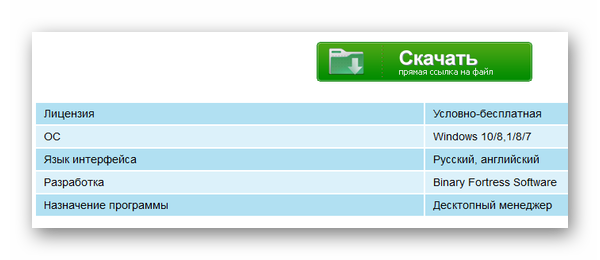
- Подключаться к компьютеру через мультимониторную панель и управлять программами на рабочем столе;
- Автоматический режим служит для того, чтобы прикреплять к краям открытые окна программ;
- Используйте собственные горячие клавиши для управления приложениями через Display Fusion;
- Загружать обои для рабочих столов на обоих мониторах;
- Устанавливать одно изображение на два рабочих стола.
Что делать, если компьютер не видит второй монитор
При подключении один из мониторов может не выводить изображение, несмотря на то, что подключение проведено правильно. Чаще всего причиной этому выступают драйвера для видеокарты, которые устанавливаются не из официального сайта, а из баз данных компании Microsoft. Необходимо удалить текущий драйвер и установить из сайта разработчика.
- Открываем диспетчер устройств и раскрываем список «Видеоадаптеры»;
- Выбираем название видеокарты ПКМ и нажимаем «Удалить устройство»;
- Подтверждаем удаление.
Проверка работы монитора
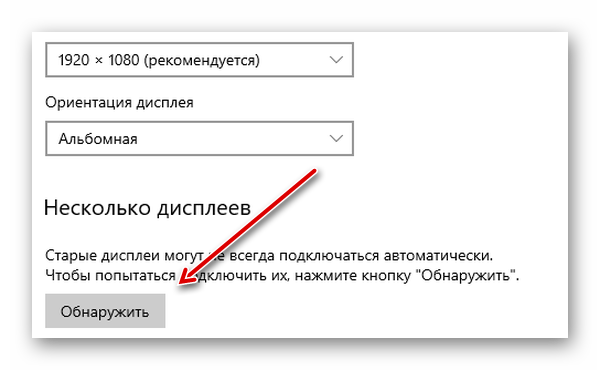
Если переустановка драйверов не помогла подключить два монитора к ПК, проверьте правильность их подключения к видеокарте. На каждом необходимо в параметрах нажать на кнопку «Обнаружить». Проблемы подключения могут быть вызваны неисправным кабелем для объединения монитора и компьютера
Исследуйте его на наличие порезов, повреждений, обратите внимание на коннектор. Все ли контакты в нём ровные. В такие моменты, когда поломка случается из-за кабеля, на экране можно увидеть надпись – «Нет сигнала»
По возможности нужно проверить работу монитора с другим кабелем. Для этого можно воспользоваться рабочим от первого монитора. Перезагрузите компьютер и переподключите мониторы, чтобы исключить неправильную настройку. К компьютеру подключить можно любой монитор, если в нём есть соответствующие разъёмы на задней панели устройства
В такие моменты, когда поломка случается из-за кабеля, на экране можно увидеть надпись – «Нет сигнала». По возможности нужно проверить работу монитора с другим кабелем. Для этого можно воспользоваться рабочим от первого монитора. Перезагрузите компьютер и переподключите мониторы, чтобы исключить неправильную настройку. К компьютеру подключить можно любой монитор, если в нём есть соответствующие разъёмы на задней панели устройства.
Видеоинструкция
Чтобы игра не сворачивалась при переключении с одного монитора на другой, воспользуйтесь приложением или изменением параметров компьютера.
№1. Смена разрешения монитора
Такой вариант может использоваться в том случае, если старая игра не поддерживает разрешение, используемое на мониторе. Для начала стоит посмотреть в настройках игрушки максимально возможное разрешение, а затем выставить его на мониторе. Сделать это очень просто.
1
Щелкаем правой кнопкой мыши по пустому месту на рабочем столе компьютера и в появившемся меню выбираем пункт «Параметры экрана».
2
Теперь щелкаем по надписи «Дополнительные параметры экрана».
3
В следующем окне выбираем нужное разрешение в соответствующей строке и нажимаем на кнопку «Применить».
Разрешение изменилось. Только стоит учесть, что другие программы могут не запуститься. Теперь запускаем игру и выставляем в ней максимальное разрешение. После этого она должна запуститься в полноэкранном режиме.
После того, как работа с игрушкой будет закончена не забудьте вернуть разрешение монитора на место. Некоторые современные утилиты категорически отказываются запускаться с низким разрешением экрана.
Как открыть файл контактов c VCF расширением на компьютере? | ТОП-5 Простых способов
Калибровка цветов и настройка изображения
Настройка цветового баланса и калибровка цветов на вашем мониторе MSI Optix G24 Series помогут достичь максимально точного и приятного восприятия изображения. В этом разделе мы расскажем, как выполнить эти важные шаги.
1. Настройка яркости:
Перед началом калибровки цветов рекомендуется сбросить все предыдущие настройки и установить яркость на нейтральное значение. Можно использовать кнопки управления на мониторе или меню настройки.
Настройте яркость так, чтобы изображение было удобным для вас, не слишком тусклым и не слишком ярким. Оптимальная яркость может зависеть от условий освещения окружающего помещения.
2. Калибровка цветов:
Для достижения точного цветопередачи рекомендуется провести калибровку цветов с использованием специализированных инструментов, таких как калибраторы. Они позволяют измерить и настроить цветовое пространство монитора.
Если у вас нет доступа к профессиональным инструментам, вы можете воспользоваться калибровочными шаблонами и инструкциями, доступными онлайн. Они помогут вам руководствоваться определенными настройками цвета и яркости.
Кулебровка цветов может потребовать времени и терпения, но она значительно повысит качество воспроизведения цветов на вашем мониторе.
3. Дополнительные настройки изображения:
Монитор MSI Optix G24 Series позволяет настроить такие параметры, как контрастность, насыщенность, резкость и т. д. Подберите их значения так, чтобы вам было максимально комфортно смотреть изображение.
Каждый человек имеет индивидуальные предпочтения, поэтому оптимальные настройки могут отличаться. Рекомендуется провести небольшие тесты и изменить параметры изображения по вашему усмотрению.
Следуя указанным выше советам, вы сможете настроить монитор MSI Optix G24 Series для достижения максимального качества изображения. Это позволит вам насладиться яркими и точными цветами во всех видах контента, будь то игры, фильмы или работа с графикой.
Диагональ монитора для игр и соотношение сторон
У каждого игрока есть свои любимые игры, и даже любимые жанры игр. Это может быть стрельба, кропотливая работа в стратегии, драйв раллийных гонок, симуляторы FIFA и NBA 2K. Вы играете в то, что вам нравится. Однако, чтобы получать как можно больше удовольствия от игры, вы должны настроить монитор в соответствии с особенностями геймплея жанра.
Какой монитор для шутеров
Лучше всего с соотношением сторон изображения 16:9, потому что 16:10 это слишком много для Full HD. Формат 16:9 дает Вам больший контроль над игрой, которая в шутерах очень динамична. Вы без труда сможете охватывать взглядом весь монитор.
Диагональ монитора должна быть в диапазоне 24-27”. Это оптимальный размер для игр под знаком FPS, наиболее часто используемые профессиональными игроками.
Что касается четкости, Full HD – это минимум. Конечно, вы также найдете мониторы WQHD и даже 4K. Но, тут мы вновь возвращаемся к вопросу о видеокарте, которая должна обеспечить плавность при таком высоком разрешении.
Какой монитор для спортивных игр и гонок
В этом случае пропорции следует увеличить до формата 21:9. Особенно тогда, когда в вашей коллекции лидируют игры серии Need for Speed, Project Cars, WRC или F1.
Механика гонок и рейдов хотя динамичная, совершенно иная, чем в шутерах. Здесь очень полезно широкое поле зрения, позволяющее подготовиться к следующему маневру или не дать обогнать себя противнику.
Монитор для стратегии и аркады
Игровой монитор с соотношением сторон 21:9 – это также отличный выбор для любителей стратегий и жанра MOBA. В них много событий происходит одновременно, особенно во время общих баталий.
Намного легче управлять блоками или менять стратегию, когда видишь всё поле боя. Не только его центр, где идут самые тяжелые бои, но и фланги, откуда можно ожидать атаки.
Широкоформатный монитор для игр позволяет мгновенно оценить потенциал вражеских единиц. Вы видите, как далеко они от Вас.
Как настроить монитор MSI
Настраивать монитор MSI можно с помощью специальных настроек и функций, которые предлагает производитель. В этом руководстве мы рассмотрим основные шаги по настройке монитора MSI для достижения наилучшего качества изображения и оптимального использования.
1. Настройка яркости и контрастности
Первым шагом в настройке монитора MSI является установка оптимальных значений яркости и контрастности. Для этого можно использовать настройки, предоставляемые самим монитором или программное обеспечение управления монитором.
- Яркость: Постепенно увеличивайте яркость до тех пор, пока изображение на экране не станет комфортным для глаз. Избегайте слишком высоких значений яркости, чтобы изображение не стало слишком ярким и перегорелым.
- Контрастность: Установите контрастность на уровень, который создает разницу между цветами и оттенками, сохраняя при этом естественность изображения. Избегайте слишком высоких значений контрастности, чтобы изображение не стало излишне насыщенным и нечитаемым.
2. Калибровка цветов
Чтобы добиться точной передачи цветов на мониторе MSI, необходимо правильно выполнить калибровку цветовых настроек. Это можно сделать с помощью встроенных настроек монитора или использовать специализированные программы калибровки цвета.
- Температура цвета: Выберите настройку температуры цвета, которая соответствует вашим предпочтениям или требованиям задачи, которую вы выполняете на мониторе. Наиболее распространенными являются режимы «Теплый», «Нейтральный» и «Холодный».
- Цветовой баланс: Настройте цветовой баланс на уровень, который создает наиболее точное и естественное представление цветов на мониторе. Обычно это достигается путем равномерного распределения красного, зеленого и синего цветов.
3. Разрешение и частота обновления
Оптимальное разрешение и частота обновления монитора MSI зависят от ваших потребностей и возможностей вашей системы. Высокое разрешение обеспечивает более четкое и детализированное изображение, но требует больше ресурсов компьютера.
- Разрешение: Выберите разрешение, которое наиболее эффективно сочетается с размером вашего монитора и ваших потребностей. Обычные разрешения для мониторов MSI варьируются от 1920 x 1080 (Full HD) до 3840 x 2160 (4K Ultra HD).
- Частота обновления: Установите частоту обновления, которая обеспечивает плавное и стабильное отображение изображения на мониторе без эффекта мерцания. Наиболее распространенные частоты обновления для мониторов MSI составляют 60 Гц и 144 Гц.
4. Дополнительные настройки
В дополнение к основным настройкам, монитор MSI может предлагать различные дополнительные функции и настройки, которые могут улучшить ваш опыт использования монитора.
- Режимы изображения: Возможно, у монитора имеется несколько предустановленных режимов изображения для различных видов задач (игры, фильмы, работы с текстом и т.д.). Выберите подходящий режим в зависимости от того, что вы хотите делать на мониторе.
- Функции защиты глаз: Множество мониторов MSI обладают функциями, такими как фильтры синего света и мигания, которые направлены на снижение усталости глаз при длительном использовании монитора.
Как только вы завершили настройку монитора MSI, рекомендуется периодически проверять и корректировать настройки в зависимости от изменяющихся потребностей и условий работы.
В чем главное отличие плохого монитора от хорошего
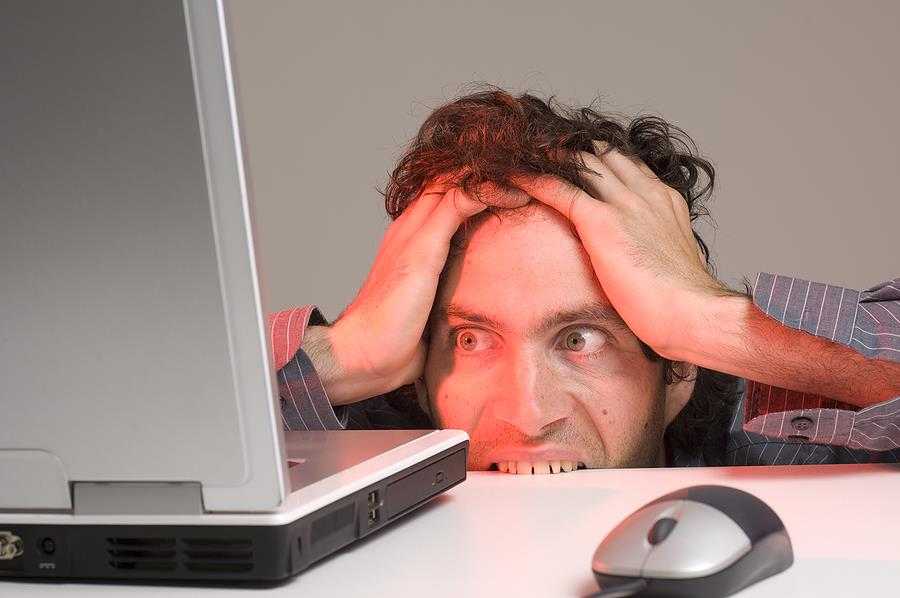
Основной компонент монитора, отвечающий за качество изображения – это матрица. От ее типа и качества изготовления зависит то, как будут вести себя цвета на экране при разном освещении и углах зрения. К примеру, одна из наиболее популярных матриц в начале 2010х – это TFT. Мониторы на базе TFT были дешевыми и простыми в изготовлении. Однако при малейшем изменении угла зрения картинка на экране выглядела совсем по-другому. Цвет экрана и яркость менялись в корне, а потому такие мониторы ни в коем случае не подходили для работы с изображениями и видео. Напротив, один из лучших типов — IPS — имеет высокие углы обзора (до 178 градусов), при которых цветопередача не изменяется. Такие мониторы имеет смысл калибровать, поскольку установленные параметры экрана будут корректно отображаться на дисплее.
Настройте параметры радара
Большинство профессионалов желают видеть всю карту на своих радарах, чтобы знать местонахождение врага и тиммейтов.
Не только в их зоне, но и на всей карте.
Для этого мы хотим отцентрировать радар и уменьшить его, используя консольные команды.
Откройте консоль в игре и введите:
- cl_radar_always_centered “0”
- cl_radar_scale “0.3”
- cl_hud_radar_scale “1.15”
- cl_radar_icon_scale_min “1”
- cl_radar_rotate “1”
- cl_radar_square_with_scoreboard “1”
Результатом будет обзор всей карты на вашем радаре. Теперь вы будете знать, где все находятся на карте.
Чтобы привыкнуть к такому уменьшенному варианту может потребоваться некоторое время, но это рекомендуемая настройка, чтобы играть как профессионал.

Смотрите всю карту на вашем радаре.
Мастер-класс: настройка монитора MSI G2412 для игр
Перед началом настройки убедитесь, что ваш монитор правильно подключен к компьютеру и все необходимые драйверы установлены.
Шаг 1: Настройка яркости и контрастности
Начните с настройки яркости и контрастности вашего монитора. Примерные значения для яркости — 80-100, а для контрастности — 70-80. Однако, каждый человек имеет свои предпочтения, поэтому регулируйте эти параметры в соответствии с вашими потребностями.
Шаг 2: Установка режима изображения
MSI G2412 имеет несколько режимов изображения, предназначенных для разных типов задач. Для игр рекомендуется выбрать режим «Игра» или «FPS», которые обеспечивают наилучшую цветопередачу и контрастность. Если вы предпочитаете более яркие и насыщенные цвета, можете попробовать режим «Кино».
Шаг 3: Настройка времени отклика
Время отклика — это важный параметр для игровых мониторов, так как оно влияет на плавность отображения движущихся объектов. В меню настроек найдите параметр «Время отклика» и установите его на минимальное значение. Это поможет избежать размытости при быстром движении на экране.
Шаг 4: Подстройка цветового баланса
Если у вас возникла необходимость в подстройке цветового баланса, вы можете воспользоваться специальными настройками, доступными в меню монитора. Регулируйте параметры «Температура цвета» и «Оттенок» до достижения желаемого результата.
Шаг 5: Активация фильтра синего света
Монитор MSI G2412 оснащен функцией фильтра синего света, которая может снизить усталость глаз при длительном использовании. Включите эту функцию через меню монитора для комфортного игрового процесса.
После завершения всех настроек вы будете готовы наслаждаться лучшим игровым опытом на вашем мониторе MSI G2412. Успехов вам и побед в играх!





























