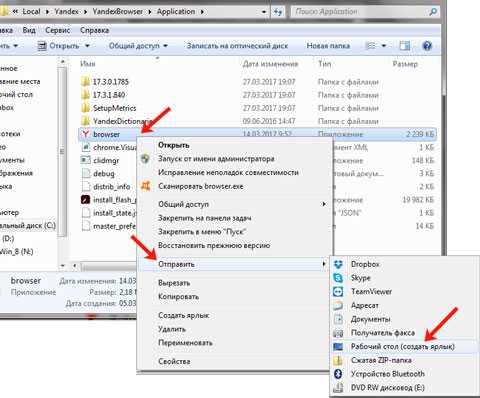Как добавить виджет погоды на экран блокировки
Хочешь иметь возможность отслеживать погоду не открывая приложение на своем устройстве? Не проблема! Вам нужно зайти в виджеты на вашем устройстве. Чтобы попасть в виджеты, зажмите пальцем на пустом месте рабочего стола. Внизу или вверху экрана вы увидите кнопки «Обои», «Виджеты», «Настройки». После выбора «Виджеты», найдите приложение погоды, которое у вас установлено, и зажмите его. После этого перетащите виджет на экран блокировки. Теперь вы увидите информацию о погоде, когда разблокируете ваше устройство. Если вы не хотите видеть данные о погоде на домашнем экране вашего устройства, вы можете добавить его в панель уведомлений. Для этого нужно свайпнуть вниз свой экран, чтобы открыть панель уведомлений и добавить виджет погоды к панели.
Как сделать яндекс почту на рабочем столе?
Если же вы хотите сделать ярлык для ЯндексПочты, то зайдите на главную страницу Яндекс. В правом верхнем углу нажмите правой кнопкой мыши на имя(никнейм) почты, далее «сохранить ссылку как». Сохраняете ее на рабочий стол и при включении она будет сразу открывать вас ЯндексПочту.
Находите сначала ярлык в программах, вашей почты. Кликаете на ярлык правой кнопкой и нажимаете создать ярлык, и ваша почта автоматом появиться у вас на рабочем столе. Так же можно просто этот ярлык перетащить на рабочий стол. Чтобы вывести электронную почту на рабочий стол, нужно создать е ярлык на рабочем столе.
Как вывести почту на рабочий стол
Любой пользователь интернета довольно быстро привыкает проверять свой почтовый ящик несколько раз в день. Многие заводят себе несколько почтовых ящиков. Не очень удобно открывать сначала браузер, а потом по очереди все страницы. Чтобы не приходилось этого делать, можно собрать всю почту в один ящик, а ярлык почтового клиента или нужной страницы вынести на рабочий стол.

- Как вывести почту на рабочий стол
- Как настроить оповещение о почте
- Как перенести письма на компьютер
- — компьютер с операционной системой Windows;
- — подключение к интернету;
- — почтовый клиент.
При пользовании почтовым клиентом ярлык можно создать с помощью меню «Пуск». Найдите раздел «Программы», а в нем — название своего почтового клиента. Щелкните по нему правой клавишей мыши. Перед вами появится выпадающее меню, в котором есть функция «Создать ярлык».
Вытащите мышью ярлык на рабочий стол. Он представляет собой иконку программы, а название чаще всего выглядит как «Ярлык для. ». Если оно не очень вас устраивает, встаньте на иконку мышью и щелкните правой клавишей. Можете сменить название на то, которое вам больше нравится. Например, это может быть просто название программы, без слова «ярлык».
Если вы предпочитаете пользоваться веб-интерфейсом, зайдите в свой почтовый ящик и скопируйте адрес. Закройте или сверните окно браузера и все остальные программы.
Встаньте мышью на рабочий стол. Щелкните правой клавишей. Перед вами появится табличка, в верхней части которой есть функция «Создать» и стрелочка. Создать предлагается папку или ярлык. Выберите второе.
Перед вами появится еще одна табличка с окошком — «Размещение ярлыка». Введите в окошко адрес своего почтового ящика. Нажмите кнопку «Далее».
Система предложит вам ввести название ярлыка. Назовите его так, как вам удобно. Это может быть, например, «Почта на Рамблере», «Mail.ru» и вообще все, что вам нравится. Нажмите кнопку «Готово». Ярлык появился у вас на рабочем столе. Нажав на него, вы выйдете сразу на страницу своей почты. Правда, не исключено, что в первый раз вам придется ввести логин и пароль.
Почтовый клиент может оповещать вас о получении новых писем. Например, в Microsoft Office Outlook вы можете через меню «Сервис» изменить параметры почты. Найдите вкладку «Параметры», а в ней — «Настройки». Включите «Дополнительные параметры почты». Вы увидите строчку «При получении сообщения» и несколько окошек. Поставьте флажок туда, где предлагается оповещать о новых письмах.
Если у вас несколько почтовых ящиков, совсем не обязательно размещать все ярлыки на рабочем столе. Можно выбрать один и собирать в него все письма. Выйдите на страницу почтового ящика. На некоторых серверах вы сразу найдете ссылку «Сборщик писем». Внесите в окошко адрес нужного почтового ящика и введите пароль.
Как установить ярлык Яндекс на рабочий стол своего ПК?
Установить ярлык Яндекс на рабочий стол своего компьютера довольно просто – устанавливая браузер Яндекс, он все сделает за вас. Но что же делать в том случае, когда программа у вас уже установлена, но ярлык не установился, либо он был, но исчез?
Ниже описаны все известные методы, как добавить иконку Яндекс браузера на рабочий стол своего компьютера:
Создать ярлык, устанавливая Яндекс браузер
Первый и самый распространённый способ вывести значок на рабочий стол, это установить Яндекс браузер, который вы скачаете абсолютно бесплатно с официального сайта производителя. Просто перейдите по указанной ссылке: https://browser.yandex.ru и нажмите кнопку «Завантажити» либо «Скачать» (все зависит от вашего региона проживания).
Затем, как только дистрибутив загрузится на ваш компьютер, запустите его установку и следуйте указанным инструкциям.
По завершению процесса установки – ярлык браузера будет создан автоматически.
Как перенести на рабочий стол Яндекс-ярлык вручную
Данный метод будет полезен абсолютно всем, кто в очередной раз собрался постичь просторы интернета, но не обнаружил на своем рабочем столе ни малейшего намека на ярлык браузера.
Для этого вам понадобится найти установленный дистрибутив с программой.
Для этого запустите панель управления, затем перейдите в раздел «Параметры папок».
Далее перейдите во вкладку «Вид» и, используя бегунок «2» переместитесь в самый низ списка, где найдите строчку «Показывать скрытые файлы, папки и диски» – напротив этой строчки установите галочку, а после нажмите «OK».
Теперь приступим к возвращению ярлыка на «Свое законное место». Для этого вам понадобится перейти по следующему адресу: Мой компьютер\
C:\ Users\ «Тут папка с именем вашей учетной записи»\ AppData\ Local\ Yandex\ YandexBrowser\ Application.
Теперь найдите значок приложения «browser» (на скриншоте он указан под номером 2) и щелкните по нему правой кнопкой своей мыши, затем в дополнительном контекстном меню найдите строчку «Отправить», а после «Рабочий стол (создать ярлык)» и щелкните по этой надписи левой кнопкой своей мыши.
Готово – ярлык создан.
Добавить ярлык через меню пуск
Для того чтобы вывести значок на рабочий стол таким методом, откройте «Меню пуск» на своем компьютере, теперь наведите указатель своей мыши на «Все программы» и через секунду откроется дополнительное контекстное меню, где вы найдете все ваши раннее установленные программы. Теперь из открывшегося списка найдите папку «Yandex» и откройте ее. Внутри вы найдете всего один файл – нажмите на него правой кнопкой, и выберите пункт «Отправить», а после на «Рабочий стол».
Создание ярлыка и указание точного адреса
Для этого щелкните правой кнопкой мыши по «Пустому месту» рабочего стола и из дополнительного контекстного меню выберите строчку «Создать», а после «Ярлык».
После этого вам «Выпадет» окно, в котором следует нажать на кнопку «Обзор» и указать путь хранения значка Яндекс браузера: C:\ Users\ «Тут папка с именем вашей учетной записи»\ \ AppData\ Local\ Yandex\ YandexBrowser\ Application\ browser.exe
После чего нажмите «Далее» и придумайте подходящее название для ярлыка (либо оставьте поле без изменений), после чего нажмите «Готово» и ярлык будет создан.
Установить ярлык на панель задач
Теперь, после того как вы воспользовались одним из выше перечисленных методов и создали ярлык на рабочем столе, давайте разберем как же его вернуть на панель задач.
Для этого найдите ярлык на рабочем столе, затем зажмите на нем левую кнопку вашей мыши и, не отпуская переместите указатель мыши на панель задач, после чего отпустите клавишу.
Установить значок Яндекс на рабочий стол (ссылка на сайт)
Речь идет о создании ярлыка, запуск которого позволит быстро и без лишних действий попасть на главную поисковую страницу сайта Yandex.ua
Для осуществления задуманного перейдите на главную страницу Яндекс поиска и скопируйте ссылку этого сайта. Выглядит она следующим образом: https://yandex.ua/
Следующая манипуляция выглядит практически идентично одной из выше описанных за исключением небольшого отличия: для этого щелкните правой кнопкой мыши по пустому месту вашего рабочего стола и выберите «Создать», а после «Ярлык».
Теперь наступает то самое небольшое отличие: в строку «Укажите расположение объекта» вставьте скопированную ранее ссылку и нажмите далее. После чего придумайте подходящее название для ярлыка (сайта) и нажмите готово.
Открываем параметры браузера
Итак, вы только что загрузили данный веб-обозреватель, установили его и хотите в нем разобраться. Несомненно, вам понадобится открыть его настройки, и делается это довольно просто:
- Запустите веб-обозреватель.
Кликните на три черточки в правом верхнем углу, чтобы открылось меню.
Вот, как открыть настройки в Яндекс браузере. На этом можно было бы закончить, но нет, теперь давайте немножко рассмотрим сами параметры программы.
Синхронизация
Это первое, что предстоит увидеть пользователю, открывшему настройки браузера. Суть этой функции в том, что вы авторизуетесь в своем аккаунте Яндекс и выбранные вами данные будут храниться на облаке. Вы сможете легко переместить сохранённые пароли, историю посещений, закладки и прочее на другие устройства, загрузив на них браузер от Яндекса и войдя в свой аккаунт.
Параметры внешнего вида
Здесь много объяснять не нужно, пользователь отмечает нужные ему пункты, касающиеся внешнего вида интерфейса программы.
Панель закладок
Можно сделать так, что под адресной строкой появится небольшая панель со всеми закладками пользователя. Это довольно удобно, так как они всегда будут под рукой.
Здесь вы можете включить Яндекс поиск или установить в качестве основного поисковика любую понравившуюся поисковую систему, например, Google, Википидия и так далее.
Начальная страница
В данном параметре настраивается стартовая страница Яндекса, это может быть табло с нужными сайтами, вкладки либо поисковик.
Немало внимания уделено настройке вкладок в браузере. Можно выбрать их минимальный размер, положение и прочее.
Можно сделать Яндекс браузер по умолчанию, то есть, он станет основным веб-обозревателем на данном ПК.
Блокировка рекламы и режим турбо
Браузер имеет встроенные блокираторы рекламных объявлений. Конечно, лучше поставить дополнительные решения – плагины типа AdBlock, так вы точно избавитесь от всей рекламы в Yandex Browser.
По поводу режиме турбо, он нужен для ускорения загрузки страниц, в случае падения скорости интернета.
Дополнительные настройки
Для более тонкой настройки обозревателя существуют скрытые настройки Яндекс браузера. Там вы можете настроить, как будет отображаться контент, управлять сохраненными паролями, установить нужный язык, выбрать куда будут загружаться файлы. Также присутствует возможность вернуть параметры обозревателя в исходное состояние.
Расширения
Веб-обозреватель от Яндекса поддерживает разнообразные плагины и дополнения, которые значительно расширяют его функционал.
Пользователям предоставляется огромный магазин с дополнениями.
Безопасность
Разработчики очень много времени уделяют безопасности их продукта. Они встраивают огромное множество систем безопасности в браузер. Пользователь может выставить наиболее оптимальные для себя параметры защиты.
Визуальные закладки
Одна из самых лучших и удобных функций браузера – визуальные закладки. Это панель, на которой размещаются миниатюры со ссылками на нужные сайты. Чтобы ее открыть нужно просто создать новую вкладку.
Шаг 5: Использование ярлыка
После того, как вы создали ярлык Яндекса на рабочем столе или в панели задач, вы можете начать использовать его. Вот несколько полезных советов по использованию ярлыка:
1. Быстрый запуск Яндекса: Просто дважды щелкните на ярлыке Яндекса, чтобы запустить его. Теперь вам не нужно открывать браузер и вводить адрес сайта, Яндекс будет запускаться непосредственно с ярлыка.
2. Доступ к любимым сервисам: Нажмите правой кнопкой мыши на ярлыке Яндекса и выберите «Открыть папку», чтобы открыть папку, где хранятся все ваши ярлыки и закладки Яндекса. Теперь вы можете добавлять новые сервисы или изменять существующие.
3. Размещение на панели задач: Если вы хотите иметь быстрый доступ к Яндексу прямо с панели задач, просто перетащите ярлык Яндекса на панель задач. Теперь вы сможете запускать Яндекс одним нажатием кнопки мыши.
Вот и все! Теперь вы знаете, как использовать ярлык Яндекса для быстрого и удобного доступа к одному из ведущих поисковых движков. Наслаждайтесь своим новым ярлыком!
Преимущества ярлыков Яндекса
1. Удобство использования
Ярлыки Яндекса значительно упрощают процесс доступа к нужным ресурсам в Интернете. Вы можете создать ярлык для любого сайта или веб-страницы и разместить его на рабочем столе или панели задач. Это позволит быстро запустить нужный ресурс всего в один клик.
2. Организация рабочего пространства
С помощью ярлыков можно создать логические группы для разных категорий сайтов или веб-страниц. Например, вы можете создать отдельные группы для работы, образования, развлечений и т.д. Это поможет вам быстро найти нужный ресурс и организовать свое рабочее пространство.
3. Персонализация
Ярлыки Яндекса позволяют настроить внешний вид и поведение ярлыков в соответствии с вашими предпочтениями. Вы можете изменить значок ярлыка, добавить краткое описание или задать специальные параметры открытия (например, в новой вкладке или в новом окне).
4. Синхронизация данных
Если вы используете ярлыки Яндекса на нескольких устройствах, то они будут автоматически синхронизироваться между ними. Это означает, что вы можете создать ярлык на одном устройстве и иметь доступ к нему на всех остальных. Это очень удобно, особенно, если вы работаете на нескольких компьютерах или используете мобильные устройства.
5. Возможность создания ярлыков для поисковых запросов
Ярлыки Яндекса не ограничиваются только созданием ярлыков для сайтов или веб-страниц. Вы также можете создавать ярлыки для поисковых запросов, что позволит вам сразу начать поиск нужной информации без необходимости открывать поисковую систему. Благодаря этому вы можете значительно ускорить процесс работы и получения нужных результатов.
6. Безопасность и конфиденциальность
Ярлыки Яндекса помогают обеспечить безопасность и конфиденциальность вашей информации. Вы можете защитить доступ к ярлыкам паролем или использовать другие средства дополнительной аутентификации. Это поможет предотвратить несанкционированный доступ к вашим личным данным и сохранить важную информацию в безопасности.
Как изменить картинку ярлыка на рабочем столе
Если вы хотите придать большей узнаваемости ярлыкам для выделения их из прочей массы на рабочем столе, тогда можно скачать из интернета самые разные картинки для ярлыков на любой вкус и цвет в .ico формате на замену стандартным иконкам.
К примеру, можно зайти на сайт iconbird.com, который позиционирует себя в качестве поисковой системы иконок, где нам нужно ввести название, например компьютер или что-то в этом духе и нажать Поиск.
Выбрать из списка предложенных вариантов. Мне, к примеру, приглянулся вот такой.
Выбрать размер иконки.
И просто скачать его в ICO формате на компьютер
Подготовили иконку? Тогда кликнем правой кнопкой мышки и выбираем Свойства.
В разделе Веб-документ, нажимаем Сменить значок.
И нажимаем на Обзор.
Находим скачанную иконку, выделяем, нажимаем Открыть.
И нажимаем ОК.
Затем, нажимаем Применить и ОК.
Теперь у нас красуется на рабочем столе, оригинальное изображение ярлыка.
На этом пожалуй все. Увидимся на следующих страницах блога. А пока.. всем пока.
cutycomp.ru
Ярлык сайта на рабочий стол: как создать? Две простые инструкции
Интернет стал неотъемлемой частью каждого компьютера, а браузеры являются главным инструментом для взаимодействия с всемирной сетью. Каждый активный пользователь интернета имеет свои любимые сайты, которые он посещает по несколько раз за день. Прописывать ежедневно адрес сайта по несколько раз – это процедура, которая отнимает пару секунд, но очень сильно надоедает. Можно добавить интересующую страницу в закладки, но она там рискует затеряться среди десятков подобных сайтов. Есть куда более простой и удобный способ – вынести ярлык сайта на рабочий стол, и мы расскажем, как это сделать.
Как добавить ярлык на разные панели в Windows 10
Иконки приложений можно добавлять не только на рабочий стол. Есть еще панели:
Меню «Пуск»
В Windows 10 панель «Пуск» разделили на две части: в первой находится перечень программ, установленных на ПК, во второй – начальный экран с плитками приложений, которые пользователь чаще всего открывает. Там же может располагаться виджет погоды и другие значки.
В левом списке могут быть указаны не все программы. Если обнаружилось, что какого-то приложения там нет, нужно добавить туда ярлык вручную. Каким образом:
Как еще добавить иконку в меню «Пуск» (в правую область с плитками): отыскать ярлык приложения на рабочем столе, щелкнуть по нему правой кнопкой. В сером меню нажать на действие «Закрепить на начальном экране».
Также разрешается открыть саму панель «Пуск». В левом перечне отыскать приложение, щелкнуть по нему правой кнопкой, а затем закрепить его на начальном экране.
То же самое можно сделать, если отыскать файл приложения в «Проводнике Windows» (документ с расширением exe для его запуска).
Автозагрузка
В Виндовс 7 и версиях ниже на панели «Пуск» есть папка «Автозагрузка». Туда можно добавлять иконки программ, которые запускаются вместе с компьютером.
В Виндовс 10 этой папки нет, но только в меню «Пуск», из системы она никуда не исчезла. Этот каталог можно найти с помощью «Проводника Windows» на системном диске С. В него нужно поместить ярлык приложения – тогда система начнет его автоматически запускать вместе с входом в Виндовс.
Покажем, как добавить ярлык в автозагрузку:
Панель задач
Чтобы добавить значок какого-либо приложения на панель задач, зажать мышкой иконку на рабочем столе и перетащить ее на линию в нижней части дисплея. Когда появится слово «Закрепить», отпустить кнопку мыши – приложение появится на панели.
Есть немного другой способ:
Также на нижней панели можно включить некоторые системные кнопки. Для этого нажать на свободную область панели правой клавишей. Навести стрелку на первую строчку «Панели». В новом меню отметить галочками значки, которые нужно включить: адрес, ссылки, голосовой помощник, языковая панель.
Также в главном меню можно активировать кнопку «Просмотр задач». Если потом нажать на эту кнопку, на экране появятся мини-окна приложений, которые сейчас запущены в Виндовс.
Чтобы включить кнопку «Поиск», навести стрелку на второй пункт и выбрать второе или третье значение – «Показать значок поиска» и «Показать поле поиска». Рядом с «Пуском» вы увидите иконку в виде лупы. Если на нее нажать, откроется панель, в которой можно искать приложения, файлы, разделы настроек Виндовс и т. д.
В трей
Трей Виндовс находится на панели задач, это ее правый конец. В нем располагаются как системные иконки (время, громкость, заряд батареи и т. д.), так и значки различных приложений, установленных на ПК.
Видео:КАК СОЗДАТЬ ЯРЛЫК ЯНДЕКС БРАУЗЕРАСкачать

Как добавить что-либо в трей Виндовс пошагово:
Теперь вы умеете добавлять ярлыки с помощью «Проводника Виндовс» и специального мастера по созданию иконок
Самое важное в этих способах – найти папку, в которой находится файл для запуска приложения. Стандартные значки «Этот компьютер», «Корзина» и прочие включаются в настройках Виндовс, а не с помощью «Проводника»
Также мы знаем, как добавить на рабочий стол кнопки «Выключение ПК» и «Спящий режим». Для более быстрого запуска окон можно перенести ярлыки на такие панели: в меню «Пуск», панель задач, трей Виндовс, папку «Автозагрузка».
Насколько вам была полезна статья?
Кликните по звездочке, чтобы оставить оценку!
Средний рейтинг / 5. Оценок:
Нам очень жаль, что статья вам не понравилась!
Использование веб-интерфейса
Для того чтобы быстро зайти в web-интерфейс ящика на любом сервисе, можно создать ярлык на экране. Рассмотрим процедуру на примере сервиса Яндекс, как одного из самых популярных и многофункциональных ресурсов:
- Сделайте правый щелчок мышки на любом свободном месте экрана и выберите «Создать ярлык».
- В появившейся строке введите https://mail.yandex.ru.
- Придумайте название, например, «Почта Яндекс».
Таким образом, вы получите значок быстрого доступа к веб-интерфейсу почтового сервера
Такой ярлык отправит вас на стартовую страницу входа в почту и, если вы нажали на «Выход» во время предыдущего использования, то придётся ввести логин и пароль.
Вместо указанной ссылки можно скопировать адресную строку браузера, когда вы находитесь в почте. По аналогии можно вывести на рабочий стол создание нового письма: нажмите в web-интерфейсе кнопку «Создать» и, когда появится форма нового сообщения, скопируйте адресную строку и вставьте её в качестве пути ярлыка.
Таким способом можно вывести на стол не только Яндекс.Почту, но и любой другой сервис, действуя по аналогии.
Сложный способ
Также существует и другой, более сложный способ. Для этого откройте контекстное меню на рабочем столе (клик правой кнопкой мышки по рабочему столу) и выберите пункт, указанный на скриншоте внизу.
После этого перед вами откроется небольшое окно. Здесь нужно ввести адрес нужного вам веб-ресурса и нажать на кнопку «Далее».
В Следующем окне нужно ввести имя и нажать на кнопку «Готово».
После этого на рабочем столе появится ярлык выбранного вами сайта. Нужно отметить, что при использовании такой ссылки страницы будут открываться в том браузере, который установлен как браузер по умолчанию.
comp-security.net
Инструкция
При пользовании почтовым клиентом ярлык можно создать с помощью меню «Пуск». Найдите раздел «Программы», а в нем — название своего почтового клиента. Щелкните по нему правой клавишей мыши. Перед вами появится выпадающее меню, в котором есть функция «Создать ярлык».
Вытащите мышью ярлык на рабочий стол. Он представляет собой иконку программы, а название чаще всего выглядит как «Ярлык для…». Если оно не очень вас устраивает, встаньте на иконку мышью и щелкните правой клавишей. Можете сменить название на то, которое вам больше нравится. Например, это может быть просто название программы, без слова «ярлык».
Если вы предпочитаете пользоваться веб-интерфейсом, зайдите в свой почтовый ящик и скопируйте адрес. Закройте или сверните окно браузера и все остальные программы.
Встаньте мышью на рабочий стол. Щелкните правой клавишей. Перед вами появится табличка, в верхней части которой есть функция «Создать» и стрелочка. Создать предлагается папку или ярлык. Выберите второе.
Перед вами появится еще одна табличка с окошком — «Размещение ярлыка». Введите в окошко адрес своего почтового ящика. Нажмите кнопку «Далее».
Система предложит вам ввести название ярлыка. Назовите его так, как вам удобно. Это может быть, например, «Почта на Рамблере», «Mail.ru» и вообще все, что вам нравится. Нажмите кнопку «Готово». Ярлык появился у вас на рабочем столе. Нажав на него, вы выйдете сразу на страницу своей почты. Правда, не исключено, что в первый раз вам придется ввести логин и пароль.
Обратите внимание Почтовый клиент может оповещать вас о получении новых писем. Например, в Microsoft Office Outlook вы можете через меню «Сервис» изменить параметры почты
Найдите вкладку «Параметры», а в ней — «Настройки». Включите «Дополнительные параметры почты». Вы увидите строчку «При получении сообщения» и несколько окошек. Поставьте флажок туда, где предлагается оповещать о новых письмах. Полезный совет Если у вас несколько почтовых ящиков, совсем не обязательно размещать все ярлыки на рабочем столе. Можно выбрать один и собирать в него все письма. Выйдите на страницу почтового ящика. На некоторых серверах вы сразу найдете ссылку «Сборщик писем». Внесите в окошко адрес нужного почтового ящика и введите пароль.