Выбор формата сканирования
Принтер Kyocera ecosys m2735dn предоставляет возможность выбора формата сканирования в зависимости от ваших нужд и требований. Вот несколько способов настройки формата сканирования:
-
PDF
PDF (Portable Document Format) — это универсальный формат для электронных документов, который позволяет сохранять текст, изображения и другую информацию в удобной для чтения и распространения форме. При сканировании в формате PDF вы можете выбрать различные настройки качества и размера файла, включая цветной или черно-белый режим, разрешение сканирования и др.
-
TIFF
TIFF (Tagged Image File Format) — это формат файла для хранения изображений. Он обеспечивает высокое качество изображения и поддерживает различные цветовые глубины. При сканировании в формате TIFF вы можете выбрать разрешение сканирования, цветовой режим и другие параметры для настройки качества изображения.
-
JPEG
JPEG (Joint Photographic Experts Group) — это формат для хранения изображений с сжатием. При сканировании в формате JPEG вы можете выбрать различные уровни сжатия и качества изображения, в зависимости от ваших потребностей. Формат JPEG обычно используется для сохранения фотографий и других изображений с высоким уровнем детализации.
-
OCR
OCR (Optical Character Recognition) — это технология, которая позволяет распознавать текст на отсканированных документах и сохранять его в редактируемом формате, таком как Microsoft Word или текстовый файл. При сканировании с использованием функции OCR вы можете выбрать язык распознавания и настроить параметры распознавания текста.
Вы можете выбрать нужный формат сканирования непосредственно на панели управления принтера или через программное обеспечение на вашем компьютере. Убедитесь, что выбранный формат сканирования соответствует вашим потребностям и требованиям к документам.
Как настроить принтер и отсканировать документ?
Стандартная процедура требует использования принтера и программы Acrobat. Она поддерживается на Windows, с помощью драйверов TWAIN, а также Windows Image Acquisition (WIA).
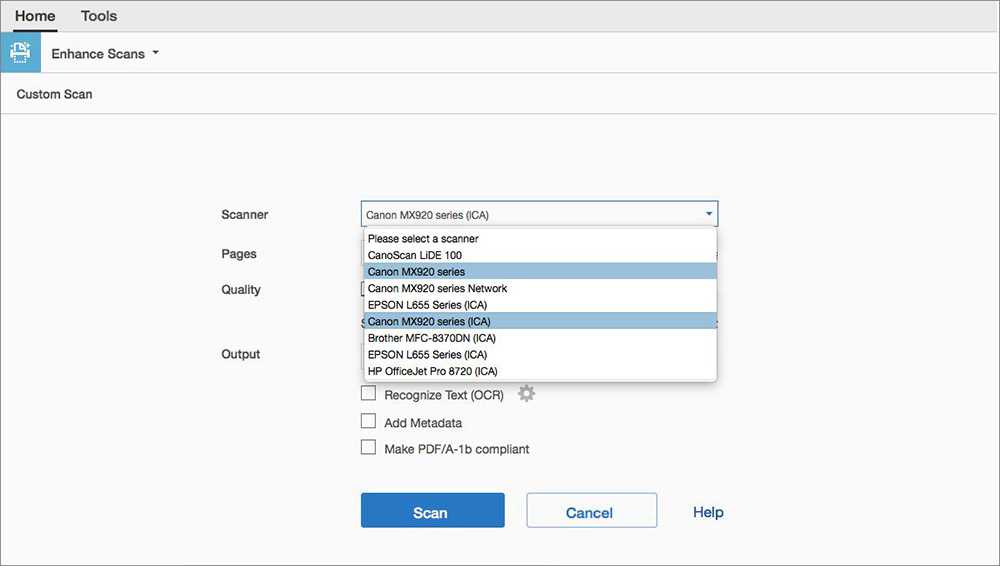
Есть возможность выбрать автоматический режим, который определяет цвет и содержимое бумажных страниц, или определенные настройки, которые можно установить в соответствии с предпочтениями, а именно:
- Цветной текст.
- Черно-белый текст.
- Цветное изображение.
- Серый тон.
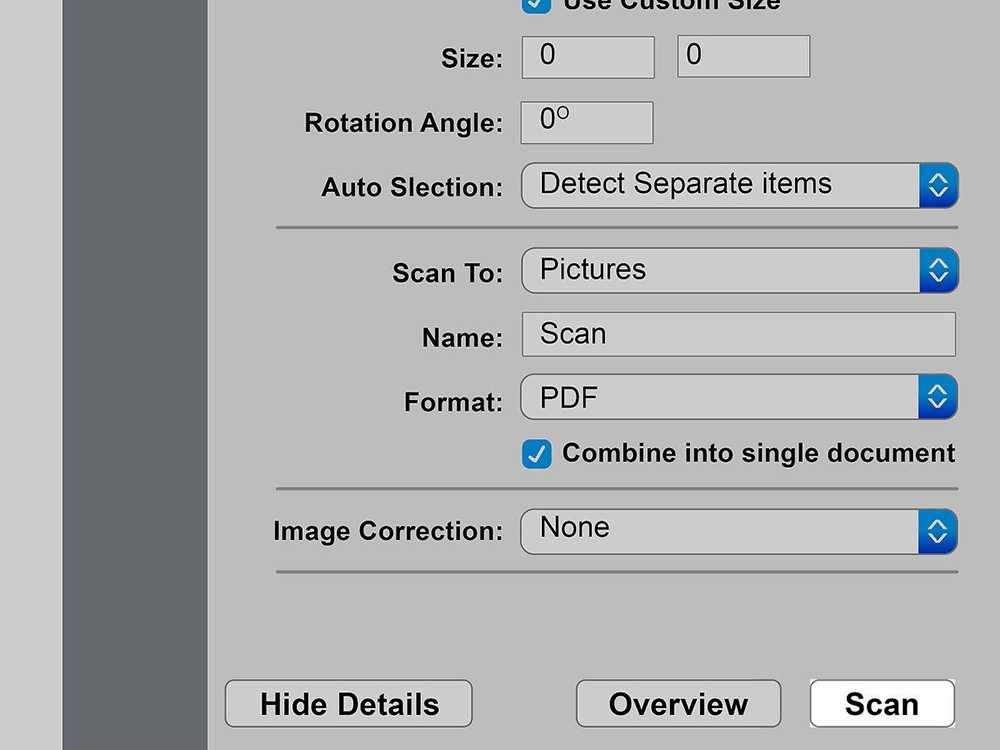
Если в Windows установлен драйвер WIA, электронный файл можно создать напрямую, нажав кнопку «Сканировать» на устройстве.
Нажав на нее, следует выбрать Adobe Acrobat из списка приложений на компьютере. Затем в интерфейсе нужно указать принтер и выборочные настройки или по умолчанию.
Формат PDF бумажного документа создается при выборе «Создать файл PDF» на вкладке «Инструменты». Затем появится интерфейс «Создать PDF-файл из любого формата файла», в котором надо выбрать элемент «Сканер», чтобы отобразить доступные параметры.
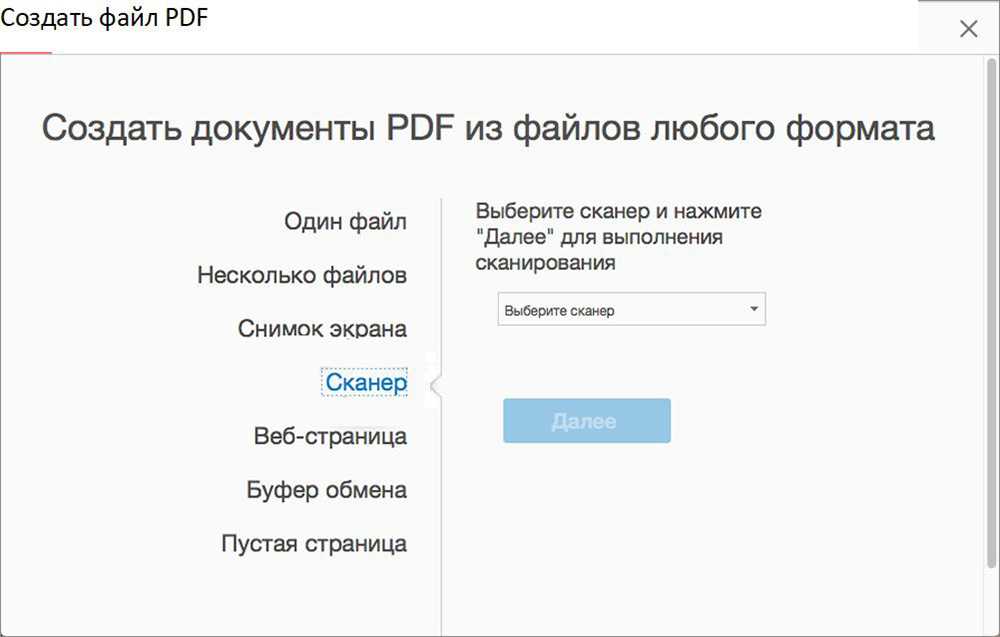
Перед запуском следует установить драйвер, загрузив его с веб-сайта производителя, а затем настроить подключение оборудования к компьютеру. В установочный пакет каждой модели принтера обычно входит программное обеспечение, которое полностью поддерживает все его функции.
Теперь просто нужно следовать инструкциям на мониторе и, наконец, выбрать правильное программное обеспечение для установки.
После правильной установки ПО можно переходить к сканированию. Для этого следует поместить фотографию или документ на стекло лицевой стороной вверх, а затем закрыть крышку.

Теперь надо найти кнопку «Сканировать» или выбрать ее из меню. Когда процесс будет завершен, папка автоматически откроется на компьютере, и цифровая копия будет сохранена в ней.
С помощью смартфона и специального приложения
С помощью смартфона возможно легко получить цифровую копию фотографии или файла. Но здесь большую роль играет камера, которой оснащен телефон (качество фото).
Нужно загрузить специальное приложение, которое позволяет сделать снимок, а затем обрезать его и сохранить в соответствующем формате. Какое приложение подойдет лучше всего? Есть несколько вариантов на выбор. Например, бесплатный Adobe Scan, CamScanner в платной и бесплатной версиях, Doc Scanner или Clear Scanner. Все они позволяют создавать PDF, который затем можно сохранить в «облаке» или отправить по электронной почте.

Если требуется редактировать и добавлять к файлам рукописные заметки, понадобится большой удобный экран. Например, Samsung Galaxy Z Fold 3 – инновационное решение со складным компактным экраном – идеально подойдет для этого. Развернув дисплей, пользователь получит рабочее пространство размером 7,6 дюйма. Следовательно, процедура будет такой же удобной, как и выполняемая с помощью принтера и компьютера.
В случае с iPhone, все так же просто. Можно скачать специальную программу или выбрать встроенное приложение «Заметки», щелкнуть по значку плюса и затем активировать опцию «Сканировать». Сделав снимок, пользователь сохранит его и отредактирует в соответствии со своими потребностями, обрамляя или добавляя к нему заметки.
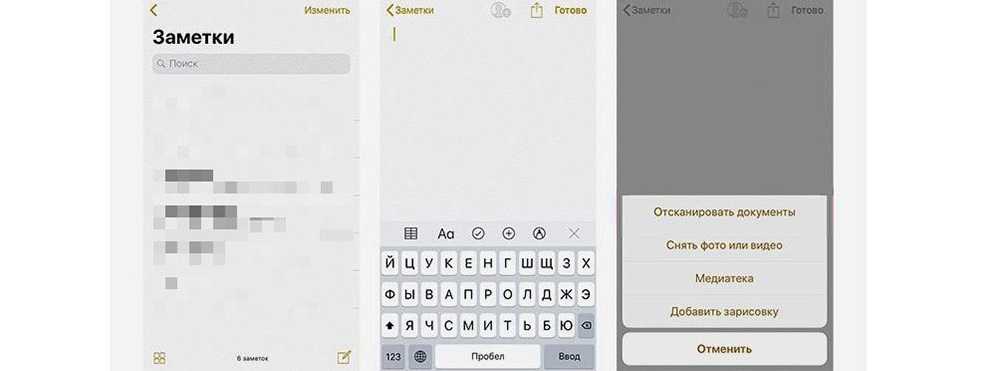
Для того чтобы результат был хорошего качества, следует убедиться, что лист правильно освещен и под каким углом делается снимок. Необходимо держать телефон параллельно поверхности бумаги.
Другой способ, который гарантирует немного более низкое качество, – это Google Диск. Необходимо открыть страницу, щелкнуть по значку плюса в нижнем углу. После выбора параметра «Сканировать» требуется сделать снимок и соответствующим образом обрезать его. Удобно то, что файл можно сохранить сразу на диске.
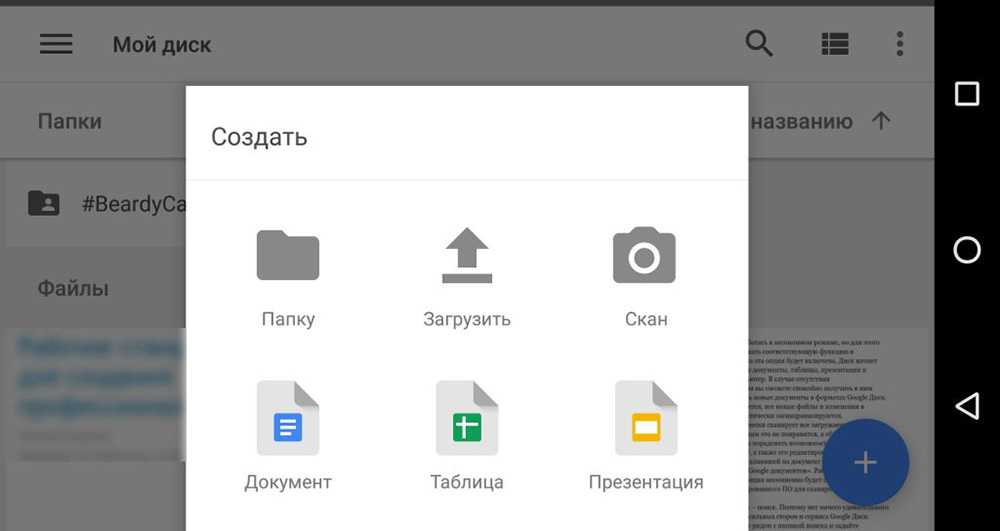
Дополнительный совет: используйте приложение сканера по умолчанию для создания PDF-файлов
Почти все производители сканеров имеют приложения для сканирования документов. Включите этот параметр в этих приложениях, чтобы объединить несколько отсканированных изображений в один файл PDF.
На сайтах таких брендов, как HP, Epson и Canon, есть инструкции о том, как создать один файл PDF из нескольких отсканированных страниц. Надеемся, что один из описанных выше методов позволит вам быстро создать PDF-файл. Если у вас есть какие-либо вопросы, не стесняйтесь оставлять комментарии.
Махеш помешался на технологиях с тех пор, как десять лет назад у него появился первый гаджет. За последние несколько лет он написал ряд технических статей для различных онлайн-изданий, включая, помимо прочего, MakeTechEasier и Android AppStorm. Прочитать полную биографию Махеша
Понравился ли вам этот совет? Если это так, загляните на наш канал YouTube на нашем родственном сайте Online Tech Tips. Мы охватываем Windows, Mac, программное обеспечение и приложения, а также предлагаем множество советов по устранению неполадок и обучающих видеороликов. Нажмите кнопку ниже, чтобы подписаться!
Brother iPrint&Scan для ПК/Mac обеспечивает доступ к функциям печати, сканирования и рабочего процесса. Щелкните здесь, чтобы получить инструкции по загрузке и установке Brother iPrint&Scan для компьютера с ОС Windows или Macintosh.
Вам необходимо сохранить файл в формате PDF, чтобы несколько страниц были объединены в один документ.
— Пользователи Windows: дважды щелкните (Brother iPrint&Scan) .
– Пользователи Macintosh: выберите Перейти → Приложения → Brother iPrint&Scan .
р>
Доступные настройки зависят от технических характеристик вашего устройства.
— Нажмите «Добавить страницы» , если хотите отсканировать дополнительные страницы, и следуйте инструкциям.
— (только для пользователей Windows) Если вы хотите повернуть документ, наведите указатель мыши на миниатюру отсканированного изображения и используйте появившиеся стрелки поворота.
– Вы можете использовать для изменения размера отображения отсканированных эскизов.
Сохранить на ПК — файл сохраняется на вашем компьютере
а. Настройте доступные параметры.
б. Чтобы сохранить несколько страниц в один файл, обязательно выберите «Тип файла» .PDF.
р>
Нажмите «Настройки», чтобы настроить дополнительные параметры типа файла, которые будут различаться в зависимости от выбранного типа файла.
Чтобы изменить папку назначения для сохраненных отсканированных изображений, нажмите Выбрать папку .
Для документов PDF можно нажать Настройки и настроить тип файла PDF (например, PDF с возможностью поиска, защищенный PDF и т. д.)
Открыть в приложении — открывается в другом приложении
а. Настройте доступные параметры.
б. Чтобы сохранить несколько страниц в один файл, обязательно выберите «Тип файла» .PDF.
р>
Нажмите «Настройки», чтобы настроить дополнительные параметры типа файла, которые будут различаться в зависимости от выбранного типа файла.
Для документов PDF можно нажать Настройки и настроить тип файла PDF (например, PDF с возможностью поиска, защищенный PDF и т. д.)
Прикрепить к электронному письму — прикрепить к исходящему электронному письму
а. Настройте доступные параметры.
б. Чтобы сохранить несколько страниц в один файл, обязательно выберите «Тип файла» .PDF.
р>
Нажмите «Настройки», чтобы настроить дополнительные параметры типа файла, которые будут различаться в зависимости от выбранного типа файла.
Если у вас есть сканер или принтер со сканером, вам может не понадобиться специальное программное обеспечение для сканирования изображения.
Перед сканированием необходимо открыть сканер. Затем следуйте инструкциям для сканера с подачей документов или планшетного сканера.
Примечание. Следующие параметры могут быть недоступны для вашего сканера. Если эти инструкции отличаются от того, что вы видите на экране, обратитесь к документации, прилагаемой к используемому вами приложению.
Карта меню
Здесь приведен перечень пунктов меню, отображаемых на дисплее сообщений. При определенных настройках некоторые меню могут не отображаться. Названия некоторых пунктов меню могут отличаться от заголовков соответствующих разделов.
Выбор бумаги (стр. 6-9)
Разбор по копиям (стр. 6-10)
Двустор. (стр. 6-10)
Масштаб (стр. 6-12)
Совмест. (стр. 6-14)
Формат оригинала (стр. 6-16)
Ориентация ориг. (стр. 6-17)
Ориг. раз. форм. (стр. 6-18)
Оригинал изобр. (стр. 6-18)
Плотность (стр. 6-19)
EcoPrint (стр. 6-19)
Непрерывное скан (стр. 6-19)
Ввод имени файла (стр. 6-20)
Увед. о зав. здн (стр. 6-20)
Замещ. приоритета (стр. 6-21)
Резкость (стр. 6-22)
Контрастность (стр. 6-22)
Плотность фона (стр. 6-23)
Установите программу HP Scan
Шаг 1: Скачайте программу HP Scan с официального веб-сайта компании Hewlett-Packard.
Шаг 2: Запустите загруженный файл установки и следуйте инструкциям на экране. Программа будет автоматически установлена на ваш компьютер.
Шаг 3: После завершения установки найдите значок программы HP Scan на рабочем столе или в меню «Пуск» и запустите ее.
Шаг 4: В программе HP Scan выберите вкладку «Сканирование» и нажмите кнопку «Добавить страницу». Это позволит вам добавить следующую страницу в файл.
Шаг 5: Поместите следующую страницу на стекло сканера и нажмите кнопку «Сканировать». Программа HP Scan автоматически распознает новую страницу и добавит ее в файл.
Шаг 6: Повторите шаги 4 и 5 для всех остальных страниц, которые вы хотите добавить в файл.
Шаг 7: После завершения сканирования всех страниц нажмите кнопку «Сохранить». HP Scan позволит вам выбрать формат файла и место сохранения.
Шаг 8: Введите имя файла и выберите формат, например PDF, чтобы сохранить все страницы в одном файле. Нажмите кнопку «Сохранить» и дождитесь завершения процесса сохранения.
Теперь у вас есть один файл, содержащий все отсканированные страницы, готовый к использованию или отправке. Программа HP Scan предлагает удобные инструменты для редактирования и улучшения изображений, а также для обработки текста на отсканированных страницах.
Другие бесплатные программы
Кроме фирменной утилиты от компании Adobe, также для создания многостраничных «пдф» документов можно воспользоваться альтернативными бесплатными решениями. Ниже найдете обзор двух таких популярных среди пользователей программ.
Scan2PDF
Покупать лицензию, ключи или любые другие «доступы» к функционалу не требуется. Пользование этим ПО бесплатное. После скачивания и установки можно сразу приступать к настройке и самому сканированию. Scan2PDF поддерживает работу со всеми известными моделями сканеров, при условии, что те установлены в систему или доступны по сети.
- На сайте разработчика сначала скачайте, а потом установите утилиту на свой компьютер.
- Откройте программу и нажмите на пункт «Scan» в главном меню.
- Среди пунктов выберите «Select source».
- Из списка в новом окне отметьте нужную модель сканера.
- Теперь перейдите на вкладку «Options».
- Здесь следует задать основные настройки.
- Положите листы в сканер.
- Для начала процесса сканирования в PDF нажмите на иконку «Сканер» в ряду ниже главного меню.
- В появившемся окне укажите сколько будет страниц.
- Если все сделано правильно, то через несколько секунд увидите свои сканы в окне программы.
- Далее к ним можно применить некоторые действия по изменению разных параметров. Такой инструментарий доступен в разделе меню «Вид».
- «Свойства страницы» позволяет изменить сам текст или фон документа.
- «Изображения» работаем со сканом как с картинкой.
- Включение «Профессионального режима» активирует все возможности сразу.
- Если изменений вносить нет необходимости или это уже сделано, то можно сохранить документ.
- Для этого используйте пункт «Файл», а в нем «Сохранить в PDF».
- Теперь только осталось указать место, куда сохранять и имя файла.
RiDoc
Эта программа имеет одну важную функцию, которая придает ей популярности среди пользователей, соединение нескольких отсканированных страниц в одно целое. Но существует один недостаток — только 30-дневное бесплатное использование. Чтобы воспользоваться RiDoc ее сначала нужно скачать и инсталлировать на компьютер. А потом:
- Откройте программу двойным кликом по ярлыку на рабочем столе.
-
Укажите, какой сканер из доступных следует использовать для выполнения операции.
- Перед началом можно сделать некоторые простые настройки.
- Слева увидите отсканированные листы в виде изображений.
- Чтобы в дальнейшем с них сделать один PDF документ, сначала «склейте» их.
- Справа есть окно изменения свойств «склейки».
- Чтобы сохранить одним документов нужного нам формата, выбираем в главном меню кнопку «PDF».
Источник
Подготовка документов к сканированию
Правильная подготовка документов перед сканированием поможет избежать ошибок и получить качественные результаты. В этом разделе мы рассмотрим основные рекомендации, которые помогут вам подготовить документы к сканированию с помощью HP Scan.
1. Убедитесь, что документы в хорошем состоянии
Перед сканированием убедитесь, что документы не имеют никаких повреждений, таких как разрывы, загрязнения или мятые углы. Если есть повреждения, попробуйте их исправить или скопируйте документы, чтобы сохранить качество изображения.
2. Удалите любые посторонние предметы
Перед началом сканирования убедитесь, что на сканируемой области нет никаких посторонних предметов, таких как пыль, волосы или отпечатки пальцев. Эти предметы могут повлиять на качество сканирования и привести к появлению артефактов на изображении. Рекомендуется использовать мягкую и чистую ткань для удаления любых нежелательных предметов.
3. Разместите документы ровно и аккуратно
Прежде чем поместить документы на стекло сканера, убедитесь, что они размещены ровно и аккуратно. Сканируемые документы должны лежать ровно и быть правильно ориентированы. Убедитесь, что документы плотно прижаты к стеклу сканера, чтобы избежать искажений и перекосов на изображении.
4. Установите правильные настройки сканирования
Перед сканированием убедитесь, что вы выбрали правильные настройки сканирования в программе HP Scan. Определитесь с качеством изображения, форматом файла, разрешением сканирования и другими параметрами. Выберите соответствующие настройки в зависимости от типа документа, который вы сканируете.
5. Проверьте сканированные документы
После завершения сканирования рекомендуется проверить сканированные документы на предмет качества и целостности. Убедитесь, что изображения ясные, четкие и без искажений. Если вы заметите любые проблемы или дефекты, повторите сканирование. Также проверьте правильность установленных настроек сканирования и, при необходимости, скорректируйте их.
Следуя этим рекомендациям, вы сможете эффективно подготовить документы к сканированию с помощью HP Scan и получить качественные и точные результаты.
Как сканировать несколько страниц в один файл Canon?
Для сканирования нескольких файлов в PDF нажмите значок Настройки . Откроется окно «Заказное сканирование». Установите флажок Предлагать сканировать другой документ. Нажмите Сканировать.
Как сделать сканирование нескольких страниц в один файл?
- Нажмите .
- Выберите или . .
- Нажмите .
- Установите оригиналы.
- Выполните настройки для отправки или сохранения.
- Нажмите клавишу для сканирования оригиналов. .
- После завершения сканирования всех оригиналов нажмите клавишу .
Как отсканировать документы одним файлом?
- Поднимите крышку сканера.
- Положите документ на стекло сканера лицевой стороной вниз.
- Закройте крышку сканера.
- Откройте ScanSoft PaperPort. .
- Выберите Сканер (Scanner) (1) и профиль сканирования (scanning profile) (2), и нажмите на кнопку Сканировать (SCAN) (3).
Как сканировать 2 документа на 1 лист Canon?
Чтобы выполнить сканирование в формате «2 в 1», снимите флажок Автоматический поворот изображения в диалоговом окне Расшир. настройки. Выберите пункт 2 на 1 в раскрывающемся списке Размер сканированного изображения. (Сканирование).
Как сделать скан документа в электронном виде?
- Откройте приложение «Google Диск» .
- Нажмите на значок «Добавить» в правом нижнем углу экрана.
- Выберите «Сканировать» .
- Сделайте фото документа. .
- Чтобы завершить сканирование и сохранить документ, нажмите на значок «Готово» .
Можно ли сканировать сразу с двух сторон?
Установите флажок Duplex(two-sided) Scanning (Двухстороннее сканирование). Если невозможно установить флажок Duplex(two-sided) Scanning (Двухстороннее сканирование), выберите формат документа, отличный от пункта Long Paper (Длинная бумага), в раскрывающемся списке Document Size (Размер документа).
Как сканировать несколько страниц в один файл PDF Kyocera?
- Нажмите на кнопку .
- Выберите или . .
- Нажмите на .
- Установите оригиналы.
- Выполните установки для отправки по электронной почте или сканированием в папку, доставки или сохранения информации.
Как сканировать документы на принтере?
- Включите устройство, дождитесь запуска. .
- Поднимите крышку принтера. .
- Перейдите в «Устройства и принтеры». .
- Найдите нужный принтер, нажмите на него правой кнопкой мыши и выберите пункт «Начать сканирование». .
- Задайте параметры сканирования.
Как соединить несколько PDF файлов в один?
- Выберите Инструменты > Объединить файлы. .
- Перетащите файлы или электронные письма прямо в интерфейс «Объединение файлов». .
- Выполните одно из следующих действий. .
- Нажмите Параметры и выберите один из вариантов размера преобразованного файла:
Как отсканировать документы в один PDF Epson?
- Сканирование при помощи Epson Scan. .
- Откроется окно Epson Scan.
- Щелкните кнопку File Save Settings (Параметры сохранения файла).
- В качестве типа файла выберите PDF. .
- Выполните настройки, соответствующие вашему документу, и щелкните OK. .
- Сканирование при помощи Epson Scan. .
- Откроется окно Epson Scan.
Что такое сканирование документов?
Сканирование, то есть перевод документов на твердых носителях, а именно, фотографий, схем и чертежей, книг, журналов, и много другого, в цифровой образ для последующего хранения и обработки на компьютере. Например, отсканированный документ легко можно отослать по электронной почте. .
Как сканировать двусторонние документы?
- Нажмите или кнопку (СКАНИРОВАНИЕ).
- Расположите документ в устройстве АПД.
- Выберите способ сканирования. .
- Для нажатия выполните действия, представленные в таблице ниже.
Как сканировать на Санон?
- Убедитесь, что сканер или принтер включен.
- Разместите оригинальные документы на рабочей поверхности сканера или принтера. Размещение оригиналов (сканирование с компьютера)
- Запустите программу IJ Scan Utility.
- Щелкните Авто (Auto). Начинается сканирование.
Как сканировать PDF Canon mf3010?
Чтобы отсканировать нужный документ, зайдите в меню «Пуск», дальше «Устройства и принтеры». В открывшемся окошке вы увидите доступные (подключенные) устройства, из списка выберите нужное МФУ Сanon mf3010 и кликните по нему мышкой.
Как отсканировать несколько страниц в один файл?
Для сканирования нескольких файлов в PDF нажмите значок Настройки . Откроется окно «Заказное сканирование». Установите флажок Предлагать сканировать другой документ. Нажмите Сканировать.
Как сканировать несколько страниц в один файл Samsung?
Лазерные принтеры Samsung — сканирование нескольких страниц в один файл в диспетчере Samsung Scan Manager
- Щелкните правой кнопкой мыши программу Smart Panel на панели задач и выберите пункт Scan Manager (Диспетчер сканирования).
- Выберите принтер и нажмите кнопку Quick Scan (Быстрое сканирование).
Как отсканированные листы сделать одним файлом?
Создание объединенных документов PDF
- Выберите Инструменты > Объединить файлы. …
- Перетащите файлы или электронные письма прямо в интерфейс «Объединение файлов». …
- Выполните одно из следующих действий. …
- Нажмите Параметры и выберите один из вариантов размера преобразованного файла:
Как сканировать документы в один файл?
Самый простой способ – отсканировать документ и объединить их, воспользовавшись программой Bullzip PDF printer. Для удобства каждую страничку-файл лучше пронумеровать. Нужно выбрать один файл, самый последний, открыть его и нажать «Печать». В появившемся окошке выбирайте принтер Bullzip PDF и жмем Печать.
Как сканировать несколько страниц в один файл PDF Epson?
Сканирование многостраничных документов в файл PDF
- Сканирование при помощи Epson Scan. …
- Откроется окно Epson Scan.
- В качестве типа файла выберите PDF. …
- Выполните настройки, соответствующие вашему документу, и щелкните OK. …
- При сканировании нескольких страниц с использованием автоподатчика, все страницы, размещенные в автоподатчике будут отсканированы автоматически.
Как сканировать в один файл Canon mf3010?
Скачайте и установите PDF24 Creator, в меню программы выберите Файл > Импорт > Сканер, чтобы открыть интерфейс сканера. Выберите свои настройки и нажмите кнопку ‘сканировать’. В итоге программа создает PDF документ который вам и нужен. Нажмите ‘Сохранить как’.
Как сделать скан документа в электронном виде?
Как отсканировать документ
- Откройте приложение «Google Диск» .
- Нажмите на значок «Добавить» в правом нижнем углу экрана.
- Выберите «Сканировать» .
- Сделайте фото документа. …
- Чтобы завершить сканирование и сохранить документ, нажмите на значок «Готово» .
Как сохранить отсканированный документ в формате PDF?
- Нажмите на вкладку Сканирование (Scan) и щёлкните правой клавишей мыши кнопку Файл (File). Затем выберите Настройка кнопок (Button settings).
- Появится окно с настройками для функции сканирования в файл. Выберите формат PDF(*. pdf) в поле «Тип файла» (File Type). Измените параметры сканирования и нажмите OK.
Как сканировать на принтере Самсунг?
Инструкция по фотографированию документов на смартфоне Samsung.
- Заходим в папку Google на Главном экране смартфона. …
- Запускаем приложение Google Диск. …
- Для начала сканирования нужно нажать на значок «+» в круге, расположенный внизу экрана справа. …
- В открывшемся меню «Новый объект» нажимаем на значок «Сканировать».
Как объединить сканы JPG в один документ?
Как объединить JPG в JPG файлы
- Откройте в веб браузере Aspose JPG приложение и перейдите к инструменту слияния.
- Щелкните внутри области удаления файлов, чтобы загрузить JPG файлов, или перетащите файлы JPG.
- Нажмите кнопку «ОБЪЕДИНИТЬ», чтобы начать объединение файлов.
Как объединить все файлы Word в один?
Выберите Объект и выберите Текст из файла в раскрывающемся меню. После этого можно выбрать файлы, которые должны быть объединены в текущий документ. Нажмите и удерживайте клавишу Ctrl для выбора нескольких документов. Документы будут объединены в порядке, в котором они отображаются в списке файлов.
Как сканировать два документа на одной странице?
Печать нескольких страниц на одном листе бумаги с помощью Acrobat или Reader
- Выберите меню «Файл» > «Печать».
- Во всплывающем меню «Масштаб страницы» выберите «Несколько страниц на одном листе».
- Во всплывающем меню «Страниц на листе» выберите значение.
Как сканировать двусторонние документы?
Чтобы отсканировать двусторонний документ, поместите его в устройство АПД.
- Нажмите или кнопку (СКАНИРОВАНИЕ).
- Расположите документ в устройстве АПД.
- Выберите способ сканирования. …
- Для нажатия выполните действия, представленные в таблице ниже.
Как правильно сканировать удостоверение?
ID. Поместите удостоверение лицевой стороной вниз в левый дальний угол стекла сканера, верхней стороной удостоверения вдоль левого края. Изображение на панели управления показывает правильную ориентацию. Выберите Сканировать для сканирования карточки-идентификатора.
Подключение принтера Kyocera к компьютеру
Для успешной работы с принтером Kyocera необходимо правильно подключить его к компьютеру. Ниже приведены шаги, которые помогут вам выполнить данную операцию:
- Подготовьте необходимые кабели: USB-кабель или сетевой кабель (если вы хотите подключить принтер к сети).
- Убедитесь, что принтер и компьютер включены и находятся в рабочем состоянии.
- Для подключения через USB:
- Найдите USB-порт на задней панели принтера и компьютера.
- Соедините принтер и компьютер с помощью USB-кабеля, вставив коннекторы в соответствующие порты.
- Дождитесь, пока операционная система компьютера обнаружит новое устройство и установит необходимые драйверы. Если этого не произошло автоматически, установите драйверы вручную, следуя инструкциям на официальном сайте Kyocera.
Для подключения через сетевой кабель:
- Убедитесь, что у вас есть доступ к сети и знание IP-адреса принтера.
- Найдите сетевой порт на задней панели принтера и подсоедините сетевой кабель к нему.
- Подключите другой конец сетевого кабеля к сетевому порту на вашем маршрутизаторе или коммутаторе.
- На компьютере откройте «Панель управления» и выберите «Принтеры и сканеры».
- Нажмите на кнопку «Добавить принтер или сканер» и выберите опцию для добавления принтера по IP-адресу.
- Введите IP-адрес принтера в соответствующее поле и следуйте инструкциям на экране для дальнейшей настройки.
После выполнения этих шагов ваш принтер Kyocera должен быть успешно подключен к компьютеру, и вы сможете использовать его для печати и сканирования документов.
Вы спрашивали: Как сканировать несколько страниц в один файл PDF Kyocera?
Для сканирования нескольких файлов в PDF нажмите значок Настройки . Откроется окно «Заказное сканирование». Установите флажок Предлагать сканировать другой документ. Нажмите Сканировать.
Как объединить листы при сканировании?
Создание объединенных документов PDF
- Выберите Инструменты > Объединить файлы. …
- Перетащите файлы или электронные письма прямо в интерфейс «Объединение файлов». …
- Выполните одно из следующих действий. …
- Нажмите Параметры и выберите один из вариантов размера преобразованного файла:
Что такое непрерывное сканирование?
Непрерывное сканирование нескольких документов (Непрерывное сканирование) … В режиме непрерывного сканирования можно сканировать документы с помощью устройства АПД, стекла экспонирования или использовать оба эти устройства.
Как сканировать 2 документа на 1 лист Canon?
Чтобы выполнить сканирование в формате «2 в 1», снимите флажок Автоматический поворот изображения в диалоговом окне Расшир. настройки. Выберите пункт 2 на 1 в раскрывающемся списке Размер сканированного изображения. (Сканирование).
Как сделать скан документа в электронном виде?
Как отсканировать документ
- Откройте приложение «Google Диск» .
- Нажмите на значок «Добавить» в правом нижнем углу экрана.
- Выберите «Сканировать» .
- Сделайте фото документа. …
- Чтобы завершить сканирование и сохранить документ, нажмите на значок «Готово» .
Как отсканировать документы одним файлом?
- Поднимите крышку сканера.
- Положите документ на стекло сканера лицевой стороной вниз.
- Закройте крышку сканера.
- Откройте ScanSoft PaperPort. …
- Выберите Сканер (Scanner) (1) и профиль сканирования (scanning profile) (2), и нажмите на кнопку Сканировать (SCAN) (3).
Можно ли сканировать сразу с двух сторон?
Загрузите документы. (ControlCenter2) в строке меню и выберите пункт Open (Открыть). Установите флажок Duplex(two-sided) Scanning (Двухстороннее сканирование). …
Что такое пакетное сканирование?
Под пакетным сканированием понимают автоматический запуск нескольких последовательных сканов. На планшетном сканере могут найти место несколько фотографий, слайдов или диафильмов для сканирования, которые с помощью функции пакетного сканирования могут быть оцифрованны одновременно для экономии времени.























![[решено] как настроить сетевое сканирование на мфу куосера/kyocera fs-1035mfp/dp скачать инструкцию](http://vvk-yar.ru/wp-content/uploads/d/7/9/d7925db3f7174ba0fe6b553bfcc7b4de.jpeg)







