Функциональные возможности Х-Mouse Button Control
Отличительная черта Х-Mouse Button Control – это наличие слоев. Изначально их всего два, но пользователь в любой момент может сделать их количество в разы больше.
Необходимость их заключается в том, чтобы сохранять определенный тип и пользоваться ими в нужный момент.
Так, используя слои, предварительно подготовив их, можно без труда работать в Интернете, а после переключиться на оформление текстовых документов или вовсе зайти в игру.
Стоит лишь обозначить горячие клавиши для смены слоев и они будут доступны для использования в любой момент.
Что касается последних версий программного продукта, то там этот переход происходит автоматически.
К самым востребованным и популярным функциям программы можно причислить:
- копирование, вставку и вырезание;
- управление приложениями системы Windows;
- работу с медиа: включение и выключение звука, паузу, перемотку и многое другое;
- создание скриншотов экрана или копирование в буфер обмена любых других данных;
- обновление веб-страницы, создание новой, переход назад/вперед и даже открытие закладок;
- запуск, остановку и запись видео;
- изменение настроек в играх;
- сохранение ярлыков и иконок рабочего стола.
К плюсам приложения относят его возможность работать совместимо со всеми нынешними операционными системами, а также удобный интерфейс и, безусловно, огромный набор функций.
Незаменимо при постоянной рутинной работе, которая требует монотонных одинаковых действий.
Кроме этого, также эмулирует ввод текста с клавиатуры и может даже сделать двойной клик курсором в разных областях экрана одновременно.
Настройка чувствительности мыши
Для регулировки чувствительности мыши необходимо переключиться во вкладку «Параметры указателя». Здесь нас интересует настройка скорости движения указателя в блоке «Перемещение». Не всем удобно, когда указатель мыши двигается быстро или медленно, а для этого нужно уменьшить или увеличить характеристику чувствительности мыши к перемещению.
Для более детальной настройки активируйте флажок «Включить повышенную точность указателя»
В разделе «Видимость» есть возможность включить и настроить длину шлейфа, который будет оставлять за собой курсор.
Остальные настройки адресованы совсем уж новичкам, которые могут перепутать указатели мыши и клавиатуры.
Как подключить новую мышку к ПК
1. Выключите компьютер. Это необходимо для предотвращения повреждения устройства и компьютера во время подключения.
2. Найдите порт USB на вашем компьютере. Обычно он располагается на задней или боковой панели. Вставьте коннектор мышки в порт USB.
3. Включите компьютер. Операционная система автоматически распознает новое устройство и устанавливает необходимые драйвера.
4. После того как устройство будет успешно установлено, вы сможете начать использовать новую мышку. Если для работы мышки требуется специальное программное обеспечение, установите его с диска или скачайте с официального сайта производителя.
5. Протестируйте работу мышки, кликая по различным элементам интерфейса. Если устройство работает правильно, вы готовы начать использовать его в повседневной работе.
Обратите внимание, что при подключении беспроводной мышки может понадобиться синхронизация с компьютером, следуйте инструкции, предоставленной производителем
| Пример порта USB на компьютере |
Шаг 5: Перезагрузите компьютер
После завершения всех предыдущих шагов рекомендуется перезагрузить компьютер. Это поможет применить все внесенные изменения и обновить настройки мыши. Перезагрузка компьютера также может обновить драйверы и исправить возможные проблемы с работой мыши.
Чтобы перезагрузить компьютер, нажмите на кнопку «Пуск» в левом нижнем углу экрана, затем выберите пункт «Выключение» или «Перезагрузка». Вы также можете нажать на клавишу со значком Windows на клавиатуре, затем использовать клавишу Tab для выделения кнопки «Выключить» или «Перезагрузить», а затем нажать клавишу Enter.
После перезагрузки компьютера ваши изменения и настройки мыши должны вступить в силу. Если проблема с настройками мыши сохраняется, рекомендуется проверить обновления драйверов мыши или обратиться к производителю устройства за помощью.
Как сбросить командную строку по умолчанию
Сначала вам необходимо загрузить файл с расширением .reg. Ссылка приведена в конце данной темы.
![]()
- Запустите файл и если он выдаст предупреждение системы безопасности, выберите «Выполнить».
- Выберите Да в UAC или в запросе контроля учетных записей.
- Нажмите Да в появившемся предупреждении редактора реестра.
- Вы получите сообщение о том, что конфигурация реестра была изменена.
- Перезагрузите компьютер.
Если вы хотите сделать это вручную, сделайте следующее.
Нажмите комбинацию WIN + R, чтобы запустить утилиту «Выполнить», введите regedit и нажмите Enter. После открытия редактора реестра перейдите по следующему пути
Выбор новой мышки для ПК: на что обратить внимание
При выборе новой мышки для ПК необходимо учесть несколько важных факторов, которые позволят найти наиболее подходящую модель для ваших потребностей
Вот что стоит обратить внимание:. 1
Тип подключения: существуют различные типы подключения мышки к компьютеру, такие как USB, Bluetooth или беспроводные технологии. Выбор зависит от вашего устройства и предпочтений, поэтому рекомендуется выбирать мышку с совместимым подключением
1. Тип подключения: существуют различные типы подключения мышки к компьютеру, такие как USB, Bluetooth или беспроводные технологии. Выбор зависит от вашего устройства и предпочтений, поэтому рекомендуется выбирать мышку с совместимым подключением.
3. Количество кнопок и их расположение: если вы планируете использовать мышку для игр или профессиональных задач, вам может потребоваться мышка с дополнительными программируемыми кнопками
Также важно проверить удобство расположения кнопок, чтобы они были доступны и удобны для использования
4. Размер и форма: каждый человек имеет уникальную структуру руки, поэтому форма и размер мышки важны для комфортного использования. Рекомендуется выбирать мышки с эргономичным дизайном, которые подходят под ваши руки и позволяют работать без дискомфорта.
5. Чувствительность и скорость: мышки могут иметь различную чувствительность и скорость отслеживания движений. Если вы занимаетесь графическим дизайном или играете в шутеры от первого лица, вам возможно понадобится мышка с высокой чувствительностью и точностью.
6
Бренд и репутация: при выборе мышки для ПК рекомендуется обратить внимание на бренд и репутацию производителя. Известные и надежные бренды часто предлагают более качественные и надежные продукты
Учитывая эти факторы, вы сможете выбрать оптимальную мышку для вашего ПК, которая будет удобна в использовании и отвечать вашим потребностям.
Выбор новой мышки
Если вы хотите настроить новую мышку похожим образом, как старую, сначала вам нужно найти правильную модель мыши, которая подойдет вам по функционалу и дизайну
При выборе новой мышки рекомендуется обратить внимание на следующие факторы:
Тип мыши: определите, какой тип мыши вам наиболее удобен. На рынке представлены проводные и беспроводные модели. Проводные мыши обеспечивают стабильное соединение и не нуждаются в зарядке, в то время как беспроводные мыши обеспечивают мобильность и отсутствие проводов;
Чувствительность: убедитесь, что мышь имеет настраиваемую чувствительность, чтобы вы могли регулировать скорость курсора под свои потребности;
Количество кнопок: рассмотрите, сколько кнопок вам необходимо на мыши
Некоторые модели имеют дополнительные программные кнопки, которые могут быть настроены для выполнения специфических задач;
Эргономика: обратите внимание на форму и дизайн мыши. Выберите такую модель, которая подходит для вашей руки и обеспечивает удобное положение пальцев и запястья;
Бренд и отзывы: ознакомьтесь с отзывами о разных брендах и моделях мышей, чтобы сделать осведомленный выбор.
После выбора новой мышки вы будете готовы перейти к следующему этапу — настройке.
Настройка основных параметров мыши
В Windows 7 или более поздней версии нажмите «Пуск», введите «Панель управления» и нажмите ссылку.
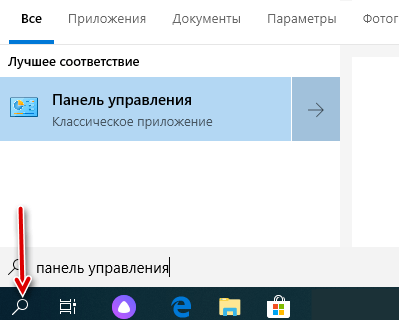
В правом верхнем углу окна «Панель управления» разверните раскрывающееся меню «Просмотр» и смените режим на «Крупные значки», чтобы упростить навигацию, а затем дважды щелкните «Мышь».
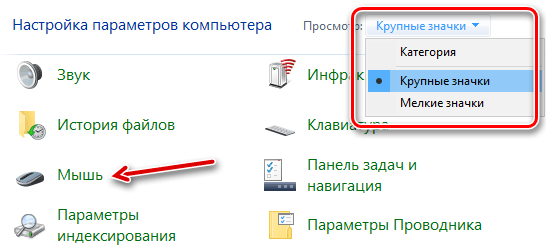
Кнопки мыши
Вкладка «Кнопки мыши» предлагает три варианта, и они довольно понятны.
«Обменять назначение кнопок» – назначает выполнение основных функция с помощью правой кнопки – полезно, если вы используете мышь левой рукой.
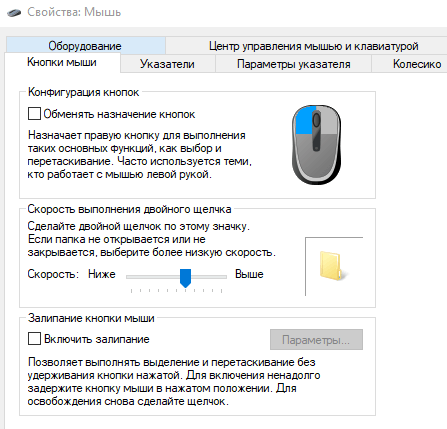
Параметр «Скорость выполнения двойного щелчка» – регулирует промежуток между кликами для фиксации двойного щелчка по всем файлам и папкам Windows. Если возникают проблемы с открытием файлов и папок, попробуйте снизить скорость выполнения двойного щелчка
Параметр «Залипание кнопки мыши» позволяет использовать функцию «щелчок и перетаскивание», не удерживая кнопку мыши. Большинство пользователей не хотят, чтобы это было включено, но это может быть очень полезно, если ваш палец или рука устали или Вы испытываете проблемы с удержанием кнопки при перетаскивании.
Указатели мыши
Вкладка «Указатели» позволяет изменить внешний вид указателя мыши и сопровождающих его контекстных курсоров. Различные коллекции указателей и курсоров доступны в раскрывающемся списке «Схема» – это то, что нужно большинству людей: вы можете переключиться на черный или белый указатель для лучшего контраста в окнах или сделать курсор больше или меньше, чтобы соответствовать вашему восприятию.
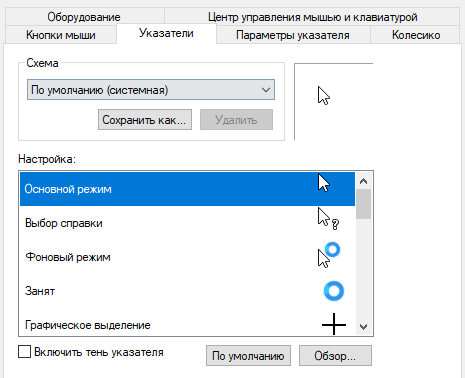
В списке «Настройка» вы можете изменить отдельные указатели и курсоры в рамках схемы. Выделите указатель или контекстный инструмент, нажмите кнопку «Обзор», а затем выберите альтернативное изображение из папки по умолчанию или другой папки, если вы загрузили интересные изображения, которые хотите использовать.
Параметры указателя
На вкладке «Параметры указателя» вы можете управлять различными настройками в отношении указателя на экране.
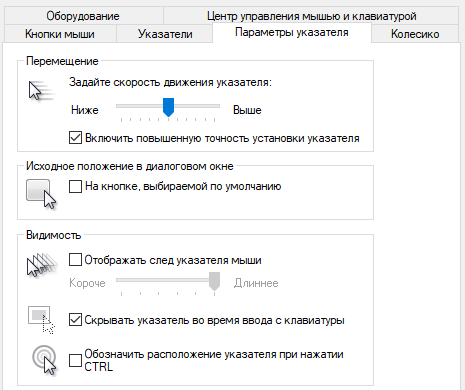
Опция «Скорость движения указателя» в категории «Перемещение», вероятно, является наиболее часто используемой настройкой. Перемещение ползунка влево или вправо заставляет курсор двигаться медленнее или быстрее, относительно физического движения вашей мыши.
Особого внимания заслуживает опция Включить повышенную точность установки указателя . Когда эта опция включена, Windows ускоряет указатель для более быстрых движений мыши, позволяя использовать мышь в меньшем физическом пространстве. Это полезный вариант – особенно если у вас большой монитор, но отключение этого параметра может быть полезно для дизайнеров и геймеров, которые хотят большего контроля между движением руки и мыши.
Опция «Исходное положение в диалоговом окне» позволяет автоматически перемещать указатель на кнопку диалога по умолчанию при появлении нового окна. Многие люди предпочитают, чтобы этот параметр оставался включенным, так как это избавляет от дополнительных манипуляций с мышью. Однако, другие люди не любят, когда указатель «самовольно» перемещается по монитору.
Параметры в группе «Видимость» делают указатель более заметным на экране. Опция «Отображать след указателя мыши» оставляет «отпечатки» указателя во время движения, что облегчает отслеживание для тех, у кого есть проблемы со зрением или на маленьком экране. Параметр «Скрывать указатель при наборе текста» является самоочевидным и предпочтительным для большинством людей, которые часто набирают текст. Последняя опция позволяет в любой момент нажать кнопку Ctrl , чтобы выделить местоположение указателя. Это удобно, если у вас есть какие-либо трудности со зрительным восприятиям.
Колесико мыши
Вкладка «Колесико» – это инструмент управления параметрами прокрутки с помощью колесика мыши. Параметры в группе «Вертикальная прокрутка» позволяют вам контролировать, что происходит, когда вы крутите колесико мыши, просматривая длинные страницы. По умолчанию, когда вы прокручиваете колесико мыши, «щелчок» прокручивает три строки текста. Вы можете изменить это значение здесь или установить прокрутку всего экрана за раз.
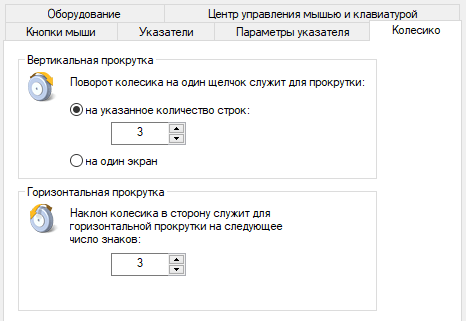
Параметры в разделе «Горизонтальная прокрутка» контролируют, что происходит, когда вы качаете колесико прокрутки сбоку на бок (при условии, что ваша мышь поддерживает это). По умолчанию, отклонение колесика прокрутки в сторону перемещает страницу по горизонтали на три символа. Вы можете настроить это значение здесь.
Аппаратные средства
На вкладке «Оборудование» вы можете посмотреть технические свойства мыши, подключенной к вашему компьютеру. Это необходимо только в том случае, если вы устраняете неисправность своего оборудования.
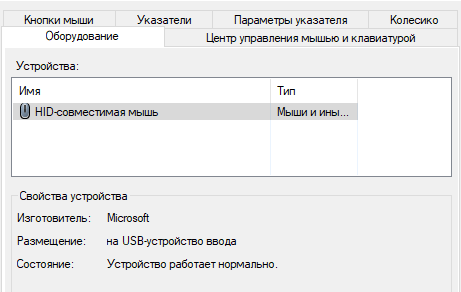
Задание установок аудиооборудования
На панели «Аудиооборудование» диалогового окна «Установки» ( «Правка» > «Установки» > «Аудиооборудование» ) можно указать аудиоустройство компьютера и его параметры. Можно также указать настройки ASIO и MME (только в Windows) или настройку CoreAudio (только в MAC OS), которые используются программой Premiere Pro для воспроизведения и записи аудио. Когда подключается аудиооборудование, в этом диалоговом окне загружаются настройки оборудования для данного типа устройства, такие как вход по умолчанию, выход по умолчанию, основной тактовый генератор, задержка и частота дискретизации. Например, на следующем экране отображаются настройки для подключенного устройства MME (Windows), при этом настройки по умолчанию можно изменить в свойствах:
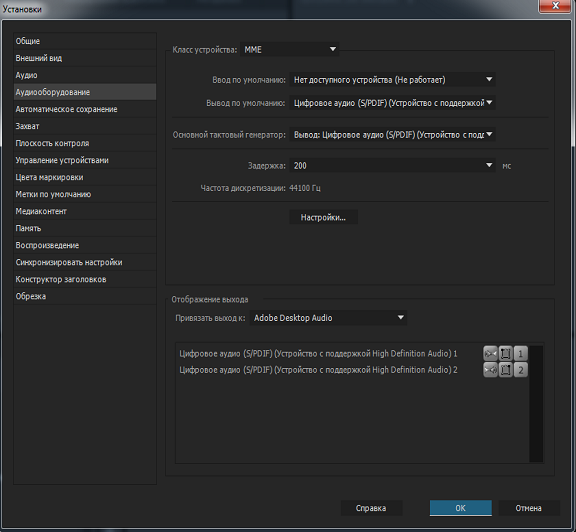
На следующем изображении приводятся установки для устройств CoreAudio с малой задержкой, которые поддерживают следующие режимы: только вход, только выход или полный дуплекс. Можно изменить такие свойства, как основной тактовый генератор (MOTU, SPDIF и ADAT) и размер буфера ввода-вывода (малая задержка, 32 сэмпла).
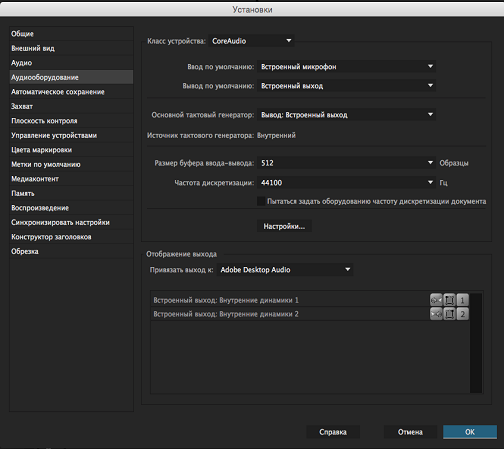
Настройка аудиовходов и выходов
При настройке входов и выходов для записи и воспроизведения Adobe Premiere Pro может использовать следующие типы драйверов звуковой платы:
В Windows драйверы ASIO поддерживают профессиональные платы, а драйверы MME обычно поддерживают стандартные платы.
В Mac OS драйверы CoreAudio поддерживают и профессиональные, и стандартные платы.
Предпочтительно использовать драйверы ASIO и CoreAudio, так как они обеспечивают более высокую эффективность и меньшую задержку. Можно также вести мониторинг аудио в процессе записи и мгновенно отслеживать громкость, панорамирование и изменение эффектов во время воспроизведения.
- Выберите Правка > Установки > Аудиоборудование (Windows) или Premiere Pro > Установки > Аудиооборудование (Mac OS).
- В меню «Класс устройства» выберите драйвер для звуковой платы, которую планируется использовать.
- Выберите вход и выход по умолчанию, заданные на плате. См. раздел Назначение аудиовходов и выходов дорожкам в справке Adobe Audition.
- (MME и CoreAudio) Для параметра «Основной тактовый генератор» выберите вход или выход, с которым требуется синхронизировать другое цифровое аудиооборудование (для точного сопоставления сэмплов).
- Для параметров «Размер буфера ввода-вывода» (ASIO и CoreAudio) или «Задержка» (MME) укажите минимально возможное значение, при котором не возникает пропусков аудио. Идеальное значение зависит от быстродействия системы, поэтому его необходимо найти экспериментальным путем.
- Выберите частоту дискретизации для аудиооборудования. (Типовые частоты для разных сред вывода см. в разделе Частота дискретизации в справке Adobe Audition.)
- (Необязательно) Чтобы оптимизировать производительность плат ASIO и CoreAudio, нажмите кнопку «Настройки». Дополнительную информацию см. в документации по звуковой плате.
- В области «Отображение выхода» можно указать целевой динамик в аудиосистеме компьютера для каждого поддерживаемого аудиоканала.
Как сменить мышь: шаг за шагом
Если у вас возникла необходимость заменить свою текущую мышь на другую модель или бренд, следуйте этому простому пошаговому руководству.
Выберите новую мышь, которую хотите приобрести
Обратите внимание на ее дизайн, размеры, количество кнопок и другие функциональные особенности.
Перед приобретением новой мыши, проверьте ее совместимость с вашим компьютером. Убедитесь, что она поддерживает операционную систему, которую вы используете, и имеет необходимые драйверы.
Приобретите новую мышь у надежного продавца или заказывайте ее онлайн
Удостоверьтесь, что у вас есть все необходимые данные, такие как адрес доставки и способ оплаты.
Получите свою новую мышь и убедитесь, что она не повреждена. Распакуйте ее и ознакомьтесь с комплектацией, включая инструкцию по установке.
Извлеките старую мышь из компьютера, отключив ее от USB-порта или другого соединения.
Если ваша новая мышь подключается через USB-порт, вставьте ее кабель в свободный порт на вашем компьютере. Если используется другое соединение, следуйте указаниям, предоставленным в инструкции.
Включите компьютер и дождитесь загрузки операционной системы.
Подождите, пока операционная система автоматически установит драйверы для вашей новой мыши. Если это не происходит автоматически, просмотрите инструкцию по установке и выполните соответствующие действия.
Когда установка драйверов будет завершена, ваша новая мышь будет готова к использованию. Проверьте ее функциональность, перемещая указатель по экрану и нажимая кнопки.
Теперь вы знаете, как сменить мышь шаг за шагом. Убедитесь, что вы правильно установили новую мышь и все функции работают должным образом перед продолжением использования компьютера.
Как подключить новую мышку к компьютеру
Если вы хотите заменить свою текущую мышку или подключить новую к компьютеру, вы можете следовать простой инструкции:
1. Перед подключением новой мышки рекомендуется отключить компьютер.
2. Найдите порт USB на компьютере. Обычно он находится на задней панели, но может быть также на боковой или верхней панели.
3. Вставьте конец провода мышки в свободный порт USB. Убедитесь, что провод подключен к компьютеру надежно.
4. Подключите компьютер к источнику питания и включите его.
5. Компьютер обнаружит новое устройство и попытается установить его драйверы автоматически. Если это не произойдет, необходимо установить драйверы самостоятельно, используя диск или файлы, предоставленные с мышкой.
6. После успешной установки драйверов мышка должна быть готова к использованию. Проверьте, что она правильно работает, двигая мышкой и проверяя реакцию курсора на экране.
Теперь вы можете наслаждаться новой мышкой и использовать ее для работы, игр и других задач на компьютере.
Как улучшить старую мышку
Старая мышка может быть не такой функциональной и удобной, как современные модели. Однако, существуют способы посоветовать вашей старой мышке новые возможности и сделать ее более удобной в использовании.
1. Измените скорость указателя: Если ваша старая мышка перемещает указатель слишком медленно или слишком быстро, вы можете настроить скорость указателя в настройках операционной системы. Это позволит вам легче управлять мышью и сделать ее более отзывчивой.
2. Используйте дополнительные кнопки: Если ваша старая мышка имеет дополнительные кнопки, вы можете назначить им новые функции через настройки операционной системы или специальное программное обеспечение. Например, вы можете настроить дополнительные кнопки для быстрого доступа к определенным функциям или путям.
3. Используйте программное обеспечение с поддержкой жестов: Если ваша старая мышка не имеет дополнительных кнопок, но поддерживает сенсорные жесты, вы можете использовать программное обеспечение с поддержкой жестов, чтобы добавить новые функции. Например, вы можете настроить свайпы для перемещения между вкладками или открытия контекстного меню.
4. Используйте подставку для запястья: Если ваша старая мышка неудобна для длительного использования, вы можете использовать подставку для запястья, чтобы снизить усталость и повысить комфорт. Подставка для запястья позволит вам удерживать руку в естественном положении и уменьшит нагрузку на суставы и мышцы.
5. Замените батареи: Если ваша старая беспроводная мышка работает на батарейках и вы заметили, что ее производительность снизилась, попробуйте заменить батареи. Новые батарейки могут улучшить работу мыши и сделать ее более отзывчивой.
В итоге, хоть и старая, ваша мышка все же может быть улучшена и адаптирована к вашим потребностям. Используйте эти простые советы, чтобы получить больше пользы от вашей старой мышки, пока не будете готовы обновиться до более современной модели.
Часто задаваемые вопросы
Из-за чего настройки мыши сбрасываются сами по себе?
Основная причина, по-видимому, заключается в устаревших или поврежденных драйверах мыши, но даже после обновления Windows 10 раздел реестра по умолчанию на вашем устройстве Synaptics автоматически изменится, очищая ваши пользовательские настройки при перезагрузке.
Как решить проблему со сбросом настроек мыши?
- Перейдите в меню «Пуск» > «Настройки».
- В окне «Настройки» выберите «Обновление и безопасность».
- Нажмите на Устранение неполадок.
- Выберите параметр в зависимости от подключения мыши (проводное/беспроводное/Bluetooth).
- Выполните некоторые действия по устранению неполадок, а затем посмотрите, решена ли проблема.
Как обновить драйверы мыши?
- Введите Диспетчер устройств в поле поиска. Нажмите здесь.
- В списке щелкните Мыши и другие указывающие устройства.
- Щелкните правой кнопкой мыши драйвер мыши и выберите «Обновить драйвер».
- Дождитесь завершения операции и перезагрузите компьютер.
Сообщение Просмотров: 1,023
Как настроить чувствительность мыши?
И так, теперь вы уже точно должны знать, что такое разрешение мыши, и мы можем продолжать.
Настройка чувствительности мыши
Чтобы приступить к настройке, нужно открыть окно параметров мыши, это можно сделать несколькими способами, я приведу два из них для Windows 7 (Vista) и один для Windows XP.
Откройте меню Пуск и выберите «Панель управления/Оборудование и звук/Мышь» Смотрите скриншоты ниже:
Или откройте меню Пуск, в поле поиска введите «мышь» и нажмите Enter или выберите ее в результатах поиска.
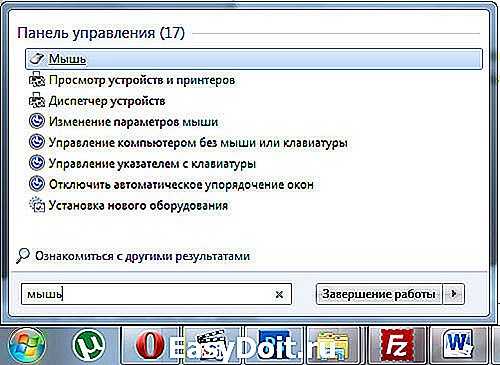
Тем, у кого Windows XP нужно открыть меню Пуск выбрать «Панель управления/Мышь».
Продолжим, у вас открылось окно с настройками мыши, перейдите на вкладку «Параметры указателя». В этой вкладке есть поле «Перемещение», в нем и настраивается чувствительность мыши.
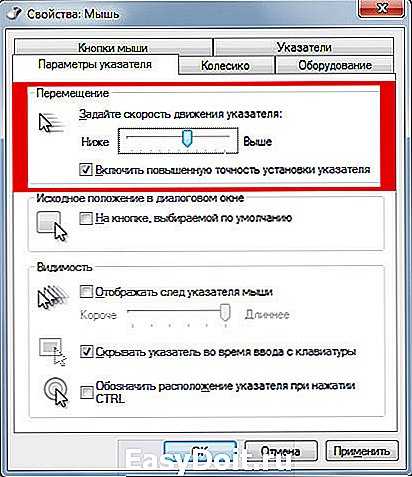
Перемещайте ползунок влево и вправо, после чего проверяйте, изменилась ли чувствительность в лучшую сторону (под ваши нужды). Галочку на «Включить повышенную точность установки указателя» лучше оставить, эта функция увеличивает точность указателя мыши. Когда выберите наиболее подходящее значение, нажмите кнопку «ОК», чтобы сохранить изменения.
Действия по настройке чувствительности мыши можно проводить бесконечно, так что не бойтесь сохранить определенное значение чувствительности и попробовать с ним немного поработать. А если оно вам не понравиться, то вы всегда можете зайти в настройки мыши и поменять чувствительность указателя на новую или на ту, с которой вы уже привыкли работать. Главное не бояться экспериментировать.
linchakin.com
Голосовая связь
Любители многопользовательских игр часто пользуются голосовой связью. Даже играя в одиночку, ничто не мешает высказаться о наболевшем в общем голосовом чате.
Однако серьезные кланы, взводы, гильдии и полки не пользуются общим голосовым чатом, а специально заводят собственный сервер для клиента Mumble, Team Speak, Raid Call, Discord или Twitch.
Важное замечание: если вы решили создать собственный клан и задумываетесь о способе голосовой связи, никогда не используйте Skype или Viber – только программы с серверной частью и функцией активации передачи голоса при нажатии кнопки. Многие игроки пользуются функцией активации микрофона голосом
Это не совсем приемлемо в ряде случаев – например, если вы достаточно нервный тип и привыкли материться себе под нос, курильщик со стажем и много кашляете, родитель младенца, который часто плачет или живете с дедом, привыкшим слушать радиоприемник на максимальной громкости
Многие игроки пользуются функцией активации микрофона голосом. Это не совсем приемлемо в ряде случаев – например, если вы достаточно нервный тип и привыкли материться себе под нос, курильщик со стажем и много кашляете, родитель младенца, который часто плачет или живете с дедом, привыкшим слушать радиоприемник на максимальной громкости.

В принципе, это неважно, если вы попросту валяете дурака, но во время важного мероприятия, например, в рейде или на осаде, это очень мешает
Настройка новой мышки для ПК
После того, как вы успешно заменили старую мышку на новую, вам потребуется настроить ее для работы с вашим ПК. В этом разделе мы расскажем вам, как выполнить эту процедуру пошагово.
1. Подключите новую мышку к ПК
Обратите внимание, что в большинстве случаев это делается путем вставки USB-коннектора мышки в свободный порт USB вашего компьютера
2. По истечении нескольких секунд система сама обнаружит новое устройство и начнет его установку. Дождитесь окончания этого процесса.
3. Откройте «Панель управления» на вашем ПК. Вы можете сделать это, щелкнув правой кнопкой мыши по значку «Пуск» в левом нижнем углу экрана и выбрав соответствующий пункт меню.
4. В «Панели управления» найдите раздел «Устройства и принтеры» и откройте его.
5. В разделе «Устройства и принтеры» найдите иконку вашей новой мышки и щелкните по ней правой кнопкой мыши.
6. В открывшемся контекстном меню выберите опцию «Свойства».
7. В появившемся окне «Свойства мыши» вы можете настроить различные параметры новой мышки по своему усмотрению. Например, вы можете изменить скорость указателя, настроить кнопки мыши или изменить режим прокрутки.
8. После того, как вы внесли все необходимые изменения, нажмите кнопку «ОК» для сохранения настроек.
Теперь ваша новая мышка полностью настроена и готова к использованию на вашем ПК. Вы можете проверить ее работу, щелкнув на различные элементы на экране и убедившись, что она реагирует правильно. Если у вас возникнут какие-либо проблемы или вы захотите изменить настройки мышки в будущем, вы всегда можете вернуться к этому разделу и выполнить соответствующие действия.


























