Изменение размера экрана в меню настроек
Чтобы изменить размер экрана на вашем телевизоре при использовании Триколор, вам потребуется выполнить несколько простых шагов в меню настроек.
-
Шаг 1: На пульте дистанционного управления нажмите кнопку «Меню».
-
Шаг 2: Используйте стрелочки на пульте, чтобы выделить «Настройки» и нажмите кнопку «ОК» для подтверждения.
-
Шаг 3: В меню настроек найдите раздел «Изображение» и выберите его, нажав кнопку «ОК».
-
Шаг 4: В разделе «Изображение» вы должны найти опцию «Размер экрана» или «Формат экрана». Выберите эту опцию и нажмите кнопку «ОК».
-
Шаг 5: В открывшемся меню выберите необходимый размер экрана, используя стрелочки на пульте, и нажмите кнопку «ОК» для подтверждения изменений.
Обратите внимание, что названия пунктов меню могут незначительно отличаться в зависимости от модели вашего телевизора или приемника Триколор. Если вы испытываете трудности в поиске нужного пункта меню, рекомендуется обратиться к руководству пользователя вашего устройства
Как настроить экран на телевизоре с помощью пульта?
Шаг 1: Включите телевизор и пульт
Убедитесь, что телевизор и пульт включены. Если телевизор не загружен или пульт не работает, проверьте батареи в пульте и замените их при необходимости.
Шаг 2: Откройте меню настроек экрана
Нажмите на кнопку «Меню» на пульте, чтобы открыть меню настроек телевизора. В некоторых моделях телевизора это может быть кнопка с иконкой шестеренки или зубчатого колеса. Выберите «Настройки экрана» и нажмите «OK» или «Enter» на пульте.
Шаг 3: Регулируйте размер экрана и соотношение сторон
В меню настроек экрана вы можете настроить размер и соотношение сторон экрана. Используйте кнопки со стрелками на пульте, чтобы перемещаться по меню настроек и выбрать нужные опции. Для правильного соотношения сторон выберите опцию «16:9», если у вас широкоэкранный телевизор, или «4:3», если у вас экран стандартного размера.
Шаг 4: Проверьте результаты
После настройки экрана проверьте результаты и убедитесь, что все настроено правильно. Если что-то не так, можно вернуться к настройкам экрана и внести изменения.
- Если экран слишком темный, попробуйте увеличить яркость.
- Если на экране появляются черные полосы, попробуйте изменить размер экрана или соотношение сторон.
Где разместить телевизор для оптимального просмотра?
 Многие допускают ошибку, поставив ТВ на первое попавшее место, точнее выбирают зону поблизости розетки. Это неправильно. Нельзя поставить монитор на угол, где наблюдается прямое попадание солнечных лучей. Также желательно, чтобы напротив него не стояло зеркало. Дисплей в изогнутой форме способен увеличивать масштаб отражения.
Многие допускают ошибку, поставив ТВ на первое попавшее место, точнее выбирают зону поблизости розетки. Это неправильно. Нельзя поставить монитор на угол, где наблюдается прямое попадание солнечных лучей. Также желательно, чтобы напротив него не стояло зеркало. Дисплей в изогнутой форме способен увеличивать масштаб отражения.
Если плоский экран нужно устанавливать на стену, то не рекомендуется навешивать его слишком высоко. Потому что, при появлении эффекта «выше глаз» теряется качество просмотра, к тому же это вредно для здоровья (переутомление глаз, боль в шее и пр.). Калибровка телевизора дает нужный результат, только если он установлен правильно.
Экраны современных моделей ТВ оснащены антибликовым покрытием, поэтому даже существенная инсоляция не навредит качеству картины. Но с соблюдением условий затемнения можно добиться наилучшего комфорта. Например, можно пользоваться приглушенным светом.
В помещении, где есть домашний кинотеатр или ТВ, нужен дополнительный свет, поддерживающий регулировку уровня освещенности. К тому же, желательно, чтобы в комнате присутствовали плотные шторы, способствующие равномерному рассеянию лучевых потоков.
А что касается акустики, то избыточное размещение разных предметов и насыщенная меблировка приводят к возникновению проблем со звуком. Точнее, наблюдается частичное гашение или эхообразное отражение звуковых волн.
Наличие технологических проемов позволяет сделать скрытый монтаж кабелей. А для сохранения оптимального угла обзора, ТВ ненужно «утапливать» в глубину ниши, желательно, чтобы телеэкран чуть выступал.
Угол
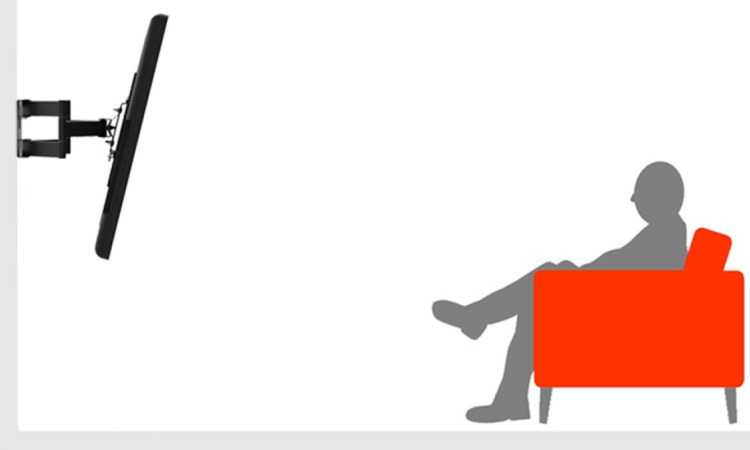 Неудачно подобранный угол обзора ухудшает зрение и негативно повлияет на качество картины. Просмотр под углом (вертикальное, горизонтальное) приводит к потере в контрастности, также наблюдается искажение цветовой схемы или некорректная цветопередача.
Неудачно подобранный угол обзора ухудшает зрение и негативно повлияет на качество картины. Просмотр под углом (вертикальное, горизонтальное) приводит к потере в контрастности, также наблюдается искажение цветовой схемы или некорректная цветопередача.
Настройка цветов телевизора дает ожидаемый результат только после правильного подбирания угла просмотра. На кухне рекомендуется установить модели ТВ, угол обзора которых максимально приближен к 180°.
А в других комнатах, в том числе, в спальне, гостиной, детской комнате и т.п., желательно, чтобы этот показатель был равен к 90° относительно к положению головы человека при просмотре ТВ.
Также есть золотое правило о размещении телеэкрана на уровне глаз зрителя. Тут учитывается положение человека во время просмотра. В гостиной зрители обычно сидят на диване или кресле, значит, экран может находиться на высоте 1-1,10 м (относительно центру экрана), для кухни 155-180 см.
Наличие регулируемого кронштейна позволяет сменять угол обзора по необходимости. В спальне учитывается высота кровати и предпочтительная поза зрителя, т.е., можно просматривать любимых телепередач в лежачем положении или сидя.
Если ТВ установлен выше уровня глаз, то телеэкран рекомендуется развернуть вниз.
Расстояние
 Оптимальный размер расстояния между зрителем и телевизионным дисплеем должно быть 3-4 м. Слишком короткая дистанция негативно влияет на зрение. В темноте тоже не рекомендуется долго смотреть на яркие картины в телеэкране.
Оптимальный размер расстояния между зрителем и телевизионным дисплеем должно быть 3-4 м. Слишком короткая дистанция негативно влияет на зрение. В темноте тоже не рекомендуется долго смотреть на яркие картины в телеэкране.
Если дисплей поддерживает стандарт Full HD, то дистанция от зрителя до монитора должна быть 1,5-2,5 диагональ, для 4k формата этот показатель сокращается до 1,0-1,5 диагонали.
Точечное разрешение телемонитора тоже учитывается при расчете дистанции между ТВ и зрителями. При максимальном сокращении расстояния, каждый пиксель может быть замечен отдельно, т.е., в качестве артефактов изображения. Естественно, это создает дискомфорт при просмотре. Если размер и плотность пикселей соответственно подобран, то переутомление глаз не происходит.
Телевизор с 32″ телеэкраном можно поставить в 2,4-2,5 м дальности от зрительной площадки. 72″ × 2.5 × 2,54 = 243,9. Дисплей 72 дюйма – расстояние 4.0-4.5 м, учитывая поддерживаемый формат телеэкрана можно сократить дистанцию.
Как в прямом эфире показать экран
Если вы хотите, чтобы другие участники видеовстречи могли увидеть экран вашего мобильного устройства, вам следует начать трансляцию. Для этого необходимо выполнить несколько простых шагов. Во-первых, присоединитесь к видеовстрече. Затем коснитесь экрана вашего устройства и найдите значок «Ещё». После этого выберите значок демонстрации экрана и нажмите на кнопку «Начать показ». В течение трансляции другие участники видеовстречи смогут видеть ваш экран. Эта функция может быть полезна, например, при обучении или демонстрации процесса работы в приложении
Важно помнить, что такой показ экрана мобильного устройства может быть небезопасен при использовании открытых сетей Wi-Fi, поэтому необходимо выбирать надежные и безопасные точки доступа
Как исправить ее
Порядок исправления ситуации зависит от причины, вызывающей проблему. Существует несколько способов, которые помогают решить задачу.
Включение полноэкранного режима
Устранение неполадок внутри приложения YouTube решает задачу, если трудности возникают с приложением
Здесь важно добиться включения полноэкранного режима. Значок, соответствующий этому режиму, выглядит как квадратик и располагается внизу справа от основного изображения видеоролика
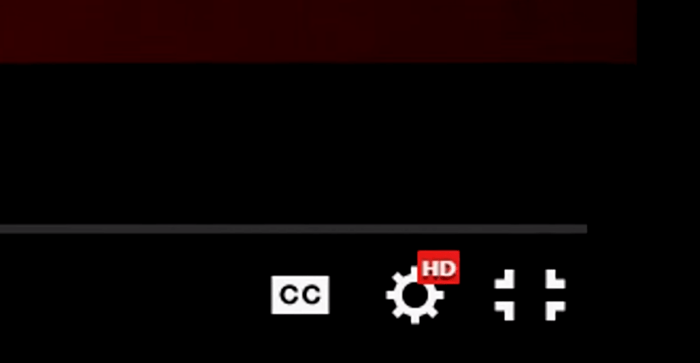
Изменение разрешения и формата
Изменение настроек часто помогает. Поправки в режим разрешения экрана или формата изображения позволяют решить проблему. Многое зависит от модели ТВ. Обычно настройки размещаются в разделах «Экран» или «Изображение». Ключевыми словами становятся слова «Разрешение» или «Размер»
Важно установить соответствие между разрешением ТВ и разрешением видео
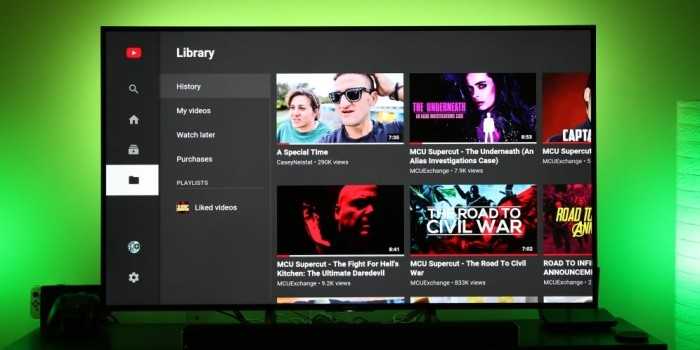
Обновление или переустановка приложения
Чтобы попробовать устранить неполадки внутри самого приложения YouTube, следует очистить кэш, разобраться с памятью, а затем подтвердить это действие. Временные файлы будут удалены, а настройки приложения сброшены. Так, на внутреннем диске освободится дополнительное место.
Если указанные выше действия не помогают решить проблему, то можно попробовать применить радикальный метод. Так называют сброс настроек и обновление до первоначального варианта. В этом случае необходимо учитывать, что другие сопутствующие настройки придется настраивать «с нуля».
Почему экран растянут
Чтобы понять, сможете ли справиться с проблемой вытянутой картинки без посторонней помощи, откройте «Меню» и выберите в нем пункт «Возвращение к базовым настройкам». Если после этого кадр все еще искажается, вам потребуется помощь профессионального мастера. Не пытайтесь устранять проблему своими силами.

Изображение телевизора растянуто по горизонтали или вертикали — возможные причины неисправности:
- LCD работает в режиме предустановки по данным завода-изготовителя;
- подсветка жидкокристаллической панели частично вышла из строя;
- в процессе обновления программного обеспечения (ПО) произошел сбой настроек;
- выход из строя матрицы.

Любой из перечисленных пунктов устраняется грамотным мастером. Ремонт и обновление программ осуществляется только с лицензионного ПО. При несанкционированном вмешательстве в работу электроники и самостоятельных попытках сделать ремонт вы можете нанести вред своему аппарату.
Как сделать изображение на весь экран телевизора LG?
Найдите на пульте кнопку P. Size / Zoom / Picture Mode (может различаться в зависимости от модели и года выпуска). Нажмите на кнопку, после чего процессор телевизора LG растянет / подгонит изображение под формат экрана телевизора.
Как включить полноэкранный режим на телевизоре LG?
Как правильно настроить изображение на телевизоре LG
- Нажмите на пульте кнопку Home (Значок «Дом»). …
- Найдите в открывшемся cписке «Экран», в нем вы увидите строчку «Интеллектуальный режим изображения».
- Активируйте «Интеллектуальный режим изображения» кнопкой «Вкл».
Как расширить экран на смарт ТВ?
Нажмите кнопку Меню на пульте дистанционного управления и выберите Изображение (Picture) > Размер изображения (Picture Size). Здесь Вы можете настроить размер изображения, положение и соотношение сторон.
Как изменить разрешение на мониторе LG?
Для того, чтобы поменять разрешение необходимо кликнуть правой кнопкой по рабочему столу на пустом месте и выбрать пункт «Свойства». В открывшемся окне необходимо перейти во вкладку «Параметры». При помощи ползунка в разделе «Разрешение экрана» выставляем нужные нам цифры и нажимаем кнопку «ОК».
Как настроить каналы на телевизоре LG старой модели?
Чтобы настроить каналы, вам потребуется сигнальный кабель и пульт. Нажмите на пульте клавишу «Settings», чтобы зайти в меню настроек. Перейдите в раздел «Каналы», нажмите «ОК», затем «Автопоиск» и снова «ОК». В меню «Автопоиска» при выборе источника входного сигнала отметьте галочкой пункты «Антенна» и «Кабельное ТВ».
Как включить полноэкранный режим?
- Нажмите кнопку на пульте ДУ.
- Нажмите на пункт Настройки в окне Меню.
- Выберите пункт Во весь экран. По умолчанию полноэкранный режим отключен, на экране отображаются подсказки. После включения полноэкранного режима подсказки не будут отображаться. Поле Во весь экран получит статус Открыть.
- Нажмите кнопку
Как включить полноэкранный режим?
Чтобы войти в полноэкранный режим с помощью сочетания клавиш, просто:
- Перейдите на вкладку, которую вы хотите занять весь экран, как только браузер находится в полноэкранном режиме.
- Нажмите контроль + команда + F на клавиатуре вашего компьютера.
Как включить полноэкранный режим в Windows 10?
Единственный доступный вариант – использовать ярлык для запуска большинства приложений Windows 10 в выделенном полноэкранном режиме: Windows-Shift-Enter. Это переключает активное приложение Windows 10 между обычным и полноэкранным режимом.
Как изменить разрешение экрана на смарт ТВ?
Для того, чтобы настроить разрешение экрана, следуйте инструкциям ниже:
- Выберите иконку Apps и нажмите ОК.
- Выберите Droid Settings и нажмите ОК.
- Выберите Display и нажмите ОК.
- Выберите Screen resolution и нажмите ОК.
- Выберите Display Mode и нажмите ОК.
- Выберите разрешение экрана (например, 1080p-60) и нажмите ОК
Как настроить изображение на телевизоре через HDMI?
Подключаем компьютер (ноутбук) к телевизору, используя кабель HDMI. Вставьте один конец шнура в HDMI-выход компьютера, а другой конец шнура в HDMI-вход телевизора. Во избежания снижения качества изображения и звука, не подключайте DVI-выход (через переходник) компьютера к телевизионному HDMI-входу, и наоборот.
Как увеличить изображение на телевизоре Sony?
Настройка размера/положения экрана
- Нажмите кнопку HOME, а затем выберите .
- Выберите → → необходимый параметр.
Как изменить разрешение ТВ приставки?
В моделях версии Android 7.0 необходимо зайти: Меню – Droid seting – Display. Вам будут доступны функции для изменения: Screen resolution – Изменение разрешения экрана.
Предустановленные настройки сделаны не зря
Сторонники теории заговора скажут, что предустановленные режимы экрана лишь портят изображение, и только владелец самостоятельно может настроить качественную картинку либо вызвать для этого телемастера.Конечно же, это вздор.Инженеры-разработчики заботятся лишь о том, чтобы вы больше наслаждались просмотром и тратили меньше времени на настройки.То есть предустановленные режимы созданы не просто так.Для большинства программ и условий просмотра стандартный режим обеспечивает лучшую отправную точку: цвета оптимизированы, контрастность четкая, уровни черного подчеркнуты.Динамический режим – это, по существу, режим «демо» для витрин и полок магазинов и лучше его избегать. Режим «Кино» лучше всего использовать для просмотра в затемненной обстановке.Конечно же, ваше желание подправить предустановленный режим вполне понятно, и мы этим займемся далее.
Шаг 1: Выбор подходящего формата экрана
Перед тем как приступить к настройке изображения на вашем телевизоре, важно выбрать подходящий формат экрана. Это обеспечит максимально комфортное и качественное восприятие изображения
Существует несколько распространенных форматов экрана:
- 16:9 (широкоэкранный формат) – самый популярный формат, который широко используется в современных телевизорах. Он обеспечивает широкий угол обзора и подходит для просмотра различных видео контента.
- 4:3 (стандартный формат) – формат, который был популярен в прошлом. Он менее широкий, чем 16:9, и подходит для просмотра старых фильмов или телешоу, которые были созданы в соответствии с этим форматом.
- Автоматический режим – некоторые телевизоры могут автоматически подстраиваться под формат контента и самостоятельно выбирать наиболее подходящий формат экрана.
Для выбора подходящего формата экрана на вашем телевизоре обратитесь к руководству пользователя или откройте меню настройки и найдите соответствующую опцию. В некоторых случаях вам потребуется вручную выбрать нужный формат, а в других случаях телевизор сам автоматически подстроится.
Не забудьте, что правильно выбранный формат экрана поможет улучшить качество просмотра и избежать искажений изображения на телевизоре.
Полезные советы и выводы
- При настройке полноэкранного просмотра на телевизоре Samsung рекомендуется проверить, соответствуют ли размеры изображения вашим предпочтениям.
- Если вы заметили искажение изображения при увеличении экрана на телевизоре Samsung, проверьте настройку «Соотношение сторон», чтобы убедиться, что оно соответствует оригинальному формату изображения.
- Не забывайте регулярно обновлять программное обеспечение вашего телевизора Samsung, чтобы он работал наиболее эффективно и исправно.
Теперь вы знаете, как настроить полный экран на телевизоре Samsung, увеличить размер экрана и узнать его разрешение. Следуя данным инструкциям, вы сможете настроить просмотр и наслаждаться качественным изображением на вашем телевизоре Samsung.
Как в ютуб на телевизоре смотреть Shorts
Для просмотра видео Shorts на телевизорах Smart TV и игровых консолях следуйте простым инструкциям.
- Для воспроизведения или остановки видео Shorts достаточно нажать на него. Это позволит вам управлять воспроизведением видео.
- Если вы хотите узнать больше информации о коротком видео, нажмите на кнопку со стрелкой, направленной вправо. Это даст вам доступ к дополнительным сведениям и подробностям о контенте.
- Чтобы перейти к следующему видео, просто прокрутите вниз или нажмите кнопку со стрелкой, направленной вниз. Этот шаг поможет вам быстро переключаться между разными видео и наслаждаться просмотром их на своем телевизоре.
Теперь вы готовы наслаждаться просмотром видео Shorts на большом экране с удобством управления!
Как в ютубе избавиться от рекламы
Если вы хотите избавиться от рекламы на ютубе, есть несколько способов. Один из них — установить специальное расширение для блокировки рекламы под названием «AdBlock для Youtube». Для этого нужно ввести этот запрос в поисковой строке слева и выбрать один из найденных результатов. Откроется страница с предложением установить это расширение для браузера Chrome. Чтобы установить его, достаточно нажать на ссылку «Добавить для Chrome». После установки AdBlock для Youtube будет работать как браузерное расширение, фильтрующее контент и блокирующее всю рекламу на платформе Youtube. Таким образом, вы сможете наслаждаться просмотром видео на ютубе без назойливых рекламных роликов.
Как убрать пин код с телевизора Samsung
Для того чтобы убрать PIN-код с телевизора Samsung, следуйте этим простым шагам. Сначала выберите раздел «Просмотр телевизора» в меню настройки. Затем перейдите в раздел «Родительский контроль». В этом разделе вы найдете опцию «PIN-код». Нажмите на нее и выберите «Отключить» или «Убрать PIN-код». После этого PIN-код будет удален и вам больше не придется его вводить для доступа к телевизору. Если вы хотите изменить PIN-код на новый, перейдите в раздел «Настройки устройства» в меню настройки, затем выберите «Родительский контроль». В этом разделе найдите опцию «Изменить PIN-код» и следуйте инструкциям на экране, чтобы задать новый PIN-код. Учтите, что для изменения PIN-кода вам потребуется ввести текущий PIN-код.
Как отключить Безопасный режим на Android ТВ
Для отключения Безопасного режима на Android TV вам нужно выполнить следующие шаги. Войдите в аккаунт на своем устройстве. На главном экране найдите и откройте раздел Приложения. В списке приложений найдите и выберите YouTube. Прокрутите страницу вниз и найдите раздел Настройки. Внутри настроек вы найдете пункт Безопасный режим. Чтобы отключить его, нажмите на этот пункт и переключите его в положение «выключено». Если вы желаете включить Безопасный режим, а не отключить его, просто переместите переключатель в положение «включено». После этого изменения вы сможете пользоваться YouTube без ограничений и фильтрации контента, связанной с Безопасным режимом.
Полезные советы и выводы
- Полноэкранный режим делает просмотр любимых фильмов и сериалов на вашем телевизоре более комфортным и красивым.
- Изменение разрешения экрана может повлиять на качество картинки, но иногда это может пригодиться для достижения нужного эффекта.
- Функция изменения формата изображения позволяет улучшить восприятие контента на телевизоре.
- Дублирование экрана может пригодиться для просмотра небольших деталей на большом экране или для презентаций.
- Если вы не уверены, какие настройки лучше выбрать для вашего телевизора, посмотрите руководство пользователя или обратитесь за помощью к продавцу.
Как растянуть экран
Для того, чтобы растянуть экран на весь экран компьютера, нужно выполнить несколько простых действий. Сначала нужно кликнуть правой кнопкой мыши по пустому месту рабочего стола, затем выбрать пункт меню «Панель управления». Далее нужно найти в списке «Регулировка размера и положения рабочего стола». Здесь следует выбрать опцию «Во весь экран» в разделе «Режим масштабирования». В выпадающем меню «Выполнить масштабирование на:» нужно выбрать «ГП», т.е. полноэкранный режим. После этих простых действий экран растянется на всю площадь компьютера. Таким образом, можно получить более удобный доступ к приложениям, более комфортную работу с окнами программ и улучшить общее визуальное восприятие работы на компьютере.
Как увеличить масштаб в Дискорде
Дискорд — это одна из самых популярных программ для общения в группах, сообществах и т.д. В ней есть возможность увеличения масштаба, что может пригодиться, когда текст или изображения слишком маленькие. Чтобы увеличить масштаб, нужно нажать сочетание клавиш Ctrl + Плюс (+), что увеличит размер текста и изображений. Если же необходимо уменьшить масштаб, нужно нажать Ctrl + Минус (-), это сделает текст и изображения меньше. А если нужно вернуть масштаб к изначальному размеру, например, если что-то не так сработало, то нужно нажать сочетание клавиш Ctrl + 0. Эти простые комбинации горячих клавиш помогут быстро и легко управлять масштабом Дискорда.
Как в прямом эфире показать экран
Если вы хотите, чтобы другие участники видеовстречи могли увидеть экран вашего мобильного устройства, вам следует начать трансляцию. Для этого необходимо выполнить несколько простых шагов. Во-первых, присоединитесь к видеовстрече. Затем коснитесь экрана вашего устройства и найдите значок «Ещё». После этого выберите значок демонстрации экрана и нажмите на кнопку «Начать показ». В течение трансляции другие участники видеовстречи смогут видеть ваш экран. Эта функция может быть полезна, например, при обучении или демонстрации процесса работы в приложении
Важно помнить, что такой показ экрана мобильного устройства может быть небезопасен при использовании открытых сетей Wi-Fi, поэтому необходимо выбирать надежные и безопасные точки доступа
Как сделать демонстрацию экрана
Для того чтобы произвести демонстрацию экрана на вашем устройстве во время видеоконференции, следует выполнить несколько простых действий. Необходимо нажать на экран кнопку «Меню», затем выбрать «Управление встречей» и перейти к настройкам. Внизу экрана можно увидеть параметр «Демонстрация экрана», который нужно включить, если вы желаете произвести демонстрацию. Если же программа уже открыта и готова к работе, можно отключить функцию демонстрации, чтобы не тратить ресурсы устройства. Включение этой опции позволит вам лучше контролировать процесс работы и сделать презентацию более наглядной и эффективной.
Полезные советы и выводы
- Проверьте, есть ли у вас последняя версия прошивки на телевизоре, чтобы избежать возможных ошибок или проблем при настройке.
- Несмотря на то, что все процедуры настройки именно размера изображения выглядят по-разному, шаги общие и не сложные.
- Настройте размер экрана под контент, который вы смотрите. Например, для фильмов или сериалов лучше выбирать настройки, которые уменьшат черные края на экране и заполнят его максимально. Для игр или спортивных событий лучше выбирать режим, который покажет вам больше информации.
- Изменение размера экрана может сильно повлиять на качество изображения. Поэтому, даже если всё сделано правильно, изображение может осечь. Так что не бойтесь экспериментировать и настройте экран на своё усмотрение.
Какой кнопкой на пульте расширить экран
Если вы хотите увеличить экран при просмотре телевизора или другого устройства с помощью пульта дистанционного управления, то следует найти на пульте кнопку P. Size / Zoom / Picture Mode (она может называться по-разному, в зависимости от модели и времени выпуска). Нажав на эту кнопку, вы откроете меню настроек изображения, где сможете выбрать опцию расширения экрана. Обычно на экране появляются несколько вариантов увеличения, например, «4:3», «16:9» или «Zoom». Выберите опцию, которая больше всего подходит для вашего просмотра, и нажмите на кнопку «OK». Теперь ваш экран будет увеличен до нужного размера, и вы сможете наслаждаться контентом в более крупном формате.
Как изменить разрешение экрана на смарт ТВ
Для того чтобы изменить разрешение экрана на смарт ТВ, необходимо выполнить несколько простых шагов. Во-первых, нужно открыть меню настроек на главном экране. Затем выбрать пункт «Устройство», после чего перейти в раздел «Экран». Там необходимо выбрать пункт «Разрешение экрана». Выбрать нужное разрешение можно из списка доступных вариантов. Данная настройка особенно полезна в случаях, когда на экране появляется неразборчивый текст или иконки, что возникает из-за неверного разрешения настроек. Выбрав нужное разрешение, можно насладиться красивой и четкой картинкой на своем смарт ТВ. Данный процесс не является сложным, и каждый может выполнить его самостоятельно.
Как уменьшить область отображения на экране
Чтобы уменьшить область отображения на экране в Windows, следуйте этим шагам: сначала откройте раздел параметров отображения. Для этого выберите меню «Пуск», затем «Параметры», далее «Система» и, наконец, «Дисплей». В открывшемся окне появится необходимый функционал. Вторым шагом выберите нужный вариант в меню, находящемся рядом с пунктом «Масштаб», если вам нужно изменить размер текста и приложений. Если же вам необходимо изменить разрешение экрана, воспользуйтесь меню, которое находится рядом с пунктом «Разрешение экрана». После того, как вы выбрали нужные параметры, сохраните изменения и закройте окно параметров отображения. Теперь область отображения на экране должна быть уменьшена в соответствии с вашими настройками.
Как пропорционально уменьшить объект в Иллюстраторе
Для пропорционального уменьшения объекта в Иллюстраторе нужно выполнить следующие действия: сначала на панели инструментов дважды щелкнуть по инструменту «Масштаб» или воспользоваться командой «Объект => Трансформировать => Масштабирование» в меню. После этого появится диалоговое окно «Масштабирование». В этом окне можно указать процентное значение уменьшения объекта, а также выбрать место отсчета для изменения (например, центр объекта или его угол). Также можно выбрать опцию «Сохранить пропорции», чтобы объект уменьшался пропорционально. После задания всех параметров нужно нажать кнопку «ОК» для применения изменений. Таким образом, объект будет уменьшен с сохранением пропорций.



























