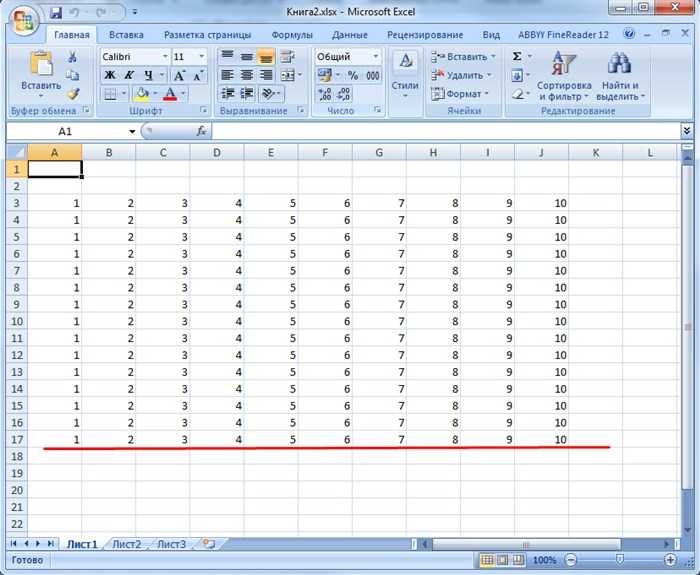Убрать двустороннюю печать по умолчанию
Двусторонний метод печати или дуплекс представляет собой способ, при котором информация, без вашей помощи, отражается на бумаге с двух сторон. Данная технология избавит вас от ручного переворачивания документов. Порой это существенно экономит время, ведь на выходе получается с обеих сторон отпечатанный лист. Преимуществами дуплекс является работа с большими объемами, когда ручная подача бумаги крайне неудобна и требует вашего постоянного присутствия. Но если вы используете принтер в бытовых целях, либо основной объем распечатанной информации необходим в одностороннем формате, тогда функция “дуплекс” является крайне неудобной.
Отмена двусторонней печати: способы
Допустим большинство электронного материала предполагает изображение на одной стороне, тогда как ваш принтер автоматически настроен на двустороннюю печать. Вроде бы и ничего страшного, но, во-первых, на пустой пробег второй стороны тратится время, плюс ко всему частое замятие бумаги более высокой плотности.
Многие пользователи МФУ сталкиваются с такой проблемой, когда при попытке распечатать несколько страниц электронного документа, принтер, своевольно, выдает текст на двух сторонах.
В таком случае воспользуйтесь несколькими способами отмены двусторонней печати:
- Используя операционную систему Windows, заходим в “Панель управления” и выбираем иконку “Устройства и принтеры”. В открывшемся диалоговом окне найдите марку своего принтера и правой кнопкой мыши вызываем контекстное меню. Далее, во вкладке “Печать” кликаем и убираем галочку в чекбоксе “Двухсторонняя печать”, завершаем операцию подтверждением «ОК», внизу окошка, и празднуем победу. Вся дальнейшая информация будет по умолчанию осуществляться в одностороннем формате.
- Второй вариант, связан с настройками принтера, когда в профиле “Print” по умолчанию стоит печать с двух сторон. Для этого в “Свойствах принтера” выбираем вкладку “Профиль”. Разверните “Настройки по умолчанию” для ручной корректировки. В появившемся диалоговом окне “Настройки вида” изменяем “Стиль печати”. Убираем галочку с, выставленной по умолчанию, двухсторонней, и подтверждаем изменения кнопкой ОК. Дело сделано.
Отменить двустороннюю печать в зависимости от Windows
Программисты неустанно трудятся над созданием операционных систем, способных облегчить и сделать пользование ПК более комфортным для любого пользователя. Для нашего удобства опция “Печать” в новых версиях Windows не претерпевает глобальных изменений.
Поэтому вышеописанный алгоритм отмены актуален для Windows XP, Windows 7, Windows 8 и Windows 10.
Открываем “Панель управления”, кликаем “Устройств и принтеры”, выбрав модель своего принтера запускаем контекстное меню и снимаем галочку “Двусторонняя печать”. Сохраняем внесённые изменения.
Что делать, если печать с двух сторон не отменяется
Все советы по отмене выполнены, а сохранения настроек хватает лишь до перезагрузки принтера или выключения компьютера. Не зависимо от настроек “Панели управления” и Принтера, прогоняет лист с двух сторон.
В такой ситуации целесообразно проделать сброс заводских настроек. В меню выбрать вкладку “Copier”, затем “ Functions” и очищаем стандартные установки “Clear All”. Перезагружаем систему и навсегда забываем о проблеме.
Либо же попробуйте скачать в сети драйвера другой версии. Обычно более старые модификации не конфликтуют с заданными параметрами.
Функция двусторонней печати может переноситься на следующее задание в очереди печати. А в некоторых моделях принтеров дуплексная распечатка устанавливается по умолчанию. Поэтому часто возникает необходимость изменять настройки и переключаться на односторонний режим. Мы расскажем, как отключить двустороннюю печать быстро и легко.
В некоторых моделях современных принтеров настройка двусторонней печати установлена по умолчанию. Поэтому если вам необходимо выполнить распечатку документа только на одной странице, нужно отключить дуплексную печать на принтере. Делается это простым способом.
Отключаем двустороннюю печать в свойствах принтера
- Заходим в «Пуск», вкладку «Устройства и принтеры».
- Выбираем подключенное печатающее устройство и жмем на него правой кнопкой мыши.
- В окне выбираем «Свойства принтера» и переходим в закладку «Макет».
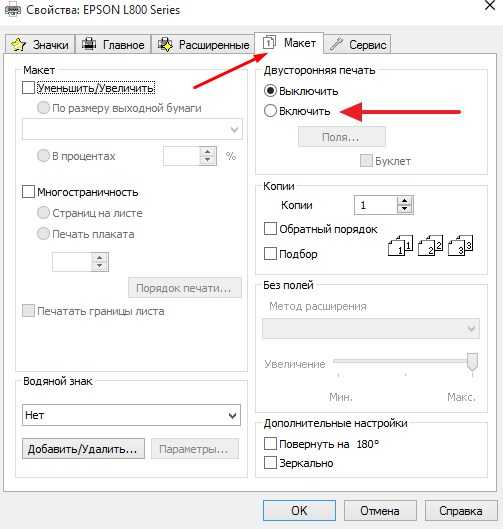
Здесь в опции «Двустороння печать» ставим Выключить. В некоторых моделях принтеров нужно поставить параметр «Нет».
Чтобы отключить двустороннюю печать в текущем документе, заходим в «Файл», далее «Печать» (или используем комбинацию Ctrl + Р). Здесь в параметрах распечатки устанавливаем «Односторонняя печать» и жмем «Ок».
Как задать границы области печати
И так вы пытаетесь распечатать лист а он выходит не полностью т.е печатается не весь текст или таблица. Чтобы удостовериться в том, что эта проблема связанна именно с областью печати нужно открыть предварительный просмотр. И если там вы видите тоже что и печатается, значит, проблема именно в этом.
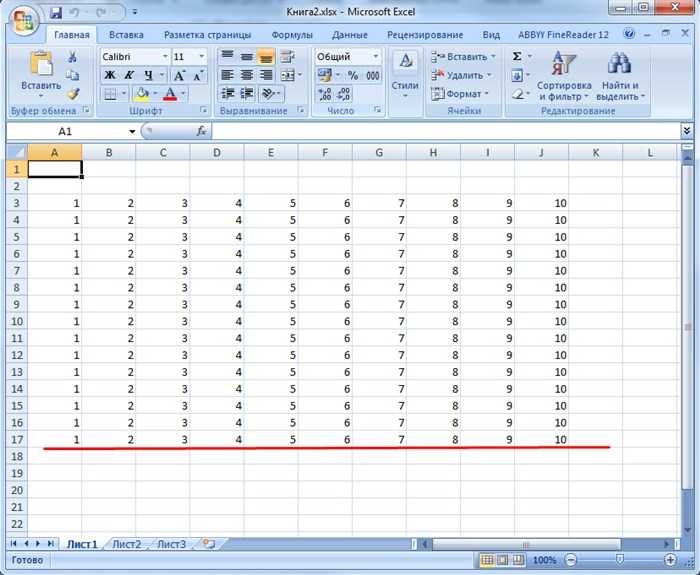
И открою предварительный просмотр. Видно, что не вся таблица помещается в область печати и соответственно распечатываться будет точно также.
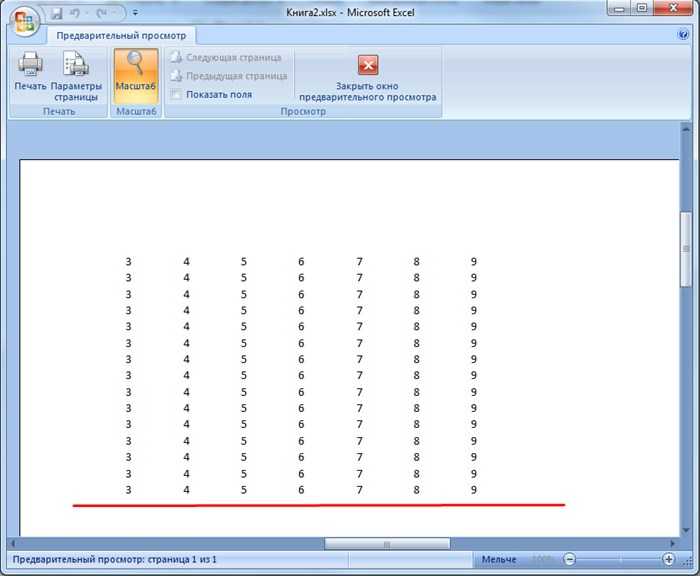
Для того чтобы узнать задана область печати или нет можно перейти на вкладку Вид и выбрать Страничный режим. Сразу будет видно, что заданная область печати. Изменить область печати можно путем расширения выделенной области.
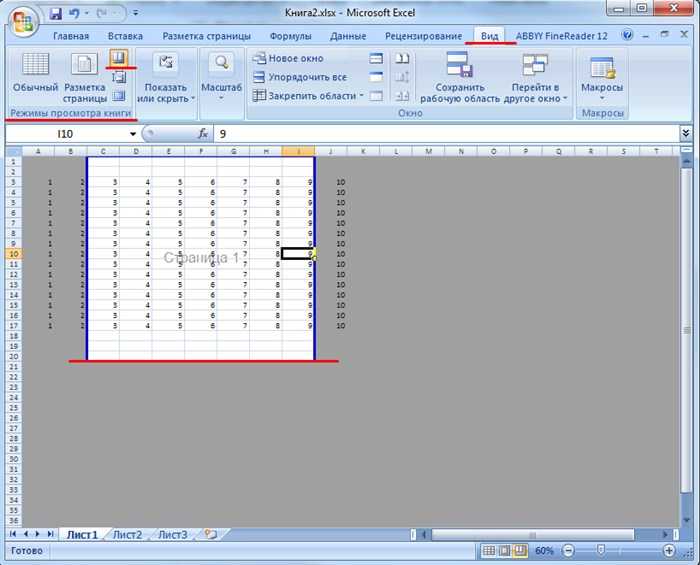
Так же изменить, задать или вообще удалить область печати можно на кладке Разметка страницы – Область печати. Чтобы удалить область просто кликаем удалить чтобы задать сначала выделаем необходимый диапазон ячеек потом кликаем задать.
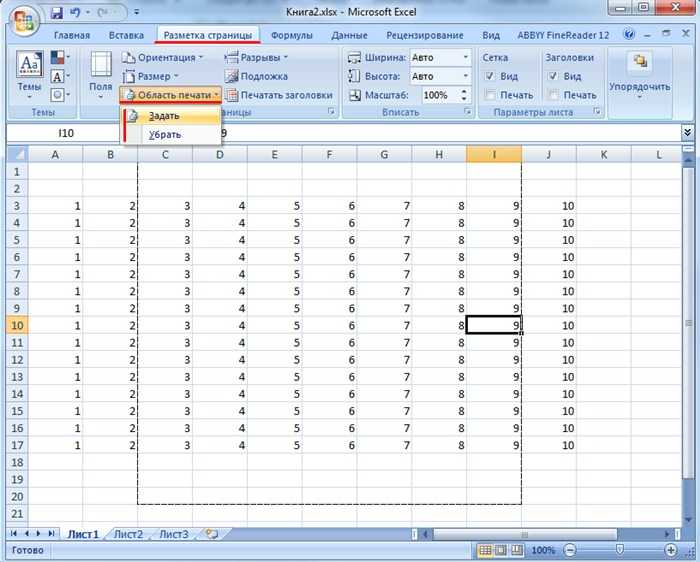
Вот теперь вы знаете что делать если поля выходят за области печати. Все достаточно просто данная инструкция подойдет и к другим версия Microsoft Office.
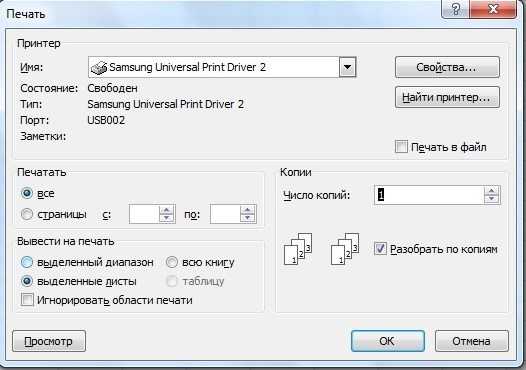
Скачайте и установите драйвер согласно инструкции
Для настройки односторонней печати по умолчанию в Excel вам может потребоваться установить драйвер принтера с определенными параметрами. В этой инструкции мы предоставим вам пошаговое руководство о том, как скачать и установить драйвер правильно.
1. Откройте браузер и перейдите на официальный веб-сайт производителя принтера. Обычно этот сайт имеет название www..com. Найдите раздел «Поддержка» или «Скачать драйверы».
2. Введите модель вашего принтера в поле поиска на веб-сайте. Обычно модель указывается на передней панели принтера или в его документации.
3. Найдите нужный драйвер в списке результатов поиска и щелкните по нему, чтобы перейти на страницу загрузки.
4. На странице загрузки обычно предлагается выбрать операционную систему, которую вы используете. Нажмите на выпадающее меню и выберите вашу операционную систему из списка.
5. Когда вы выберете операционную систему, вам могут предложить выбрать тип драйвера. В данном случае выберите «Драйвер принтера».
6. Теперь вы можете нажать на кнопку «Скачать» или «Загрузить», чтобы начать скачивание драйвера
Обратите внимание, что скачивание может занять некоторое время в зависимости от скорости вашего интернет-соединения
7. Когда загрузка завершится, найдите скачанный файл драйвера на вашем компьютере и запустите его. Следуйте инструкциям на экране, чтобы установить драйвер.
8. После завершения установки драйвера перезагрузите компьютер, чтобы изменения вступили в силу.
Теперь у вас должен быть установлен и настроен драйвер принтера с поддержкой односторонней печати. Вы можете открыть Excel и проверить, что односторонняя печать теперь является настройкой по умолчанию.
Как сделать двухстороннюю печать на принтере canon?
Чтобы отключить двустороннюю печать в текущем документе, заходим в «Файл», далее «Печать» (или используем комбинацию Ctrl + Р). Здесь в параметрах распечатки устанавливаем «Односторонняя печать» и жмем «Ок».
Как сделать печать на обеих сторонах листа?
В Word сделайте следующее:
- Откройте вкладку Файл.
- Нажмите кнопку Печать.
- В разделе Параметры щелкните Односторонняя печать и выберите Печать вручную на обеих сторонах. Во время печати Word предложит вам перевернуть стопку и снова загрузить страницы в принтер.
Как настроить печать на принтере Canon?
- Откройте окно настройки драйвера принтера.
- Выберите настройку цветов вручную. На вкладке Главная (Main) выберите значение Вручную (Manual) для параметра Цвет/интенсивность (Color/Intensity) и нажмите кнопку Задать… …
- Укажите яркость. Выберите значение Светлая (Light), Обычн. …
- Завершите настройку.
Как в Excel печатать с двух сторон?
двусторонняя печать из разных листов книги EXCEL
- в драйвере принтера включаем режим печати с обеих сторон (обычно по умолчанию выключен)
- в EXCEL выделяем 1й нужный лист нажатием на вкладку листа и в параметрах печати нужного принтера указываем, что печатать будем на 2х сторонах.
- выделяем 2й нужный лист и делаем то же самое
Почему принтер печатает с двух сторон?
Определение поддержки двусторонней печати принтером
В списке Принтер выберите нужный принтер и щелкните ссылку Свойства принтера. Если вы видите параметр «Двусторонняя печать», «Печатать на обеих сторонах» или аналогичный, это означает, что принтер поддерживает двустороннюю печать.
Как убрать двустороннюю печать в PDF?
(Windows) Двусторонняя печать в Acrobat, Reader 10 или более ранних версиях
- В Acrobat или Reader выберите «Файл» > «Печать».
- Нажмите «Свойства».
- Щелкните вкладку «Макет». …
- Выберите значение в панели «Печатать с обеих сторон». …
- Нажмите кнопку «ОК», затем снова нажмите кнопку «ОК» для печати.
Как правильно положить лист Чтобы печатать с двух сторон?
Сначала вставьте бумагу стороной, на которой будет выполняться печать, вверх и передним (верхним) краем вперед. Для печати на другой стороне вставьте бумагу лицевой стороной вниз, передним (верхним) краем страниц вперед. При использовании бланков их следует сначала вставить первой стороной вниз, верхним краем вперед.
Как настроить двустороннюю печать на принтере HP?
Выберите принтер, а затем выберите Свойства принтера, Параметры или Настройка принтера в зависимости от того, что отображается на экране. Откроется окно «Свойства документа» или «Настройки печати». Если доступна вкладка профилей печати, выберите параметр Печать на обеих сторонах или Двусторонняя печать.
Как настроить двустороннюю печать на принтере Brother?
- Положите бумагу в лоток для загрузки бумаги или в обходной лоток.
- Зайдите в папку Принтеры на компьютере: …
- Щёлкните правой кнопкой мыши по принтеру Brother и выберите Свойства.
- Нажмите Настройка печати.
- На вкладке Основные нажмите на раскрывающийся список Двусторонняя печать / Буклет.
Как изменить качество печати на принтере?
1. Откройте окно Свойства принтера (или Настройка печати в Windows). 2. На вкладке Бумага/Качество или Окончательная обработка (вкладка Paper Type/ Quality (Тип бумаги/качество) для некоторых драйверов для Mac) выберите необходимый параметр качества печати.
Как увеличить насыщенность печати принтера?
Как повысить яркость печати на принтере?
- Заходим в меню «Файл», дальше «Печать», открываем закладку «Свойства». …
- Выбираем вкладку «Цвет» и нажимаем на опцию «Дополнительные параметры цвета».
- На экране появятся регуляторы насыщенности цвета, яркости и тона. …
- После завершения работы нажмите «Ок» и «Применить».
Как настроить принтер Canon Pixma?
- Шаг 1. …
- Нажмите и удерживайте кнопку в верхней части принтера, пока оранжевый индикатор тревоги не мигнет один раз.
- Шаг 2.
- Убедитесь, что индикатор, находящийся рядом с кнопкой начинает мигать голубым, затем на точке доступа нажмите и удерживайте кнопку в течение 2 минут.
Можно ли печатать документы с двух сторон?
При изготовлении документов на двух и более страницах вторую и последующие страницы нумеруют. … С учетом этого правила можно сделать вывод, что изготовление (печатание) документов с использованием оборотной стороны листа бумаги допускается, считается возможным. При этом лицевая и оборотная стороны каждого листа, т. е.
Убрать двустороннюю печать по умолчанию
Двусторонний метод печати или дуплекс представляет собой способ, при котором информация, без вашей помощи, отражается на бумаге с двух сторон. Данная технология избавит вас от ручного переворачивания документов. Порой это существенно экономит время, ведь на выходе получается с обеих сторон отпечатанный лист. Преимуществами дуплекс является работа с большими объемами, когда ручная подача бумаги крайне неудобна и требует вашего постоянного присутствия. Но если вы используете принтер в бытовых целях, либо основной объем распечатанной информации необходим в одностороннем формате, тогда функция “дуплекс” является крайне неудобной.
Как отменить двустороннюю печать на принтере

Когда необходимо печатать документы, у которых изображение или текст расположены с обеих сторон листа бумаги, двусторонняя печать (он же – дуплекс) экономит много сил и нервов. Не нужно переворачивать листы, следить за верхом и низом листов, производить пробную печать, чтобы потом не пришлось перепечатывать всю работу. Компьютер и принтер сделают всё сами, забота оператора – отправить файл на печать и следить, чтобы хватило бумаги. Но что делать, если принтер настроен на дуплекс, а напечатать нужно документ, в котором обязательна печать только с одной стороны?
Отмена двусторонней печати: способы
Если принтер настроен на двустороннюю печать, то чтобы правильно напечатать документ на одной стороне, можно после каждого листа добавить в документ пустой, пользуясь инструментом «разрыв страницы». Но это трудоёмкий способ, с применением которого тратился лишнее время пользователя на подготовку документа, на второй прогон, который занимает несколько секунд. Растут энергозатраты, выше риск замятия бумаги.
Проще и правильнее воспользоваться одним из нескольких корректных способов отмены дуплекса:
- Первый вариант предназначен для ПК под управлением ОС Windows:
- при помощи клавиши или иконки с флажком зайдите в меню «Панель управления»;
- выберите подменю «Устройства и принтеры»;
- найдите своё устройство, уточнив его марку и модель;
- кликните на его иконку правой кнопкой мыши;
- в выпавшем меню найдите строку «Двухсторонняя печать» и уберите галочку рядом с ней;
- подтвердите свой выбор, нажав «ОК».
С этого момента печать будет односторонней. Вернуть дуплекс можно, произведя тот же набор действий и вернув галочку к опции «Двухсторонняя печать».
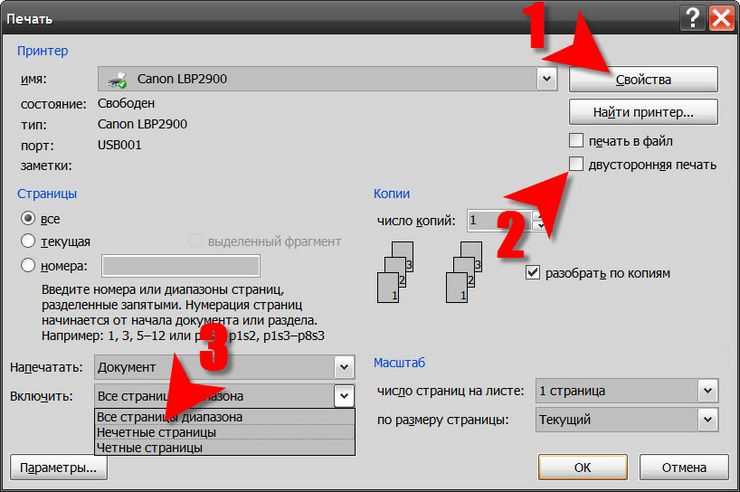
Кроме настроек ОС, вы можете изменить настройки самого принтера:
- выполните первые 5 пунктов предыдущей инструкции;
- зайдите в подменю «Свойства принтера»
- выберите вкладку «Профиль», в ней – «Настройки по умолчанию»;
- в настройках вида измените стиль печати, убрав галочку возле двухстороннего варианта;
- произведите пробную печать с новыми характеристиками или напечатайте документ полностью.
Если нужно сохранить именно такие настройки для дальнейшего использования печатающего устройства, то проделайте такие действия:
- зайдите в настойки принтера;
- выберите пункт «Предварительные настойки»;
- вам необходимо выбрать опцию «Сохранить текущие настойки как предварительные». Чтобы ускорить процесс настройки в следующий раз, сохраните этот набор опций под любым понятным вам именем.
Отключаем двустороннюю печать в свойствах принтера
- Заходим в «Пуск», вкладку «Устройства и принтеры».
- Выбираем подключенное печатающее устройство и жмем на него правой кнопкой мыши.
- В окне выбираем «Свойства принтера» и переходим в закладку «Макет».
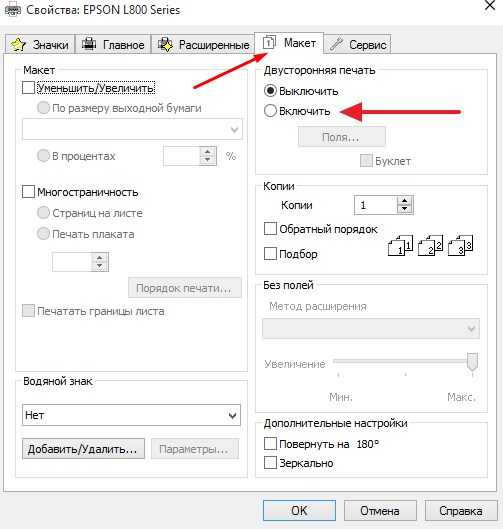
Здесь в опции «Двустороння печать» ставим Выключить. В некоторых моделях принтеров нужно поставить параметр «Нет».
Чтобы отключить двустороннюю печать в текущем документе, заходим в «Файл», далее «Печать» (или используем комбинацию Ctrl + Р). Здесь в параметрах распечатки устанавливаем «Односторонняя печать» и жмем «Ок».
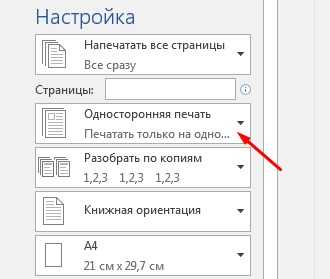
Отменить двустороннюю печать в зависимости от Windows
Программисты неустанно трудятся над созданием операционных систем, способных облегчить и сделать пользование ПК более комфортным для любого пользователя. Для нашего удобства опция “Печать” в новых версиях Windows не претерпевает глобальных изменений.
Поэтому вышеописанный алгоритм отмены актуален для Windows XP, Windows 7, Windows 8 и Windows 10.

Открываем “Панель управления”, кликаем “Устройств и принтеры”, выбрав модель своего принтера запускаем контекстное меню и снимаем галочку “Двусторонняя печать”. Сохраняем внесённые изменения.
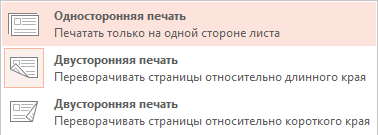
Способы двухсторонней печати
Среди распространенных печатающих устройств, которые можно подключить к компьютеру, не так много моделей принтеров, которые имеют функцию автоматической двусторонней печати. Помимо некоторых моделей лазерных и струйных принтеров, МФУ имеют эту функцию в автоматическом режиме, который обеспечивает возможность копирования на обеих сторонах сканера. Есть несколько методов таких манипуляций, о которых вам следует знать, чтобы использовать их при необходимости. Есть несколько способов отправить необходимую информацию на двунаправленный вывод:
- в формате PDF.
- из текстового редактора в формате Word;
Эта функция может быть:
- полуавтомат;
- руководство по эксплуатации.
- автомобиль;
С помощью текстового редактора
Часто при работе в Word вам необходимо распечатать набранный текст или готовый документ Word на бумаге, перенести на компьютер через USB-накопитель или загрузить из Интернета. Для отображения информации на обеих сторонах листа нужно использовать специальные инструменты текстового редактора. Их можно использовать для установки правильной двусторонней печати в автоматическом режиме, если ваш принтер поддерживает эту функцию. Для печати больших объемов информации может потребоваться двусторонняя обработка. В этом случае лучше использовать быстрый принтер. С его помощью можно будет более эффективно использовать карту.
Для работы потребуется выполнить ряд действий.
- Откройте нужный документ в Word, затем откройте меню текстового редактора, как показано на рисунке.
- В меню программы выберите «Печать».
- В открывшемся окне выберите устройство, подключенное к компьютеру, на которое будет отправлен открытый документ Word (поскольку к ПК можно подключить несколько принтеров).
- Затем включите параметр «Двусторонняя печать», который автоматически переворачивает лист бумаги в принтере после того, как текст будет напечатан на одной стороне и возвращен в принтер с одной пустой стороной. Для этого установите флажок напротив «Двусторонняя печать.
- Если вам необходимо указать дополнительные параметры печати в окне, вам необходимо заполнить все поля, затем нажать кнопку «ОК», которая активирует печатающее устройство.
- Если ваш принтер поддерживает автоматическую двустороннюю печать, вы должны выполнить пробную печать вручную перед отправкой всего многостраничного документа. Это поможет вам понять, как укладывать листы на поддон так, чтобы отпечатанная сторона печаталась на белой стороне, а не на уже напечатанном тексте. После теста нужно удалить черновики и запустить автоматическую двустороннюю печать.
Печать документа PDF
Если документ был создан не в Word, а в формате PDF, он не будет работать как обычно, отправив его на печать в текстовом редакторе. Для работы с ним нужно использовать специальные приложения, позволяющие работать с этим форматом. Это может быть Adobe Reader DC или Adobe Acrobat DC. Чтобы использовать ту или иную программу, она должна быть на вашем компьютере. В противном случае вам необходимо сначала установить эту программу, а затем начать печать.
После запуска Adobe Acrobat DC или Adobe Reader DC вам необходимо открыть файл PDF с информацией, которую вы хотите распечатать. После этого:
- вставьте опцию «нечетные» в окно «Четные или нечетные страницы»;
- нажмите кнопку «ОК», чтобы запустить принтер.
- затем выберите принтер, подключенный к компьютеру;
- щелкните по нему мышью и в открывшемся окне выберите функцию печати;
Когда все чистые листы поддона принтера напечатаны с одной стороны, вам нужно перевернуть стопку напечатанных листов, установить параметр равномерной печати на вашем компьютере и снова начать печать. Подождите, пока принтер перестанет печатать.
Если в вашей программе PDF есть дуплексный режим, вам необходимо включить его вместо того, чтобы вручную выбирать нечетную и четную стороны. Если его там нет, вам нужно будет выбрать его вручную. В этом случае вы должны сначала распечатать лист, чтобы убедиться, что бумага находится в поддоне правильно и будет печатать на белой стороне листа.
Как сделать одностороннюю печать по умолчанию?
В открывшемся окне выберите свой принтер и правой кнопкой мыши откройте контекстное меню. Там выберите настройку печати, должно появится окно, как на стр. 111 инструкции, там есть чекбокс под названием двусторонняя печать, снимите его и подтвердите всё кнопкой OK внизу.
Как сделать одностороннюю печать?
В Word сделайте следующее:
- Откройте вкладку Файл.
- Нажмите кнопку Печать.
- В разделе Параметры щелкните Односторонняя печать и выберите Печать вручную на обеих сторонах. Во время печати Word предложит вам перевернуть стопку и снова загрузить страницы в принтер.
Как настроить параметры печати?
Задание настроек принтера по умолчанию — Параметры печати
- В меню нажмите . Откроется окно .
- Нажмите на значок нужного принтера.
- В меню щелкните на . Появляется диалоговое окно .
- Выполните необходимые настройки, затем нажмите .
Почему принтер печатает с двух сторон?
Определение поддержки двусторонней печати принтером
В списке Принтер выберите нужный принтер и щелкните ссылку Свойства принтера. Если вы видите параметр «Двусторонняя печать», «Печатать на обеих сторонах» или аналогичный, это означает, что принтер поддерживает двустороннюю печать.
Как отключить двустороннюю печать по умолчанию Mac?
Для Mac OS X 10.4.
инструкции «Изменение настроек драйвера принтера (для Mac OS X)».) Выберите «Layout» из раскрывающегося меню. Для включения двусторонней печати выберите «Long-edged binding» или «Short-edged binding» в поле Two-Sided. Для отключения двусторонней печати выберите «Off.»
Как убрать двустороннюю печать в PDF?
(Windows) Двусторонняя печать в Acrobat, Reader 10 или более ранних версиях
- В Acrobat или Reader выберите «Файл» > «Печать».
- Нажмите «Свойства».
- Щелкните вкладку «Макет». …
- Выберите значение в панели «Печатать с обеих сторон». …
- Нажмите кнопку «ОК», затем снова нажмите кнопку «ОК» для печати.
Как принтер печатает с двух сторон?
Для печати на другой стороне вставьте бумагу лицевой стороной вниз, передним (верхним) краем страниц вперед. При использовании бланков их следует сначала вставить первой стороной вниз, верхним краем вперед. Для распечатки на обратной стороне вставьте бланк первой стороной вверх, верхним краем вперед.
Как убрать двустороннюю печать на принтере HP?
Чтобы отключить двустороннюю печать в текущем документе, заходим в «Файл», далее «Печать» (или используем комбинацию Ctrl + Р). Здесь в параметрах распечатки устанавливаем «Односторонняя печать» и жмем «Ок».
Можно ли печатать документы с двух сторон?
При изготовлении документов на двух и более страницах вторую и последующие страницы нумеруют. … С учетом этого правила можно сделать вывод, что изготовление (печатание) документов с использованием оборотной стороны листа бумаги допускается, считается возможным. При этом лицевая и оборотная стороны каждого листа, т. е.
Как настроить печать на принтере Canon?
- Откройте окно настройки драйвера принтера.
- Выберите настройку цветов вручную. На вкладке Главная (Main) выберите значение Вручную (Manual) для параметра Цвет/интенсивность (Color/Intensity) и нажмите кнопку Задать… …
- Укажите яркость. Выберите значение Светлая (Light), Обычн. …
- Завершите настройку.
Как улучшить качество печати фото на принтере?
- Откройте окно Настройка печати. …
- Можно изменить следующие настройки на вкладке Основные (Basic): …
- Нажмите Применить (Apply).
- Выберите вкладку Дополнительные (Advanced).
- Нажмите кнопку Настройка цвета (Color Settings).
- Поставьте галочку в поле Улучшение цвета (Color Enhancement (True2Life)) и настройте цвета.
Как настроить принтер для цветной печати?
Это делается через компьютер:
- зайдите в «старт/пуск»;
- выберите раздел «устройства печати» (или «принтеры);
- выберите принтер, который вас интересует;
- щелкнув правой кнопкой мыши, выберите подпункт «свойства»;
- проверьте, стоит ли флажок в пункте «печать в сером» – если да, то снимите этот флажок;
Как положить лист Чтобы печатать с двух сторон?
Для печати на другой стороне вставьте бумагу лицевой стороной вниз, передним (верхним) краем страниц вперед. При использовании бланков их следует сначала вставить первой стороной вниз, верхним краем вперед. Для распечатки на обратной стороне вставьте бланк первой стороной вверх, верхним краем вперед.
Как настроить двустороннюю печать на принтере Xerox?
Чтобы задать двустороннюю печать необходимо в драйвере в закладке Макет/Layout в поле Печать с двух сторон/Print on both sides» установить галочку либо Печать по длинной стороне/Long Edge, либо по короткой/Shot Edge.