Как в пдф поместить 2 страницы на одну?
Для уменьшения/увеличения размеров одной или нескольких страниц выберите в главном меню Документ > Размеры страницы или нажмите сочетание клавиш Ctrl+Shift+L. В диалоговом окне Макет страницы укажите размер страницы, размер содержания и определите диапазон изменяемых страниц.
Как сделать 2 страницы на 1 листе Ворд?
- Выбираешь вкладку разметка страницы
- в правом нижнем углу нажимаешь стрелочку — появляется окно (как в старых офисах)
- Там в пункте «страницы» вместо «обычный» ставишь «2 страницы на листе«
Как в пдф сделать текст на одну страницу?
- Откройте файл PDF в приложении Acrobat DC и выберите Инструменты > Систематизировать страницы или нажмите Систематизировать страницы на панели справа. .
- Выберите одну или несколько миниатюр страниц.
- Выполните одно из следующих действий.
Как печатать с двух сторон в PDF?
- В Acrobat или Reader выберите «Файл» > «Печать».
- Нажмите «Свойства».
- Щелкните вкладку «Макет». .
- Выберите значение в панели «Печатать с обеих сторон». .
- Нажмите кнопку «ОК», затем снова нажмите кнопку «ОК» для печати.
Как в PDF изменить размер страницы?
Выберите меню «Файл» > «Печать». Во всплывающем меню «Масштабирование страницы» выберите один из следующих параметров: По размеру печатаемой области Увеличивает небольшие страницы и уменьшает крупные страницы в соответствии с размерами бумаги.
Как изменить размер полей в PDF?
Чтобы изменить одиночное поле, дважды нажмите его либо нажмите его правой кнопкой мыши, а затем выберите Свойства. Чтобы изменить несколько полей формы, выделите эти поля, нажмите их правой кнопкой мыши, а затем выберите Свойства.
Как напечатать на 1 листе 2 страницы?
Выберите меню «Файл» > «Печать». Во всплывающем меню «Масштаб страницы» выберите «Несколько страниц на одном листе». Во всплывающем меню «Страниц на листе» выберите значение.
Как разместить 2 листа на одной странице?
В меню Файл выберите команду Печать, а затем откройте вкладку Параметры публикации и бумаги. В группе Параметры печати выберите значение Несколько страниц на листе. Нажмите кнопку Печать.
Как в ворде на альбомном листе сделать 2 страницы?
На вкладке «Разметка страницы«, щёлкнуть по значку «Параметры страницы» и выбрать там из развёрнутого списка «2 страницы на листе«. Word самостоятельно развернёт страницу в Альбомную ориентацию и распечатает две страницы на Листе.
Можно ли в пдф файл Добавить страницу?
Добавление страницы в файл PDF. Выберите страницу, после которой нужно добавить новую страницу, нажмите «Правка» > «Вставить», затем выберите «Страницу из файла» или «Чистую страницу». Новая страница вставляется после текущей страницы.
Как сохранить только одну страницу из PDF файла?
- Откройте документ PDF в Acrobat DC.
- Выберите «Упорядочить страницы» > «Разделить».
- Выберите способ разделения для одного или нескольких файлов.
- Введите имя и сохраните файл. .
- Разделите файл PDF. .
- Сохраните документ как новый файл.
Как сделать печать на обеих сторонах листа?
- Откройте вкладку Файл.
- Нажмите кнопку Печать.
- В разделе Параметры щелкните Односторонняя печать и выберите Печать вручную на обеих сторонах. Во время печати Word предложит вам перевернуть стопку и снова загрузить страницы в принтер.
Как распечатать документ в формате PDF?
- Выберите Файл > Печать или нажмите значок на панели инструментов.
- Выберите принтер и количество копий для печати.
- (Необязательно) Нажмите Свойства, чтобы открыть свойства принтера. .
- В разделе Страницы для печати выберите один из следующих параметров: .
- Выберите другие необходимые параметры.
Как набрать текст в формате PDF?
Откройте документ PDF и выберите «Инструменты» > «Редактировать PDF» > «Добавить текст». Нажмите и перетащите указатель мыши, чтобы определить ширину добавляемого текстового блока. В случае вертикального текста нажмите в текстовом поле правой кнопкой мыши и выберите Настроить вертикальное направление текста.
Как распечатать PDF на нескольких листах
Печать PDF на нескольких листах может пригодиться, например, в том случае, если вы хотите распечатать чертеж формата А1, но в наличии имеется только стандартный принтер с размером бумаги А4. Или, например, когда у вас есть карта местности в формате PDF и ее надо увеличить и распечатать на листах формата А4, которые потом будут склеены.
Разбить файл PDF на несколько листов можно с помощью кнопки «Постер» в настройках печати. 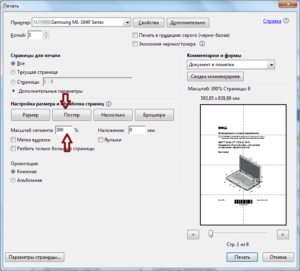 .
.
На рисунке видно, что документ при печати будет разделен на 8 частей. Если поставить опцию «Метки вырезки», напечатанные листы будут помечены в тех местах, где их следует склеивать.
Три способа, как напечатать на одном листе две страницы
В наше время печать документов – это вполне стандартная процедура. Практически в каждом доме наряду с компьютером есть и принтер. Но для некоторых обеспечение данного аппарата является довольно затратным, ведь при печати огромного количества документов уходит много листов. Чтобы обойти этот изъян стороной, есть возможность воспользоваться одной хитростью. В данной статье будет рассказано, как напечатать на одном листе две страницы в «ПДФ» или «Ворде».
Первый способ: режим двусторонней печати
Перво-наперво рассмотрим режим двусторонней печати. Конечно, он подойдет не для каждого пользователя, так как требует наличия особой модели принтера, но если он у вас все же есть, то вы счастливчик.
Как напечатать на одном листе две страницы самым простым методом?
- Откройте документ, который вы хотите распечатать. Это может быть PDF или DOC, без разницы.
- В приложении вызовите меню печати. Зачастую это можно сделать, нажав горячие клавиши Ctrl+P. Если по какой-то причине у вас этого не получилось, вы можете кликнуть по соответствующему пункту в меню, вызываемому нажатием кнопки «Файл» в интерфейсе программы.
- Появится окно, в котором необходимо задать параметры для печати. В первую очередь определите принтер. Если он всего один, то будет выбран автоматически.
- Выставьте все остальные параметры так, как вам угодно.
- Обязательно установите галочку напротив строки «двусторонняя печать». Зачастую она располагается на правой стороне сверху.
- Кликните по кнопке «ОК».
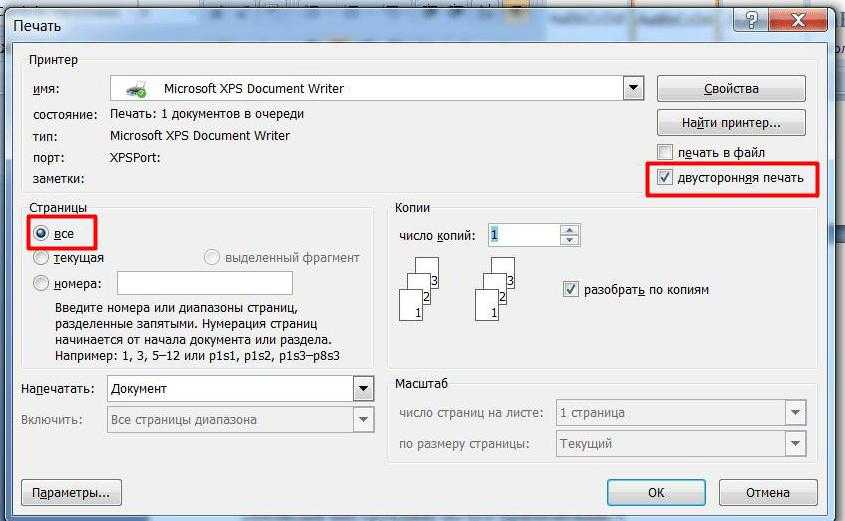
Сразу после выполнения данных действий принтер начнет свою работу. При этом вы можете заметить, что каждая страница документа печатается с обеих сторон листа. То есть вы узнали первый способ, как напечатать на одном листе две страницы.
Второй способ: печать двух страниц на одной стороне листа
Когда есть принтер с двусторонней печатью, это, несомненно, хорошо, но что делать, если его нет? Тогда для экономии бумаги при печати можно поступить немного иначе. Как вариант, вы можете печатать по две страницы документа на одном листе. Сейчас будет рассказано, как это сделать.
- Откройте в программе документ для печати.
- Вызовите в ней соответствующее меню. Напомним, что делается это путем нажатия клавиш Ctrl+P.
- Как и в прошлый раз, выберите принтер.
- Установите все нужные для вас параметры.
- Для осуществления задуманного нужно обязательно на счетчике «Страниц на листе» ввести значение «2». Находится он в категории «Параметры документа».
- Перепроверьте все введенные значения и нажмите кнопку «ОК».
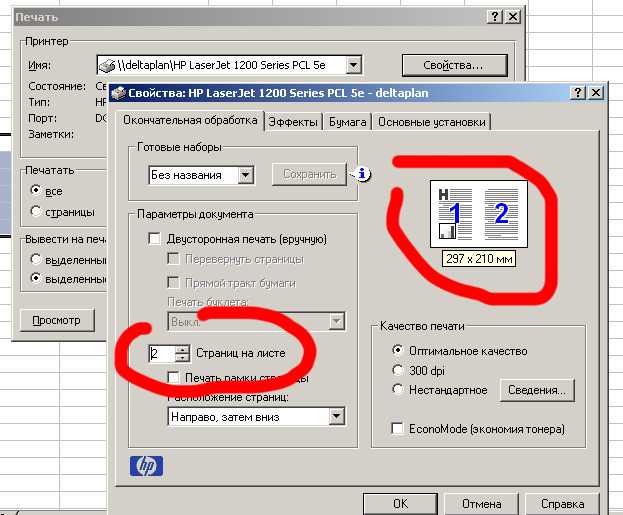
Теперь вы знаете и второй метод, как напечатать на одном листе две страницы. Разумеется, он не всем может подходить, так как шрифт будет значительно меньше изначального и, возможно, его будет некомфортно читать, но если печать «для себя», то это отличный вариант.
Третий способ: как напечатать на одном листе две страницы с двух сторон
Бывают ситуации, когда просто необходимо распечатать документ так, чтобы его страницы были расположены по обеим сторонам листа. Мы выяснили, что для этого нужен специальный принтер. Или нет? Есть еще один вариант, как это сделать, правда, он довольно трудоемкий.
- Вставьте лист для печати в принтер.
- Откройте документ в программе.
- Запустите меню печати.
- Установите все необходимые параметры и обязательно поставьте на печать всего одну страницу документа. В данном случае, первую.
- Распечатайте страницу.
- Переверните распечатанный лист и вставьте его повторно в принтер.
- Повторите выполнение всех предыдущих действий, только теперь подавайте на печать вторую страницу.

Этот способ, как напечатать на одном листе две страницы, имеет один огромный недостаток – если очень много страниц, то печать займет продолжительное время. Но если вам всего-навсего нужно распечатать пару листов, тогда такой способ идеально подходит для экономии бумаги в принтере.
Подготовка ПДФ-документа
Перед тем, как распечатать 2 листа на одну страницу в ПДФ-документе, вам понадобится сам ПДФ-документ, который вы хотите подготовить.
Убедитесь, что у вас есть доступ к этому документу и что он открыт в программе для работы с ПДФ-файлами.
Если ваш документ еще не в формате ПДФ, вам нужно будет его преобразовать в ПДФ-формат.
Для этого откройте документ в программе для работы с текстом или редактирования ПДФ-файлов.
В меню программы найдите опцию «Экспорт в ПДФ» или «Сохранить как ПДФ».
Выберите эту опцию и укажите место, куда вы хотите сохранить новый ПДФ-файл.
Если у вас уже есть ПДФ-документ и вы хотите подготовить его для печати 2 листа на одну страницу, откройте его в программе для работы с ПДФ-файлами.
Если программа позволяет, вам нужно будет настроить параметры печати. В некоторых программах вы можете сделать это во время сохранения файла, в других – после открытия ПДФ-документа.
Найдите опцию настройки параметров печати документа и выберите «Печать 2 листов на одну страницу».
После выбора этой опции, убедитесь, что вам нравится предварительный просмотр, который показывает, как будет выглядеть распечатанный документ.
Если всё выглядит правильно, продолжите с сохранением отредактированного ПДФ-файла.
Теперь в вашем ПДФ-документе подготовлены 2 листа на одной странице!
Открытие ПДФ-документа в выбранной программе
Чтобы распечатать два листа на одну страницу в ПДФ-документе, первым шагом необходимо открыть этот документ в выбранной программе. Продолжайте чтение, чтобы узнать подробности о том, как это сделать.
- Откройте программу для работы с ПДФ-документами на вашем компьютере. Популярными программами являются Adobe Acrobat Reader, Foxit Reader и Nitro PDF Reader. Если у вас нет ни одной из этих программ, необходимо сначала установить одну из них.
- Запустите программу и выберите опцию «Открыть» или «Файл» в меню программы.
- В окне, которое откроется, найдите нужный ПДФ-документ на вашем компьютере и выберите его. Нажмите кнопку «Открыть» для загрузки документа в программу.
- После загрузки документа вы сможете видеть его содержимое на экране. Теперь вы готовы приступить к настройке печати.
Следуя этим шагам, вы успешно открыли ПДФ-документ в выбранной программе и готовы приступить к настройке печати.
Проверка масштаба ПДФ-документа
Перед тем, как распечатать страницу ПДФ-документа, важно проверить ее масштабирование. Это позволит убедиться, что текст и изображения будут отображены правильно и без искажений на печати
Вот пошаговая инструкция, как проверить масштаб ПДФ-документа:
- Откройте ПДФ-документ, который вы хотите распечатать.
- Выберите опцию «Просмотр» или «Открыть в режиме просмотра», чтобы открыть документ в программе для просмотра ПДФ-файлов.
- Найдите панель инструментов для масштабирования, которая обычно расположена вверху или внизу окна программы.
- Убедитесь, что масштаб установлен на 100% или на «Фактический размер». Это позволит увидеть страницу в ее исходном размере.
- Прокрутите документ вниз и вправо, чтобы убедиться, что все элементы содержимого отображаются полностью.
- Если вы замечаете какие-либо искажения или обрезанные элементы, попробуйте использовать другой масштаб, чтобы улучшить отображение страницы.
- Если вам нужно распечатать только определенные страницы ПДФ-документа, убедитесь, что масштаб одинаков для всех выбранных страниц.
- Когда вы удовлетворены масштабированием и отображением страницы, выберите опцию «Печать» или «Распечатать».
- Настройте параметры печати, такие как выбор принтера, ориентация страницы и количество экземпляров.
- Нажмите кнопку «Печать», чтобы начать печать страницы ПДФ-документа.
Проверка масштаба ПДФ-документа перед печатью поможет вам получить аккуратную и читаемую распечатку без нежелательных искажений и урезаний содержимого.
Excel VBA Сохранить как (печать) в PDF
В этом учебном пособии показано, как сохранить или распечатать PDF в Excel VBA.
Печать в PDF
Эта простая процедура напечатает ActiveSheet в PDF.
Подпрограмма SimplePrintToPDF() ActiveSheet.ExportAsFixedFormat Тип:=xlTypePDF, Имя файла:="demo.pdf", Качество:=xlQualityStandard, _ IncludeDocProperties:=False, IgnorePrintAreas:=False, OpenAfterPublish:=True Конец суб
Я также создал функцию с обработкой ошибок и т. д., которая будет печатать ActiveSheet в PDF:
Sub PrintPDF()
Вызов Save_PDF
Конец сабвуфера
Функция Save_PDF() As Boolean ' Копирует листы в новый файл PDF для отправки по электронной почте.
Dim Thissheet As String, ThisFile As String, PathName As String
Dim SvAs как строка
Application.ScreenUpdating = Ложь
' Получить имя сохранения файла
Этот лист = ActiveSheet.Name
Этот файл = ActiveWorkbook.Name
Путь = ActiveWorkbook.Path
SvAs = PathName & "\" & Thissheet & ".pdf"
'Установить качество печати
При ошибке Возобновить Далее
ActiveSheet.PageSetup.PrintQuality = 600
Очистить
При ошибке Перейти к 0
' Сообщите пользователю, как отправить
При ошибке Перейти к RefLibError
ActiveSheet.ExportAsFixedFormat Тип:=xlTypePDF, Имя файла:=SvAs, Качество:=xlQualityStandard, IncludeDocProperties:=False, IgnorePrintAreas:=False, OpenAfterPublish:=True
При ошибке Перейти к 0
Сохранить только:
MsgBox "Копия этого листа успешно сохранена в виде файла .pdf: " & vbCrLf & vbCrLf & SvAs & _
«Просмотрите документ в формате .pdf. Если документ НЕ выглядит хорошо, настройте параметры печати и повторите попытку».
Сохранить_PDF = Истина
Перейти к концу макроса
RefLibError:
MsgBox «Невозможно сохранить в формате PDF. Справочная библиотека не найдена».
Сохранить_PDF = Ложь
EndMacro:
Конечная функция
Функция возвращает TRUE или FALSE, если печать в PDF была успешной или нет.
Функция сохранения и отправки PDF по электронной почте
Эта функция сохраняет ActiveSheet в формате PDF и (необязательно) прикрепляет PDF к электронному письму (при условии, что у вас установлен Outlook):
Sub Test_Save_PDF()
Вызов Send_PDF("SendEmail")
Конец сабвуфера Функция Send_PDF(Необязательное действие As String = "SaveOnly") As Boolean ' Копирует листы в новый файл PDF для отправки по электронной почте.
Dim Thissheet As String, ThisFile As String, PathName As String
Dim SvAs как строка Application.ScreenUpdating = Ложь ' Получить имя сохранения файла
Этот лист = ActiveSheet.Name
Этот файл = ActiveWorkbook. Name
Путь = ActiveWorkbook.Path
SvAs = PathName & "\" & Thissheet & ".pdf" 'Установить качество печати
При ошибке Возобновить Далее
ActiveSheet.PageSetup.PrintQuality = 600
Очистить
При ошибке Перейти к 0 ' Сообщите пользователю, как отправить
При ошибке Перейти к RefLibError
ActiveSheet.ExportAsFixedFormat Тип:=xlTypePDF, Имя файла:=SvAs, Качество:=xlQualityStandard, IncludeDocProperties:=False, IgnorePrintAreas:=False, OpenAfterPublish:=True
При ошибке Перейти к 0
' Отправить письмо
Если действие = "Отправить по электронной почте" Тогда
При ошибке GoTo SaveOnly
Установить olApp = CreateObject("Outlook.Приложение")
Установить olEmail = olApp.CreateItem(olMailItem)
С olEmail
.Subject = Этот лист и ".pdf"
.Attachments.Добавить SvAs
.Отображать
Конец с
При ошибке Перейти к 0
Перейти к концу макроса
Конец, если
Сохранить только:
MsgBox "Копия этого листа успешно сохранена в виде файла .
Продвинутые настройки для печати PDF-файлов
При печати документов в PDF с помощью Print Conductor обычно не нужно менять никакие настройки – программа сама напечатает экземпляры вашего документа в соответствии с размером листа бумаги. Однако в каких-то случаях нужно напечатать определенные страницы документа, не выводить на печать аннотации к документу, задать сортировку экземпляров постранично или подокументно или напечатать PDF-файлы, защищенные паролем.
Чтобы автоматизировать пакетную печать PDF без необходимости открывать каждый файл, воспользуйтесь Print Conductor.
Нажмите кнопку Настройки на главной панели программы.
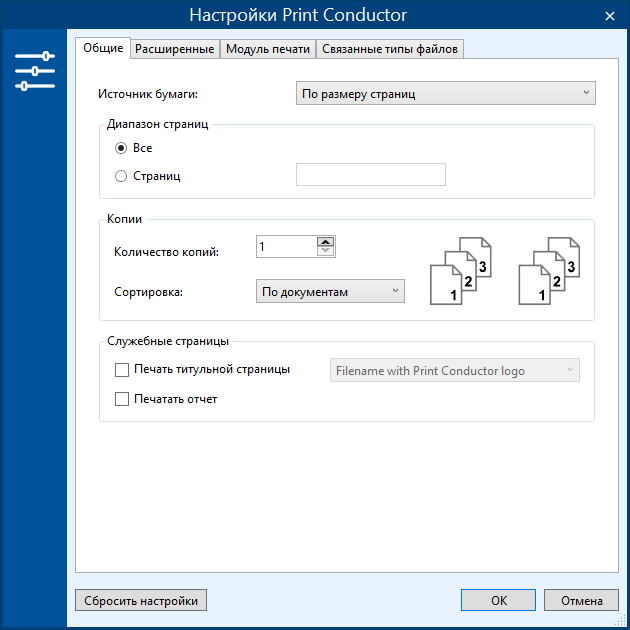
Здесь можно выбрать лоток принтера, диапазон страниц, которые нужно напечатать (значения вводятся через запятую и без пробелов, например, 1,2,5,6-15), печать титульной страницы, разделяющую документы или отпечатанные копии. Во вкладке Расширенные можно настроить:
- Количество копий документа
- Pежим двусторонней печати
- Ориентацию и автоповорот страниц
- Сортировку страниц/документов
- Цветовой режим
- Ввод паролей для защищенных паролем документов
- Размер бумаги
- источник бумаги
- Масштабирование страниц
- Другие функции и параметры
Специально для формата PDF также доступна печать аннотаций к PDF-файлам (Draw annotations) и другие параметры: наложение цветов (Overprint) для PDF с графикой и предварительная сортировка внутри портфолио PDF (Portfolio files pre-sorting).
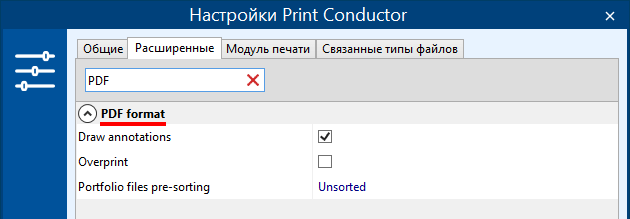
Эти настройки находятся в подразделе Формат PDF (PDF format). Чтобы быстро найти этот раздел, можно начать набирать «PDF» в строке поиска.
Открытие документа в программе для работы с PDF
Для открытия документа в программе для работы с PDF существует несколько способов. Рассмотрим самые популярные из них:
-
Открытие файла через меню программы. В большинстве программ для работы с PDF есть опция «Открыть файл» или «Открыть документ». Чтобы воспользоваться этой опцией, нужно найти соответствующий пункт в меню программы, затем выбрать нужный документ на компьютере и нажать на кнопку «Открыть». Таким образом, выбранный документ будет загружен в программу и открыт для просмотра и редактирования.
-
Открытие файла с помощью команды «Открыть» в программе. Еще один способ открыть документ в программе для работы с PDF — это использование команды «Открыть», которая часто находится в верхнем левом углу окна программы или доступна через контекстное меню правой кнопки мыши на рабочем столе или в проводнике. После выбора этой команды нужно найти на компьютере нужный файл в диалоговом окне «Открыть» и нажать кнопку «Открыть». Файл будет загружен в программу для дальнейшей работы.
-
Перетаскивание файла в программу. Также можно открыть документ в программе для работы с PDF, перетащив его файл на рабочую область программы или на ее иконку на рабочем столе. Для этого нужно выделить файл на компьютере, затем зажать левую кнопку мыши и перетащить его в окно программы или на иконку программы на рабочем столе. Файл будет автоматически загружен и открыт в программе для просмотра и редактирования.
Не важно, какой способ вы выберете, важно помнить, что для открытия файла в программе для работы с PDF нужно иметь установленную и активную программу на компьютере. Если у вас нет программы для работы с PDF, вы можете найти и скачать одну из множества доступных в интернете
Настройка параметров печати
Для распечатки 2 листов на одной странице в ПДФ-документе следуйте этим простым шагам:
Шаг 1: Откройте необходимый документ в программе для просмотра ПДФ-файлов.
Шаг 2: Откройте окно печати, нажав на панели инструментов на кнопку «Печать» или используя комбинацию клавиш Ctrl+P.
Шаг 3: В окне печати найдите раздел «Настройка масштабирования» или «Масштаб», который обычно находится в верхней части окна.
Шаг 4: В выпадающем меню выберите опцию «2 страницы на одном листе» или «2×2» (если такой опции нет, можете выбрать «Несколько страниц на одном листе» и указать необходимое количество страниц рядом друг с другом).
Шаг 5: Проверьте, что размер масштабирования соответствует вашим требованиям. Если нужно, введите свой собственный процент масштабирования в поле «Масштаб» или «Размер страницы».
Шаг 6: Нажмите на кнопку «Печать» или «ОК», чтобы начать печать документа с настройками 2 листов на одной странице.
Обратите внимание, что некоторые программы для просмотра ПДФ-файлов могут иметь немного отличающиеся названия и расположение пунктов меню, однако общий принцип настройки параметров печати будет аналогичным
Переход в режим печати в выбранной программе
Чтобы распечатать два листа на одной странице в ПДФ-документе, необходимо сначала открыть документ в выбранной программе для просмотра и печати ПДФ-файлов.
После открытия документа в программе, нажмите на кнопку «Файл» в верхнем меню программы. Обычно эта кнопка расположена в левом верхнем углу окна программы.
В выпадающем меню выберите опцию «Печать». Она может быть обозначена как «Печать», «Print» или «Ctrl+P» в зависимости от программы и операционной системы.
После выбора опции «Печать» откроется окно настроек печати. Здесь можно выбрать различные параметры печати, включая формат бумаги, ориентацию страницы и масштаб печати.
Укажите желаемые параметры печати, включая опцию «2 страницы на листе». Эта опция позволяет поместить две страницы документа на одну страницу при печати.
После выбора параметров печати нажмите на кнопку «Печатать» или «OK», чтобы начать печать документа с заданными настройками.
После завершения печати можно забрать распечатанный документ и проверить, что две страницы загружены на одну страницу в соответствии с выбранными настройками.
Теперь у вас есть пошаговая инструкция для перехода в режим печати в выбранной программе и распечатки двух листов на одной странице в ПДФ-документе.
Настройка параметров печати для двух страниц на одной
Чтобы распечатать две страницы на одном листе в ПДФ-документе, вам потребуется настроить соответствующие параметры печати. Вот шаги, которые помогут вам сделать это:
1. Откройте ПДФ-документ, который вы хотите распечатать. В большинстве программ для просмотра ПДФ-файлов, таких как Adobe Acrobat Reader или Foxit Reader, вы можете открыть нужный документ, выбрав его из списка файлов или щелкнув на нем дважды.
2. Откройте окно настроек печати. В верхней панели инструментов программы для просмотра ПДФ-файлов найдите кнопку «Печать» или «Настройки печати» и щелкните на ней. Это откроет диалоговое окно с параметрами печати.
3. Выберите опцию для печати нескольких страниц на одной. В окне настроек печати найдите опцию, которая позволяет печатать несколько страниц на одном листе. Это может быть называться «Масштабирование страницы» или «Размещение страниц». Выберите эту опцию, чтобы активировать ее.
4. Установите количество страниц на одной странице. После выбора опции для печати нескольких страниц на одной, вы должны установить количество страниц, которые вы хотите разместить на каждом листе. Обычно доступны разные варианты, такие как «2 страницы на одном листе» или «4 страницы на одном листе». Выберите нужное количество страниц на листе.
5. Просмотрите предварительный вид и настройки печати. Перед тем как распечатать документ, рекомендуется просмотреть предварительный вид печати. Убедитесь, что все страницы правильно размещены и масштабированы. При необходимости можно изменить другие параметры печати, такие как ориентация листа или поля.
Примечание: Названия и расположение опций могут немного отличаться в разных программах для просмотра ПДФ-файлов, но обычно основные шаги остаются примерно такими же.
Теперь вы знаете, как настроить параметры печати для двух страниц на одной в ПДФ-документе. Не забудьте сохранить ваши настройки и проверить качество печати перед отправкой на принтер.
Выводы
Распечатка PDF-документов в виде книги может быть полезной для создания удобной и компактной версии длинных документов. Процесс печати в виде книги может незначительно отличаться в зависимости от используемого программного обеспечения и параметров принтера. Однако, с помощью описанных выше шагов, вы сможете успешно распечатать PDF-файл в формате книги и насладиться удобным чтением. Убедитесь, что настройки печати соответствуют вашим требованиям и характеристикам принтера, чтобы получить наилучший результат.
Как сохранить стикеры из телеграмма на компьютер
Для сохранения стикеров из Телеграмма на компьютере следует выполнить следующие действия. Вначале необходимо скопировать шеринг-ссылку стикерпака. Для этого нужно открыть настройки стикеров, выбрать нужный стикерпак и нажать на пункт «поделиться». После этого понадобится отправить скопированную ссылку боту @DownloadStickersBot. Далее необходимо подождать ответного архива со всеми стикерами, который содержит картинки в форматах jpg, png и webp. Таким образом, пользователь сможет хранить стикеры на своем компьютере и использовать их в любое время. Эти инструкции помогут сохранять стикеры и не потерять их с Телеграмма.
Как сделать коллаж из фоток в телеграмме
Для создания коллажа из фотографий в Телеграме достаточно отправить несколько изображений в чат. В ответ наш бот отправит сообщение с готовым коллажом и кнопками для управления. Следует учесть, что из-за ограничений технических особенностей Телеграма в одном коллаже нельзя использовать более 10 фотографий. Это предоставляет возможность сделать композицию из нескольких изображений и сэкономить место в чате. Кроме того, коллажи организуются в виде компактной презентации, что удобно для просмотра. Вы также можете редактировать коллажи, менять порядок фотографий или добавлять новые, просто следуйте инструкциям на кнопках управления. Использование коллажей в Телеграме — это прекрасный способ делиться несколькими фотографиями одновременно и порадовать своих собеседников красивой визуальной композицией.
Как распечатать пдф на пол страницы
Для того чтобы распечатать PDF-файл на пол страницы, нужно выбрать соответствующие настройки печати. В программе просмотра PDF-файлов открываем нужный документ. Затем в меню «Просмотр» ищем вкладку «Настройки печати». Там находим пункт «Копий на страницу» и выбираем нужное количество копий. Это позволит уменьшить размер каждой страницы и распечатать их на одном листе бумаги. Также можно настроить отображение нескольких страниц на одной странице при печати. Для этого переходим в раздел «Макет» и находим пункт «Страниц на листе». Там выбираем количество страниц для отображения на одной странице при печати. Например, можно выбрать две страницы на одном листе. Это позволит сэкономить бумагу и распечатать нужное количество информации на меньшем количестве страниц.
Как распечатать файл из Телеграма
Если вам нужно распечатать какой-то файл, который вы получили в Телеграме, это можно сделать через функцию экспорта истории чата или канала. Для этого нужно выбрать нужный диалог или канал, нажать на три вертикальные точки в правом верхнем углу и выбрать «Экспорт истории чата/канала». Затем выбрать, какие именно файлы вы хотите получить — это могут быть фото, видео, аудио, видеосообщения, стикеры, гифки и файлы в общем. После этого выбранные файлы будут экспортированы в формате zip-архива, который можно распаковать на компьютере или мобильном телефоне. Затем можно распечатать нужный файл на принтере. Таким образом, получение файлов из Телеграма и их распечатывание достаточно простые процедуры, которые могут использоваться в различных целях.




























