Технические характеристики
- НЧ — 1 динамик, до 40 Вт, 88 мм (направлен в сторону)
- СЧ — 2 динамика, до 10 Вт, 38 мм (направлены в сторону, фазоинвертеры направлены вперед)
- ВЧ — 2 динамика, до 15 Вт, 20 мм (на фронтальной поверхности)
- Пассивный излучатель: 120*95 мм (направлен в сторону)
- Мощность 65 Вт, 2 Hi-Fi усилителя класса D, диапазон частот: 45 – 20 000 Гц
- Отношение сигнал/шум: 108дБ при 10 Вт
- 7 микрофонов
- LED-экран монохромный, белый для уведомлений (25×16 пикселей)
- Поддержка 4K
- Мультирум
- HDMI 2.0, AUX 3,5 мм, Bluetooth 4.2, BLE, Wi-Fi 802.11 b/g/n/ac (2,4 и 5 ГГц), Gigabit Ethernet
- Встроенный голосовой помощник Алиса
- Питание от сети
- Габариты устройства (Г x Ш x В): 141 x 141 x 231 мм
- Масса коробки с аксессуарами — 4,175 кг
- Масса устройства без аксессуаров — 2,65 кг
Как познакомиться с Алисой, чтобы она запомнила голос владельца и узнавала его
Если умным девайсом будете пользоваться не только вы, но и семья, друзья и знакомые, то можете попросить голосового помощника запомнить конкретно ваш голос. После этого он будет составлять рекомендации в Яндекс.Музыке только под ваши предпочтения.
Запомнить умная колонка может голос одного человека. Поэтому первое знакомство с Алисой перед настройкой должен проводить тот, чей личный профиль на Яндексе будет использоваться для управления гаджетом.
Чтобы познакомиться с голосовым помощником, необходимо:
1. Произнести: «Алиса, запомни мой голос».
2. Помощник произнесет несколько фраз, которые надо повторить.
3. Произнесите: «Как меня зовут?» — и помощник назовет ваше имя.
Выбор цвета подсветки
Подсветка Яндекс Станции позволяет настраивать цветовую схему устройства в соответствии с вашими предпочтениями и настроением. Выбор цвета позволяет создать уютную и комфортную обстановку в помещении.
Для выбора цвета подсветки на Яндекс Станции необходимо воспользоваться мобильным приложением Яндекс.Устройства. Приложение позволяет настроить яркость, насыщенность цвета, а также выбрать из предустановленных цветовых схем или создать собственную.
Чтобы выбрать цветовую схему, откройте мобильное приложение Яндекс.Устройства и перейдите в раздел настройки Яндекс Станции. Найдите вкладку «Подсветка» и выберите «Настройки цветовой схемы». В данном разделе вы сможете выбрать из предустановленных цветов или настроить собственную цветовую схему.
Можно создавать сочетания различных цветов, изменять яркость и насыщенность, чтобы подсветка Яндекс Станции отражала вашу индивидуальность и подходила к интерьеру помещения. Также можно настроить автоматическое изменение цветов в зависимости от времени суток или настроения.
Выбор цвета подсветки может не только создать комфортную обстановку, но и влиять на наше настроение и эмоциональное состояние. Например, более холодные цвета, такие как голубой или фиолетовый, могут создавать спокойствие и раскрепощение, тогда как теплые цвета, такие как красный или оранжевый, могут создавать более энергичную и активную атмосферу.
Аккуратно подобранный цвет подсветки поможет создать комфортную обстановку в вашем помещении, и будет приятным дополнением к функциональности Яндекс Станции.
Как изменить фразу для вызова голосового помощника
1. Запустите на смартфоне приложение Яндекс и в меню кликните на пункт «Устройства». Вы также можете открыть настройки в браузере.
2. Нажмите соответствующий значок и выберите «Фраза для вызова помощника»,
3. Отметьте вариант, который нравится.
Если у вас все еще нет умной колонки с Алисой, то можете купить ее в рассрочку на нашем сайте. Вместе с колонкой вы получите полгода бесплатного доступа к подписке Плюс Мульти с Амедиатекой, расширенную коллекцию фильмов и сериалов на КиноПоиске и Амедиатеке и все бонусы подписки Плюс.
Сделает из колонки с Алисой ночник при помощи её подсветки, которая осветит тёмное помещение, когда ночью нужно найти телефон, пульт от телевизора, таблетки или осветить путь до включателя света. НАВЫК РАБОТАЕТ ТОЛЬКО НА КОЛОНКАХ С АЛИСОЙ
Чтобы сделать вызов навыка ещё удобнее, создайте сценарий на короткую фразу, например «Алиса, посвети»:Приложение ЯндексУстройстваУмный домУправление устройствамиДобавитьСценарийФраза «посвети»Команда колонке «попроси Колонку посветить 15-120 секунд молча».
Максимальное время свечения — 120 секунд (2 минуты). После окончания времени колонка молча погаснет.
Возможные команды: Алиса, попроси колонку посветить 2 минуты Алиса, попроси колонку светить 30 секунд Алиса, попроси колонку посветить 2 минуты молча слово «молча» в конце команды включит подсветку без озвучивания длительности свечения.
Возможное время свечения:- 15 секунд- 30 секунд- 60 секунд или «1 минута»- 90 секунд или «полторы минуты»- 120 секунд или «2 минуты» если время свечения не указано, то колонка будет светить 2 минуты (120 секунд) и молча погаснет.
Навык подойдёт для колонок:Яндекс.СтанцияЯндекс.Станция миниIrbis AElari SmartbeatDexp SmartboxPrestigio Smart Mate
Активация навыка
Чтобы воспользоваться навыком, скажите Алисе одну из команд:
Обратите внимание
Навык можно активировать в любом продукте Яндекса, в который встроена Алиса, и в котором доступен ввод текста — в Браузере, Алисе для Windows и т. д. Обратившись к Алисе с командой «попроси Колонку посветить 2 минуты молча» и следуя инструкциям голосового помощника.
ТГК-2 Энергосбыт
ТГК-2 Энергосбыт бот для приема показаний приборов учета в адрес ООО «ТГК-2 Энергосбыт»
Настройка Яндекс Станции происходит с помощью специального приложения на смартфоне. Чтобы управлять настройками устройства, необходимо:
- Зайти в приложение «Яндекс – с Алисой» на смартфоне;
- Выбрать в меню параметр «Устройства»;
- Найти и нажать значок шестеренки;
- Выбрать нужную настройку, произвести изменения.
Изменить можно кодовую фразу для активации в режиме «Фраза для вызова помощника», фильтрацию выдаваемого контента в «Режиме поиска», а также отвязать аккаунт в меню «Отвязать устройство».
Подключить к Интернету через Wi-Fi ваш телефон
Чтобы подключить смартфон к сети Wi-Fi, необходимо:
- Провести по экрану сверху вниз, чтобы вызвать панель быстрого доступа;
- Нажать на значок Wi-Fi в выпавшем окне;
- Выбрать нужную сеть и нажать подключить;
- При необходимости ввести пароль (обычно пишется на корпусе роутера);
- Дождаться окончания подключения (в строке состояния появится иконка сети WI-Fi).
- Зайти в онлайн-сервис Play Market или App Store;
- В поисковой строке ввести «Яндекс – с Алисой»;
- В выпавшем списке приложений выбрать нужное;
- Нажать кнопку «Установить»;
- Дождаться окончания загрузки.
Подключить Яндекс станцию к Вашему смартфону с установленным приложением
Чтобы подключить «Яндекс.Станцию» к смартфону с установленным приложением, нужно:
- Подключить устройство к розетке;
- Подключить смартфон к сети Wi-Fi;
- Обновить приложение до последней версии и зайти на свой аккаунт;
- Открыть меню – устройства – станция – подключить;
- Поднести смартфон к устройству, нажать кнопку проиграть звук;
- Дождаться оповещения от Алисы.
Список устройств
Маленькое напоминание: список постоянно пополняется, и в его развитии можете принять участие и вы, если располагаете информацией, которой здесь нет (подробнее смотрите плашку вверху страницы). В списке проверено более 130 устройств.
Поддерживаемые типы устройств
- Беспроводная кнопка
- Выключатель (беспроводной и встраиваемый)
- Релейные модули
- Умная розетка (внешняя и встраиваемая)
- Умная лампа
- Датчик движения
- Датчик открытия
- Датчик освещённости
- Датчик вибрации
- Датчик протечки
- Датчик температуры и влажности
Конкретные модели могут не поддерживаться из-за особенностей реализации со стороны производителей. Также на данный момент пока что не поддерживаются следующие типы устройств:
- Привод для штор или жалюзи
- Удлинитель
- Умный замок
- Термоголовка
- Куб управления
- Диммер
- Датчик дыма
- Датчик газа
Что означает цветной статус в таблице
- Подключается — устройство подключается и полноценно работает через станцию 2
- Есть особенности — устройство подключается к станции 2, но есть особенности в работе
- Не подключается — устройство не подключается, либо не передаёт информацию
- Проверяется — устройство ещё не проверено на совместимость. Если у вас оно есть и вы можете проверить, то будем благодарны за обратную связь
Аудиофильская умная колонка
Яндекс.Станция Макс — мощная трехполосная акустическая система.
«Басистая» аудиофильская колонка
Сочетает функционал умной колонки и качества, которые ценят аудиофилы. Оснащена раздельными динамиками для верхних, средних и нижних частот. Совокупная мощность колонки — 65 Вт.
Обычно колонки критикуют за недостаточно выраженные басы. Яндекс.Станции Макс такого не скажешь. Но много — не значит хорошо. Первая оценка после включения музыки — избыток басов. Нижние частоты на максимуме.
Высоких частот недостаточно.
Первая Станция — прежде всего материальная оболочка Алисы. И лишь во вторую очередь акустическая система. Усредненный четкий звук, достаточный для того, чтобы слушать фоном «радио» 2021 года. Новости, прогноз погоды и легкие мелодии.
Корпус, разъемы и управление
Для подключения к телевизору предусмотрен HDMI разъем, который находится на задней панели корпуса.
Основные преимущества Станции Макс в чистоте и мощности звучания. Кроме того, данная модель может транслировать аудиопоток 4K контента из Кинопоиска.
Звук Dolby Audio также поддерживается. Главное, чтобы и фильм имел соответствующий звуковой ряд.
Под разъемом HDMI Станции Макс находится порт RJ45. Предназначен для подключения сетевого кабеля.
У обычной Яндекс.Станции на задней панели лишь два порта. HDMI для ТВ и круглый разъем для сетевого блока питания. Такие же разъемы есть и на корпусе версии Макс.
Слева от сетевого порта расположен разъем AUX. Нужен для подключеня внешней акустической системы или наушников.
Горизонтальный радиатор над разъемами нужен для охлаждения колонки.
Крутим большое «колесо» на «крышке» по часовой стрелке и колонка звучит громче. Против часовой стрелки — тише.
Справа кнопка отключения микрофона. Нажмите, чтобы запретить Алисе слышать вас и окружающие звуки. Светодиодная кольцевая подсветка вокруг кнопки говорит о том, что микрофон неактивен. Выполнить команду при отключенном микрофоне голосовая помощница тоже не сможет.
Слева — кнопка активации Алисы.
Приходится прикладывать усилие, чтобы нажать кнопку
Не изъян, а нужная предосторожность — защита от случайной активации Алисы или отключения микрофона
Лаконичный и стильный экран с часами, погодой и анимациями
Станция Макс функционирует и как удобные классические электронные часы и как «метеостанция». Под материалом передней панели находится дисплей, который отображает текущее время.
Яркость подстраивается к уровню освещенности в комнате. Когда смотрим кино, становится тусклой. По утрам экран яркий, вечером приглушенный.
Предусмотрена синхронизация с сервисом точного времени. Поэтому часы Станции Макс не отстают и не спешат. Крупные цифры светятся в темноте. Размер цифр можно менять.
Просим Алису показать температуру и часы на экране сменит «термометр».
Дисплей монохромный с разрешением 16 х 25 пикселей. Но ничуть не старомодный. Даже немного футуристический. Когда выключен, никаких признаков экрана на корпусе гаджета нет.
Экран подсвечен четырьмястами светодиодами с 256-ю уровнями яркости. Причем отдельно для каждого светодиода. Поэтому анимация на лаконичном дисплее плавная.
Есть и забавные анимации. Говорим с Алисой, а на экране порой появляется смайлик.
Индикатор состояния Алисы показывает, чем занята голосовая помощница. Слушает пользователя или нет.
Просим: «Алиса, включи музыку». Вместо часов отображается анимация-«эквалайзер». Когда вращаем регулятор громкости на верхней панели, экран показывает уровень мощности звука.
Предусмотрены несколько визуализаций эквалайзера.
Скажем: «Алиса, стоп». Через несколько секунд на экран колонки вернутся часы.
Дисплей меняет всё, или так себе фишка?
На фронтальной части колонки, прямо под сеткой теперь установлен монохромный матовый LED-дисплей. Он небольшой, никак себя не выдаёт в выключенном состоянии.
Он отображает текущее время, «эквалайзер», температуру и текущий уровень громкости, а также статус активности Алисы при разговоре. Анимации прикольные, сменяются в зависимости от контекста. Например, визуализация показывается при воспроизведении музыки, погода – при соответствующем голосовом запросе и так далее.
Яркость дисплея зависит от условий освещения в помещении: с утра поярче, вечером или при просмотре фильма – низкая.
Яндекс не был бы Яндексом, если бы не добавил экрану хотя бы немного хорошего настроения. Иногда колонка может подмигнуть при общении. Не понравится трек – появится анимация «разорванного сердечка» и так далее.
Визуализаций при прослушивании музыки сейчас штук пять разных, сменяются с каждым новым треком. В декабре появится возможность выбирать конкретную в приложении.
Полезность экрана вполне очевидна. Теперь Станция может быть прикроватными часами. Он позволяет издалека понять, не вглядываясь в индикационное кольцо, что Алиса тебя слышит или слушает конкретно сейчас. Момент смены трека тоже сопровождается анимацией. И при проблемах с интернетом станция это недвусмысленно продемонстрирует.
Ещё дисплейчик очень детям нравится, потому что даёт обратную связь и… просто потому, что это дисплей.
Но лично я не пойму, почему нельзя управлять ни яркостью, ни самим экраном в целом.
Вчера вечером включили Джентльменов в 4K через Станцию, и всё нравилось, кроме горящих часов колонки. Не накрывать же колонку тканью, она звук играет… Надо это им решить в обновлении.
Чего пока не хватает Яндекс.Станции Макс, но может ещё появиться
Во-первых, жалко, что в настройках Станции нельзя настроить эквалайзер для звука. В первые дни тестирования колонка звучала похуже, чем сейчас – но Яндекс оперативно отреагировал на это и выпустил апдейт, поднявший средние частоты и чуть снизивший интенсивность баса. Звук всё равно немного скошен в сторону низких частот, и если вам такое положение дел не понравится, то ничего с этим поделать не сможете.
Во-вторых, не помешал бы виртуальный пульт управления в том же приложении Яндекса. Физический пульт – это большой шаг в правильном направлении. Но смартфон у нас, как правило, ещё ближе к телу даже во время просмотра фильма. С того же айфона было бы удобно бегать по меню ТВ-режима.
В-третьих, для ТВ-режима не хватает варианта поиска видео через текст. Станция не всегда хорошо понимает запросы на английском, а искать через неё что-то на YouTube, особенно если не знаешь полностью название видео или канала – нетривиальная задача. Тут помог бы второй мой пункт про виртуальный пульт для смартфона. Добавили бы туда клавиатуру и всё.
Наконец, сейчас нет возможности полностью выключить фронтальный экран.
По опыту с первым поколением Станции, первые полгода Яндекс будет более-менее активно исправлять ошибки и улучшать работу в целом. Так что баги, которые могут проявиться после старта продаж, вряд ли будут актуальными уже через неделю-другую. А дальше уже как получится.
Сценарии включения света через Яндекс Станцию с помощью Алисы
Более продвинутый способ управления светом в доме — это использовать так называемые сценарии. В них по одной заранее заданной голосовой команде для Алисы можно включить сразу несколько источников света или, например, включить одновременно с умными лампами музыку. То есть по одной единственной команде выполнить сразу группу действий.
Для создания сценария заходим в меню добавления устройств и выбираем «Сценарий»
Придумываем ему название для отображения в списке
После этого необходимо выбрать условие, при котором будут срабатывать команды
Здесь нам надо прописать текстовое сообщение для Алисы, по которому она активирует Яндекс Станцию для выполнения группы команд
После чего выбираем то устройство, которое будет выполнять команду. В нашем случае это «Яндекс Мини»
Теперь требуется указать голосовые команды, которые будет выполнять Алиса
Выбираем тип действия — нам нужно выполнение команды
И прописываем текстом сразу несколько действий, которые нужно выполнить, но которые слишком долго произносить вслух
Пошаговая инструкция по подключению Яндекс.Станции к телефону
Способы подключения Яндекс.Станции отличаются от подсоединения других устройств. Кроме самого динамика, вам понадобится ещё и смартфон с установленным приложением «Яндекс — с Алисой». Эта программа доступна для операционных систем Android и iOS в Google Play и App Store соответственно.
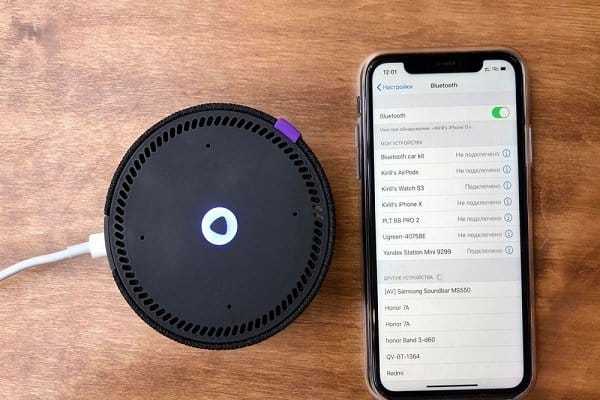
Для управления настройками устройства выполните следующие подготовительные действия:
- Зайдите в приложение «Яндекс – с Алисой» на своём смартфоне.
- Перейдите в меню к пункту «Устройства».
- Найдите значок шестеренки и нажмите на него.
- Выберите желаемые настройки и примените изменения.
Здесь можно поменять кодовую фразу для активации (пункт «Фраза для вызова помощника»), настроить фильтрацию выдаваемого контента (пункт «Режим поиска»), а также разъединить девайсы в разделе «Отвязать устройство».
Подключить к Интернету через Wi-Fi ваш телефон
Первым делом нужно подключить телефон к сети Wi-Fi. Для этого выполните следующее:
- Проведите пальцем вниз по экрану, чтобы открыть панель быстрого доступа.
- Щёлкните значок Wi-Fi на всплывшей вкладке.
- Выберите нужную сеть и нажмите кнопку подключения. При необходимости введите пароль (обычно записанный на маршрутизаторе).
- Дождитесь подключения к сети (значок появляется в строке состояния Wi-Fi).
Скачать приложение для Яндекс.Станции на телефон
После того, как мобильное устройство подключено к сети, скачайте приложение «Яндекс – с Алисой». Для этого:
- Зайдите в онлайн-сервис Play Market или App Store.
- Введите в поисковую строку «Яндекс – с Алисой».
- В раскрывающемся списке приложений выберите нужное.
- Нажмите кнопку «Установить».
- Дождитесь завершения загрузки.
Приложение, установленное на телефоне, будет своего рода пультом для подключаемой умной колонки. Также это работает и наоборот.
Подключить Яндекс.Станцию к смартфону с установленным приложением
Когда телефон будет подключён к сети и на него будет скачено приложение, требуется перейти к главному — подключению самой колонки к телефону. Чтобы это сделать, выполните следующее:
- Подсоедините колонку в розетку с помощью кабеля USB-C и адаптера питания, которыми комплектуется Станция.
- Зайдите в свой аккаунт.
- Откройте основное меню. Для этого в нижней панели приложения нажмите на иконку в виде 4-х квадратиков.
- Найдите пункт «Устройства» среди других иконок и перейдите в него.
- Нажмите «Управление устройствами» и выберите свою Станцию в появившемся списке. Если страница пуста, кликните по плюсику в правом нижнем углу, чтобы добавить колонку.
- Положите мобильник/поднесите его максимально близко к колонке и нажмите кнопку, отвечающую за проигрывание звука.
- Дождитесь оповещения от Алисы.
Видео-инструкция по подключению:
Изменить яркость
Изменить яркость конкретной Лампочки
Установи яркость светильника в 30%
Сделай яркость торшера 70%
Включи яркость бра на максимум
Уменьши яркость настольной лампы
Изменить яркость Лампочки в конкретной комнате
Установи яркость светильника в детской в 40%
Включи яркость бра в гостиной на минимум
Прибавь яркость настольной лампы в кабинете
Изменить яркость группы Лампочек
Установи яркость люстры на 100%
Сделай яркость подсветки на минимум
Прибавь яркость подсветки
Изменить яркость всех Лампочек в той же комнате, где находится умная колонка
Установи яркость света на 30%
Сделай свет на максимум
Прибавь яркость света
Изменить яркость всех Лампочек в конкретной комнате
Сделай свет в коридоре на максимум
Прибавь яркость света в спальне
Изменить яркость всех Лампочек в доме
Яркость света на максимум везде
Сделай свет на 40% везде
Изменить яркость конкретной Лампочки
Установи яркость светильника в 30%
Сделай яркость торшера 70%
Включи яркость бра на максимум
Уменьши яркость настольной лампы
Изменить яркость Лампочки в конкретной комнате
Установи яркость светильника в детской в 40%
Включи яркость бра в гостиной на минимум
Прибавь яркость настольной лампы в кабинете
Изменить яркость группы Лампочек
Установи яркость люстры на 100%
Сделай яркость подсветки на минимум
Прибавь яркость подсветки
Изменить яркость всех Лампочек в той же комнате, где находится умная колонка
Установи яркость света на 30%
Сделай свет на максимум
Прибавь яркость света
Изменить яркость всех Лампочек в конкретной комнате
Сделай свет в коридоре на максимум
Прибавь яркость света в спальне
Изменить яркость всех Лампочек в доме
Яркость света на максимум везде
Сделай свет на 40% везде
Полезные советы и выводы
Постоянно следите за настройками своих устройств, чтобы максимально оптимизировать их работу.
Используйте голосовые команды для управления устройствами: это удобно и экономит время.
Тщательно изучите инструкцию к устройству, чтобы использовать все его функции на максимуме.
Если вы хотите купить устройство с поддержкой Алисы, обратите внимание на надежность и функциональность устройства.
Использование Алисы для управления своим домом — это удобно и экономит много времени. Следуйте вышеуказанным советам, чтобы сделать этот процесс максимально эффективным и комфортным.
Что означают режимы на драг х
Настройка драг х возможна в трех режимах: S, R и A. Режим S предоставляет персонализированные регулировки мощности в зависимости от типа испарителя. В данном случае мощность настраивается автоматически. Режим R предназначен для людей, которые хотят настроить мощность драга х самостоятельно. Необходимо вручную установить мощность для персонализированного парения. Режим A — особенный режим, в котором драг х активируется только при затяжке, когда кнопка не используется. Это гарантирует безопасность и экономию заряда батареи. Пользователи смогут выбрать настройку в зависимости от своих потребностей и желаемых показателей мощности. Каждый из режимов предоставляет свои преимущества, которые должны быть учтены при выборе оптимальной настройки.
Как определить мощность электросамоката
Для определения мощности электросамоката необходимо обратить внимание на технические характеристики, указанные производителем. Номинальная мощность обычно указывается напрямую, однако максимальная мощность приписывается в скобках
Это происходит из-за того, что самокат может работать нагрузке в течение короткого времени с мощностью, превышающей номинальную, но постоянная работа на максимальной мощности может привести к перегреву двигателя и другим проблемам
Кроме того, следует обращать внимание на емкость и качество аккумулятора, так как они также важно влияют на мощность электросамоката. В целом, для правильного выбора и определения мощности электросамоката, нужно обращать внимание на все технические характеристики и проводить тестовые пробеги, чтобы понимать, как работает самокат в реальных условиях использования
Какая плата стоит в Ender 3
Ender 3 — это популярный 3D-принтер от CREALITY 3D. Одной из главных составляющих его работы является материнская плата, на которой располагаются все компоненты и схемы, управляющие работой принтера. В Ender 3 устанавливают два вида материнских плат: CREALITY 3D Ender-3 S1 Pro 32 Bit TMC2208 и V2.4. Они обеспечивают высокую скорость и точность печати благодаря качественным деталям и современным технологиям. В частности, плата CREALITY 3D Ender-3 S1 Pro 32 Bit TMC2208 не только гарантирует точное и быстрое движение осей, но и обеспечивает более тихую работу принтера. Стоимость материнских плат может варьироваться в зависимости от модели и продавца, но в целом они представляют собой довольно доступную и необходимую составляющую для Ender 3.
Что показывает дисплей электросамоката
Дисплей на электросамокате является важным элементом управления, который не только оформляет общий вид транспорта, но также отображает некоторые функциональные настройки
С помощью дисплея можно настроить скорость передвижения, уровень подсветки, выбор режима работы, режим энергосбережения или отображение уровня зарядки батареи, что очень важно для высокой эффективности использования самоката. Кроме того, на дисплее можно наблюдать и другую информацию о состоянии электросамоката, такую как текущую скорость, пробег или время поездки
Все эти настройки удобны для регулирования и контроля за состоянием самоката при дальних поездках. Поэтому, дисплей на электросамокате — необходимый аксессуар для любого райдера.





























