Дизайн сносок: как сделать их удобочитаемыми?
Сноски – это специальные пометки, размещаемые в тексте документа и предназначенные для размещения дополнительной информации или ссылок на источники. Корректное оформление сносок играет важную роль в удобочитаемости документа.
Вот несколько подсказок о том, как сделать сноски более удобными для чтения и понимания:
Четкое обозначение сносок: Важно обозначить сноски в тексте так, чтобы они были легко опознаваемыми и отличались от основного текста. Обычно сноски обозначаются числовыми символами в верхнем или нижнем индексе, либо символами вроде «*», «†» и «§».
Сноски на той же странице: Если все сноски размещаются на той же странице, где и основной текст, то удобно использовать нумерованный или маркированный список для перечисления сносок
Такой список должен быть ярким, выделенным от основного текста и располагаться внизу страницы или на соответствующей ей отдельной странице.
Сноски на других страницах: Если сноски располагаются на других страницах, тогда каждая сноска обычно обозначается уникальным числовым значком или символом, с последующим размещением в конце работы под заголовком «Список использованных источников» или «Библиография».
Короткие и простые сноски: Для удобства чтения, сноски лучше делать короткими и простыми. Предоставляйте только необходимую информацию и по возможности используйте ссылки на онлайн источники.
Специальные символы и форматирование текста: Используйте специальные символы, такие как знаки пунктуации, курсив, жирный шрифт, чтобы делать сноски более понятными и выделять их среди текста.
Сноски в виде таблицы: Вместо длинного списка сносок, можно разместить их в виде таблицы. Для каждой сноски создайте отдельную строку в таблице и поместите в первую колонку обозначение сноски, а во вторую — сам текст сноски.
Следуя этим рекомендациям, вы сможете сделать сноски более удобочитаемыми и понятными для читателя. Не забывайте об аккуратном оформлении и организации информации, чтобы сноски не выводились за пределы страницы или терялись в объеме текста.
Метод 3: Использование макросов
Альтернативным способом применить одну сноску в нескольких местах в Ворде является использование макросов. Макросы позволяют автоматизировать повторяющиеся действия и тем самым упростить процесс редактирования и форматирования документа.
Сначала необходимо записать макрос, который создаст и применит сноску в нужном месте документа. Для этого следует открыть редактор макросов в Ворде и записать последовательность действий, которые нужно выполнить. Например, выделить текст, вставить сноску и указать номер.
После записи макроса его можно применить в нескольких местах документа. Для этого нужно просто выбрать соответствующий фрагмент текста и запустить макрос. Он выполнит все необходимые действия, вставит сноску и присвоит ей нужный номер.
Использование макросов позволяет значительно сэкономить время и упростить процесс добавления сносок в несколько мест документа. Однако перед использованием макросов следует ознакомиться с их работой и настроить нужные параметры, чтобы получить желаемый результат.
Создайте макрос для сноски
Когда вам необходимо вставить одну и ту же сноску в нескольких местах вашего документа в Microsoft Word, вам может потребоваться создать макрос, чтобы упростить и ускорить этот процесс.
Макрос — это набор команд, который можно записать и выполнить в Word. Создав макрос для сноски, вы сможете применить его в нескольких местах вашего документа, а Word автоматически вставит нужную сноску.
Для создания макроса для сноски вам потребуется открыть редактор Visual Basic для приложений в Word. Затем вы можете записать команды, которые будут выполняться при использовании макроса.
Вам необходимо указать, где именно в документе должна быть вставлена сноска. Для этого вы можете использовать соответствующую команду, которая будет определять текущую позицию курсора в документе.
После записи команд для вставки сноски в нужные места документа, вы можете применить макрос в других местах, просто запустив его.
Таким образом, создание макроса для сноски позволит вам эффективно использовать одну сноску в нескольких местах вашего документа в Word, сэкономив время и упростив процесс её применения.
Откуда берутся сноски?
Сноски — это дополнительная информация, которая приводится в тексте для уточнения или объяснения определенных терминов, фактов или источников. Они помогают читателю получить более подробную информацию о чем-то, что было упомянуто в основном тексте.
В основном, сноски включают в себя числа или символы, которые помещаются в круглые скобки или в верхний индекс после конкретного слова или фразы в основном тексте. Они затем связываются с соответствующими сносками, которые находятся в самом низу страницы или на отдельной странице в конце документа.
Чтобы создать сноски, вы можете использовать специальные теги или сокращения, которые обеспечивают автоматическую нумерацию или маркировку, а также создают ссылки между основным текстом и сносками. Например, вы можете использовать теги <sup> и <sub> для создания верхнего и нижнего индекса, а также теги <a> для создания ссылок.
Важно отметить, что правила форматирования и использования сносок могут различаться в зависимости от стиля цитирования или издательства. Поэтому рекомендуется ознакомиться с правилами и рекомендациями перед написанием текста с сносками
Таблица ниже демонстрирует пример формата сносок:
| Основной текст | Сноска |
|---|---|
| Сноски — это дополнительная информация, которая приводится в тексте для уточнения или объяснения определенных терминов, фактов или источников1. | 1. Пример сноски: Lorem ipsum dolor sit amet, consectetur adipiscing elit. |
| Они помогают читателю получить более подробную информацию2. | 2. Другой пример сноски: Sed do eiusmod tempor incididunt ut labore et dolore magna aliqua. |
Примечания с номерами сносок обычно располагаются внизу страницы или в конце документа. Они могут быть представлены в виде списка, либо быть оформлены в виде таблицы, подобной приведенной выше.
В итоге при использовании сносок можно улучшить ясность и точность текста, а также предоставить дополнительные материалы и ссылки для интересующихся читателей.
Как добавить сноску в Ворде
Едва ли найдется много печатных изданий, в которых не используются сноски. Они стали неотъемлемой частью художественной и научной литературы, периодических изданий и официальной документации. Благодаря сноскам любые уточнения и разъяснения можно изъять из текста, расположив их в специально отведенном поле. Таким образом, не нарушается структура исходной информации, улучшается читаемость, упрощается работа с текстом и поиск нужных деталей. С помощью специального инструмента можно добавить сноски и в файлы, созданные с помощью популярного текстового редактора MS Word.
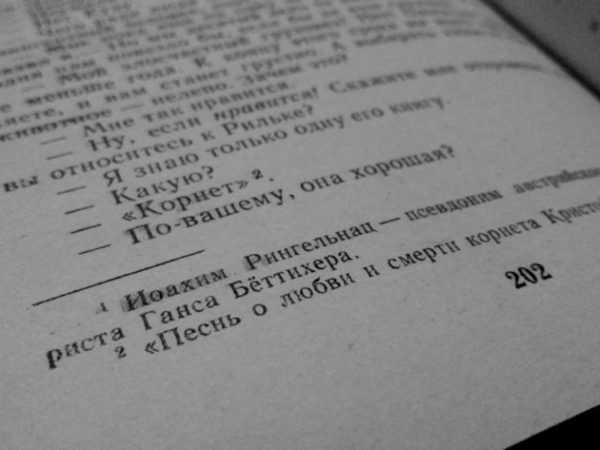
Как добавить сноску в Ворде
Какими бывают сноски
Программа MS Word поддерживает две основных разновидности сносок: обычные и концевые. Обычные располагаются в нижней части страницы и отделены от основного текстового поля горизонтальной чертой. Они наиболее распространены, однако подходят только для размещения небольшого количества кратких заметок.

Обычные сноски
Если же требуется дать развернутые пояснения по тем или иным вопросам, указать источники информации, привести цитаты и мнения, лучше воспользоваться концевыми сносками. Для них выделяется одна или несколько страниц после всего информативного блока документа или раздела.
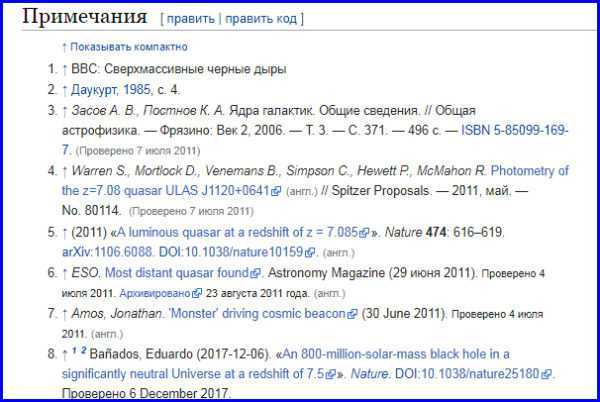
Концевые сноски
Кроме того, различной бывает и маркировка сносок. В прошлом веке были популярны символьные обозначения. Первая сноска заменялась значком «*», вторая «**» и так далее. Современные нормы оформления документов и печатных изданий рекомендуют обозначать сноски арабскими цифрами в порядке возрастания.
Добавляем обычную сноску
Поместить сноску внизу страницы очень просто. При этом программа автоматически присвоит ей номер и разделит текстовые поля. Поместите курсор в том месте, где должна быть сноска, после чего выполните следующее:
- Перейдите на вкладку «Ссылки» в верхней панели инструментов. В рабочем поле «Сноски» щелкните на пиктограмму «Вставить сноску».
Переходим на вкладку «Ссылки», в рабочем поле «Сноски» щелкаем на пиктограмму «Вставить сноску»
- Курсор перенесется вниз страницы, где появится порядковый номер сноски. Остается лишь ввести ее текст.
Вводим текст сноски
- Чтобы вставить еще одну сноску, повторите указанные действия. Если новая сноска расположена в тексте до предыдущих, их нумерация изменится, как показано на скриншоте.
Вставляем вторую сноску
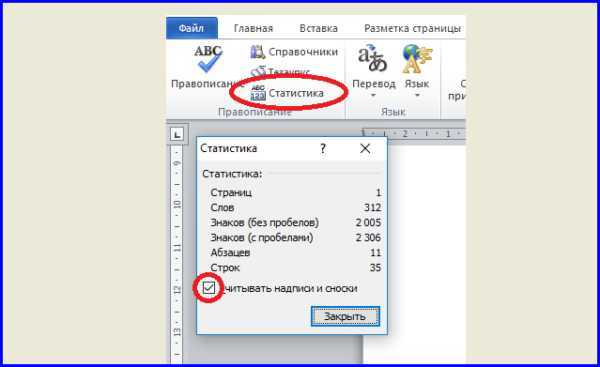
Устанавливаем параметр «Считывать надписи и сноски» в пункте меню «Статистика», открыв вкладку «Рецензирование»
Добавляем концевую сноску
Концевая сноска вставляется по тому же алгоритму, что и обычная. Как и в первом случае, прежде всего, следует отметить курсором требуемое место в тексте. Затем:
- Перейдите на вкладку «Ссылки» в верхней панели инструментов. В рабочем поле «Сноски» щелкните по строке «Вставить концевую сноску».
Переходим на вкладку «Ссылки», в рабочем поле «Сноски» щелкаем по строке «Вставить концевую сноску»
- Курсор перенесется в конец документа или раздела. Там же появится горизонтальная черта, наподобие черты обыкновенной сноски. Под ней следует ввести нужный текст.
Вводим нужный текст в концевой сноске
- Чтобы вставить еще одну сноску, повторите указанные действия. Если новая сноска расположена в тексте до предыдущих, их нумерация изменится, как показано на скриншоте.
Вставляем новую сноску
Вы, наверное, заметили, что концевые сноски по умолчанию маркируются не арабскими, а римскими цифрами. Как изменить эту и другие настройки сносок расскажет следующий раздел.
Редактирование сносок
Изменить основные параметры обычных и концевых сносок можно с помощью расширенного меню. Оно позволяет устанавливать конкретное место расположения объекта (1), менять тип маркировки (2), задавать начальные значения нумерации (3) и выполнять ряд других действий.
Перечисленные выше элементы управления в открывшемся диалоговом окне выглядят так.

Окно для редактирования параметров сносок
Чтобы вызвать расширенное меню, необходимо нажать на угловой значок поля «Сноски» в меню «Ссылки».

В меню «Ссылки» нажимаем на угловой значок поля «Сноски»
Метод 2: Использование ссылок
Второй способ применить одну сноску в Ворде к нескольким местам — использование ссылок. Этот метод представляет собой более гибкое решение, позволяющее эффективно управлять сносками и их применением.
Для начала необходимо создать сноску в нужном месте документа. После этого можно использовать ссылку на эту сноску в других частях документа.
Для создания ссылки на существующую сноску нужно выделить текст или объект, на который необходимо поставить ссылку. Далее в меню Вставка выбрать команду «Гиперссылка» или воспользоваться сочетанием клавиш Ctrl + K.
Откроется диалоговое окно «Вставка гиперссылки». В разделе «Адрес» выбрать вкладку «На место в документе» и выбрать нужную сноску из списка. После этого нажать кнопку «ОК».
Таким образом, ссылка на сноску будет создана и ее можно применить в нескольких местах документа, просто выделяя текст или объект и назначая на него ссылку на сноску.
Использование ссылок в Ворде позволяет эффективно управлять сносками, обеспечивая их повторное применение в различных частях документа. Этот метод особенно полезен при работе с большими текстами, где необходимо использовать одну сноску множество раз.
Выделите текст, которому нужно добавить сноску
Сноска – это дополнительная информация, которая используется в тексте в качестве пояснения или уточнения определенного термина, факта или иного элемента. В программе Ворде есть возможность применить одну и ту же сноску в разных местах документа.
Для этого необходимо сначала выделить текст, которому нужно добавить сноску. Затем, на панели инструментов, выберите вкладку «Ссылки» и нажмите на кнопку «Сноски». В открывшемся окне вы можете написать текст сноски и нажать «Вставить».
После этого вам будет предложено выбрать место, где нужно применить сноску. Вы можете просто щелкнуть на нужном месте текста или выделить несколько слов, а затем нажать «Вставить».
Когда сноска будет добавлена, она появится в тексте с соответствующим номером или другим обозначением. Если вы хотите добавить сноски в нескольких местах, вы можете повторить описанные выше шаги, выделяя каждый раз новый текст, которому требуется сноска.
Вставьте ссылку на сноску
Когда вы работаете с текстом в программе Ворд, часто возникает необходимость создания сносок, чтобы дать дополнительные пояснения или указать источник информации. Однако, что делать, если нужно использовать одну и ту же сноску в нескольких местах документа? В Ворде есть простой способ применить одну сноску в разных частях текста.
Для начала, необходимо создать сноску в нужном месте документа. Для этого выделяете слово или фразу, на которую хотите ссылаться, и выбираете в меню «Вставка» пункт «Сноска». В появившемся окне можно ввести текст сноски и указать номер сноски в тексте.
После того, как вы создали сноску, можно применить ее в нескольких местах документа. Для этого выделяете слово или фразу, к которой хотите добавить ссылку, и выбираете в меню «Вставка» пункт «Ссылка на сноску». В появившемся окне выбираете нужную сноску из списка и нажимаете «Вставить». Теперь в выбранном месте появится ссылка на сноску, которую вы создали ранее.
Таким образом, в программе Ворд вы можете легко применить одну сноску в нескольких местах документа. Это удобно, если вам нужно ссылаться на одну и ту же информацию в разных частях текста. Используйте эту функцию, чтобы сделать ваш текст более структурированным и информативным.
Позиционируйте ссылку в нужных местах документа
Когда вам нужно применить одну сноску в нескольких местах документа, программа Word предоставляет удобный способ для этого. Вы можете вставить сноску в одном месте и затем ссылаться на неё в других частях документа.
Для того чтобы применить сноску в нескольких местах, сначала вам нужно её создать. В Word вы можете создать сноску, используя команду «Вставка» — «Сноска». После того, как сноска будет создана, вы можете вставить ссылку на неё в нужных местах документа.
Для вставки ссылки на сноску в другом месте документа, вам нужно выбрать место, где вы хотите вставить ссылку, и выбрать команду «Вставка» — «Ссылка на сноску». Затем выберите нужную сноску из списка и нажмите «Вставить».
Когда вы вставляете ссылку на сноску, программа Word автоматически создает ссылку на саму сноску внизу страницы, где она была создана. Это позволяет читателю быстро и легко перейти к сноске и прочитать её содержание.
Таким образом, позиционирование ссылки на сноску в нужных местах документа в программе Word является простым и удобным процессом. Оно позволяет сэкономить время и сделать документ более читаемым и структурированным для читателей.
Как вставить ссылки и сноски в Word для курсовой работы или реферата
В статье «Как автоматически добавлять сноски и список литературы в Word» рассмотрены возможности Word по созданию сносок (ссылок) на процитированные работы, также показано, как вставить список литературы, в который автоматически будут собраны все процитированные источники. Там же мы узнали, что Word хранит все когда-либо добавленные источники в одном общем файле и можно использовать централизованный список в любом из ваших документов.
Это замечательные, детально продуманные возможности Word. Но, к сожалению, стиль оформления цитирования в большей степени подходит ни международных работ. Подобный стиль оформления ссылок и сносок, когда автор и книга пишутся в скобках в тексте, не является общераспространённым в российских учебных заведениях.
В российских ВУЗах ссылки на цитирование принято оформлять в виде подстрочных сносок, в которой полностью приведено библиографическое описание книги (автор, название, город, издательство, год и номер страницы, с которой взята цитата). А в тексте пишется цифра, указывающая на подстрочную сноску.
В этой работе я покажу, как вставлять ссылки и сноски которые соответствуют российским стандартам оформления письменных работ в высших учебных заведениях.
Как вставить сноску в Word
Начните с того, что поставьте курсор в ту часть текста, где будет вставлена маленькая надстрочная цифра, указывающая на номер сноски.
Перейдите на вкладку «Ссылки» и нажмите кнопку «Вставить сноску».
В этом месте появится маленькая цифра.
А внизу страницы будет добавлено поле, куда вы можете вписать текст сноски.
При добавлении текста или другого контента вам не нужно беспокоиться о том, на какой странице расположен текст сноски — он автоматически будет переходить на ту же страницу, где находится текст с цифрой сноски.
Сочетание клавиш для вставки сносок в Word
В Word вам необязательно каждый раз искать в меню кнопку для вставки сносок. Вы можете использовать сочетание клавиш Alt+Ctrl+f для вставки сноски на странице.
Как начать нумерацию сносок на каждой странице
По умолчанию Word продолжает нумерацию сносок по всему документу. То есть вторая сноска, даже если она была сделана на другой странице, будет иметь номер 2.
Чтобы сделать так, чтобы нумерация сносок на каждой странице начиналась с 1 перейдите во вкладку «Ссылки» и в разделе «Сноски» нажмите маленькую кнопку.
В открывшемся окне найдите пункт «Нумерация» и в раскрывающемся списке выберите «На каждой странице».
Затем нажмите кнопку «Применить».
Как вставить сноски в конце документа
Если вы хотите, чтобы текст сноски располагался не внизу страницы, а в самом конце документа, то вам нужно использовать концевые сноски.
Для этого перейдите во вкладку «Ссылки» и нажмите кнопку «Вставить концевую сноску».
Для вставки концевых сносок также можно использовать сочетание клавиш Alt+Ctrl+d.
Как сделать сквозную нумерацию сносок
Кликните правой кнопкой мыши по сноске и выберите «Параметры заметки».
В открывшемся окне в пункте «Нумерация» выберите «Продолжить» и нажмите кнопку «Примерить».
Требования к оформлению сносок в курсовиках
Для начала сноска, как примечание в тексте должна располагаться только в том случае, если она имеет место быть. Преподаватели ВУЗов называют два случая, когда сноска необходима в тексте курсовой работы:
- Когда автору нужно пояснить некоторые моменты, которые могут быть непонятны читателю. Тогда сноска может являться ссылкой на источник, где будет предлагаться подробное описание момента.
- Сноска необходима тогда, когда в тексте работы есть косвенная речь, цитаты, а также чьи-то мысли, не искать пояснение в книгах и в интернете, а сразу просмотреть примечание автора снизу страницы.
Нужна помощь в написании работы?
Узнать стоимость
В методичке ВУЗа
Когда в курсовой работе нужно оформлять сноски, что писать в них, как оформлять такой текст, все эти вопросы подробно рассматриваются в методическом пособии учебного заведения. Как правило, там указаны и рассмотрены виды сносок, о чем было сказано выше, а также отмечено на примере, как должна выглядеть сноска.
Сноску нужно обозначать цифрой в верхнем индексе сразу после окончания предложения или цитаты. Она отсылается к строке, которая располагается под текстом на странице, излагая информацию об источнике. Внизу страницы текст работы и сноску должна разделять горизонтальная линия, а саму сноску оформляют мелким шрифтом.
По ГОСТу
В том случае, если на кафедре в методическом пособии ничего не указано касательно того, как нужно оформлять сноски, студенту нужно пользоваться универсальными требованиями согласно ГОСТу. Оформление цитат в курсовой и сносок на литературу будет следующим:
- в подстрочных сносках текст печатается с единичным интервалом;
- сам шрифт должен быть на несколько единиц меньше, чем в тексте;
- сноски должны включать в себя номер источника, который берется из списка литературы в конце курсовой работы, подстрочные сноски предполагают полное указание источника;
- сноски разрешено делать краткими и полноописанными.
Порядок оформления непосредственно самого источника предполагает следующие пункты – фамилия и инициалы одного или нескольких авторов книги, целостное наименование книги, указание ее части и тома, указание ФИО переводчика, если он имеется через слеш, город печати, наименование издательства, год выпуска и число страниц.
Преимущества постраничных сносок
1. Улучшение читаемости текста.
Постраничные сноски позволяют сделать текст более читаемым, так как отмечают важную информацию и помещают ее в удобном месте – на отдельной странице или внизу текущей страницы. Это позволяет избежать перегрузки основного текста и облегчить восприятие информации читателями.
2. Увеличение информативности текста.
Благодаря постраничным сноскам на одной странице можно предоставить больше информации, не перегружая ее текстом. В постраничных сносках можно дополнительно пояснить термины, привести примеры, привести ссылки на источники или дополнительную литературу. Это позволяет читателям более подробно ознакомиться с темой и углубить свое понимание без затруднения чтения основного текста.
3. Легкое навигирование по тексту.
Постраничные сноски делают навигацию по тексту более удобной. Читатели могут использовать номера страниц или ссылки внизу страницы для быстрого доступа к нужной информации. Благодаря этому, они могут легко вернуться к нужным моментам текста и не тратить время на поиск определенной информации в основном тексте.
4. Расширение возможностей для добавления информации.
Постраничные сноски предоставляют авторам больше свободы в размещении информации. Они могут использовать их для добавления дополнительной информации, например, для вывода таблиц, графиков, диаграмм или фотографий, связанных с основным текстом. Таким образом, постраничные сноски открывают новый инструментарий для более полного и наглядного представления информации.
Внимание! Необходимо учитывать, что постраничные сноски имеют свои особенности и следует следовать определенным правилам и рекомендациям по их использованию, чтобы не нарушать единообразие документа и обеспечить удобство чтения
Сноски в Word
Сноски позволяют вам ссылаться на внешний источник информации или подробно объяснять концепцию, не отвлекая читателя от основного текста. Microsoft Word делает управление сносками очень простым, поскольку каждая добавленная заметка автоматически нумеруется, а раздел отображения динамически расширяется или уменьшается в зависимости от длины текста. Придайте вашему документу профессиональный вид, используя стратегические сноски, чтобы уточнить концепции и указать используемые источники внешней информации.
- Выберите вкладку «Ссылки». Это вкладка меню Word, обычно размещаемая между разделами «Макет» и «Рассылки». Эта вкладка меню позволяет использовать различные инструменты, такие как оглавление, сноски, цитаты, подписи и многое другое.
- Поместите курсор мыши туда, где вы хотите, чтобы заметка появилась. По умолчанию сноски обозначаются прогрессивным числом в верхней части текста. Поместите курсор туда, где вы хотите, чтобы появилась ссылка на конкретную сноску
- Нажмите кнопку «Вставить сноску». Эта кнопка находится в группе «Сноски» на вкладке «Ссылки». Ссылочный номер сноски будет вставлен в указанную точку, а строка, разделяющая текст, будет вставлена внизу страницы. Текстовый курсор будет автоматически перемещен в сноску внизу страницы. Таким образом, вы можете ввести содержание сноски.
- Заключительная сноска похожа на сноску, за исключением того факта, что ссылка помещается в конец документа.
- Кроме того, чтобы создать сноску, вы можете использовать сочетания клавиш Ctrl+ Alt+F или Ctrl+ Alt+,D чтобы создать заключительную заметку.
- Изменить формат нумерации сносок.
- Изменить формат сносок
- Концевые сноски
- Как удалить сноску
Изменить формат нумерации сносок.
По умолчанию нумерация сносок является автоматической для всей длины документа. Вы можете изменить этот параметр, чтобы нумерация начиналась снова на каждой странице или в каждом разделе документа.Нажмите кнопку «Меню» в правом нижнем углу раздела «Сноски». Откроется окно «Сноски». Используйте раскрывающееся меню «Нумерация» в разделе «Формат», чтобы выбрать, когда нумерация примечаний должна начаться снова.
Изменить формат сносок
Если вы хотите, чтобы при нумерации примечаний использовались символы вместо цифр, чтобы примечание отображалось под текстом, а не в конце страницы или чтобы нумерация начиналась с определенного номера, вы можете изменить эти аспекты в окне «Сноски». Чтобы открыть это окно, нажмите кнопку «Меню» в правом нижнем углу раздела «Сноски». Нажмите кнопку « Символ … », чтобы выбрать символ для использования в меню «Символ». Вы можете выбрать любую букву любого шрифта.
Концевые сноски
Ставим курсор в том месте, где вы хотите добавить концевую сноску, переходим во вкладку «ССЫЛКИ» и в группе «Сноски» и выбираем «Вставить концевую сноску». Ворд вставит маркер концевой сноски в текст и добавит ее не а конце страницы, а в конце документа или раздела.
Как удалить сноску
Для удаления сносок, не нужно удалять ее описание под чертой в нижней части страницы или в конце документа, а достаточно удалить ее маркер или номер в тексте используя клавишу «Backspace» или «Delete».
Это руководство было создано с использованием версии Microsoft Word 2016 года.
Как сделать сноску в Word в 2003
В Word в 2003 сноски делается немного по-другому. Для этого нужно установить курсор в месте, на которое должна ссылаться сноска, открыть меню «Вид – Ссылка» и выбрать там пункт «Сноска»
.
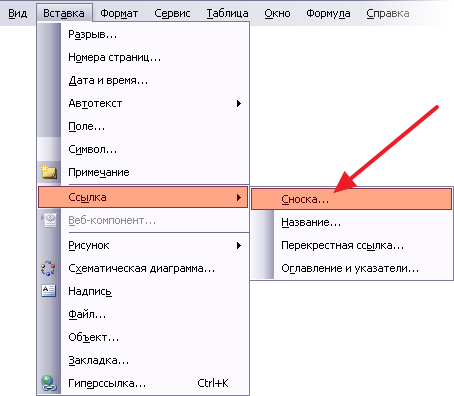
После этого на экране появится окно с настройками сносок в Word в 2003. Как и в более современных версиях Word, здесь можно изменить расположение сноски и ее формат. Например, для того чтобы вставить обычную сноску нужно выбрать положение сноски «Внизу страницы» и нажать на кнопку «Вставка».
Если же сноска должна располагаться в конце документа, то выберите положение сноски «В конце документа».
После выбора всех нужных настроек нажмите на кнопку «Вставка
». В результате в документе появится сноска, в которую можно будет ввести текст.
В заключении предлагаем вам несколько полезных советов по работе со сносками в текстовом редакторе Word:
- Если сноска больше не нужна, то вы можете ее удалить. Для этого достаточно просто удалить маркер сноски, который вы разместили в тексте.
- Кликнув два раза мышкой по маркеру сноски внизу страницы, вы сможете быстро переместиться к той точке документа, где эта сноска была установлена.
- Вы можете начать нумерацию сносок с любого числа.
- На вкладке «Ссылки» есть кнопка «Следующая сноска» с помощью которой можно быстро переместиться к следующей сноске в документе.
- На вкладке «Ссылки» есть кнопка «Показать сноски» с ее помощью можно быстро переместиться к сноскам в конце текста, листа или документа.
- Настройки сносок можно применять не только ко всему документу, но и к отдельным его разделам.
С другой стороны, что представляет себя концевые сноски? Такой же , только оформленный несколько другим способом.
Естественно, тип используемого номера можно легко настроить под свои потребности, как и сделать ссылку на сноску в виде номера, заключенного в квадратные скобки. Однако, последний способ организации уже попахивает мазохизмом. Поскольку, в тексте нельзя убрать обозначение сноски, оставив ее расшифровку, можно только ее скрыть, что добавит работы. Если нужно оформить список в виде концевых сносок, а перекрестные ссылки поставить в квадратных скобках с нумерацией стандартным шрифтом, тогда лучше будет использовать , а линию добавить средствами рисования.
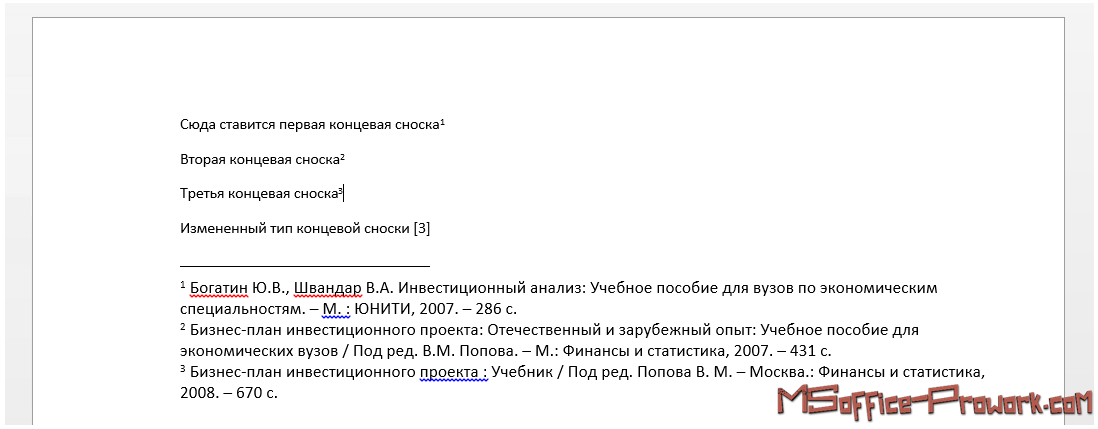
Простые сноски от концевых отличаются только тем, что список источников располагается в конце каждой страницы (либо в конце текста данной страницы) (но не в колонтитулах). При этом, нумерация может быть сквозной для всего документа, раздела, либо постранично.
Использование сносок для создания списка литературы на практике.
По мнению автора, использовать сноски лучше по их прямому назначению, как пояснение к самому тексту. Список литературы можно оформлять только для небольших материалов. Управление (создание общей базы и многоразовое ее использование для своих трудов) списком литературы будет достаточно затратное.
Поскольку процесс создания списка литературы с помощью сносок и концевых сносок ничем не отличается, воспользуемся обычными сносками, а после того, как все будет готово, преобразуем их в концевые.
Основные настройки для сносок выставим следующие (Вызываются параметры с вкладки «Ссылки», группа «Сноски»):
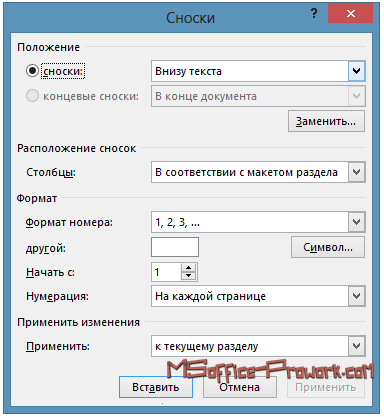
Сноски выставим внизу текста, а не страницы для того, чтобы рисунок получился более компактным, остальные параметры остались стандартными. Результат вставки сносок в документ представлен ниже:
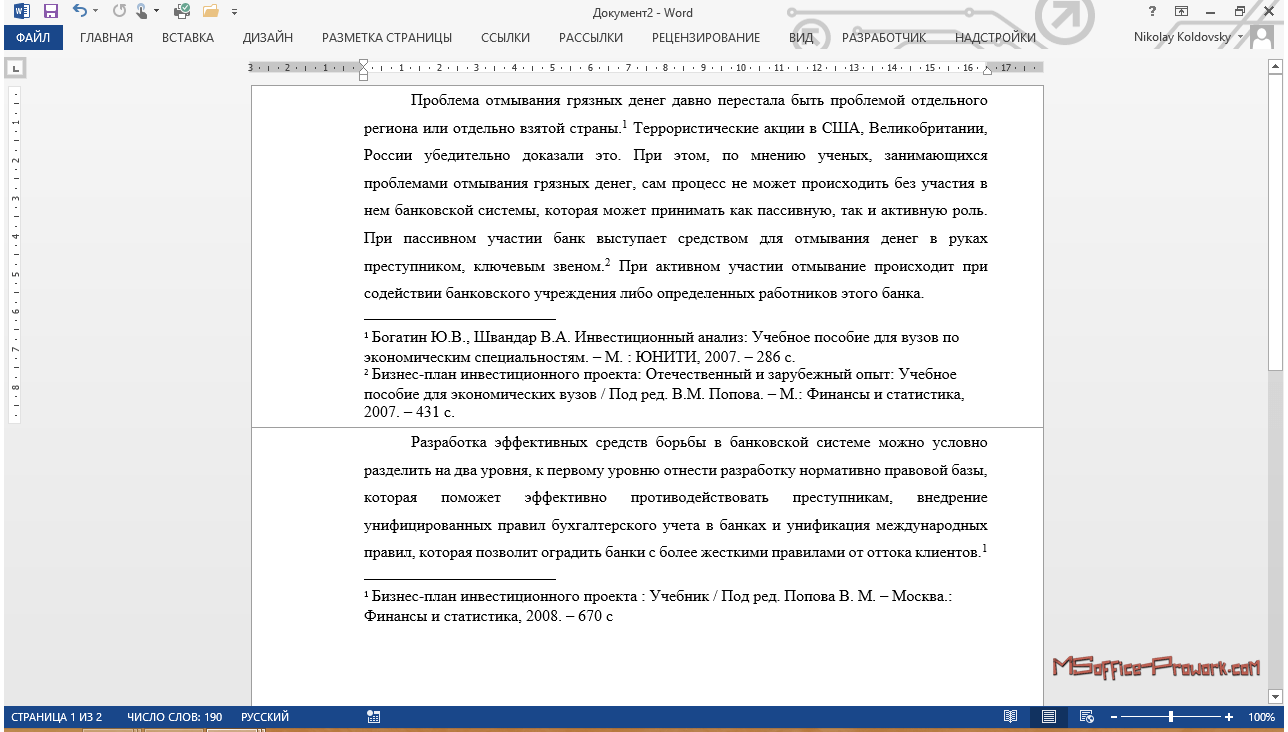
Примечание: текст на рисунке не имеет ничего общего с источниками литературы, которые проставлены в качестве примера.
Если необходимо поставить дополнительную ссылку на источник, который уже присутствует в виде сноски, необходимо будет воспользоваться .
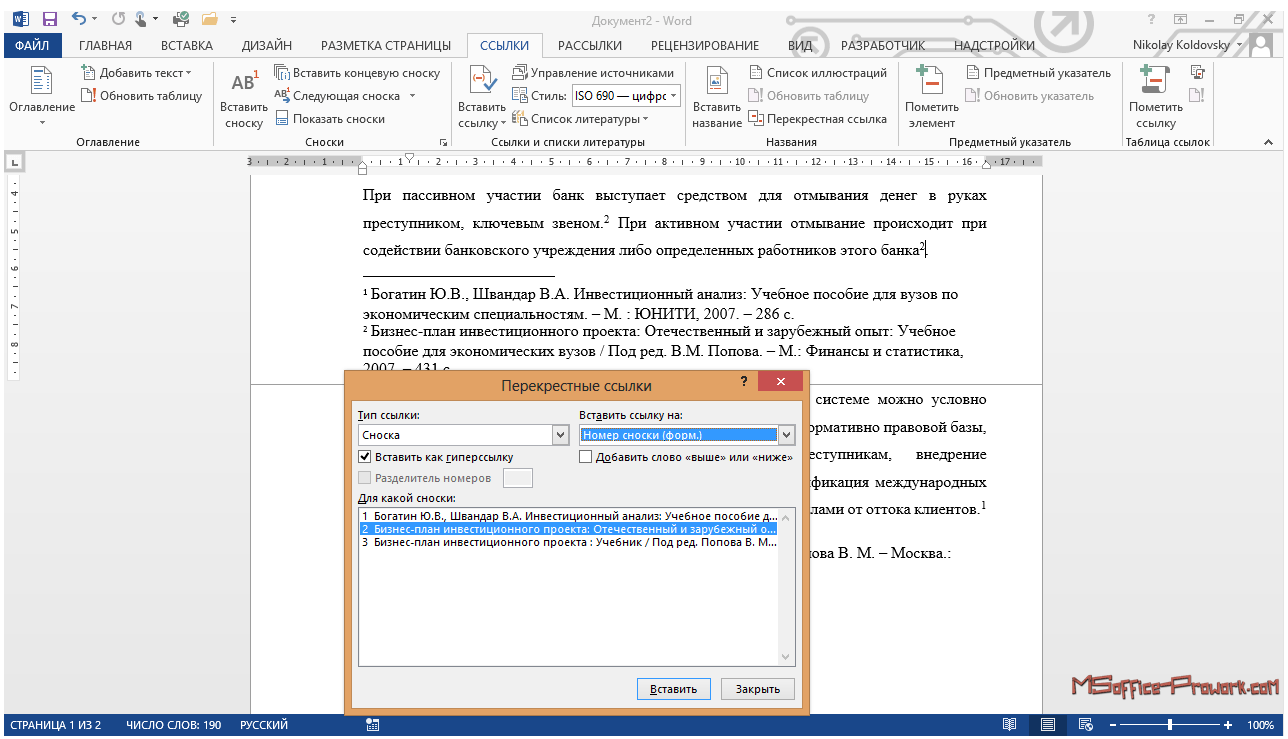
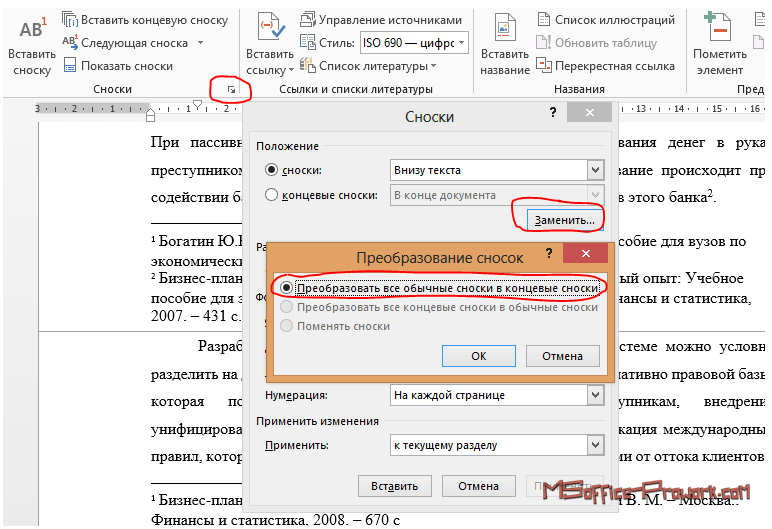
Результат представлен ниже.
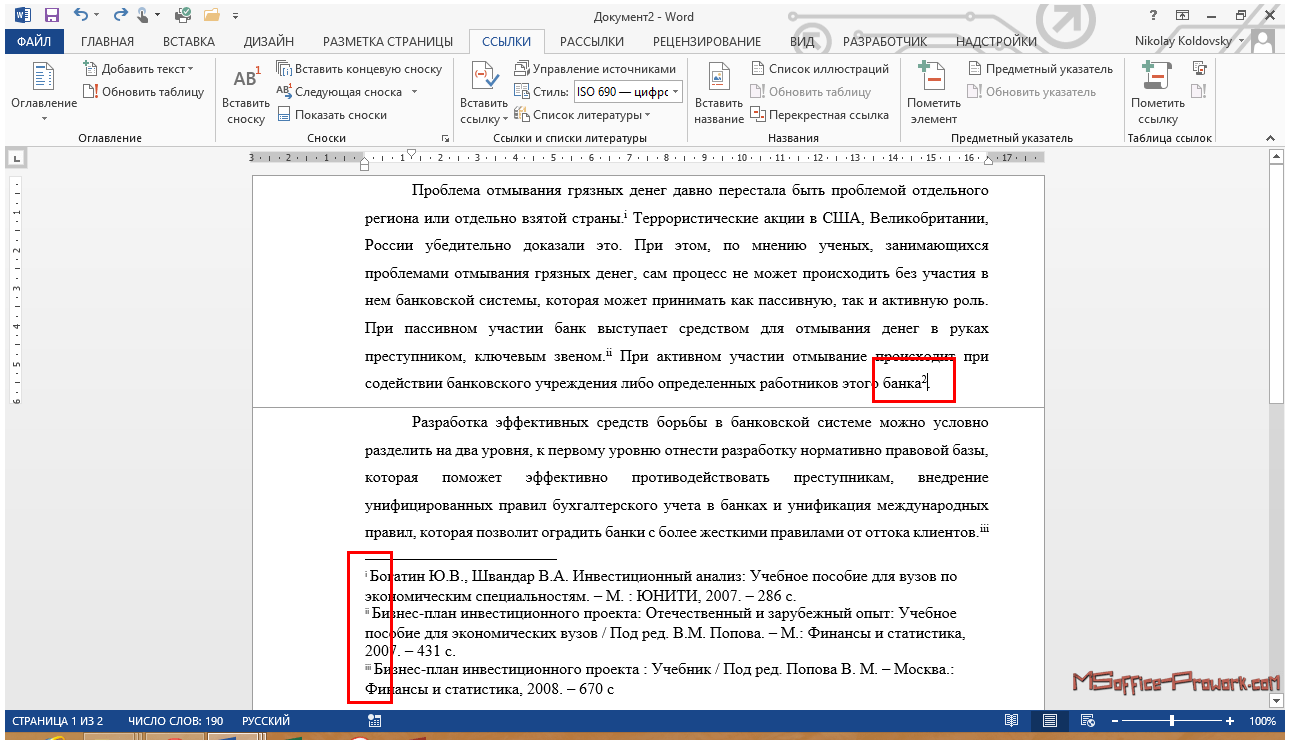
Обратите внимание, что перекрестная ссылка на сноску не обновилась вместе с преобразованием, чтобы ее обновить необходимо выделить текст и нажать клавишу F9. Внешний вид концевых сносок (прежде всего вид номера) можно настроить по своему усмотрению в настройках сносок

























