Транспортировка
Если в процессе эксплуатации принтера требуется перемещение на новое место подключения, то важно помнить, что его нельзя сильно наклонять, переворачивать или заваливать на бок. Чтобы исключить повреждение блока головок при переноске необходимо убедиться на выключенном принтере, что она припаркована в крайнем левом положении и дополнительно разблокировать синюю крышку
При этом станет виден красный флажок.

Производитель также рекомендует вставить назад картонные транспортировочные прокладки, и использоваться заводскую коробку для переноски строго в горизонтальном положении, но вероятность, что пользователь сохранил их после распаковки мала.
Ну и главное не забыть закрыть назад синюю крышку блока головок перед включением на новом месте.
Загрузка необходимых для работы драйверов и программ осуществляется с сайта 123.hp.com. МФУ полностью готово как к работе в классической связке с персональными компьютерами, так и к автономной работе с периодическим подключением мобильных устройств по Wi-Fi Direct.
Мобильное приложение
Программа HP Smart для мобильных устройств доступна как в Google Play для платформы Android, так и в AppStore для iOS от Apple.
Приложение позволяет контролировать состояние принтера и остаток чернил, выполнять операции сканирования и печати, а также заказывать расходники через официальный магазин HP. Приложение русифицировано. Пользоваться им легко и удобно.
В свежих версиях мобильных ОС возможна печать напрямую из приложений по Wi-Fi Direct. В паре со смартфоном Xiaomi Redmi Note 9 Pro всё работало корректно.
Приложение HP Smart для Windows 10
Бесплатная программа HP Smart для работы с МФУ серии HP Smart Tank 510 доступна для загрузки в магазине приложений Microsoft Store в Microsoft Windows 10. После установки в неё потребуется добавить МФУ. Автоматическая процедура поиска найдёт его при подключении USB-кабелем или по Wi-Fi. Пошаговый мастер настройки несложный и автоматически подтянет все необходимые настройки беспроводной сети и пропишет их в настройках МФУ. В рамках тестирования всё заработало «из-коробки» с первого раза, в плане удобства к программному обеспечению нет претензий.
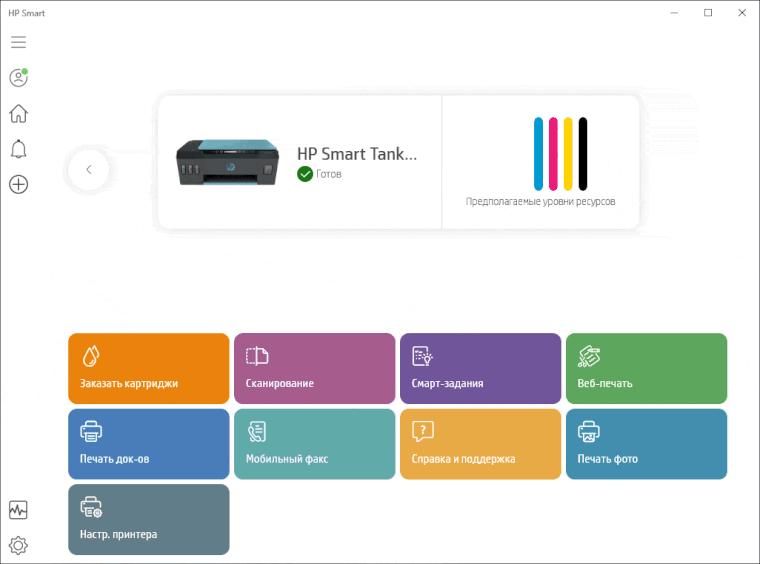
В свойствах драйвера принтерной части МФУ доступны типовые настройки и несколько опций фирменных алгоритмов оптимизации печати.
Веб-интерфейс
Управление всеми функциями HP Smart Tank 513 доступно и через веб-интерфейс, который также русифицирован. Чтобы в него попасть необходимо в браузере перейти на ip-адрес МФУ, выданный ему маршрутизатором или назначенный ранее вручную.
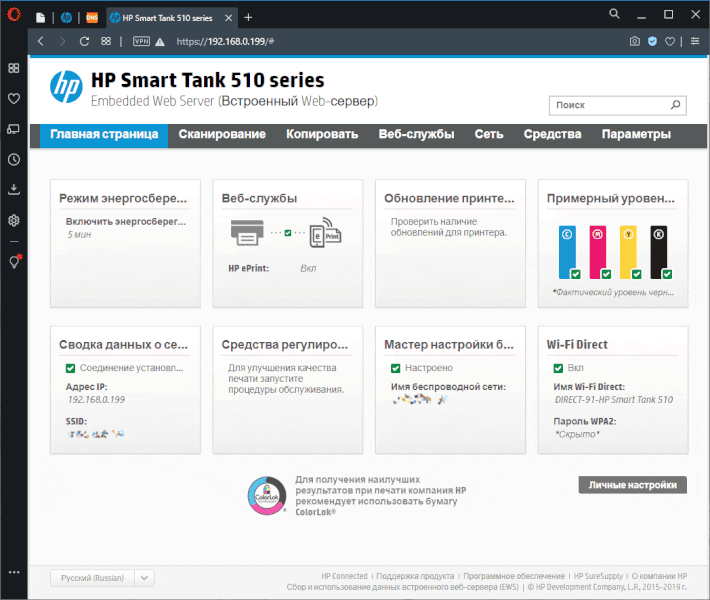
Тонких настроек много, в том числе сетевые параметры Wi-Fi-модуля и Веб-служб, включение тихого режима, параметры энергосбережения, отчёты и утилиты обслуживания, обновление прошивки, а также контроль расходных материалов. Примечательно, что сделана даже возможность включить защиту печатных головок, чтобы они работали только с конкретным экземпляром МФУ.
Описание принтера hp smart tank 513
Принтер hp smart tank 513 — это многофункциональный устройство, которое предлагает пользователям комбинацию простоты использования, высокой производительности и экономии на печати.
Основные характеристики принтера:
- Тип принтера: струйный
- Функции: печать, сканирование, копирование
- Разрешение печати: до 4800 x 1200 dpi
- Скорость печати: до 11 ч/б стр/мин, 5 цветных стр/мин
- Скорость сканирования: до 21 секунды на страницу
- Емкость картриджей: до 6000 страниц в черно-белом режиме, до 8000 страниц в цветном режиме
- Беспроводное подключение: есть (Wi-Fi)
Принтер оснащен инновационной системой печати Smart Tank, которая позволяет быстро заправить картриджи и продолжать печать без прерываний. Каждая упаковка картриджей включает в себя флаконы с чернилами, которые можно легко и точно перекачать в картриджи. Это позволяет снизить затраты на печать и обеспечить высокое качество печати.
Принтер поддерживает возможность печати без краев, что означает, что изображения и документы будут иметь ровные и привлекательные границы. Также принтер обладает функцией автоматического двустороннего сканирования и печати, что значительно упрощает работу с большими объемами документов.
Для подключения к компьютеру или другим устройствам принтер оснащен интерфейсом USB и беспроводной Wi-Fi технологией. Это позволяет легко установить связь с устройствами и печатать документы из любого места в офисе или дома.
Принтер hp smart tank 513 является надежным решением для домашнего использования и малого офиса, предлагающим высококачественную печать, экономию на печати и удобство использования.
Проблемы с драйверами и программным обеспечением
Одной из распространенных проблем при настройке принтера HP Smart Tank 515 является возникновение проблем с драйверами и программным обеспечением, которые могут привести к неправильной работе устройства. В этом разделе мы рассмотрим некоторые из этих проблем и предоставим решения.
2. Проблемы с установкой программного обеспечения. Если у вас возникли проблемы с установкой программного обеспечения для принтера, убедитесь, что вы выполняете все необходимые шаги в правильной последовательности. Следуйте инструкции по установке, которая обычно предоставляется вместе с принтером или доступна на официальном сайте производителя. Если проблемы сохраняются, попробуйте выполнить повторную установку программного обеспечения и проверьте результат.
3. Конфликты с другими программами. В некоторых случаях принтер может не работать из-за конфликтов с другими установленными программами. Попробуйте временно отключить или удалить любые ненужные программы и проверьте, начнет ли принтер работать корректно. Если проблема решается, скорее всего, конфликт возникает из-за несовместимости или неправильной настройки других программ. Обратитесь к документации или поддержке производителя, чтобы получить советы по разрешению этой проблемы.
4. Обновление программного обеспечения. В некоторых случаях проблемы с драйверами и программным обеспечением могут возникать из-за несовместимости текущей версии программного обеспечения с операционной системой или другими приложениями. Проверьте наличие обновлений для установленного программного обеспечения и драйверов, и при необходимости обновите их до последней версии. Это может помочь решить проблемы, вызванные ошибками или уязвимостями предыдущих версий программного обеспечения.
5. Обратитесь в службу поддержки. Если вы не можете решить проблему с драйверами или программным обеспечением самостоятельно, рекомендуется обратиться в службу поддержки производителя. Они смогут помочь вам и предоставить более подробную информацию о возникшей проблеме.
Решение проблем с драйверами и программным обеспечением может потребовать некоторых дополнительных знаний и усилий. Если у вас возникли трудности, не стесняйтесь обратиться за помощью. Надеемся, что эти советы помогут вам успешно настроить ваш принтер HP Smart Tank 515 и позволят вам пользоваться им без проблем.
Шаг 3. Установка печатающих головок
Установите печатающие головки, которые поставлялись в комплекте с принтером.
Откройте переднюю дверцу, затем откройте дверцу доступа к печатающим головкам.
Дождитесь, пока каретка остановится, прежде чем продолжить.
Поднимите пластиковую ручку на упаковочном материале печатающей головки.
Осторожно нажмите на защелку печатающей головки, чтобы ее открыть. Снимите пластиковую вставку и утилизируйте ее
Снимите пластиковую вставку и утилизируйте ее.
Откройте упаковки с печатающими головками, а затем извлеките их.
Потяните оранжевые заглушки вверх, чтобы удалить их с верхней части печатающих головок.
Снимите ленту с контактов печатающей головки с помощью язычков.
Установите печатающую головку в свободное гнездо под небольшим углом, после чего осторожно нажмите на печатающую головку до ее фиксации со щелчком. Установите черную печатающую головку в правое гнездо
Установите черную печатающую головку в правое гнездо.
Установите трехцветную печатающую головку в левое гнездо.
Закройте синюю защелку каретки, нажав на нее до фиксации со щелчком.
Закройте дверцу доступа к печатающим головкам, затем закройте переднюю дверцу.
Упаковка и комплектация
МФУ HP Smart Tank 513 продаётся в приятно оформленной коробке размером 49 x 47 x 19,8 см из плотного картона. По бокам сделаны вырезы для удобства переноски.

Комплектация включает в себя большое количество информационных буклетов на нескольких языках, среди которых две основные инструкции: по подготовке к запуску и транспортировке. Также в коробку с МФУ вложен набор CMYK-чернил: три цветных баночки стандартной ёмкости 70 мл и одна чёрная повышенной ёмкости 135 мл, герметично запаянные в прозрачный полиэтилен. Естественно комплект содержит цветную трёхцветную (M0H50A) и чёрную (X4E75A) печатающие головки в отдельных герметичных непрозрачных пакетах, и сетевой кабель питания длиной 1,5 метра. USB-провода нет, но учитывая повсеместное использование Wi-Fi, и его поддержку на уровне МФУ, данный факт вряд ли кого-то сильно расстроит.

Добавление принтера HP в приложение HP Smart
Откройте приложение HP Smart, и оно покажет, как войти в свою учетную запись HP. Нажмите кнопку «Пропустить сейчас» или «Настроить новый принтер», чтобы продолжить без регистрации учетной записи.
Пропустить создание учетной записи в приложении HP Smart
На следующем экране коснитесь опции «Добавить свой первый принтер», которая отображается вверху. Либо коснитесь значка принтера в правом верхнем углу экрана приложения.
Добавьте свой первый принтер в HP Smart
Нажмите на кнопку «Начать», которая отображается под разделом «Настройка нового принтера». В случае, если вам нужно перейти к другим задачам между настройкой, вы можете в любое время вернуться к этому экрану и нажать кнопку «Завершить сейчас», чтобы продолжить настройку, а не начинать ее с самого начала.
Выберите «Новая настройка принтера».
Выберите вариант Wi-Fi или Ethernet для того, как вы хотите подключить принтер. Мы выбираем Wi-Fi, так как HP Ink Tank — это беспроводной принтер.
Выберите вариант Wi-Fi или Ethernet
Вы увидите инструкции по подготовке вашего принтера и iPhone, как мы упоминали выше, и нажмите «Продолжить», чтобы продолжить.
Требования к установке
Разрешить использование Bluetooth принтером
Принтер отсутствует в списке по умолчанию
Приложение начнет поиск вашего принтера в сети. Если он не находит, нажмите ссылку «Мой принтер отсутствует в списке» или нажмите кнопку «Принтер отсутствует в списке», если она отображается.
Выберите принтер, которого нет в списке
Вам необходимо подключиться к HP-Настройка-… сети принтера из настроек беспроводной локальной сети, и вы увидите инструкции для этого.
Инструкции по подключению принтера HP к сети iPhone
Откройте приложение «Настройки» и нажмите «WLAN». Выберите опцию «HP-Setup-46-Ink Tank Wireless» в разделе «Другие сети». В зависимости от серии используемого принтера вы можете увидеть другое сетевое имя.
Подключиться к сети HP Setup Printer
- Теперь вернитесь в приложение HP Smart, и вы увидите, что приложение показывает список обнаруженных беспроводных сетей.
- Выберите имя сети Wi-Fi из списка и подключитесь к сети, указав пароль.
Выберите сеть Wi-Fi в приложении HP Smart
Введите пароль Wi-Fi
Как только принтер будет найден либо автоматически, либо путем добавления из сети вручную, приложение получит IP-адрес и завершит подключение.
Приложение HP Smart завершает настройку подключения
Переподключитесь к Wi-Fi и проверьте
Теперь приложение покажет инструкции по повторному подключению iPhone к сети по умолчанию. Перейдите в приложение «Настройки iPhone» и измените сетевое подключение на сеть Wi-Fi по умолчанию.
Инструкции по повторному подключению к сети Wi-Fi
Проверка и печать из приложения HP Smart
После изменения соединения Wi-Fi по умолчанию вернитесь в приложение HP Smart, и вы увидите имя принтера, добавленное поверх всех параметров.
Принтер отображается в приложении HP Smart
Проверьте синий светодиодный индикатор на принтере. Если он горит стабильно, не мигая, принтер успешно подключен к сети. Если светодиодный индикатор мигает, это означает, что принтер не подключен к сети. В этом случае закройте приложение и повторите попытку повторного подключения принтера. Когда принтер будет готов, нажмите «Печать документов» или «Печать фотографий» и выберите файл для печати. При печати фотографий вам необходимо предоставить разрешения на доступ к фотографиям с вашего iPhone.
Приложение HP Smart предоставляет редактор изображений, который можно использовать для обрезки, добавления наложенного текста, поворота и применения фильтров. Когда изображение будет готово, нажмите «Готово», чтобы продолжить печать.
Редактор изображений HP Smart App
Вы можете проверить, отображается ли зеленый статус принтера в сети, изменить количество копий, размер бумаги, параметр цвета, качество печати и нажать кнопку «Печать».
Выберите параметры печати
Теперь ваш принтер HP получит документ и начнет печать.
Подключение принтера HP Smart Tank 516 к компьютеру через Wi-Fi
- Установите драйверы принтера
Перед подключением принтера к компьютеру, убедитесь, что на вашем компьютере установлены соответствующие драйверы принтера HP Smart Tank 516. В противном случае вам потребуется загрузить и установить драйверы с официального сайта HP.
Включите принтер и перейдите в режим настройки Wi-Fi
Включите принтер, используя кнопку включения на передней панели. Затем нажмите и удерживайте кнопку «Wi-Fi» на принтере, пока не загорится индикатор Wi-Fi.
Подключите компьютер к Wi-Fi принтера
На вашем компьютере откройте список доступных Wi-Fi сетей и найдите сеть принтера. Выберите эту сеть и введите пароль, если потребуется. После успешного подключения вы увидите, что ваш компьютер подключен к Wi-Fi сети принтера.
Добавьте принтер на компьютере
Теперь, когда ваш компьютер подключен к Wi-Fi принтера, перейдите в раздел «Устройства и принтеры» на вашем компьютере. Нажмите «Добавить принтер» и выберите принтер HP Smart Tank 516 в списке доступных принтеров. Если принтер не отображается в списке, введите IP-адрес принтера вручную.
Завершите настройку
После добавления принтера на компьютере вы можете проверить его работу, печатая тестовую страницу или любой другой документ. Убедитесь, что все функции принтера работают корректно и готовы к использованию.
Теперь, когда вы успешно подключили принтер HP Smart Tank 516 к компьютеру через Wi-Fi, вы можете наслаждаться удобством беспроводной печати и сканирования документов.
Внешний вид
Заводская установка системы непрерывной подачи чернил (СНПЧ) в МФУ была реализована ранее в серии HP Ink Tank, но там она выглядела скорее как надстройка над имеющимся параллельно модельным рядом. В серии HP Smart Tank она получила новое развитие благодаря аккуратному размещению уже внутри корпуса.
Габариты принтера при закрытых лотках: 44,7 x 37,3 x 15,8 см. Вес устройства
5 кг. Качество пластиковых деталей хорошее, неприятного химического запаха нет. Сборка аккуратная, но чувствуется небольшая нехватка жёсткости боковых стенок, которые слегка «играют» при сдавливании или при переноске.

Резервуары спрятаны под откидную крышку передней панели. Часть их пластиковых полупрозрачных корпусов оставлена видимой снаружи для контроля уровня чернил.

Для управления процессами копирования и Wi-Fi модулем на скошенной части лицевой панели сделаны несколько аппаратных кнопок и символьный дисплей. Кнопка включения МФУ сделана хлипко, слегка качается и имеет неинформативное срабатывание.

Достаточно интересно сделан выдвигающийся сзади лоток для подачи бумаги на 100 листов, который в сложенном состоянии закрывается подпружиненной крышкой, что снизит запыленность внутренних механизмов. Это должно положительно сказаться и на сроке службы ролика захвата.

Для нормального выдвигания лотка под правильным углом сзади принтера должен быть оставлен запас в 7 сантиметров, которого как раз хватит и для плавного изгиба провода питания.

Сзади размещены два разъёма — USB-B и двухконтактное питание.

Сканирующая часть в HP Smart Tank 513 имеет простую планшетную реализацию без механизма автоматической подачи листов.

Петли крышки не приподнимаются, что затрудняет сканирование толстых оригиналов: сшитых документов, брошюр или альбомов.

Трёхсекционный выходной лоток, рассчитанный на 30 листов, выдвигается спереди на 17,5 см. Небольшой подпружиненный стопор листов откидывается автоматически. Задвигая назад его необходимо сложить и придерживать рукой. Пластик не хлипкий, но при размещении принтера на краю стола, когда лоток остаётся в воздухе, нужно быть аккуратным, чтобы не сломать его, случайно надавив вниз.
Как правильно подключить принтер HP SMART TANK 515?
Для подключения принтера HP SMART TANK 515 к вашему компьютеру или другому устройству вам понадобятся следующие шаги:
- Распакуйте принтер и убедитесь, что в комплекте имеются все необходимые компоненты, такие как кабели и картриджи с чернилами.
- Загрузите картриджи с чернилами в принтер, следуя инструкциям в поставляемом руководстве.
- Подключите принтер к источнику питания при помощи шнура питания, который также должен быть в комплекте.
- Подключите принтер к компьютеру или другому устройству с помощью кабеля USB. В зависимости от типа устройства может потребоваться использование специального адаптера.
- Включите принтер, нажав на кнопку питания.
- Подождите, пока принтер завершит процесс инициализации и подключения к компьютеру.
- Откройте программное обеспечение принтера на вашем компьютере. Обычно для этого нужно установить соответствующее приложение с официального сайта производителя.
- В программе принтера выберите опцию «Добавить новый принтер» или «Подключить новое устройство» и следуйте инструкциям на экране для завершения процесса установки.
- После завершения установки ваш принтер HP SMART TANK 515 будет готов к печати документов.
Важно помнить, что для некоторых устройств, таких как смартфоны или планшеты, может потребоваться использование беспроводного подключения через Wi-Fi или Bluetooth. В этом случае вам следует обратиться к инструкции по настройке беспроводного подключения, которая поставляется вместе с принтером
Правильное подключение принтера HP SMART TANK 515 позволит вам пользоваться всеми его функциями и получать отличное качество печати.
Раздел 4: Быстрое сканирование как основное преимущество
Основной фактор, который делает сканирование на принтере HP Smart Tank 513 таким быстрым, это его высокая скорость сканирования. Скорость сканирования этой модели составляет до 21 страницы в минуту для черно-белых документов и до 15 страниц в минуту для цветных документов. Это означает, что вы можете быстро и эффективно сканировать крупный объем документов без задержек или простоев.
Кроме того, встроенная автоматическая подача документов (ADF) на принтере HP Smart Tank 513 позволяет сканировать несколько страниц одновременно, что еще больше ускоряет процесс. Вы просто помещаете документы в лоток ADF, нажимаете кнопку «Сканировать» на панели управления принтера, и принтер самостоятельно подает и сканирует каждую страницу, освобождая вас от необходимости загружать каждую страницу вручную.
Вместе с этим, принтер HP Smart Tank 513 имеет высокое разрешение сканирования до 1200 точек на дюйм, что обеспечивает отличное качество изображений и текста. В результате вы получаете четкий и читаемый результат сканирования с превосходными деталями и оттенками.
В итоге, благодаря высокой скорости сканирования, ADF и высокому разрешению, принтер HP Smart Tank 513 позволяет вам значительно экономить время при выполнении задачи сканирования. Безопасно и надежно сканируйте документы, изображения и другие материалы, получая профессиональные результаты быстро и эффективно.
Плохое качество печати или размытость изображений
Если у вас возникли проблемы с печатью на принтере HP Smart Tank 513, такие как плохое качество печати или размытость изображений, следуйте указанным ниже рекомендациям для их решения:
- Проверьте качество бумаги: Убедитесь, что вы используете рекомендуемый тип и размер бумаги для вашего принтера. Использование некачественной бумаги или неправильного размера может привести к плохому качеству печати. Проверьте также, есть ли повреждения или складки на бумаге, так как это может привести к размытости изображений.
- Очистите головку печати: Проверьте, нет ли на головке печати старых чернильных пятен или засохших капель чернил. Если они есть, очистите головку печати согласно инструкциям производителя. Чистая головка печати обеспечивает более четкую печать и изображения.
- Проверьте уровни чернил: Убедитесь, что уровни чернил в картриджах достаточны для печати. Если чернила почти закончились, замените их новыми. Недостаточное количество чернил может привести к плохому качеству печати и размытым изображениям.
- Настройте качество печати: В настройках принтера выберите наивысшее качество печати. Это поможет улучшить четкость изображений и предотвратить размытость. Обратитесь к руководству пользователя вашего принтера для получения дополнительной информации о настройках качества печати.
- Проверьте настройки цвета: Если у вас печатаются размытые изображения, убедитесь, что настройки цвета правильно выбраны. Неправильные настройки цвета могут привести к плохому качеству печати. Убедитесь, что выбран правильный профиль цветового режима и исправлены любые алгоритмы сглаживания или фильтры, которые могут влиять на качество печати.
Если проблема с плохим качеством печати или размытостью изображений не решена после выполнения вышеуказанных рекомендаций, рекомендуется обратиться к технической поддержке HP для получения дополнительной помощи и рекомендаций.
Проверка установки драйвера и подключения принтера
После установки драйвера принтера HP Smart Tank 513 и подключения принтера к компьютеру можно выполнить некоторые проверки, чтобы убедиться в правильной установке и настройке.
- Проверьте подключение принтера к компьютеру:
- Убедитесь, что принтер подключен к компьютеру с помощью USB-кабеля.
- Если принтер подключен через сеть, убедитесь, что он находится в одной сети с компьютером.
Проверьте наличие установленного драйвера:
- Откройте список установленных программ на вашем компьютере.
- Найдите в списке программы, связанные с принтером HP Smart Tank 513, например, «HP Smart Tank 513 Printer Driver» или схожие названия.
- Если такая программа присутствует, значит драйвер успешно установлен.
Проверьте возможность печати тестовой страницы:
- Откройте меню «Пуск» в операционной системе Windows и выберите «Панель управления».
- В панели управления найдите раздел «Устройства и принтеры».
- Найдите иконку принтера HP Smart Tank 513 в списке устройств.
- Нажмите правой кнопкой мыши на иконке принтера и выберите «Свойства принтера».
- В открывшемся окне выберите вкладку «Общие» и нажмите кнопку «Печать тестовой страницы».
- Если тестовая страница успешно напечатана, значит принтер правильно подключен и установлен драйвер.
Проверьте возможность сканирования:
- Вернитесь к меню «Пуск» и выберите программу «HP Smart» или аналогичную программу для сканирования.
- Откройте программу и выберите опцию «Сканировать».
- Поместите документ или изображение на стекло сканера и следуйте инструкциям программы для выполнения сканирования.
- Если сканирование прошло успешно, значит принтер готов к использованию.
Если все проверки прошли успешно, значит драйвер принтера HP Smart Tank 513 установлен и принтер готов к работе. Если возникли проблемы во время проверки, рекомендуется перезагрузить компьютер и принтер, убедиться в правильности подключения и повторить проверки. Если проблемы не исчезают, рекомендуется обратиться за поддержкой к производителю или специалисту по технической поддержке.
Раздел 3: Простота использования
Сканер на принтере HP Smart Tank 513 разработан с акцентом на простоту использования, чтобы сделать процесс сканирования максимально удобным для пользователей.
Во-первых, принтер оснащен интуитивно понятным интерфейсом, который позволяет легко настроить и начать сканирование. На передней панели устройства расположены кнопки управления, которые позволяют выбрать необходимые параметры сканирования, такие как разрешение и тип документа. При выборе настроек на дисплее принтера отображается предварительный просмотр изображения, что позволяет убедиться в правильности настроек перед началом сканирования.
Кроме того, принтер HP Smart Tank 513 оснащен функцией автоматического подачи документов, которая позволяет сканировать несколько страниц одновременно без необходимости повторно помещать каждую страницу на стекло сканера. Это упрощает процесс сканирования большого объема документов и повышает продуктивность работы.
Принтер также поддерживает различные форматы файлов при сканировании, включая PDF, JPEG, TIFF и многие другие. После сканирования пользователь может выбрать желаемый формат файла и сохранить его на компьютере или отправить по электронной почте.
Для дополнительного удобства пользователей принтер HP Smart Tank 513 поддерживает беспроводное сканирование, что позволяет сканировать документы непосредственно с мобильного устройства без необходимости использования компьютера. Это особенно полезно, когда нужно быстро и легко поделиться документами с другими людьми или сохранить их в облачном хранилище.
В целом, принтер HP Smart Tank 513 предлагает простоту использования и удобство сканирования, что делает его идеальным выбором для домашнего использования и небольших офисных сред.


























