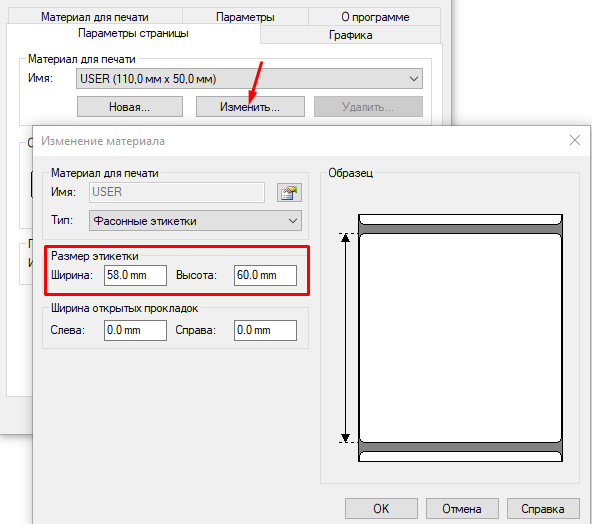Установка половинки листа А4 в принтер
Если вы хотите напечатать изображение на половину листа А4, вам потребуется правильно установить размер бумаги в принтере. Вот простая инструкция, которая поможет вам сделать это.
- Включите принтер и откройте лоток для бумаги.
- Извлеките пустой лист А4 из стандартного лотка.
- Отрежьте лист А4 пополам по горизонтали с помощью острых ножниц или бумагорезки. У вас должно получиться две части размером примерно 10,5 x 14,8 см (обычно это половина A4).
- Выберите одну из полученных половинок и аккуратно вставьте ее в лоток для бумаги принтера. Убедитесь, что бумага расположена ровно и плотно.
- Закройте лоток для бумаги и убедитесь, что половинка листа А4 правильно подогнана под направляющие в принтере.
- Откройте файл с изображением, которое вы хотите напечатать, на своем компьютере или устройстве.
- Выберите опцию печати и откройте настройки принтера.
- В настройках принтера выберите формат бумаги «A4», а затем установите масштаб на 50% (половина листа).
- Проверьте все остальные настройки печати, такие как качество печати и ориентацию (горизонтальную или вертикальную), и отредактируйте их по вашему усмотрению.
- Нажмите кнопку «Печать», чтобы начать процесс печати.
После завершения печати внимательно извлеките напечатанное изображение с бумаги и дайте ему немного времени, чтобы высохнуть. Поздравляю, вы успешно установили половинку листа А4 в принтер и напечатали изображение на ней!
Как распечатать плакат на принтере
В большинстве случаев все необходимые настройки можно выполнить в меню устройства. Алгоритм прост:
- Откройте проект и нажмите “Печать” или Ctrl+P.
- Выберите “Свойства”, а в открывшемся окне выберите вкладку “Страница”.
- В разделе “Макет страницы” выберите из списка “Печать плаката”, а затем нажмите “Установить”.
- Выберите оптимальный вариант раскладки: например, 3×3 или 4×4.
Такая конфигурация позволяет печатать большой плакат на нескольких страницах формата А4 без специального программного обеспечения. К сожалению, этот вариант подходит не всем: некоторые принтеры не имеют в своем меню возможности печати плаката. В этих случаях требуется дополнительное программное обеспечение.
Количество просмотров этой статьи: 82 060.
Опции печати
Word предлагает множество опций, позволяющих напечатать страницу в уменьшенном масштабе. Если вы хотите изменить размер страницы перед печатью, вы можете воспользоваться следующими функциями:
- Масштабирование страницы. Выберите нужный масштаб в меню «Масштаб документа», чтобы уменьшить выводимый размер страницы.
- Изменение ориентации страницы. Вы можете выбрать ориентацию «Альбомная» для увеличения информации, выводимой на странице.
- Использование настроек печати. В меню «Параметры печати» можно задать различные параметры, например, уменьшить поле страницы или изменить размер бумаги.
- Применение шаблонов страницы. Вы можете выбрать готовый шаблон, который предоставит вам готовые настройки для печати в уменьшенном масштабе.
При выборе опций печати вам следует учитывать, что уменьшение масштаба страницы может привести к изменению читаемости текста и изображений. Поэтому перед печатью рекомендуется просмотреть документ в предварительном просмотре и убедиться, что все элементы остаются достаточно четкими и разборчивыми.
Выберите нужный принтер
Когда вы готовы напечатать страницу в уменьшенном масштабе в программе Word, вам потребуется выбрать подходящий принтер для задачи.
Во-первых, убедитесь, что у вас есть доступ к принтеру, подключенному к вашему компьютеру или находящемуся в одной сети. Если у вас есть несколько принтеров, выберите тот, который наиболее удобен для вас.
Если вы хотите напечатать страницу в уменьшенном масштабе, обратите внимание на следующие шаги:
- Откройте документ в программе Word.
- Выберите вкладку «Файл» в верхнем левом углу экрана.
- В открывшемся меню выберите пункт «Печать».
- В поле «Принтер» выберите нужный принтер из списка доступных принтеров.
- Настройте параметры печати, если необходимо, и выберите опцию «Печать».
После выполнения этих шагов ваша страница будет напечатана в уменьшенном масштабе выбранным принтером. Не забудьте проверить результаты печати перед отправкой на печать большого объема документов.
Шаг 4: Настройка формата бумаги в самом принтере
Выбор типа бумаги
Прежде чем настраивать формат бумаги в принтере, необходимо сделать выбор типа используемой бумаги. В зависимости от модели принтера, вам могут быть доступны разные варианты бумаги — обычная, фотобумага, матовая, глянцевая и т.д. Определитесь с выбором и выберите соответствующий тип в настройках принтера.
Выбор формата
После того как вы выбрали тип бумаги, настало время выбрать формат. В основном для текстовых документов используется формат A4, однако, в зависимости от ваших нужд, может понадобиться и другой формат — A3, A5, B5 и т.д. Выберите нужный формат в настройках принтера.
Дополнительные настройки
Некоторые принтеры могут позволить вам настроить еще ряд параметров, связанных с форматом бумаги. Например, вы можете установить ориентацию — альбомную или портретную, выравнивание на странице, наличие полей и т.д
Обратите внимание на дополнительные настройки в вашем принтере и настройте их согласно ваших потребностей
Шаблоны
Как пользоваться шаблонами:
- Сохранить изображение, имеющее нужный размер, кликнув на него левой кнопкой мыши и нажав на «Сохранить изображение».
- Открыть скачанное изображение в любом фоторедакторе (подойдёт даже Paint) и вставить своё фото поверх него.
- После этого полученную картинку можно распечатать.
Подбор подходящего формата фото и его размера — дело нетрудное. Во избежание связанных с расчётами затруднений достаточно знать о таких параметрах, как пиксели и линейные размеры. Определив пиксельное разрешение цифровой фотографии, можно оперативно выбрать оптимальный формат печати для семейного фотоснимка либо для официального документа.
Стандартные размеры фотографий
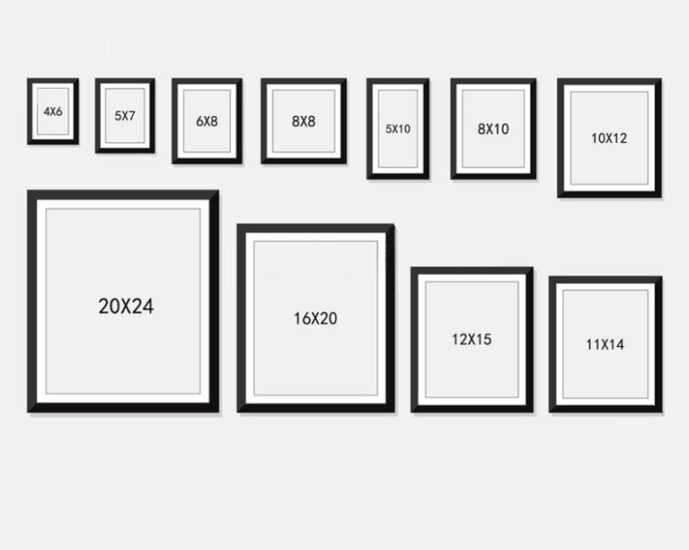
Почти всегда применяются следующие размеры: 10×15, 15×20 и 20×30. Их легко представить себе, запомнив, что 20×30 соответствует листу бумаги размера А4, а 15×20 — размеру А5 (половина А4).
10 на 15 см
Данный размер наиболее распространён. Его применяют для печати фото, которые идут в семейные архивы. Фотография размера 10х15 см — это формат А6. Именно такие снимки наиболее часто встречаются в семейных фотоальбомах.
20 на 30 см
Соответствует общеизвестному формату бумаги А4. Большая часть принтеров рассчитана на печать изображений именно такого размера. Фото 20 на 30 используют для декорирования фотографиями стен. А4 — формат канцелярской бумаги, распечатать такой снимок нетрудно, ведь преимущественно принтеры предназначены именно для А4.
30 на 40 см
Такие фото не столь популярны. Этот размер отвечает формату бумаги А3 либо А3+. Основная проблема этих снимков заключается в том, что подходящие фоторамки к ним встречаются редко. Если всё же удаётся подыскать такую рамку, фото 30х40 см распечатываются, как правило, для расположения на самых заметных местах (к примеру, на стене почёта). Этот формат можно назвать сложным из-за путаницы. Формат А3 имеет в миллиметрах размеры 297 на 420 мм, однако такие фоторамки в продаже отсутствуют. Ближайший к указанному размер рамки — 30 на 40 см. Следует быть внимательным, делая заказ.
Как распечатать картинку с компьютера?
Для того, чтобы распечатать на компьютере картинку необходимо проделать следующую процедуру:
- Подключить принтер к электрической сети.
- Проверить, подключено ли печатающее устройство к компьютеру. Если устройство подключено, то удостоверьтесь установлены ли для него драйвера. Без них печать будет невозможна. Драйвера можно установить с диска, который поставляется совместно с аппаратом. Если диск утерян или испорчен, то необходимо посетить сайт производителя принтера и выбрав свою модель аппаратуры скачать необходимое ПО.
После того, как все подготовительные работы будут завершены, можно приступить к распечатке того, что необходимо. В принципе система Windows предоставляет достаточно много возможностей для того, чтобы цифровую картинку сохранить на твёрдом носителе.
Самое простое, это открыть нужную картинку для просмотра в «Средстве просмотра фотографий Windows».
В данной программе, Вы можете не только просмотреть изображение, но и совершений некоторые простейшие с ним действия.
Для того, чтобы из этой программы распечатать картинку, необходимо открыть меню «Печать» и уже в этом меню, выбрать пункт «Печать«. Либо нажать сочетание клавиш Ctrl+P.
Можно и не открывать данную программу, чтобы напечатать изображение. Вполне достаточно в любой папке выделить нужный файл и правой кнопкой мыши вызвать на нём контекстное меню.
В этом меню, нужно будет найти пункт «Печать«. Нет никакой разницы, как Вы будете поступать, первым способом или вторым. Результатом ваших действий станет вызов диалога печати.
Первым делом нужно выбрать принтер, на который будет производиться печать изображений. Даже если у Вас только одно печатающее устройство, зайдите в выпадающий список и убедитесь в правильности выбора.
Учитывая то, что форматов имеется огромное множество и в Windows они представлены как в системе ГОСТ, так и в североамериканском стандарте, чтобы проще ориентироваться, пользуйтесь таблицей форматов.
Как только с форматом разобрались, необходимо выбрать макет для печати.
Одновременно можно указать количество копий изображения, которые нужно напечатать. И финалом всех операций будет нажатие кнопки «Печать«.
Способы сделать размер фотографии 10 на 15 см и напечатать ее
Фотошоп: подробная инструкция
Одна из надежных программ для работы с фотографиями, «подгонки» их до нужных размеров – легендарный Фотошоп. Даже если на компе не инсталлирован этот графический редактор, то воспользуйтесь его онлайн-заменителями (https://www.photopea.com/). Чтобы получить снимок размером 10 на 15, поступайте так:
- Переходите во вкладку «Файл» — «Открыть».
- Указываете путь к документу. Кликаете по нему, затем нажимаете «Открыть».
- Когда файл загрузится, заходите во вкладку «Изображение», выбирайте «Размер».
- Сперва снимите галочку возле опции «Сохранение пропорций» (или «Resample»). Выберите вместо пикселей сантиметры или миллиметры, задайте ширину 10 см (100 мм), а высоту – 15 см (150 мм). После этого кликните ОК.
- Зайдите во вкладку «Файл», выберите «Печать».
- Если на превью изображение расположено не по центру листа, перетащите его туда. Выберите принтер, нужный размер бумаги, другие дополнительные настройки. В завершение нажмите «Печать».
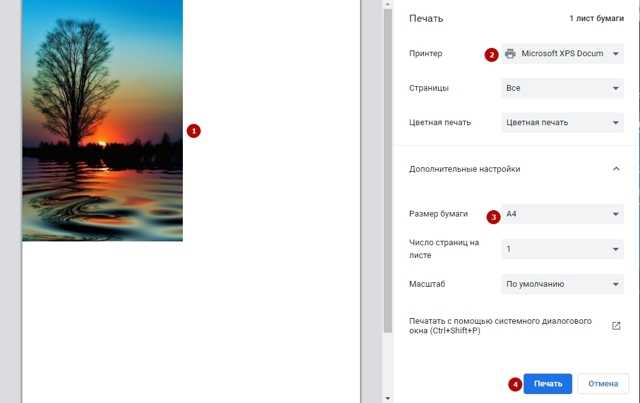
Печать через Word
Для подобных нехитрых операций подойдут и программы, основная задача которых – вовсе не редактирование изображений. Например, Word из стандартного пакета Microsoft Office. Алгоритм прост:
- Создайте новый документ.
- Перейдите во вкладку «Вставка» — «Рисунок». Выберите файл.
- Следующий этап – вкладка «Формат». В нижнем правом углу рабочей панели кликните по крошечному значку со стрелкой возле надписи «Размер». В появившемся окне сначала уберите галочку возле команды «Сохранять пропорции». Впишите в соответствующие поля ширину и высоту, потом закройте окошко.
- Откройте главное меню Word, там выберите опцию «Печать», и в выпадающем списке такую же.
- Установите нужные параметры, нажимайте ОК. Распечатка фотографии начнется.
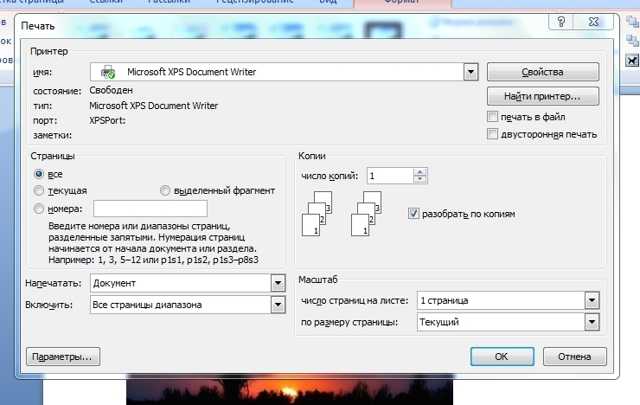
Средство Windows для печати
Отправить фото на распечатку можно также с помощью стандартной программы Windows. Кликните левой кнопкой по файлу с картинкой, чтобы открыть программу просмотра изображений. Дальше порядок действий такой:
- Находите вверху вкладку «Печать». Кликаете на нее, выбираете соответствующую опцию.
- Подсказка. Если вдруг этой вкладки нет, воспользуйтесь сочетанием горячих клавиш Ctrl+P. Кроме того, вызвать меню печати можно без захода в средство просмотра изображений. Просто вызовите правой кнопкой мышки меню файла, а в нем найдите нужную опцию.
- В меню печати сначала выберите принтер, размер бумаги и качество изображения.
- В колонке справа проскрольте ползунком вниз и выберите позицию 10×15 см (2). Установите галочку рядом с функцией «Изображение по размеру кадра».
- Укажите нужное количество копий. Если надо, задайте дополнительные параметры. Когда все готово, отправляйте фотографию на распечатку.
Программа «Домашняя Фотостудия»: установка, улучшение снимка, настройка печати
Есть еще один вариант – редактор «Домашняя фотостудия». Это – не онлайн-сервис, программу нужно загрузить и установить. Заходите на сайт homestudio.su, и сразу же увидите целых 2 зеленые кнопки с надписью «Скачать» на выбор.
Установка программы проходит стандартно, без премудростей. Не будем на этом останавливаться.
После инсталляции запускаете программу «Домашняя фотостудия». Сразу же кликайте на опцию «Открыть фотографию». Укажите путь к файлу, затем загрузите его.
Появится окно, в котором надо выбрать принтер, указать количество копий, размер 10×15 см, задать ориентацию страницы (книжная или альбомная), отступ полей с любой стороны. В завершение нажимайте на «Печать».
Какая программа понравилсь больше всего?
Широкий формат фото
Развитие фототехники привело ко всё большей популярности широкоформатных снимков. Таковыми считаются большие фото, длина которых в разы превышает их высоту. Их особенность — схожесть с панорамными изображениями. Рекламщики используют широкоформатные плоттеры, рассчитанные на размеры 10000 на 5000. С помощью таких устройств печатают баннеры. В результате пропала необходимость использования составных композиций.
Рекомендуется пользоваться стандартными размерами. Ведь для них легче подбирать фотобумагу, а также исключены какие-либо лишние сложности при заказе в фотосалоне.
Размеры фото на документы

Снимки для документов — отдельная категория фото. Можно перечислить несколько наиболее популярных форматов в данной категории.
- 3 на 4 см. Применяется для печати тех фото, которые предназначены для водительских прав, медкнижек, пенсионных удостоверений, студенческих билетов и некоторых других документов.
- 3,5 на 4,5 см. Такие фотографии используются в российских внутренних и заграничных паспортах, а также для виз.
- 4 на 6 см. Фото данного размера прикрепляют к личным делам.
- 9 на 12 см. Также прикрепляются к личным делам.
- 4 на 5 см. Снимки такого формата используются при оформлении ВНЖ в РФ.
- 6 на 9 см. Фото данного размера применяются при оформлении пропуска (к примеру, на промышленное предприятие либо военный объект).

Шаг 6: Устранение проблем с форматом бумаги в принтере
Проблемы с форматом бумаги в принтере
Если у вас возникли проблемы с форматом бумаги в принтере, то убедитесь, что вы правильно установили размер бумаги и ориентацию страницы. Если это не помогло, то проверьте настройки принтера в вашей системе.
Некоторые принтеры могут не правильно определять размер бумаги, если он не настроен правильно в настройках принтера. Один из способов устранения этой проблемы — выбрать опцию «Использовать размеры макета страницы» в свойствах принтера.
Решение проблемы с форматом бумаги
Если ваши проблемы с форматом бумаги в принтере не устранились, попробуйте следующие шаги:
- Проверьте, не закончился ли картридж с чернилами или тонером. Если да, то замените его.
- Очистите бумагу и принтер, чтобы убрать любую пыль или грязь, которая может помешать принтеру правильно распознать бумагу.
- Проверьте вложенные в принтер детали, такие как лоток для бумаги, чтобы убедиться, что они находятся на своих местах и не расшатаны.
Как распечатать с телефона на принтере через WiFi?
Если оба устройства (смартфон и принтер) достаточно современные, то печать через WiFi – самый простой и быстрый способ для вас. А если принтер не поддерживает технологию WiFi, то распечатать фото вы все равно сможете, но не без помощи компьютера.
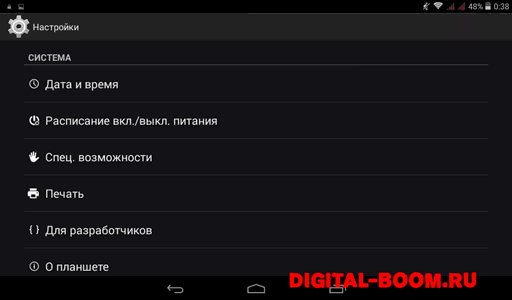
На телефонах под управлением ОС Андроид в меню настроек есть пункт «Печать». Нужно зайти в него и выбрать пункт «Загрузить модули». Вы попадете Play Market, где вам на выбор будут представлены различные модули для печати от производителей принтеров. Выбираете тот, который соответствует фирме вашего принтера (с поддержкой WiFi) и загружаете его.
После этого просто просматривая в галерее свои фотоснимки, зайдите в меню фотографии и выберите пункт «Печать», а потом свой принтер, если их будет найдено несколько. И все. Очень быстро и очень удобно.
Печать фото 10×15 на принтере

Иногда у пользователей возникает надобность распечатать фотографию размера 10 на 15 сантиметров. Конечно, можно обратиться в специальный обсуживающий сервис, где работники, используя качественную технику и бумагу, выполнят эту процедуру за вас. Однако если дома имеется подходящее устройство, сделать все можно самостоятельно. Далее мы рассмотрим четыре способа печати снимка 10×15.
Печатаем фото 10×15 на принтере
Сразу хочется отметить, что для выполнения поставленной задачи вам потребуется цветное струйное оборудование и специальная бумага формата А6 или больше.
Кроме этого советуем убедиться в том, что периферия отображается в списке устройств и функционирует нормально. Если вы производите первое подключение, потребуется предварительная инсталляция драйверов.
Способ 1: Microsoft Office Word
Текстовый редактор Microsoft Word подходит и для выполнения некоторых действий с рисунками. У него присутствует функция, позволяющая настроить и печать. Вам нужно добавить фото в документ, выделить, после чего перейти во вкладку «Формат», открыть параметры размера и задать соответствующие значения в разделе «Размер и поворот».
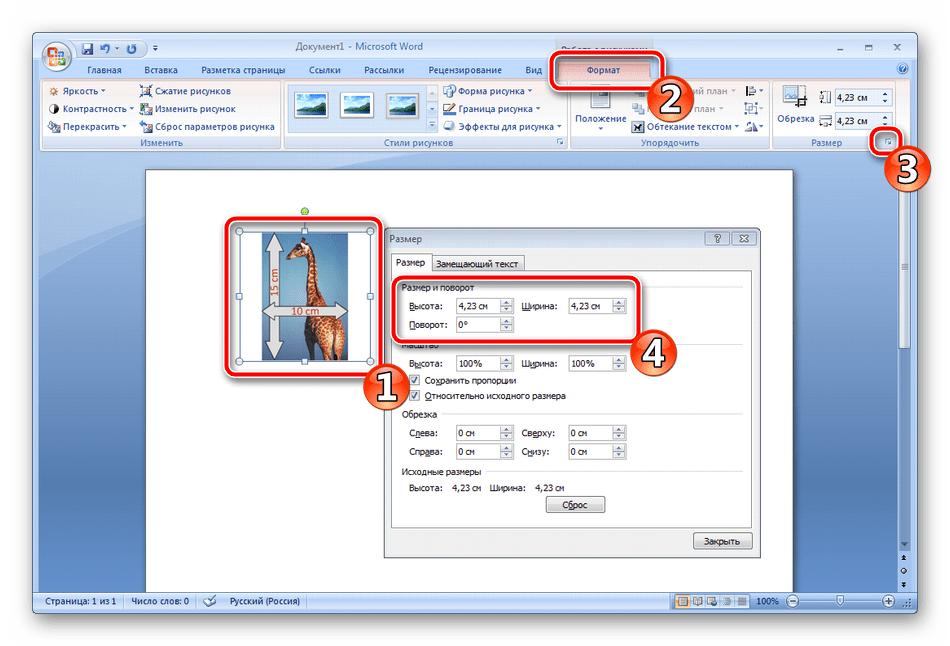
Способ 2: Adobe Photoshop
Adobe Photoshop является самым популярным графическим редактором и установлен на компьютерах у многих пользователей. В нем вы можете работать со снимками, а подготавливается фото 10×15 следующим образом:
Запустите программу и во вкладке «Файл» выберите «Открыть», после чего укажите путь к необходимой фотографии на ПК. После того как он будет загружен, переместитесь во вкладку «Изображение», где нажмите на пункт «Размер изображения». Снимите галочку с пункта «Сохранять пропорции». В разделе «Размер печатного оттиска» укажите величину «Сантиметры», задайте необходимые значения и нажмите «ОК»
Обратите внимание, что исходное изображение должно быть больше, чем конечное, поскольку так вы сожмете его, не потеряв качество. При увеличении маленькой фотографии она станет некачественной и будут видны пиксели
Теперь осталось дождаться, пока печать будет завершена. Вы должны получить фото, соответствующее по цветам и имеющее хорошее качество.
Способ 4: Стандартное средство печати Windows
В Windows встроено средство печати, которое нормально функционирует с большинством популярных форматов кроме 3×4. Если исходная версия вашего снимка больше 10×15, сначала следует изменить ее размер. Выполнить это вы можете в Фотошопе, в чем вам помогут первые четыре шага из Способа 2, что находится выше. После изменения нужно будет только сохранить снимок, нажав на Ctrl + S. Далее произведите следующие манипуляции:
- Откройте файл через программу просмотра изображений, кликнув по нему левой кнопкой мыши. Нажмите на «Печать». Если она отсутствует, воспользуйтесь горячей клавишей Ctrl + P.
- Перейти к распечатке можно без открытия фотографии. Просто нажмите на ней ПКМ и кликните на «Печать».
- В открывшемся окне «Печать изображений» из списка выберите активный принтер.
- Задайте размер используемой бумаги и качество изображения. Пропустите следующие два шага, если вы задействуете листы формата A6.
- Если в принтер загружена бумага А4, в меню справа отметьте пункт «10 х 15 см (2)».
- После трансформации снимок может не полностью помещаться в кадр. Исправляется это снятием галочки с «Изображение по размеру кадра».
- Нажмите на кнопку «Печать».
- Дождитесь завершения процесса.
Не вынимайте бумагу, пока процедура не будет окончена.
На этом наша статья подходит к концу. Надеемся, мы помогли вам справиться с поставленной задачей и вы отыскали наиболее удобный вариант получения печатной копии фотографии 10 на 15 сантиметров.
Настройка параметров печати для определенного формата бумаги
Печать на принтере часто требует настройки параметров, чтобы соответствовать определенному формату бумаги. Настройка этих параметров позволяет получить качественный и правильно оформленный вывод.
Первым шагом в настройке параметров печати является выбор желаемого формата бумаги. Это может быть A4, A5, Letter и т.д. Каждый формат имеет свои стандартные размеры, которые нужно учитывать при печати.
Далее необходимо установить соответствующий формат бумаги как основной в настройках принтера. Это можно сделать через драйвер принтера, предоставляемый производителем. В настройках драйвера можно указать ширину и высоту бумаги, ориентацию страницы (горизонтальную или вертикальную), а также определить масштабирование содержимого для лучшего соответствия выбранному формату.
Дополнительные параметры настройки печати могут включать выбор источника бумаги (лотки, подача одного листа), режим двусторонней печати, тип и качество печати (черно-белый или цветной, нормальное или высокое качество).
При необходимости печати на нестандартных форматах бумаги, таких как этикетки или конверты, могут потребоваться дополнительные настройки. Некоторые принтеры имеют специальные настройки для таких случаев, которые позволяют определить точные размеры бумаги, типы источников подачи и другие детали.
Как распечатать фото с компьютера
Хранение фотографий на компьютере считается одним из самых безопасных и удобных, наряду с переносом снимков в облачные хранилища. Благодаря возможности сортировки файлов по дате или названию найти необходимые изображения проще простого. Но, согласитесь, просматривать фотокарточки на мониторе компьютера не всегда удобно. Да и не способен он в полной мере передать атмосферу и настроение запечатленного момента. Понимая это, многие пользователи вернулись, так сказать, к истокам, а именно печати фотографий и составлению красивых семейных фотоальбомов. Узнайте, как быстро распечатать фото с компьютера, чтобы сделать свой оригинальный альбом.

Стандартная печать изображений
Это самый простой способ, для реализации которого не нужно иметь специальных знаний. Много времени также не понадобится. Все, что необходимо, — выбрать в папке фотографиями одно или несколько изображений и нажать правую кнопку мыши. В появившемся меню кликнуть на «Печать» и в окошке с настройками выставить необходимые значения. Здесь вы можете выбрать принтер, который собираетесь использовать, размер и ориентацию листа, количество копий, расположение снимка на странице. Если настройки вас устраивают, можете приступать к печати.
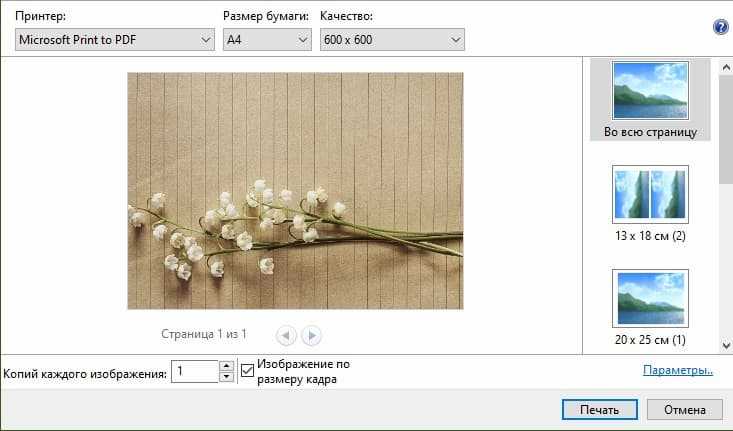
Paint
Программа хоть и имеет ограниченный функционал, но считается одной из самых универсальных для простой обработки фото. С ее помощью можно добавить на снимок надпись, повернуть в любую сторону, изменить цвет и т.д. Распечатать фотографии с компьютера через Paint не сложнее, чем в случае с первым вариантом. Принцип действия несколько иной, но сложности он не представляет. Выполните следующие шаги:
- выберите необходимое изображение и нажмите по нему правой кнопкой мыши;
- в появившемся окне нажмите «Открыть с помощью» и «Paint»;
- далее перейдите во вкладки «Файл» — «Печать» — «Параметры страницы» и измените при необходимости макет изображения;
- вернитесь в предыдущий пункт меню и укажите активный принтер и количество копий;
- кликните на «Печать».
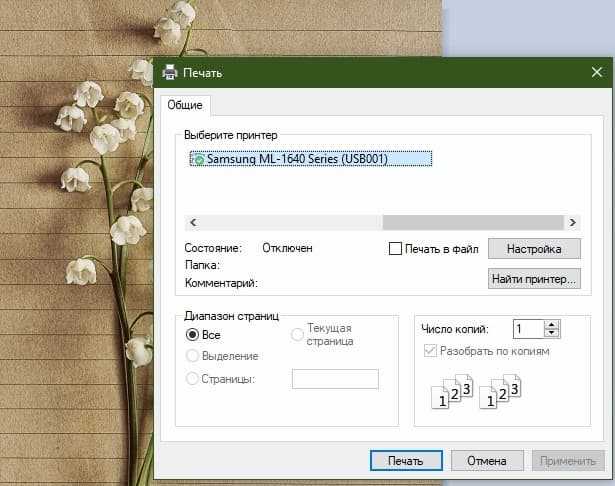
Photoshop
Adobe Photoshop — один из наиболее популярных инструментов для обработки фотографий. Сервис также позволяет подготовить и распечатать изображение с компьютера. Подготовка включает в себя ретушь, цветокоррекцию, изменение перспективы, размера и т.д. Отправка фото на печать выполняется в несколько этапов.
- Кликнуть на изображение правой кнопкой мыши, найти пункт «Открыть с помощью» и выбрать Adobe Photoshop;
- При необходимости выполнить обработку фотографии;
- Нажать комбинацию Ctrl+P и выставить по своему усмотрению настройки, например, количество копий, принтер, ориентацию страницы и т.д.
- Кликнуть на «Печать».
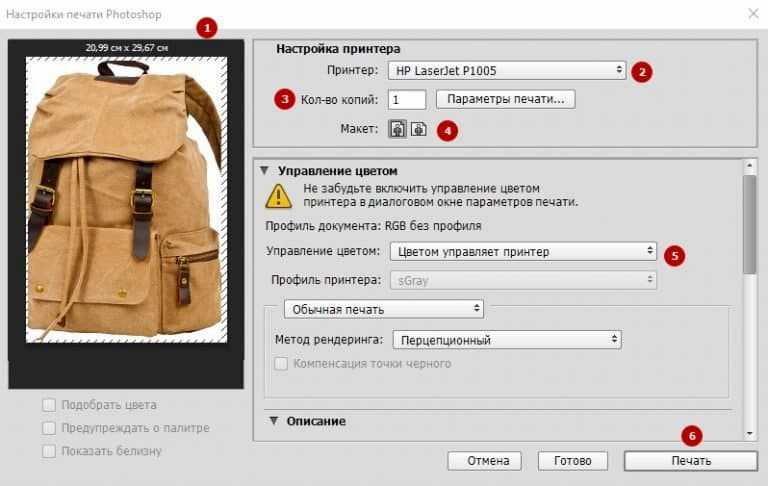
Приложение Mimigram
Распечатать фото можно и с помощью приложения Mimigram. Для этого потребуется перенести снимки с компьютера на смартфон. Далее выполните несколько простых действий: выберите понравившееся креативное решение и фотокарточки из галереи телефона, которые вы перекинули с ПК. При необходимости отредактируйте снимки перед печатью, добавьте интересные эффекты, стикеры или надпись. Следующий шаг — оформление заказа и получение готовых фото.
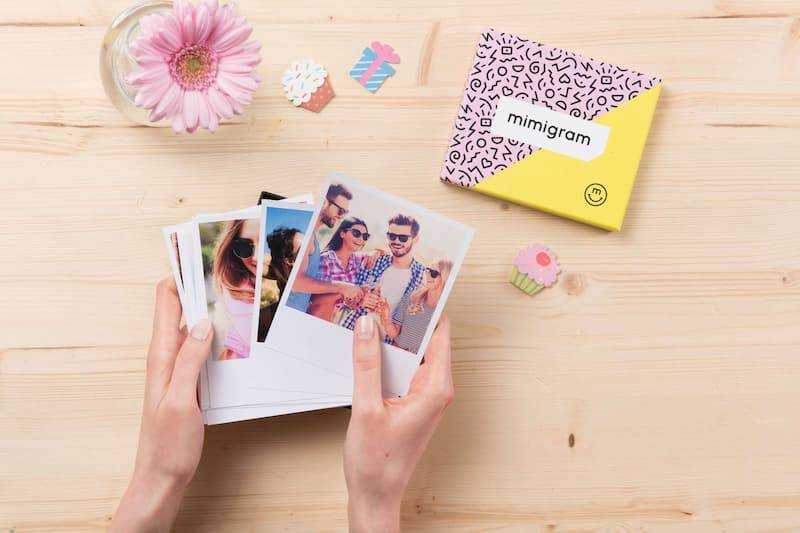
В приложении Mimigram можно не только распечатать изображения с компьютера или телефона, но и нанести их на кружки, магниты, футболки и т.д. Это открывает широкие возможности для творчества и создания оригинальных подарков.
Как совместить в одном кадре 4 фото
В первом случае мы растягивали поле произвольно, но гораздо удобнее создать макет, которым потом будет можно пользоваться каждый раз, как только потребуется распечатать маленькие фотографии
- Скачиваем или находим онлайн программу Photoshop. Создаем новый файл – вкладка File – New.
- Задаем размеры макета в сантиметрах. Например, 10 см на 15 см. Ставим разрешение не меньше 300 пикс/дюйм. Попробуем разместить на нем 4 фото.
- Задаем направляющие с помощью вкладки View (Вид) — New Guide (Новая направляющая).
- В появившемся окошке указываем размер горизонтальной и вертикальной направляющих. В нашем случае это 7,5×5 см. Макет создается один раз, далее в него можно просто добавлять фотографии.
- Открыв папку с фото, выберем и, не отпуская левую кнопку мышки, перетащим фото на макет. Перед тем, как нажать Enter, зададим параметр 90 – угол поворота фото. Enter.
- Располагаем фото в левом верхнем углу, нажимаем Ctrl T (свободное трансформирование), зажимаем Shift, тянем фото по диагонали, пока оно не разместится по горизонтальной и вертикальной составляющим макета. Повторяем то же самое со второй и последующими фотографиями. Не забывайте нажимать Enter.
- Получилось 4 фото форматом 7,5 на 5 см каждое в макете 10 на 15 см. Можно сразу создать вертикальный макет 15 на 10. Коллаж сохраняется (File — Save As) и отправляется на печать.
Подготовка фотографий к печати
Чтобы снимок получится качественным, нужно ознакомиться с инструкцией. Также перед тем как распечатать на фотобумаге любое изображение, учтите следующие советы:
Для подготовки фото к печати используйте специальные программы. Например, Picasa или ACDSee. Этот софт подходит для небольших изменений по цвету, насыщенности, резкости и другим параметрам. Сделать более детальную подготовку можно в фотошопе.
Настройте параметры фото для печати. Здесь можно выбрать ширину и высоту фото, а также размер бумаги. На этом же этапе выбирается разрешение, ориентация бумаги и многое другое. Обычно эти настройки есть в стандартной программе, которая устанавливается вместе с софтом для принтера.
Проверяйте разрешение фото. Для фотографии 10х15 см оно должно быть от 300 DPI.
Изучайте все функции фотопринтера. Зная, как напечатать фото на фотобумаге, вы сможете сделать яркий альбом с памятными снимками.
Используя струйный принтер, оставляйте снимки на 15-20 минут, чтобы они полностью высохли.
Сопоставляйте изображение с размером фото. Конечно, его можно обрезать, но в некоторых случаях это испортит снимок.
Размеры фотографии 10×15
Фактически при произношении или написании словосочетания «снимок 10 на 15», имеется в виду изображение, с соотношением сторон 100 на 150 мм. Не стоит путать эти величины с дюймами, так как в итоге может быть распечатана картинка неподходящего формата
Чтобы полностью ориентироваться в форматах и размерах, обратите внимание на таблицу чуть ниже. В ней приводятся вариант обозначения фото 10 на 15 в различных величинах
| В дюймах | 4R (4*6) – обозначение формата бумаги под печать 10 на 15. Фактический размер 152 x 101 мм. |
| В миллиметрах | 100 на 150 мм. Стандартный размер, указанный в привычной системе счисления. |
| В пикселях | 1205 на 1795 пикс. Обозначение цифрового размера картинки. |
| Европейский стандарт ISO | А6 – размер в ISO. Фактически составляет 148 на 145 мм. |
| Соотношение сторон | Стандартное обозначение размера фото 10 на 15 см. |
Настройка размера изображения
Настройка размера изображения играет важную роль при печати на половину листа А4. В зависимости от размера и пропорций изображения, нужно учесть несколько важных аспектов:
- Поместится ли изображение на половину листа А4?
- Какие размеры изображения необходимо установить для оптимального и читабельного отображения?
Перед началом настройки размера изображения, рекомендуется проверить его размеры в графическом редакторе или просмотрщике изображений. Если изображение слишком большое, рекомендуется изменить его размер с помощью программы для редактирования изображений или выбрать более подходящее изображение.
Оптимальные размеры изображения для печати на половину листа А4 обычно составляют примерно 10-12 см в ширину и 15-18 см в высоту. Это позволяет сохранить достаточное качество изображения и читабельность в распечатке.
При изменении размера изображения следует обратить внимание на сохранение пропорций, чтобы изображение не было искажено. Наиболее удобным способом для настройки размера изображения является использование графических редакторов, таких как Photoshop или GIMP, которые обладают функцией изменения размера изображения с сохранением пропорций
| Шаги настройки размера изображения: |
|---|
| 1. Откройте изображение в графическом редакторе. |
| 2. Выберите инструмент изменения размера изображения. |
| 3. Установите нужные размеры изображения, обеспечивая сохранение пропорций. |
| 4. Сохраните измененное изображение. |
После настройки размера изображения его можно будет легко распечатать на половину листа А4 и получить удовлетворительный результат.