Шаг 4. Установка адреса прокси-сервера
Чтобы использовать прокси-сервер на роутере, необходимо указать его адрес. Для этого выполните следующие действия:
- Откройте веб-браузер и введите IP-адрес вашего роутера в адресную строку. Обычно адрес роутера указан на его задней панели или указан в документации.
- Войдите в настройки роутера, введя логин и пароль. Логин и пароль также могут быть указаны на задней панели роутера или в документации.
- Найдите раздел для настройки прокси-сервера. Обычно этот раздел называется «Прокси», «Настройки сети» или что-то похожее. Если у вас несколько вкладок или секций, просмотрите каждую из них, чтобы найти нужную настройку.
- Введите адрес прокси-сервера в соответствующее поле. Вам может быть необходимо указать и порт прокси-сервера, если это требуется.
- Сохраните настройки и перезагрузите роутер, чтобы изменения вступили в силу.
После выполнения этих шагов прокси-сервер будет настроен на роутере и будет применяться ко всем подключенным устройствам в вашей сети.
Шаг 3 — Компиляция и установка Redsocks
Далее нам нужно установить Redsocks, прозрачный редиректор. Я написал полную статью об установке и настройке Redsocks. Пожалуйста, следуйте инструкциям, но пока не устанавливайте никаких правил iptables, иначе вы можете установить некоторые правила только для проверки правильности работы Redsocks.
Обратите внимание, что для внешнего подключения необходимо установить для свойства local_ip значение 0.0.0.0. Вот мой файл конфигурации (/etc/redsocks.conf)
Еще один важный момент заключается в том, что пакеты будут отправляться на разные порты проксирующей машины в зависимости от используемого протокола, однако процесс Redsocks прослушивает один конкретный номер порта. Поэтому нам нужно перенаправить все входящие пакеты на тот порт, который слушает процесс Redoscks. Этого можно добиться с помощью следующего правила.
Как войти на tplinkwifi.net через логин и пароль admin?
Ну здесь всё просто до безобразия! Вам всего лишь надо открыть любой веб-браузер (Chrome, Opera, Firefox и т.п.) и в адресной строке, там где Вы вводите адреса прочих сайтов, наберите адрес tplinkwifi.net и перейти по нему.
После этого появится страница с полями для авторизации. На этой страничке Вам нужно будет ввести логин и пароль для входа в личный кабинет маршрутизатора ТП-Линк. Вот так это будет выглядеть:
Всё хорошо, но что делать, когда этот самый веб-интерфейс ни в какую не открывается и вместо него выдаётся ошибка «Не удаётся получить доступ к сайту» или перекидывает на разные странички в Интернете?! Вот пример такой грустной истории:
Самых популярных причин не так уж и много. Я начну в порядке убывания популярности!
Ошибка 1. Первая и самая распространённая ошибка среди новичков такая: пользователь распаковал роутер TP-Link, включил его в розетку, вставил кабель провайдера и пытается настроить. Что он забыл? Правильно! Он забыл подключиться к его сети с помощью Ethernet-кабеля или по беспроводной сети WiFi. В последнем случае имя и пароль от Вай-Фай написаны на той же самой наклейке, что и адрес личного кабинета маршрутизатора:
Короче, до тех пор, пока вы не подключите свой компьютер, ноутбук или смартфон к локальной сети роутера, Вы не сможете войти в настройки ни через tplinkwifi.net, ни через 192.168.0.1, ни каким-либо иным способом! Думаю, доходчиво объяснил! Погнали дальше!
Ошибка 2. Ещё достаточно часто пользователи пишут адрес личного кабинета роутера не в адресной строке, а в поисковой строке. То есть они открывают поисковик — обычно Гугл или Яндекс — и там в строке поиска пишут — http://tplinkwifi.net. Вот примерно так:
Само собой, ни в какой веб-интерфейс они таким макаром не попадут, а попадут на различные сайты в Интернете. А ешё в некоторых браузерах есть дополнительные панели расширения, которые добавляют поисковые строки. В Хроме и Опере такое редко встречается, а вот в старом Internet Explorer было сплошь и рядом. На фото ниже зелёной галочкой отмечена адресная строка, а красными крестиками — поисковые.
И да, этим недобраузером до сих пор многие пользуются, так что не надо говорить, что такое не бывает. Ещё как бывает и я с этим регулярно встречаются.
Ошибка 3. Сейчас мы рассмотрим тот случай, когда через 192.168.0.1 у Вас получается зайти в личный кабинет роутера, а через http://tplinkwifi.net — не получается. В этом случае обычно виноват прописанный на сетевой карте адрес DNS-сервера от провайдера или публично общедоступного из Интернета. Чтобы исправить эту ситуацию, Вас надо зайти в настройки сетевой карты. Я покажу как это делается в Windows 10.
Нажимаем кнопку «Пуск» и кликаем на значок с шестерёнкой, чтобы открыть параметры системы. Заходим в раздел «Сеть и Интернет». Дальше открываем подраздел «Wi-Fi», если компьютер подключен к роутеру по беспроводной связи, либо «Ethernet» — если через кабель. Дальше нажимаем на кнопку «Настройка параметров адаптера» и переходим в окно «Сетевые подключения». Кликаем правой кнопкой мыши по сетевому подключению и выбираем кнопку «Свойства». Дальше открываем свойства протокола «IP версии 4(TCP/IPv4)» и ставим галки на автоматическое получение IP и DNS. Нажимаем ОК во всех окнах и проверяем доступность личного кабинета роутера через символьный адрес.
Я всё сделал, но tplinkwifi.net не открывается!
Прежде чем начать паниковать, я бы посоветовал сделать ещё пару шагов, которые возможно помогут исправить ситуацию, когда вход в роутер через tplinkwifi.net недоступен и не открывается!
- Перезагрузите роутер. Возможно он просто заглючил и перезагрузка его приведёт в чувства.
- Используйте другой браузер. Проблемы с веб-браузером тоже бывают. В настройках может быть прописан прокси-сервер и тогда зайти на TP-Link точно не получится!
- Попробуйте войти в роутер с другого устройства — телефон, планшет, ноутбук. А вдруг проблема именно на том устройстве, с которого Вы пробовали сделать вход на tplinkwifi.net.
- Сбросьте настройки роутера кнопкой ресет. Для этого воспользуйтесь инструкцией как сбросить настройки. Так Вы исключите сбой работы микропрограммы устройства.
И вот если даже после всех этих действий у Вас всё равно не открывается личный кабинет роутера, тогда стоит отнести его в специализированный сервисный центр и сдать на тестирование.
Что такое Socks5
Начиная с прошивки 6.47 на канале stable маршрутизаторы(роутеры) MikroTik начали поддерживать долгожданную функцию proxy сервера Socks5.
Socks (Socket Secure) это протокол, с помощью которого можно отправлять весь трафик на proxy сервер. Но в отличии от стандартного http proxy, socks(v4 и v5) умеет работать с трафиком https.
Стоит отметить что Socks5 использует оба протокола UDP и TCP, это позволяет достичь наибольшей производительности и делает Socks5 самым популярным протоколом для связи с proxy сервером.
Ещё одной полезной функцией – возможность авторизации на уровне пользователя. Эта опция не обязательная и может быть не задействована при соединении на Socks5.
Задачи, которые может решить Socks5
Суть Socks5 это перенаправление трафика. Этим свойством можно пользоваться в тех случаях, когда присутствует запрет на пользование популярных сервисов типа: Telegram, Yandex, Вконтакте и прочими. Трафик переадресовывается через того провайдера, на котором активирован Socks5 и это может быть абсолютно любая страна мира.
Интернет через роутер с VPN работает слишком медленно. Что делать?
Если Вы столкнулись с низкой скоростью соединения при работе через маршрутизатор с VPN из-за того, что VPN не работает через маршрутизатор, то можно сделать следующее:
— Отключите брандмауэр Вашего маршрутизатора,
— Попробуйте подключится к разным виртуальным серверам,
— Переключитесь между протоколами безопасности, к примеру, сменив PPTP на OpenVPN,
— Переподключитесь к VPN-серверу, который находится ближе всего к Вашему реальному местоположению. Например, если вы находитесь во Владивостоке, серверы из Японии или Гонгконга обеспечат Вам более высокую скорость.
Вы также можете подумать о выборе VPN провайдера, продукт которого оптимизирован для обеспечения максимальной скорости, в том числе через функцию автоматического переключения между протоколами и геолокацией серверов.
Шаг 5. Настройка порта прокси-сервера
После того, как вы установили и настроили прокси-сервер, настало время настройки порта, который будет использоваться для соединения с прокси-сервером. Порт – это целочисленное значение, которое определяет конкретное приложение или службу, с которой будет устанавливаться соединение.
В нашем случае, мы настраиваем прокси-сервер на роутере. Для этого нам нужно настроить порт прокси-сервера, чтобы роутер мог использовать его для перенаправления трафика.
- Войдите в настройки своего роутера, открыв веб-браузер и введите IP-адрес роутера (обычно 192.168.0.1 или 192.168.1.1). Затем введите имя пользователя и пароль для входа.
- В меню настроек найдите раздел, отвечающий за настройку прокси-сервера. Обычно это может быть раздел «Сеть» или «Интернет», но это может отличаться в зависимости от модели вашего роутера.
- В разделе настройки прокси-сервера найдите поле для ввода порта. Оно может быть обозначено как «Порт», «Прокси-порт» или что-то подобное.
- Введите номер порта, который вы хотите использовать. Обычно для прокси-серверов используются порты от 8000 до 8080. Однако убедитесь, что порт, который вы выбираете, не конфликтует с другими используемыми портами на вашем роутере или сети.
- Сохраните настройки и перезагрузите роутер, чтобы изменения вступили в силу.
После того, как вы настроили порт прокси-сервера на своем роутере, вы можете приступить к использованию прокси-сервера для обеспечения безопасности и анонимности вашего интернет-соединения.
Магия tun2socks
Берём tun2socks под нужную нам платформу из гитхаба разработчика — https://github.com/xjasonlyu/tun2socks/releases. Например, для нашего hAP ac² нужна будет arm-архитектура. Я закинул бинарник сюда — /usr/bin/tun2socks
Ставим необходимые пакеты:
Создаём таблицу маршрутизации (в неё будем пихать весь трафик, который хотим завернуть в прокси):
Формируем файл для init.d, чтобы tun2socks работал как сервис. У меня он вышел примерно такой (/etc/init.d/tun2socks):
Теперь можно включить и запустить сервис, и наслаждаться вайфаем через прокси (настройку собственно вайфая на OpenWrt тоже пожалуй оставим за кадром):
Из нюансов — для Tp-Link мне пришлось брать не самый свежий релиз tun2socks, свежий выпадал в ошибку. Зато если на роутере есть кнопка или переключатель — можно повесить на неё старт-стоп сервиса:) Для Tp-Link TL-MR3020 это может выглядеть, как скрипт /etc/hotplug.d/button/00-button :
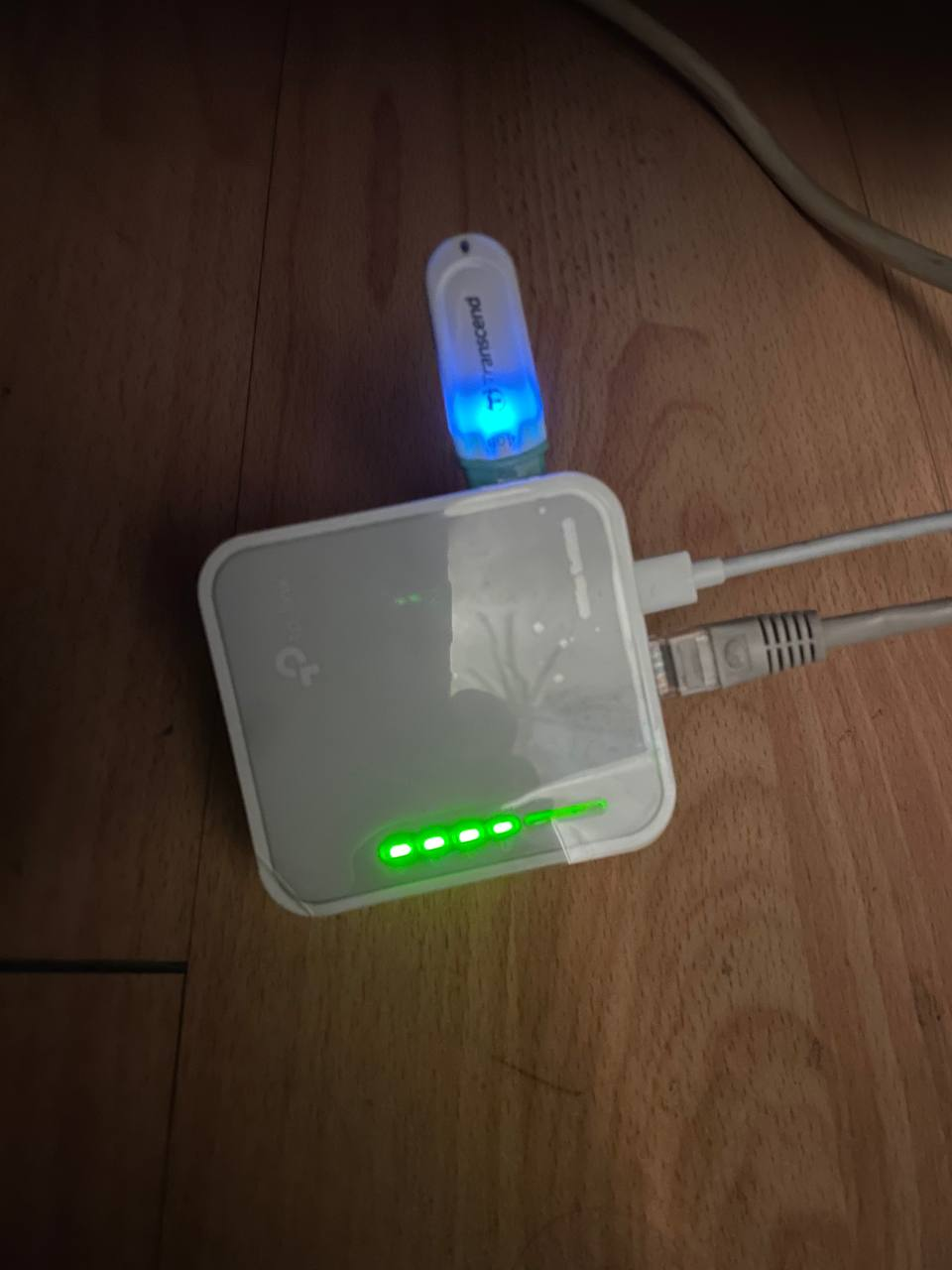 Tp-Link TL-MR3020 как бы проксирует Wi-Fi
Tp-Link TL-MR3020 как бы проксирует Wi-Fi
В принципе всё, за некоторым исключением, про которое поговорим отдельно.
Часть 2: Подключение к точке доступа Android
Теперь, когда вы закончили настройку на своем устройстве Android, пришло время подключить другое устройство к мобильной точке доступа. Вам нужно будет сделать это вручную, используя номера хоста и порта из 1-ой части. Процесс на Android, iOS (iPhone), Windows 10 и Mac.
Подключить мобильный телефон к точке доступа Android с VPN
Вот как поделиться VPN-соединением на Android без рута с помощью второго смартфона Android.
- Откройте Настройки вашего устройства и нажмите Подключения.
- Нажмите на Wi-Fi и переключите переключатель, чтобы включить его (если вы еще этого не сделали). Затем нажмите на название своей мобильной точки доступа в списке доступных сетей.
- Введите пароль точки доступа (если есть) и нажмите Дополнительно.
- В меню «Дополнительно» нажмите Прокси затем выберите Вручную из раскрывающегося списка. Вы заметите, что под ним появятся некоторые новые настройки.
- Введите номер хоста в поле Имя хоста прокси и номер порта в поле Порт прокси. Сохраните ваши настройки.
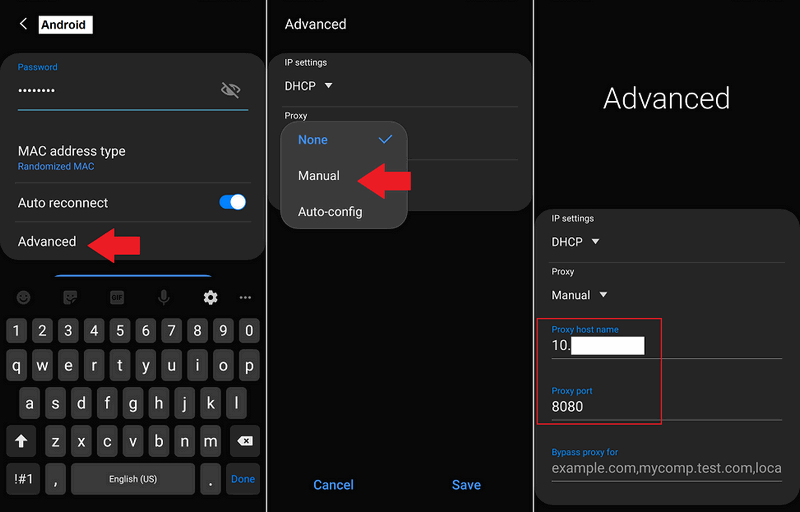
Теперь 2 ваших Android-устройства могут использовать одно и тоже VPN-соединение.
Как раздать VPN через Wi-Fi средствами Windows 10
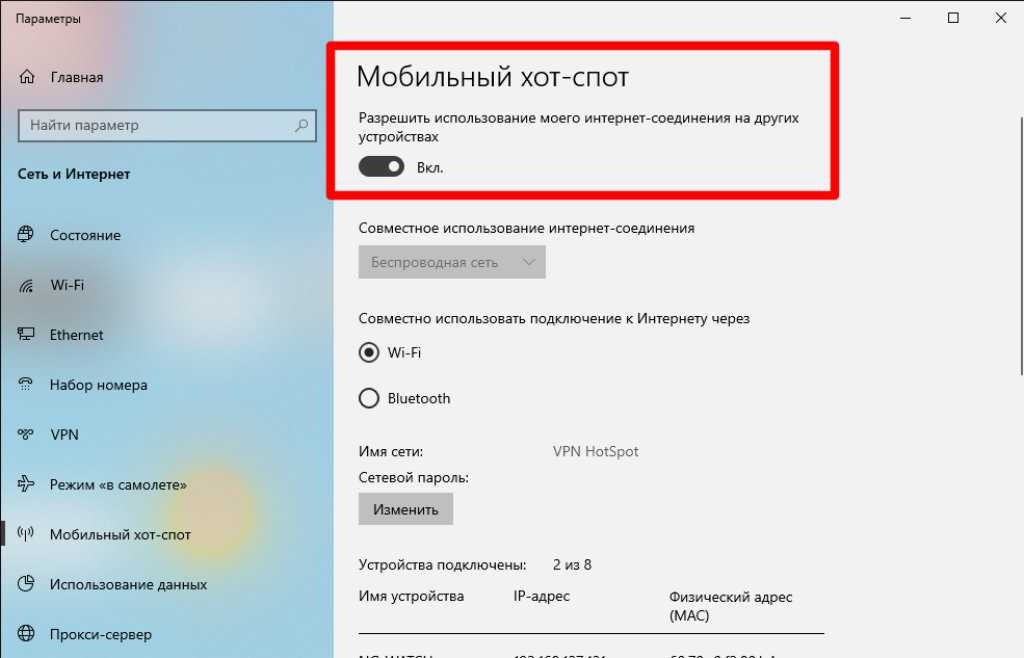
Откройте «Пуск» и нажмите на кнопку с изображением шестеренки, чтобы перейти в «Параметры». Разверните раздел «Сеть и интернет» и перейдите в меню «Мобильный хот-спот».
Выберите тип подключения, которое будем раздавать, в меню «Совместное использование интернет-соединения». Можно Wi-Fi, но лучше подключить старый ПК к сети по кабелю и выбрать Ethernet.
С помощью кнопки «Изменить» под полями «Имя сети» и «Сетевой пароль» получится выбрать свои данные для подключения.
Переведите в активное положение переключатель «Разрешить использование моего интернет-соединения на других устройствах».
Если на ПК включен OpenVPN с нашим сервером или TunnelBear, то по Wi-Fi получится раздать подключение к VPN.
Как создать собственный VPN-сервер за $5 в месяц
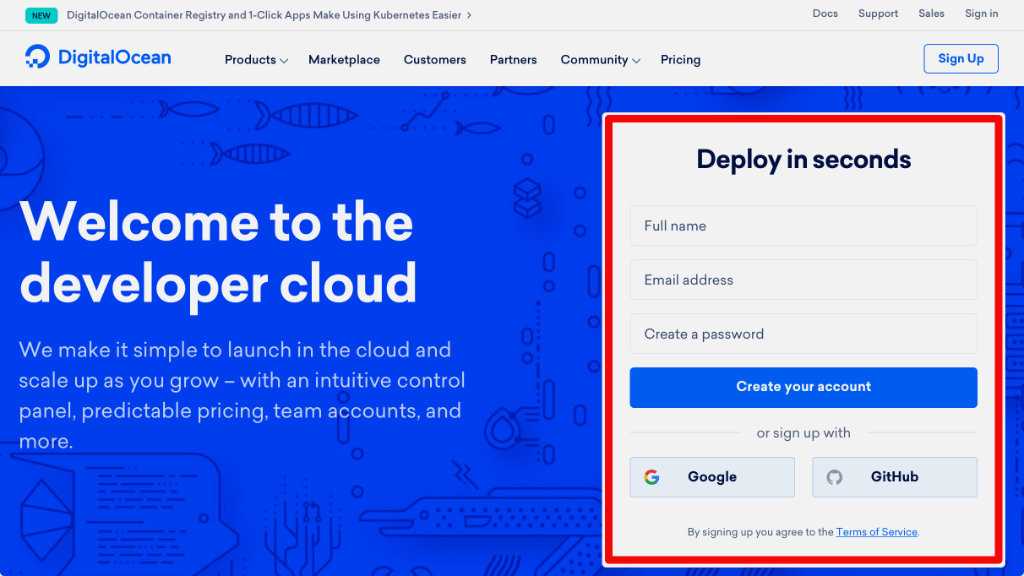 Три первых шага делал на Mac, с четвертого пересел на ПК из-за удобной утилиты для настройки сервера — можно начинать уже на нем
Три первых шага делал на Mac, с четвертого пересел на ПК из-за удобной утилиты для настройки сервера — можно начинать уже на нем
Шаг 1. Создаем аккаунт в DigitalOcean. Это реферальная ссылка автора, которая даст ему возможность дольше пользоваться VPN бесплатно, а вам — 50 баксов на счет.
Остановились на этом сервисе из-за большого числа положительных отзывов на западных и отечественных форумах. Вы можете выбрать другой вариант.
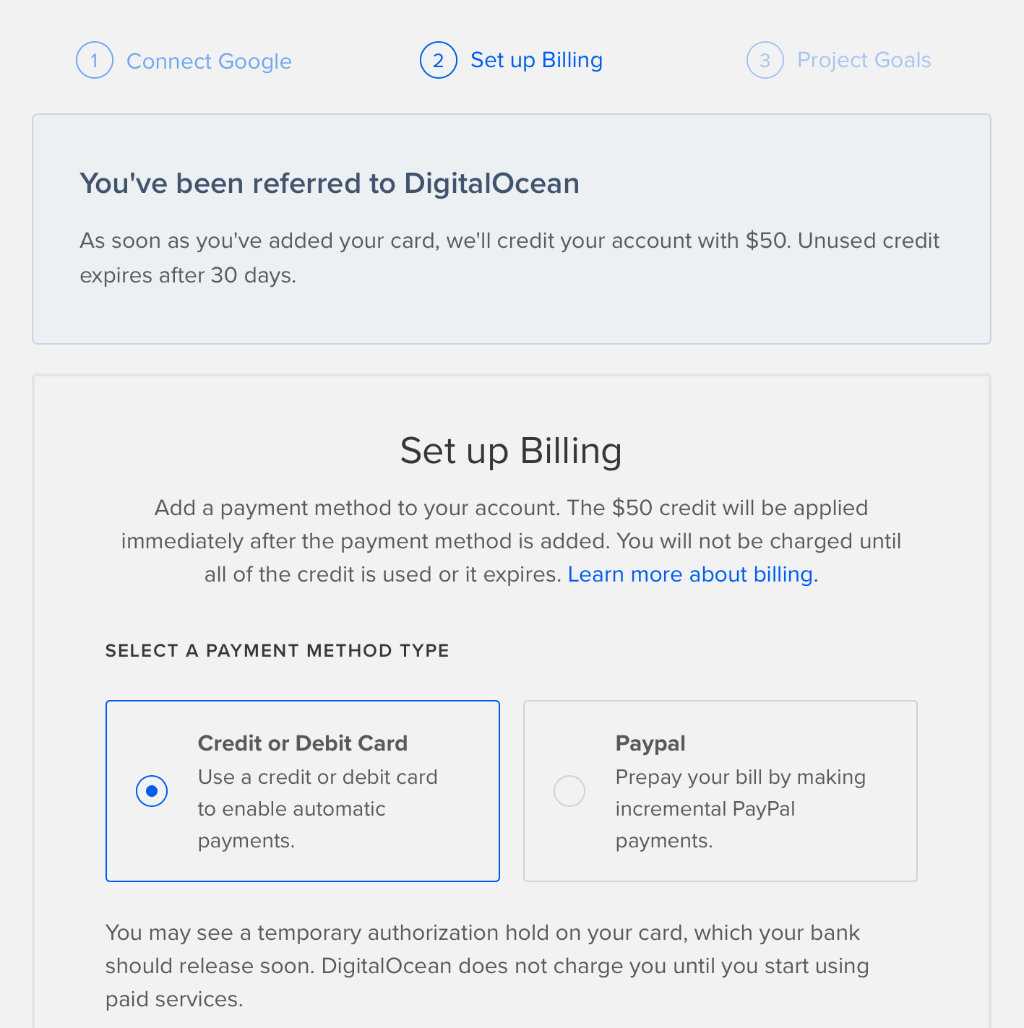
Шаг 2. Привязываем платежное средство для оплаты услуг хостинг-провайдера. Если использовали реферальную ссылку, бонусы упадут на счет вашего аккаунта сразу после этого шага.
Вы можете использовать банковскую карту или PayPal. В первом случае у вас должна быть открыта оплата в интернете, во втором — 5 долларов сразу спишет со счета для подтверждения данных, но вы сможете использовать их внутри сервиса в дальнейшем.
DigitalOcean попросит рассказать о своей организации и инструментах, которые вы планируете использовать. Выбирайте что угодно и жмите Start.
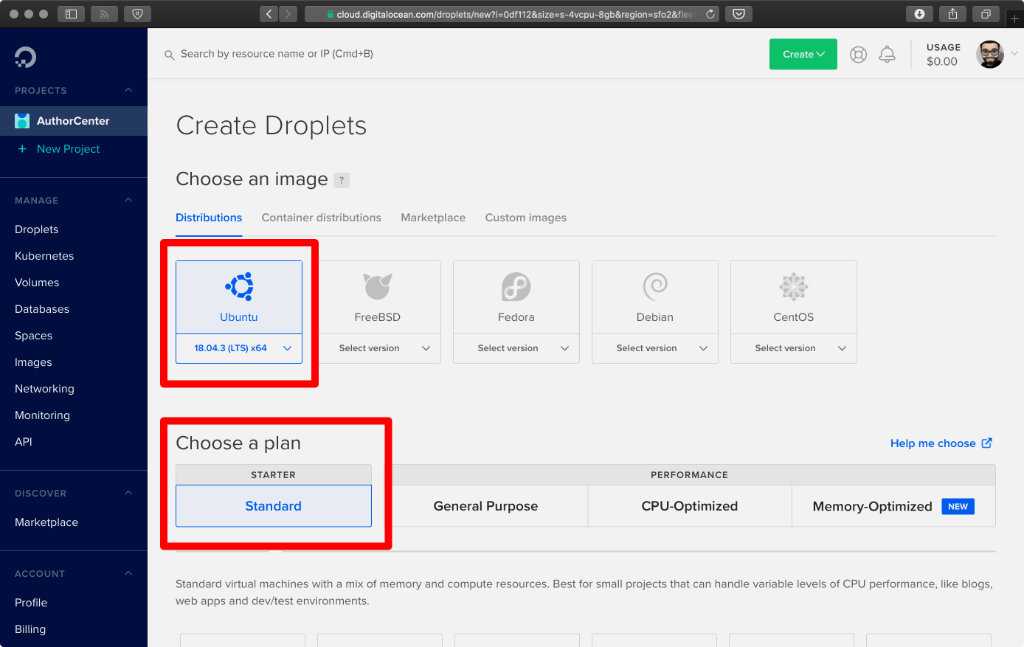
Шаг 3. Создаем новый Droplet. Так в DigitalOcean называют рабочие пространства
Вот на какие пункты нужно обратить внимание:
- Choose an image — выбор операционной системы для сервера, нам нужна Ubuntu;
- Choose a plan — выбор плана обслуживания, для нас достаточно Standart и объема данных на $5 в месяц (0,007 в час — за эти деньги получаем 1 ТБ трафика в месяц);
- Choose a datacenter region — страна расположение нашего сервиса, через нее будут ходит данные по VPN, New York подойдет.
Когда выбрали все, что необходимо, жмите кнопку Create Droplet, чтобы создать пространство. Этот процесс займет до пары минут. Об успешном завершении операции сообщат через электронную почту. Туда же попадут данные для управления сервером.
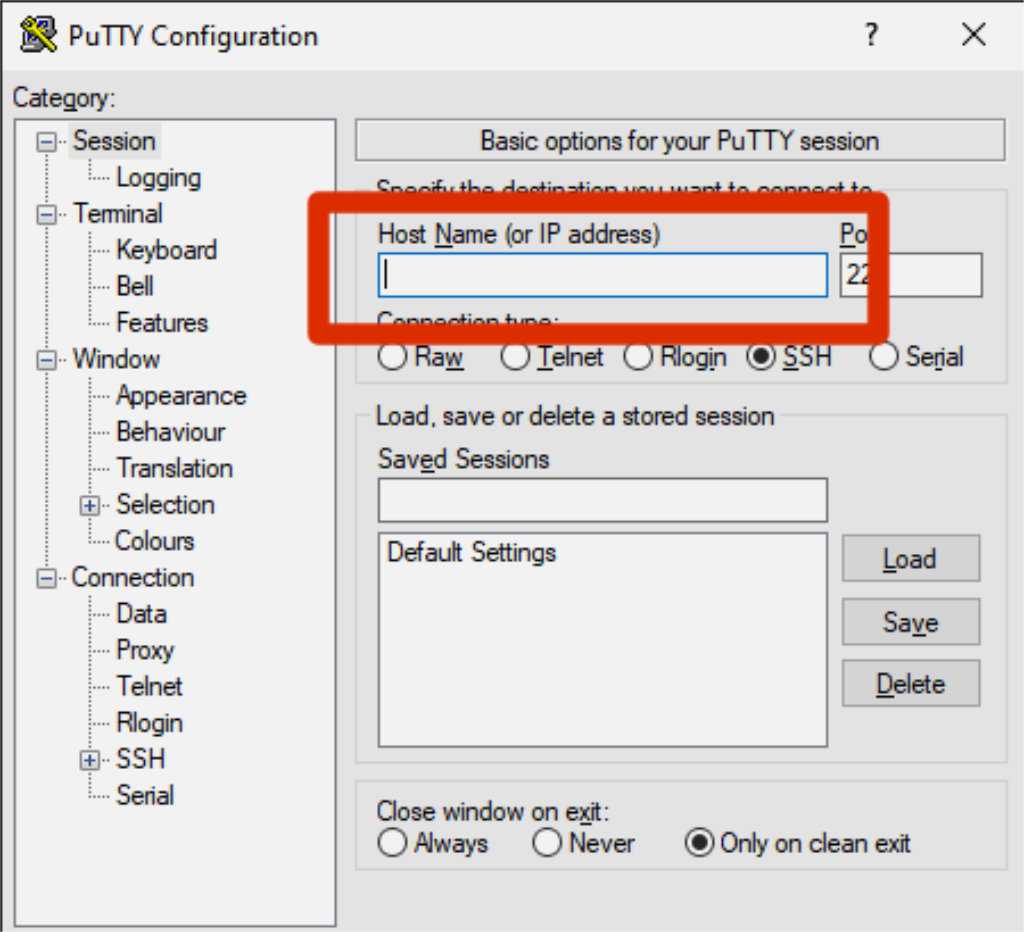
Шаг 4. Загружаем на ПК утилиту PuTTY. Она бесплатная и нужна для контроля сервера, который создали через DigitalOcean.
Устанавливаем и открываем. Вводим IP-адрес сервера, который получили на почту, в поле Host Name. Нажимаем кнопку Open.
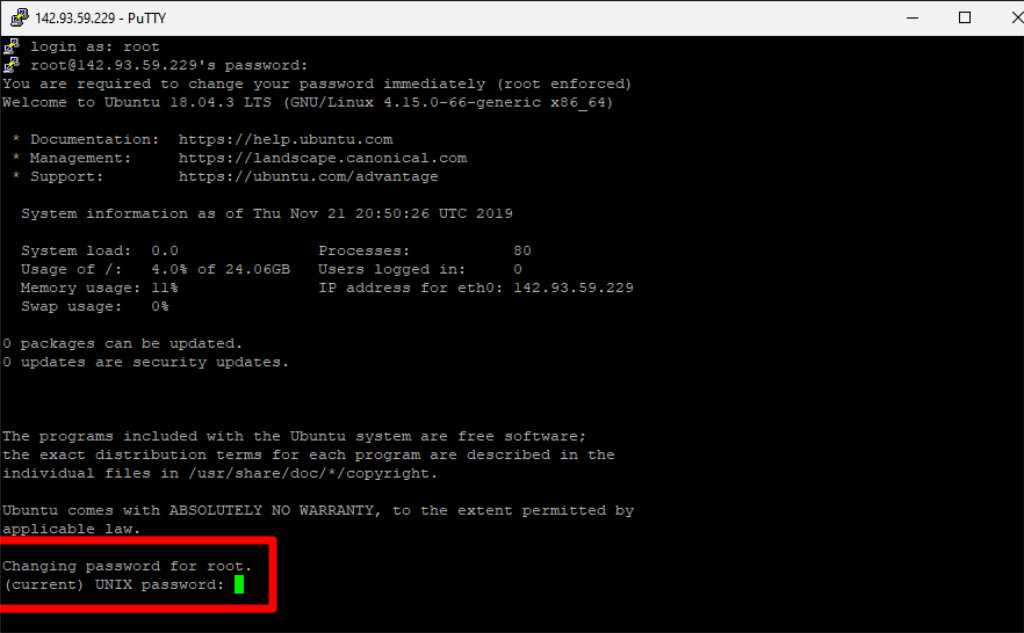
Шаг 5. В командную строку вводим сначала логин из электронной почты и нажимаем Enter, потом пароль оттуда же и подтверждаем этой же кнопкой.
Система предложит изменить созданный автоматически пароль на новый. Нужно еще раз ввести сначала старый, а потом новый дважды. После каждого ввода используем клавишу Enter.
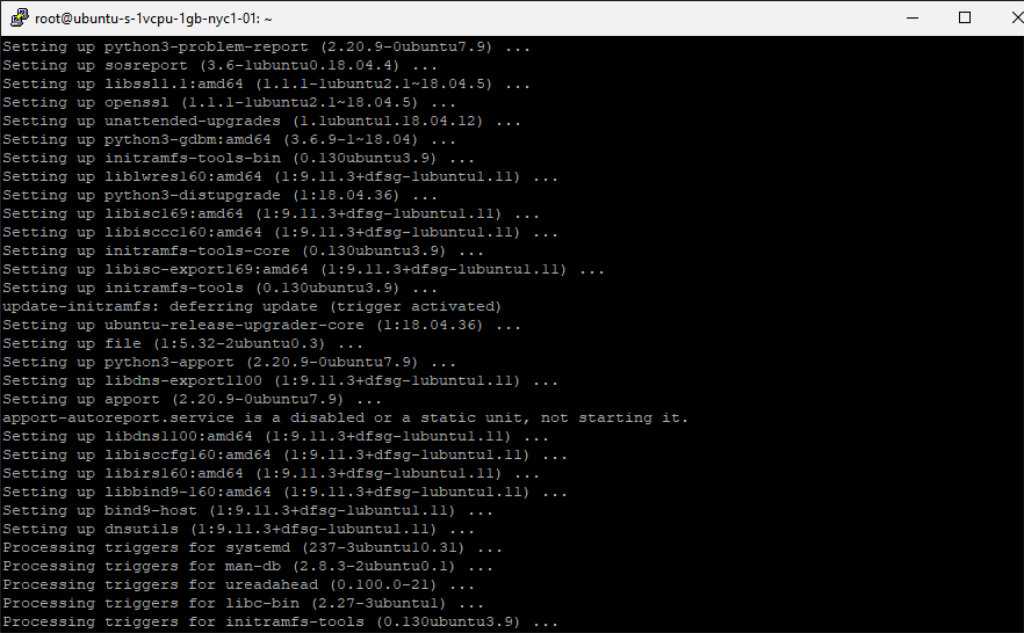
Шаг 6. Устанавливаем OnenVPN — это самая простая система для работы VPN.
Сначала обновляем сервер Ubuntu. Для этого вводим команду и жмем Enter:
sudo apt-get update && sudo apt-get upgrade -y
После загружаем на сервер OpenVPN:
git clone https://github.com/Nyr/openvpn-install
Потом переходим в папку для установки OpenVPN:
cd openvpn-install/
И устанавливаем:
bash openvpn-install.sh
OpenVPN задаст несколько вопросов. Отвечаем на все положительно, нажимая Enter.
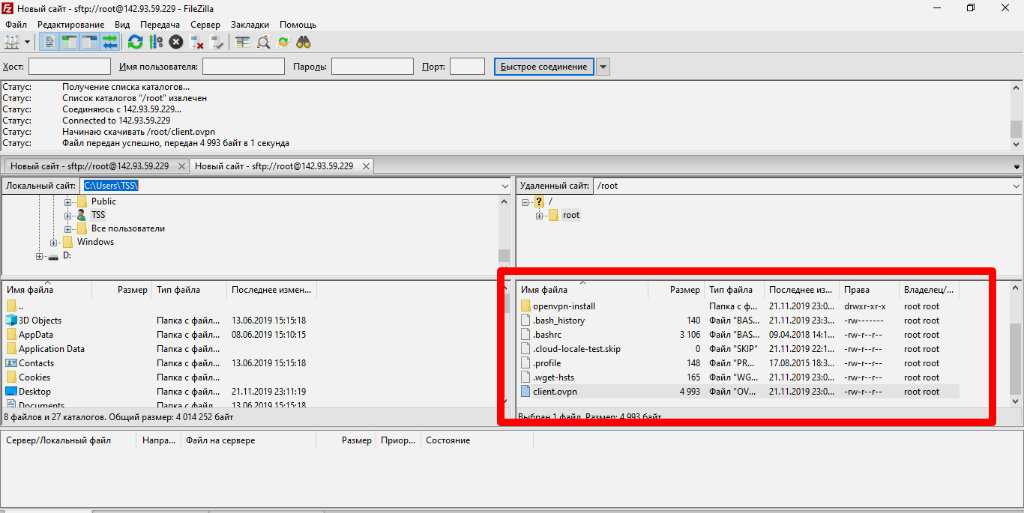
Шаг 7. Скачиваем и устанавливаем бесплатное приложение FileZilla. Оно нужно для подключения к серверу, который мы ранее создали, с помощью протокола SFTP.
В программе перейдите в менеджер сайтов и добавьте новый. Выберите SFTP в поле «Протокол», введите свой IP-адрес в поле «Хост», а также логин и пароль в поля «Пользователь» и «Пароль» соответственно. Установите соединение с сервером.
Перейдите в папку root и скопируйте оттуда файл client.ovpn — это профиль OpenVPN, который нужен для доступа к VPN-сервису.
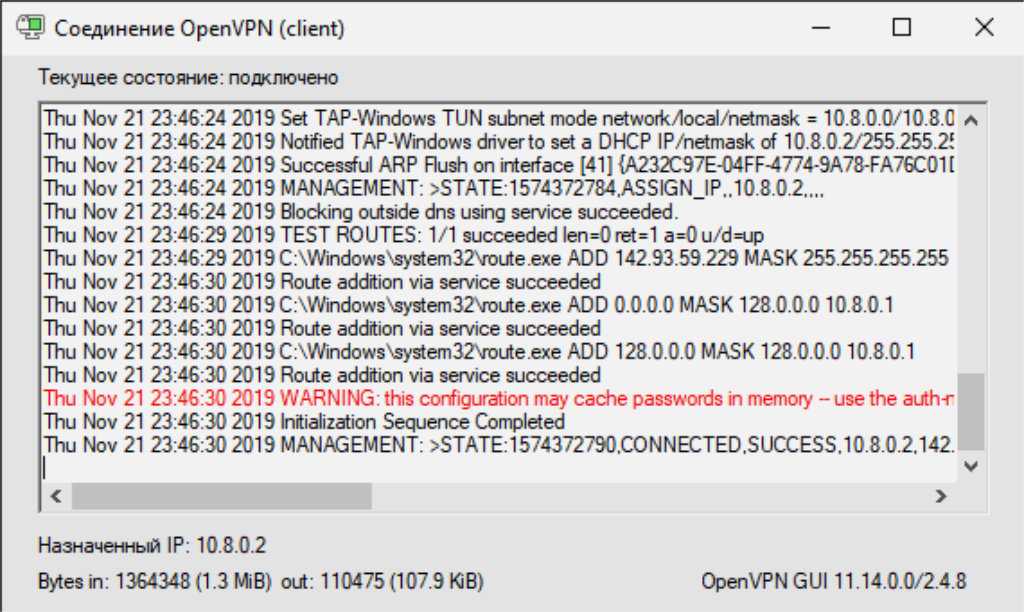
После этого в него нужно импортировать профиль, загруженный на предыдущем шаге, и подключиться к нему.
Теперь у нас есть собственный VPN-сервер и ПК, подключенный к нему. Он уже готов обходить блокировки в интернете.
Следите за портом 32764
Если вы не очень разбираетесь в портах, то это специальные номера, присваиваемые различным протоколам, которые определяют способ отправки и получения информации через Интернет. Номера портов работают как беспроводные каналы, а блокирование одного номера означает блокировку определённого протокола. Например, если вы блокируете порт 443, вы блокируете весь трафик HTTPS.
А вот порт 32764 очень проблемный. Почему? Всё очень просто — потому что он позволяет киберпреступникам отслеживать конфиденциальные данные и выполнять всевозможные команды. И что самое худшее — с 2014 года стало известно, что некоторые модели роутеров прослушиваются портом 32764.
Итак, иметь открытый порт — уже самое по себе достаточный риск безопасности, но если это ещё и открытый порт, который можно легко взломать — то это ещё опаснее. Хотя эта проблема была якобы исправлена, возможность обновления прошивки, по-видимому, вновь сделало открытие этого порта возможным.
Есть информация, что эта проблема в основном касается роутеров SerComm. Уже лучше. Тогда нужно просто избегать роутеров SerComm, и всё должно быть хорошо, верно?
Не совсем. Основная проблема заключается в том, что компания SerComm производит и поставляет роутеры другим компаниям, таким как Cisco, Linksys, Netgear и Diamond. Рекомендуем проверить не входит ли марка вашего роутера в этот список.
Процесс прослушивания портов может быть активирован только внутри сети, но мы всё же советуем воспользоваться этой ссылкой и проверить, открыт ли порт у вашего роутера. Если порт открыт, то вам нужно как можно скорее связаться с поставщиком роутера и попросить его о помощи. Обычно поставщики могут решить эту проблему (например, при помощи патча). Если же поставщик вашего роутера не может решить вашу проблему, лучше всего обратиться в другую компанию и приобрести у неё более безопасный роутер.
К сожалению, если вы просто закроете порт, это не решит проблему. Он уже был открыт один раз, поэтому его можно открыть снова.
Шаг 2. Настройка прокси-сервера
Теперь нам нужно настроить компьютер, на котором будет работать Redsocks, и в результате он будет действовать как «проксификатор». Вы можете использовать настоящую машину, но обычно нерационально использовать отдельную машину только для этой цели. Поэтому я буду использовать виртуальную машину. Другим отличным выбором будет встроенный компьютер, такой как Raspberry PI, Onion Omega, Orange Pi и т. д. Но я бы посоветовал не использовать соединение WiFi в случае встроенного устройства, а вместо этого использовать интерфейс Ethernet.
У меня дома есть ПК с установленным Proxmox, поэтому я создам для этой цели виртуальную машину и установлю туда дистрибутив Ubuntu 16.04.
Далее, прежде чем продолжить, нам нужно убедиться, что нашей машине всегда будет назначен один и тот же IP-адрес. Парень, который отвечает за это, называется DHCP-сервером, и он работает на вашем маршрутизаторе. Нам нужно настроить статическую аренду DHCP для назначения статического IP-адреса определенной машине.
Первым делом осени вам нужно узнать mac адрес вашей машины. В моем случае я могу найти его через веб-интерфейс Proxmox в конфигурации виртуальной машины. После того, как у вас есть mac-адрес вашей машины. Откройте пользовательский интерфейс DD-WRT, перейдите в раздел «Службы» (вкладка «Службы») и найдите на странице таблицу «Статическая аренда». Нажмите Добавить и заполните все необходимые поля. В моем случае у меня есть следующие данные.
Нажмите «Применить настройки». Возможно, вам потребуется очистить кэш аренды и запросить новый IP-адрес с DHCP-сервера. Убедитесь, что вашей машине был назначен правильный IP-адрес.
Отключите удалённый доступ как можно быстрее
Удалённый доступ иногда очень удобен, так как он позволяет управлять роутером через Интернет без использования устройства, подключённого к домашней сети Wi-Fi. Это отличный способ решить проблемы или изменить настройки, если вы не дома, а у ваших детей отключился Интернет, например.
Однако удалённый доступ также имеет свои недостатки. Если вы можете использовать Интернет для удалённого доступа к роутеру, то и опытный хакер тоже сможет. Вам точно не захочется, чтобы хакер взломал вашу учётную запись и использовал вашу сеть, чтобы завладеть конфиденциальными данными.
Поэтому отключите эту функцию, если она включена.
Как получить VPN для общедоступных точек доступа Wi-Fi
Мы рекомендуем вам использовать VPN не только для общедоступных точек доступа Wi-Fi, но и в любое время и в любом месте, чтобы сохранить вашу информацию в безопасности. Независимо от того, когда и где вы используете VPN, процесс всегда один и тот же:
Как получить VPN для общедоступных точек доступа Wi-Fi за четыре простых шага
- Найдите безопасный VPN для использования в общедоступных точках доступа Wi-Fi – мы рекомендуем NordVPN.
- Загрузите приложение или расширение для браузера VPN.
- Откройте приложение VPN или расширение браузера и подключитесь к серверу.
- Теперь вы подключены к VPN и в результате более безопасны!
Держите прошивку роутера в актуальном состоянии
В отличие от большинства устройств, обновление прошивки роутера не такой уж удобный процесс. Некоторые модели роутеров не поддерживают функции автоматического обновления, поэтому вам нужно делать это вручную по инструкции на сайте производителя. Что касается большинства роутеров, которые поддерживают автоматические обновления, то эту функцию обязательно нужно включить, так как по умолчанию она отключена.
Но это того стоит. Если вы не обновляете прошивку вашего роутера регулярно, то вы подвергаете себя всевозможным потенциальным киберугрозам. Например, благодаря обновлению прошивки можно исправить критические ошибки, которые позволяют хакерам получить доступ к вашему роутеру.
Шаг 3. Включение прокси-сервера и установка параметров
После того как вы настроили подключение к роутеру и получили доступ к его настройкам, вы можете перейти к включению прокси-сервера и установке необходимых параметров.
1. Войдите в интерфейс управления роутером, введя IP-адрес роутера в адресную строку браузера. Обычно адрес состоит из четырех групп чисел, разделенных точками (например, 192.168.0.1).
2. Перейдите в раздел «Настройки прокси-сервера» или «Настройки сети». Возможное название и расположение данного раздела могут отличаться в зависимости от модели роутера.
3. Установите флажок, показывающий, что прокси-сервер должен быть включен. Иногда такой флажок может быть обозначен как «Enable» или «Включить».
4. Введите параметры прокси-сервера. Эти параметры могут включать IP-адрес прокси-сервера, порт и тип аутентификации. Обычно эти данные предоставляются провайдером или администратором сети.
5. Подтвердите изменения, нажав кнопку «Применить» или «Сохранить». Для сохранения настроек может потребоваться перезагрузка роутера.
После выполнения этих шагов ваш прокси-сервер будет включен и настроен на роутере. Теперь любое устройство, подключенное к данному роутеру, будет использовать этот прокси-сервер для доступа в Интернет.
Как безопасно раздать wi-fi
Единственный безопасный способ раздать wi-fi — делиться им только со своими устройствами или гаджетами близких
Особенно важно предупредить детей, что с незнакомцами не стоит не только разговаривать, но и раздавать им wi-fi.. На факультете информационных систем и программирования университета «Синергия» мы регулярно проводим бесплатные мастер-классы для всех желающих, в том числе по кибербезопасности
На занятиях можно отработать практические навыки по разным цифровым компетенциям. Все анонсы мы публикуем в своём Telegram-канале.
На факультете информационных систем и программирования университета «Синергия» мы регулярно проводим бесплатные мастер-классы для всех желающих, в том числе по кибербезопасности. На занятиях можно отработать практические навыки по разным цифровым компетенциям. Все анонсы мы публикуем в своём Telegram-канале.
Высшее образование
Стань специалистом по кибербезопасности на факультете информационных технологий
Уже во время обучения сможете устроиться на работу и получать от 100 тысяч рублей. По направлению «Разработка, сопровождение и обеспечение безопасности информационных систем» есть бюджетные места.
Узнать, как поступить
Установите защиту от вирусов и вредоносных программ для своего Wi-Fi
Да, сервисы для защиты от вредоносных программ и вирусов для роутеров на самом деле существуют. Возможность их настройки полностью зависит от марки роутера. Это дополнительная мера для защиты домашнего Wi-Fi. Вредоносные атаки ранее были нацелены на роутеры, так что не стоит недооценивать риски.
Защита от вредоносных программ и вирусов для Wi-Fi может быть как в программном, так и в аппаратном форматах. Вот некоторые из лучших решений для защиты роутеров, сети и подключённых к ней устройств:
- BullGuard
- Avast Smart Home Security
- McAfee Secure Home Platform
- F-Secure SENSE
- Bitdefender BOX
Немного за технологию
Для работы с прокси будем использовать такую славную вещь, как tun2socks. На хабре уже была статья про это ПО (настоятельно рекомендую к ознакомлению), где рассказывается как настроить шлюз через прокси на Linux или Windows машине. Я же расскажу чуть подробнее, как настроить такой шлюз на роутере.
Итак, нам понадобится:
-
Роутер на OpenWrt или роутер, который можно прошить в OpenWrt (я тестировал на незабвенном Tp-Link TL-MR3020 и на не менее незабвенном MikroTik hAP ac²). Помимо работы OpenWrt от роутера понадобится 128 и более мегабайт оперативной памяти и столько же места на внутреннем накопителе — или же возможность установить внешний.
-
Под внешний накопитель вполне подойдёт обычная usb-флешка или sd-карточка минимального размера. Я экспериментировал с древней флешкой на 4гб. Для ценителей — usb-модем с sd-карточкой:)
-
Прокси-провайдер (предпочтительнее socks5 c поддержкой udp)
-
Немного свободного времени
Не используйте присвоенные по умолчанию пароль и имя пользователя
Практически у каждого роутера имеется пароль и логин, присвоенные по умолчанию. Это позволяет владельцам роутеров легко получить доступ к управлению роутером, но это также облегчает хакерам задачу по взлому роутера. Просто представьте — какой-нибудь киберпреступник просто скачал с Интернета руководство по эксплуатации определённго роутера в PDF и использовал предоставленные в нём данные для входа.
Пугает, не правда ли?
Именно поэтому вам нужно изменить имя пользователя и пароль — прямо сейчас, если это возможно. Если вы не знаете, как придумать надёжные пароли, вы можете использовать наше специальное руководство. Также там есть информация про безопасные логины. Вот основные тезисы:
- Используйте пробелы, если это возможно.
- Не используйте словарные слова. Если вы используете настоящие слова, просто напишите буквы в них в обратном порядке.
- Чередуйте прописные и строчные буквы, цифры и символы.
- Придумайте пароль и имя пользователя, состоящие минимум из 15 символов.
- Избегайте очевидных замен (например, «$» вместо «s»).
- В крайнем случае имя пользователя и пароль могут быть аббревиатурами фразы («YutvtWHe2y «для «You used to visit the White House every 2 years.»).
И обязательно регулярно меняйте пароль и имя пользователя. Неплохо было бы менять пароль и имя пользователя каждые пару месяцев, но лучше менять их каждый месяц или каждую неделю, что намного безопаснее.
Кроме того, если у вас несколько роутеров, лучше использовать диспетчер паролей (например, KeePass, KeePassXC, или Bitwarden), чтобы вам было проще запомнить их. Если у вас только один пароль, вы можете просто записать его в блокнот, который нужно хранить в недоступном месте или сейфе.
What is DD-WRT ?

As I have already mentioned DD-WRT is a firmware that boost up your router revealing a lot of useful features that are not available with the default firmware installed. Under the hood DD-WRT is a Linux-based firmware, yeah it is a tiny Linux OS running in your router. Surely, this is not plain Linux like you may have running on your desktop, it is modified to satisfy router requirements.
One of the most important features is that DD-WRT comes with a nice, intuitive WEB UI. I enjoy working in the terminal, but you should have a really good memory to remember (because when you are configuring a router you may not have the Internet access) all configuration options and commands that are used to configure a router. However, if despite that you still want to use command line to configure your router, try OpenWRT.
I won’t cover the process of installing the DD-WRT firmware on a router, as far as there is a variety of different routers that support DD-WRT and it is impossible to cover this even in several articles. Hence, if your router supports DD-WRT find a tutorial describing the process of installing DD-WRT on your router. In most cases the steps don’t differ from the official firmware update process.
Обеспечьте максимально возможную защиту вашего устройства
Когда дело доходит до хакеров, применяющих вредоносные программы через общедоступный Wi-Fi, необходимо убедиться в том, что ваше устройство максимально защищено. При наличии надлежащей защиты от проникновения вредоносных программ и вирусов на ваш компьютер, вы сможете предотвратить установку опасных файлов на ваше устройство. Необходимо быть уверенным в том, что используемые для обеспечения безопасности программы регулярно обновляются, так как именно это позволяет минимизировать все возможные риски.
В то время как общедоступный Wi-Fi удобен, он вполне может принести и определенные проблемы.
Для некоторых категорий людей, особенно тех, кто работает на своих компьютерах в дороге, общедоступный Wi-Fi – очень удобное решение
Соблюдение правильных мер предосторожности, таких как использование VPN, поможет снизить риск и позволит вам без страха пользоваться общедоступным безпарольным интернет-соединением. Использование общественных сетей с паролем и шифрованием, значительно повышает безопасность подключения к интернету, исключает ряд мошеннических схем, но не полностью
Поэтому при необходимости ввода конфидециальной или платежной информации, лучше использовать мобильный интернет или используя общественный WiFi, подключиться к интернету через VPN соединение. Как подключить и настроить VPN соединение, можно в приведенных ниже видео.
5 самых быстрых VPN для Android
TunnelBear

- Бесшовная потоковая трансляция
- Аварийный интернет-блокиратор
- Безопасность в общедоступных Wi-Fi
TunnelBear один из лучших бесплатных VPN-сервисов для Android, даже несмотря на ограничение трафика в 500 Мб. Наши тесты показали, что этот сервис поддерживает высокую скорость соединения, что делает его идеальным для работы в Интернете. TunnelBear также отлично шифрует данные в общедоступных сетях и точках доступа Wi-Fi.
VPN Proxy Master
VPN Proxy Master — один из лучших VPN, которые я встречал. Вот уж почти как два года я пользуюсь только VPN Proxy Master. Для перенаправления трафика он использует 128-битное шифрование AES и позволяет скрывать свой IP, что позволяет добиться практически полной конфиденциальности. В принципе, почти все сервисы используют именно этот алгоритм. Да, он не самый надежный, есть и покруче, зато скорость в порядке.
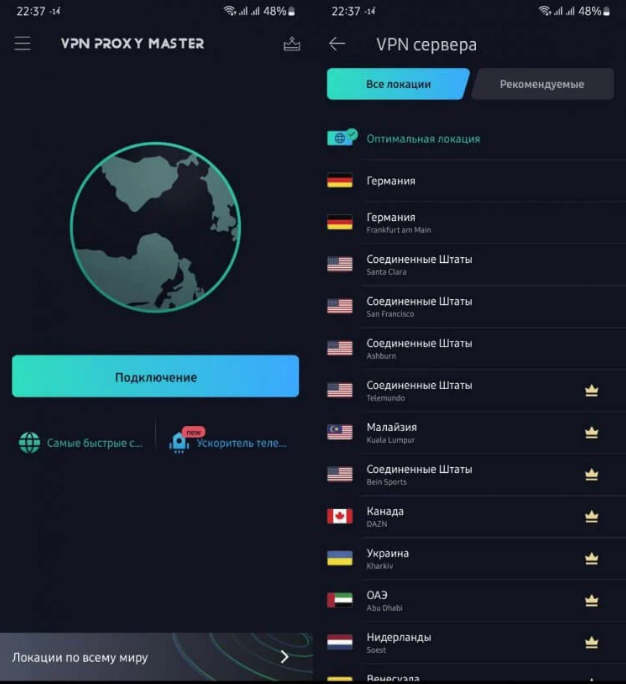
Из основных преимуществ VPN Proxy Master выделю следующие:
- Кроссплатформенность: есть версии для любой операционки.
- Защита до 5 устройств внутри одного аккаунта.
- Неограниченный трафик в бесплатной версии.
- Высокая скорость интернета.
- Быстрое и стабильное соединение.
Причем все эти функции доступны пользователю абсолютно бесплатно
Из минусов важно сказать про рекламу. Да, видеть рекламу в ВПН-клиенте весьма странно, но разве это имеет значение при высокой скорости и качестве подключения?
Betternet VPN
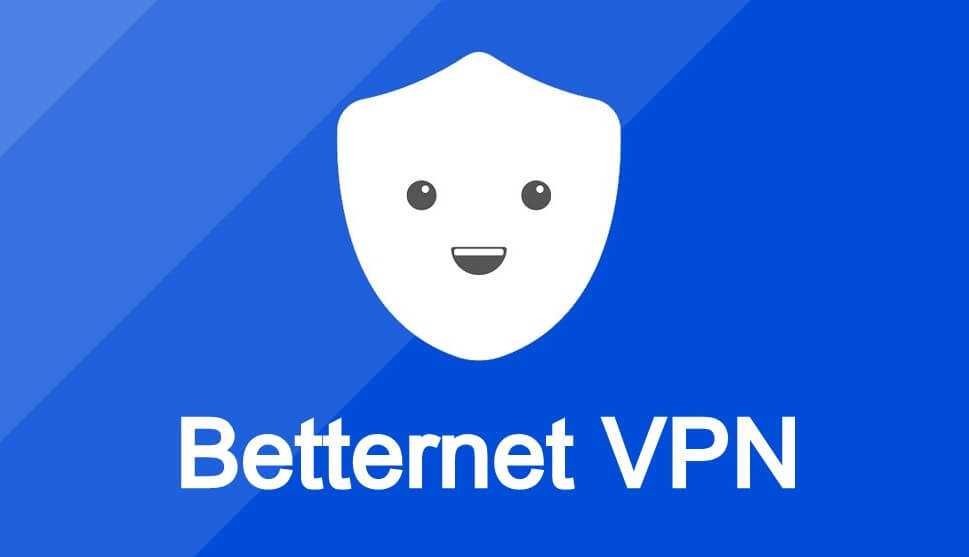
- Автоматическое подключение к лучшим серверам
- Полная анонимность
- Защита в сетях Wi-Fi
Betternet VPN делает ставку на отсутствие журналов активности, что редко бывает в бесплатных VPN. По отзывам многих пользователей, скорость для бесплатного сервиса здесь тоже приличная.
Чтобы оставаться бесплатным, BetterNet показывает немного рекламы и предлагает приложения от спонсоров. Впрочем, сервис делает это честно и не скрывает, что имеет доход от рекламы.
Что касается интерфейса, то здесь он простой и понятный уже с первого взгляда.
Secure VPN — бесплатный VPN
Классический VPN с привычным для всех интерфейсом. Заблудиться здесь практически невозможно. Хотите включить ВПН в один клик и выбрать сервер автоматически — просто нажмите на кнопку. Посмотреть все доступные серверы или оформить подписку можно через кнопки в верхнем правом углу.
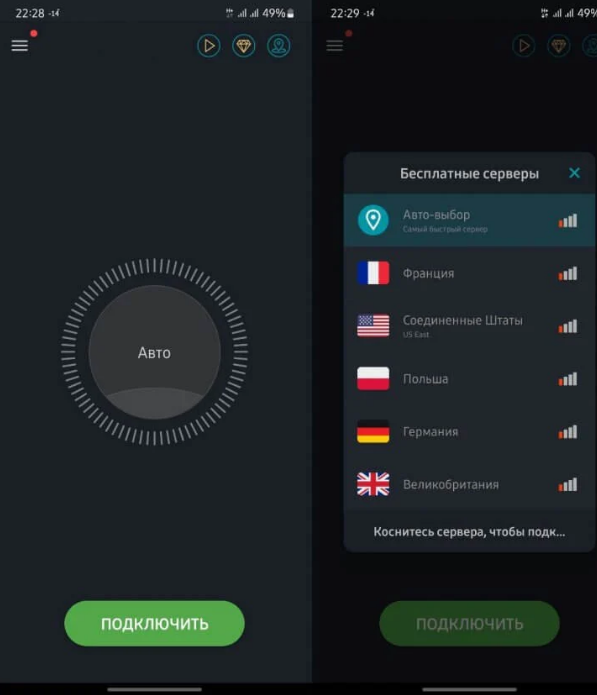
Трафик в приложении никак не ограничен, можете пользоваться VPN бесплатно. Если хотите полностью отключить рекламу в приложении и увеличить скорость загрузки, вам прямиком к платной подписке. Secure VPN позволяет подписаться не только на месяц и год, но и на неделю. Можете заценить, если не понравится, есть куча других приложений. Расценки следующие:
- Неделя — 479 рублей.
- Месяц — 799 рублей.
- Год — 4790 рублей.
Thunder VPN
Сервис очень похож на Secure VPN, абсолютно идентичный интерфейс с похожими возможностями и условиями. Отличается лишь оболочка, на главной страничке нарисован маленький Тандермен.
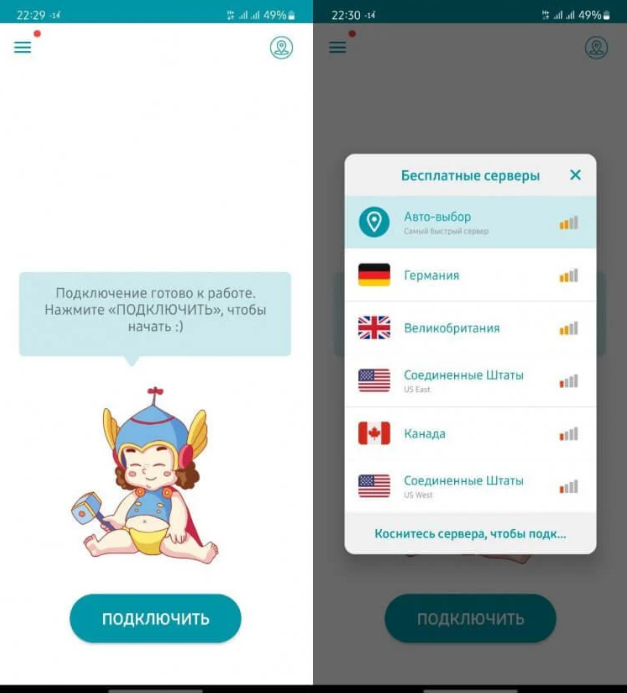
Из особенностей Thunder VPN выделю следующие:
- Нет ограничения на трафик в бесплатной версии.
- Можно выбрать приложения, которые используют VPN.
- Никаких дополнительных разрешений и регистрации.
- Множество серверов из Америки, Канады, Нидерландов и других стран.
- Реклама, которую можно отключить по подписке.
Кроме отсутствия рекламы с платной подпиской вы получаете улучшенную скорость передачи и разблокировку всех серверов, которые предлагает приложение. Подписка обойдется в 479 рублей за неделю, 799 рублей за месяц и 4790 рублей в год.
Вместо вывода: какой смысл превращать ПК в VPN-сервер
Ноутбук раздает VPN по Wi-Fi. Дополнительные приложения для обхода блокировок на других устройствах не нужны. Достаточно только подключиться к беспроводной сети.
Я чаще всего использую это вместе со Smart TV. Телевизоры подключены к моему VPN HotSpot по умолчанию, и у меня нет ограничений по сайтам и приложениям, которые я могу использовать.
Нахожусь в Украине, где запрещен «Кинопоиск». С помощью этой системы могу почитать про фильм, который хочу посмотреть, прямо на телевизоре. Раньше это было невозможно. Аналогичных сценариев использования масса.
iPhones.ru
Как бесполезный ноутбук помогает обходить все блокировки.
Николай Грицаенко
Кандидат наук в рваных джинсах. Пишу докторскую на Mac, не выпускаю из рук iPhone, рассказываю про технологии и жизнь.



























