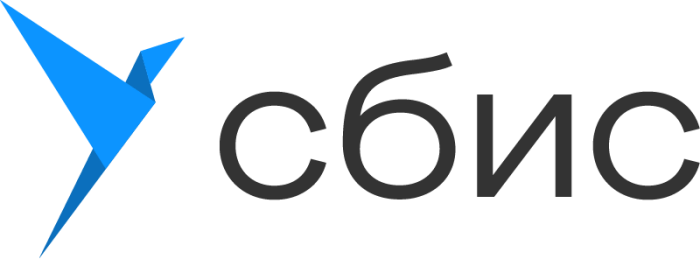Вход в систему
Для начала работы с СБИС и настройки отправки документов необходимо выполнить вход в систему. Для этого следуйте инструкциям:
- Откройте веб-браузер и введите адрес https://sberbank.ru в адресной строке
- На главной странице найдите раздел «Интернет-банк» и нажмите на него
- В открывшемся окне выберите «Частным лицам», если вы являетесь физическим лицом. Для представителей юридических лиц выберите соответствующий пункт
- Введите логин и пароль для входа в систему. Если у вас еще нет логина и пароля, пройдите регистрацию на сайте СБИС
- После успешного входа в систему вы попадете на главную страницу интернет-банка
Теперь вы можете приступать к настройке отправки документов через СБИС и использовать все функции системы.
Обратите внимание, что вход в систему также возможен через мобильное приложение СБИС. Для этого скачайте и установите приложение на свой мобильный устройство, затем введите логин и пароль, как указано выше
Как провести корректировку в СБИС и исправить внесенные данные?

Благодаря СБИС можно проводить любые операции с электронными документами. Поэтому программа часто используется обычными пользователями и разными организациями для проведения документооборота, контроля и составления отчетов. Главная особенность такого сервера заключается в возможности вносить корректировку. Для этого следует придерживаться общей инструкции. Подробнее о том как сделать корректировку в СБИС тут https://my-sbis.ru/sdelat-korrektirovku/.
Этапы осуществления корректировки в СБИС
Изменение информации в системе необходимо осуществлять в результате скидок, акций, при внесении неправильной информации и прочее. Для корректировки нужно:
Важно проверить документ-основание и контрагента. В случае корректировки, причиной которой не является реализация или поступление, стоит связать процедуру с основанием
Другие сведения указываются автоматически.
В получившемся новом списке нужно оставить некоторые позиции, требующие изменений. Остальные позиции можно удалить, используя крестик. Если необходимо, можно добавить список любыми наименованиями.
Последующий этап корректировки в СБИС – указание правильной стоимости товара или услуги, их количество, прочая информация отобразиться сама. По завершению следует нажать на кнопку «Провести». Через некоторое время система обновится и предоставит корректные данные. Подробнее о том как сделать корректировку в СБИС тут https://my-sbis.ru/sdelat-korrektirovku/.
Исправление ошибок
При отправке документа в формате XML через СБИС могут возникать различные ошибки. В этом разделе мы рассмотрим наиболее распространенные проблемы и способы их исправления.
Первым шагом при обнаружении ошибки является тщательная проверка введенной информации. Убедитесь, что все данные правильно указаны и соответствуют требованиям формата XML.
Если ошибка связана с неправильной структурой XML-файла, необходимо внимательно изучить схему данных и убедиться, что все элементы и атрибуты указаны правильно.
Если вы столкнулись с ошибкой валидации, это означает, что некоторые данные не соответствуют указанным правилам. В этом случае вам необходимо проверить соответствие данных схеме и устранить все несоответствия.
| Ошибка | Исправление |
|---|---|
| Отсутствие обязательного элемента | Добавьте недостающий элемент в файл XML. |
| Неверное значение атрибута | Измените значение атрибута на допустимое. |
| Неправильный формат даты | Убедитесь, что дата указана в правильном формате (например, ГГГГ-ММ-ДД). |
| Дублирование элемента | Удалите дублирующийся элемент из файла XML. |
После внесения исправлений сохраните файл XML и повторно отправьте его в СБИС. Если ошибка повторяется, обратитесь в службу поддержки, чтобы получить дополнительную помощь.
XLSX: оптимальное решение для таблиц и расчетов
XLSX (Excel Open XML Spreadsheet) – это формат электронных таблиц, разработанный компанией Microsoft для программы Microsoft Excel. Он удобен и прост в использовании благодаря своей распространенности и обширным возможностям. Файлы в формате XLSX могут содержать несколько листов с различными данными и формулами, их можно редактировать и форматировать, а также использовать в качестве исходных данных для расчетов.
Преимущества формата XLSX для отправки документов через СБИС контрагенту очевидны. Во-первых, формат XLSX широко поддерживается различными программами, в том числе и бесплатными аналогами Microsoft Excel, такими как LibreOffice Calc и Google Sheets. Это значит, что ваш контрагент сможет открыть и просмотреть документ без проблем.
Во-вторых, формат XLSX позволяет сохранять формулы и макросы, что особенно важно, если в документе содержатся расчеты или автоматические действия. Благодаря этому, ваш контрагент сможет провести необходимые расчеты или использовать формулы для своих целей
Это делает формат XLSX универсальным инструментом для обмена данными и расчетов.
Наконец, формат XLSX обладает относительно небольшим размером файлов, что позволяет эффективно передавать документы через СБИС
Это особенно важно в случае, если у вас есть ограничения на размеры отправляемых файлов
Таким образом, формат XLSX является оптимальным решением для отправки таблиц и расчетов через СБИС контрагенту. Он обладает преимуществами широкой поддержки, сохранения формул и макросов, а также относительно небольшим размером файлов. При необходимости передачи таблиц и расчетов рекомендуется использовать формат XLSX для обеспечения удобства и эффективности взаимодействия с контрагентом.
Проводка и распроводка документов
Здесь объясняется, как правильно выполнять проводку и распроводку документов, а также как внести изменения в документы, не выполняя их распроводку и проводку.
Терминология
Проводка документов — это запись в базе данных об изменении состояния объектов, упомянутых в документе. Например, при проводке Акта перемещения элементов складского учета с одного склада на другой, в базе данных первого склада будет зарегистрировано уменьшение складских остатков перемещенных элементов, а в базе данных второго склада складские остатки, соответственно, возрастут.
Распроводка документов — это операция, обратная проводке: после распроводки сделанные в базе данных записи об изменении состояния объектов отменяются.
Какие документы можно проводить или распроводить
Интерфейс Журнала документов Юмапос позволяет вам выполнять проводку и распроводку как отдельного документа, так и группы документов. Однако, для выполнения этих операций необходимо выполнение некоторых условий, связанных со временем создания документов, а также со временем, прошедшем после последней инвентаризации. Для пояснения рассмотрим следующий скриншот, иллюстрирующий фрагмент Журнала документов, отображающий акты прихода за текущий год:
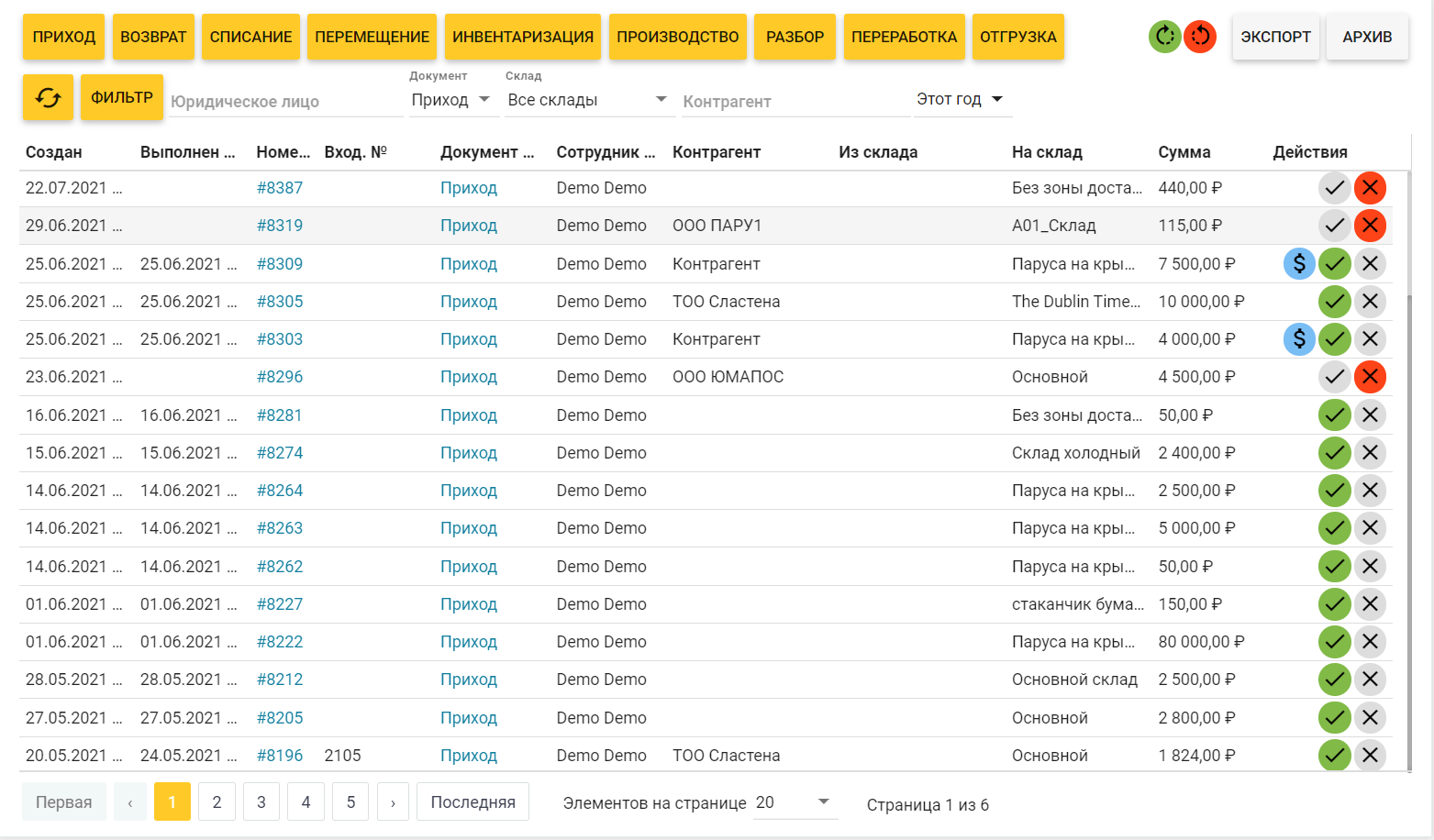
Для документов, созданных не более 40 дней назад
В примере выше, можно легко проводить и распроводить только первые два документа, т.к. они созданы менее чем за 40 дней от условной текущей даты (5 августа 2021 года).
Для документов, созданных более 40 дней назад или после инвентаризации
При попытке провести или распровести документ, не отвечающий этим правилам, интерфейс Юмапос возвращает следующую ошибку:

Также возможна выдача ошибки с текстом: «Не удалось завершить пересчет склада, так как были затронуты акты, созданные после последнего проведенного аудита.»
Как провести или распровести отдельный документ
Чтобы провести или распровести документ, отвечающий описанным выше правилам, выполните следующие действия:
Чтобы провести документ
В строке с документом, наведите курсор мыши на иконку (она превращается в ) и затем нажмите на
Чтобы распровести документ
В строке с документом, наведите курсор мыши на иконку (она превращается ) и затем нажмите на
Как провести или распровести группу документов
Чтобы провести или распровести группу документов, в правом верхнем углу Журнала документов нажмите на одну из следующих иконок:
- — провести все документы, созданные после указанной даты и времени (эти данные вводятся в отдельном окне).
- — распровести все документы, созданные до указанной даты и времени.
Внесение изменений в существующие документы
Юмапос теперь позволяет вносить изменения в существующие проведенные документы (например, акты по складским операциям), без выполнения их распроводки. Также можно вносить изменения в технологические карты, даже если с их использованием были проведенные операции, например, были приготовлены блюда согласно актам производства.
Ограничения по внесению изменений
На внесение изменений в документы и технологические карты существует два основных ограничения:
- Без распроводки, нельзя вносить изменения в документы, созданные более 40 дней назад.
- Без распроводки, нельзя вносить изменения в документы, созданные ранее даты последней проведенной инвентаризации.
- Документы, попадающие под любое из вышеперечисленных условий, могут быть изменены при выполнении их распроводки.
Внесение изменений в документы складского учета
Чтобы внести изменения в проведенный документ складского учета, выполните следующие шаги:
- На левой навигационной панели управляющей консоли Бэк-офиса нажмите на узел Документооборот, а затем на Журнал документов. Открывается список зарегистрированных документов.
- Чтобы найти нужный документ, воспользуйтесь одним из следующих параметров фильтрации списка документов:
- Чтобы показывать только документы определенного типа, выберите этот тип из списка Документ на верхней полоске меню.
- Чтобы показывать только документы, связанные с определенным складом или поставщиком, на верхней полоске меню выберите нужный склад или нужного поставщика из списков Склад и Поставщик, соответственно.
- С помощью крайнего правого выпадающего списка, задайте период, для которого желаете получить список документов (например, Последний месяц, Этот месяц, Этот год). Этот пример показывает все Акты прихода за текущий год:
- Из списка выберите нужный документ, щелкнув мышью по его номеру в колонке Номер.
- Отредактируйте содержание документа и нажмите на Обновить: Примечание: В данном примере рассматривается изменение Акта прихода. Изменение других документов складского учета проводится аналогично.
Клиенты СКБ Контур и «Тензора» теперь могут обмениваться друг с другом электронными счетами‑фактурами
Два крупнейших оператора электронного документооборота запустили роуминг. Это означает, что клиенты, подключенные к двум разным системам для обмена юридически значимыми электронными документами — «Контур.Диадок» от СКБ Контур и «СБИС» от компании «Тензор», теперь могут посылать друг другу счета-фактуры и электронную первичку.
Организации внедряют ЭДО, чтобы ускорить бизнес-процессы, сократить затраты и продуктивно использовать рабочее время сотрудников. Чем больше контрагентов компания привлечет к ЭДО, тем лучшие результаты получит (подробнее об экономии от внедрения ЭДО см. «Электронный документооборот глазами бухгалтеров»).
Когда роуминга нет, компании вынуждены сохранять бумажный документооборот с некоторыми контрагентами либо подключаться еще к одному оператору, осваивать еще одну систему ЭДО. Это неудобно, трудоемко и затратно
Поэтому развитие роуминга — важное направление деятельности для всех операторов
В 2015 году СКБ Контур подписал соглашения о роуминге с девятью операторами ЭДО. По итогам года объем документов, отправленных из «Диадока» в роуминг, увеличился в три раза в сравнении с 2014-м годом. На начало 2016 года пользователи сервиса обменивались электронными документами с клиентами пяти операторов: «Корус Консалтинг», «Директум», «Аргос», «Э-Ком Рус», НТЦ СТЭК. Сейчас этот список пополнил «Тензор».
Пока роуминг — это не массовый инструмент. Он настраивается для каждой конкретной пары контрагентов. Поэтому если клиент СКБ Контур или «Тензора» нуждается в роуминговом соединении, он подает заявку своему оператору. Несмотря на то, что при роуминге выстраивается цепочка «отправитель — оператор 1 — оператор 2 — получатель», каждый клиент имеет дело только со своим оператором
В то же время операторы ЭДО понимают, как важно развивать роуминг, и обсуждают технические условия, которые позволят оптимизировать прохождение документов и автоматизировать настройку роуминговых связей
Шаг 1. Авторизация в СБИС
Перед тем, как начать отправлять документы через СБИС, необходимо авторизоваться в системе. Для этого выполните следующие действия:
1. Зайдите на сайт СБИС. Откройте ваш браузер и введите адрес сайта СБИС в адресную строку.
2. Введите свои учетные данные. Для авторизации в СБИС вам понадобится логин и пароль, которые вы получили при регистрации. Введите их в соответствующие поля на странице авторизации.
3. Подтвердите вход в систему. После ввода учетных данных нажмите на кнопку «Войти» или нажмите клавишу «Enter» на клавиатуре. Это позволит системе проверить ваши данные и подтвердить ваш вход.
4. Дождитесь загрузки персональной страницы. После успешной авторизации вам будет показана ваша персональная страница в СБИС.
Обратите внимание, что авторизация в СБИС может потребовать использования двухфакторной аутентификации, например, ввод дополнительного кода из СМС или использование специального приложения для генерации одноразовых паролей. В зависимости от настроек вашей учетной записи, вам может потребоваться выполнить дополнительные действия для успешной авторизации
Как узнать свой идентификатор в честном знаке
Для того, чтобы узнать свой идентификатор и код в системе «Честный знак», необходимо зайти на сайт, авторизоваться и перейти на вкладку «Учетные системы». Здесь можно скопировать свой идентификатор и код, которые потребуются для настройки взаимодействия МДЛП со СБИС. Эта процедура необходима для того, чтобы обеспечить безопасность передачи информации о продукции и ее свойствах. При использовании системы «Честный знак» производители и продавцы могут быть уверены, что информация о продукции будет доступна только соответствующим участникам цепочки поставок, а не будет доступна широкой общественности. Кроме того, благодаря использованию системы можно улучшить контроль за качеством продукции и увеличить доверие потребителей к отечественным товарным знакам.
Вход в СБИС
Для того чтобы отправить документ в СБИС, необходимо сначала войти в систему.
1. Откройте браузер и введите адрес СБИС в адресной строке.
2. Нажмите на кнопку «Войти» или «Личный кабинет», расположенную на главной странице СБИС.
3. Введите свои учетные данные: логин и пароль.
4. Если вы впервые входите в СБИС, возможно, вам потребуется зарегистрироваться. Для этого нажмите на кнопку «Регистрация» и следуйте инструкциям.
5. После успешного входа в систему, вы окажетесь на главной странице личного кабинета, где вы сможете выполнять различные операции в СБИС.
6. Для отправки документа в формате XML, выберите соответствующий раздел или ссылку в меню СБИС.
Теперь вы можете приступить к отправке документа в СБИС в формате XML.
Настроить дополнительные условия для печати ценников и этикеток
Можно распечатать ценники и этикетки на всю номенклатуру или только по выбранному прайсу, настроить формат, указать организацию и быстро создать короткий код для товаров. Также можно напечатать этикетки и ценники для партии или упаковки.
Перейдите в окно печати ценников и этикеток любым удобным способом: из каталога, складских документов или из документа «Изменение цен».
Выберите шаблон
Если для раздела настроен шаблон этикеток или ценников, в окне печати он отобразится автоматически. Вы можете выбрать другой шаблон из списка или создать свой кнопкой .
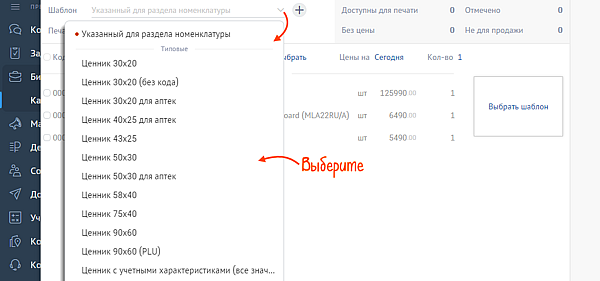
Чтобы распечатать ценники, в которых будет указан код товара на весах, выберите шаблон с пометкой «PLU». Укажите организацию, для которой настроены весы, и сами весы, если их подключено несколько.
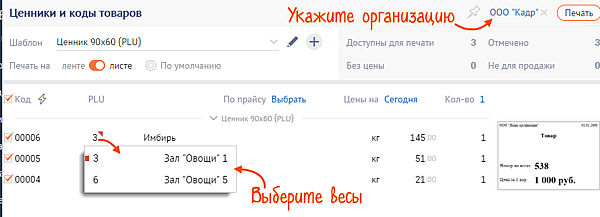
Укажите прайс
По умолчанию в окне настроек печати выводятся основные цены — те, что установлены в номенклатурных карточках. Чтобы выбрать прайс, в поле «Цены на» нажмите «Сегодня», в строке «Прайсы» выберите прайс или создайте новый кнопкой .

Настройте формат печати
- Для принтера этикеток установите переключатель в положение «Печать на ленте», тогда каждый ценник или этикетка будут распечатаны раздельно;
- Для листа А4 установите флаг в положение «Печатать на листе». Если требуется, дополнительно настройте параметры печати: альбомная или книжная ориентация, размер бумаги и поля документа. Для этого кликните «Печатать на листе» и нажмите «+ Настройки печати». Сохраните изменения.
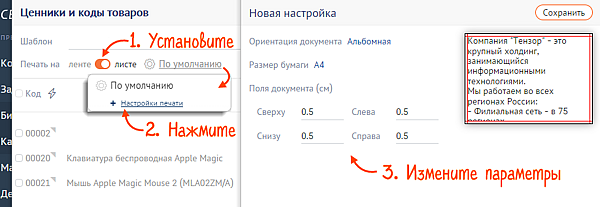
Укажите количество копий
В поле «Кол-во» нажмите «1», переведите переключатель в ручной режим и укажите количество копий.
При установке переключателя в положение «Со склада», выберите склад, для которого печатаете ценники. Количество определится автоматически по остатку товара на складе.
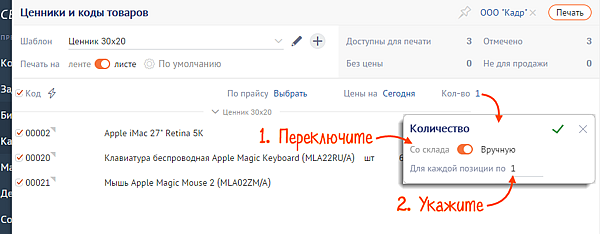
Создайте короткий код
Если товар поступил без штрихкода или этикетка была повреждена, сгенерируйте короткий код прямо в окне печати. Для этого нажмите и подтвердите действие. На этикетку будет нанесен штрихкод, и кассир сможет его сканировать.
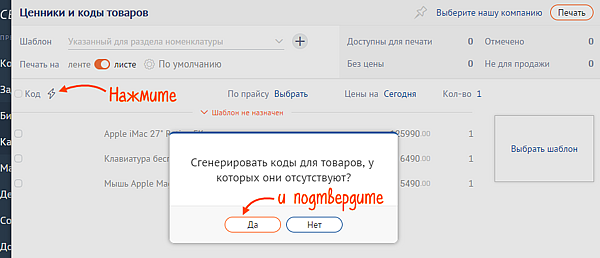
Настройте печать этикеток и ценников упаковки
Перед началом печати убедитесь, что в карточку товара добавлена упаковка, ей присвоен штрихкод и назначена цена. Нажмите единицу измерения и выберите упаковку.
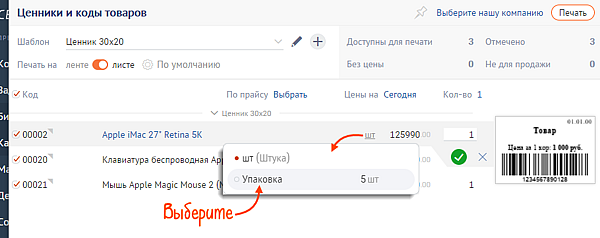
Настройте печать ценника или этикеток с характеристиками
Кликните цифру в поле «Кол-во» и в блоке «Характеристики» выберите «Учитывать». Установите шаблон «с учетными характеристиками»:
- все значения — на ценнике будут
Источник
Сегодня подаются сведения о сотрудниках на удаленке. Собираем распространенные ошибки

Сегодня, 12 октября, все работодатели, кому предписали отправить не менее 30% работников на удаленку, обязаны подать отчеты через специальный сервис на сайте мэрии. Сервис периодически лежит.
Вот какие ошибки встречаются:
«Сегодня. 12.10.2020 все попытки отправить форму провалились, портал не принимает файл с формулировкой о том, что некорректен юрадрес. Менял всяко, копировал-вставлял из ЛК ФНС, из СБиС, записывал вручную — фиг! Как быть теперь, не знаю. Может, на е-мэйл им как-то отправить?».
Кому-то ошибку по проверке корректности сведений об организации выдает:
«По сто раз перезаполнял форму этого отчёта. Все писал в новом образце. Все равно пишет одну и туже ошибку: Непредвиденная ошибка во время проверки корректности информации об организации Уже как только не пробовал».
На вопрос одного из прокомментировавших, что делать, если ЭЦП нет, уже более опытные пишут:
«Делать ЭЦП, или использовать ту по которой сдаёте отчётность! Но даже наличие ЭЦП и личного кабинета на мос.ру не даёт гарантии, что отчёт получится сдать».
То, что нужно делать ЭЦП вызывает у людей возмущение:
«Нет ЭЦП. Я обязана делать. причем срочно? Это вообще, как, нормальный подход? Чтобы сообщить, что единственный работник директор сам себя отправил на удаленку. Это ж бред невероятный».
Ну да, звучит как бред. Однако штрафы в 300 000 руб. за непредоставление звучат не хуже.
А вот кому-то удалось:
«По одной из трёх фирм отправила через мос.ру с ЭП. Указывала только номера мобильных. Приняли. На номера домашних телефонов ругается. Инфу про авто, стрелки и соцкарты ваще не заполняла».
Еще выдает ошибку со СНИЛС:
«В кабинете юрлица на мос ру не могу сделать отчет. Пишет СНИЛС неправильный. Везде все перепроверили. Все есть. Никто не сталкивался?».
А вот небольшой лайфхак, возможно, и предыдущий случай как раз из этого:
«У нас всё сегодня приняли. Два дня билась над ошибкой — „не верный ИНН/ОГРН“, даже в службу поддержки писала (не ответили). Проверяла всё визуально десять раз с ЕГРЮЛ, копировала прямо из личного кабинета после входа по ЭЦП название и прочее. Оказалось вот что — при копировании в Эксель к ИНН прицепился пробел. Визуально не видно, а сегодня от отчаяния по всем ячейкам стала проходиться и увидела этот дурацкий пробел. Может, кому-то поможет».
Можно данные сначала в прогармме MS Word проверить со включенными не печатаемыми знаками. Убрать все лишнее, при необходимости, и вставить.
Коллеги, кто еще с чем столкнулся? Рассказывайте!
Автоматическая загрузка документов из электронного документооборота СБИС в 1С
Успейте подключить документооборот со скидкой до 50%.
Обменивайтесь электронными документами с партнерами по бизнесу прямо в интерфейсе 1С с помощью модуля внешней обработки СБИС.
Внешняя обработка СБИС — специальный программный модуль, разработанный для прямой работы с электронными документами в 1С. Благодаря этому модулю каждый пользователь электронного документооборота СБИС может работать с документами: утвердить, отклонить, загрузить в 1С, отправить и т.д прямо в интерфейсе 1С. Соответственно, документы отправляются контрагентам напрямую из 1С. При такой интеграции СБИС хранит архив электронных документов и выступает в качестве невидимой транспортной службы.
Для перехода на электронный документооборот необходимо заключить договор с оператором ЭДО и получить электронную подпись на сертифицированном носителе.
Интеграция позволяет организовать полный цикл купли-продажи: начиная с отправки заказа поставщику до подписания документов реализации. Когда поставщик пришлет вам документы, загрузите их из СБИС в 1С с помощью настроенной внешней обработки СБИС.
Внешняя обработка может работать без подключения к интернету. Для этого используется СБИС Коннект. Документы сохраняются в каталоге на компьютере (сервере), а при подключении к интернету загружаются из него в СБИС в фоновом режиме.
Преимущества СБИС Электронный документооборот:
Отправка документов контрагентам, которые зарегистрированы на всей территории нашей страны
Важно, что вы сможете направлять бумаги даже тем компаниям, которые не используют СБИС. Система легко настраивается
Обратите внимание, что никакое ПО вам не надо будет устанавливать на свой персональный компьютер
Единственное требование – это наличие ПК с доступом в интернет; Если вы не используете учетные программы, не беда! Подключитесь к СБИС онлайн и забудьте об этой проблеме! Используете 1С? СБИС легко интегрировать с этой системой! Система поддерживает все наиболее популярные форматы для документов, среди которых вы обязательно сможете найти тот, который будет наиболее удобным как для вас, так и для ваших партнеров
Хотите подключиться к электронному документообороту СБИС? Остались вопросы? Задайте их нашим специалистам.
Оставьте заявку и получите бесплатную консультацию и выгодное предложение на СБИС уже сегодня.
Как отправить ЭДО
Прежде всего, нужно выслать приглашение партнерам в письменной форме. Допустимо высылать обращение без жестких рамок в формате, главное соблюдать правила деловой переписки. При отправке письма контрагенту существует три опции:
- Сообщение отправлено, но при этом не получен ответ. Для этого нужно отправить приглашение заново, описав в файле примеры плюсов системы.
- Фирма пока не пользуется системой. Для этого договоритесь о сотрудничестве в системе и заново отправьте приглашение. Дождитесь обратной связи.
- Фирма работает с системой. В этом случае достаточно выслать пригласительное письмо на взаимодействие и обмениваться важными файлами в цифровом формате.
В СБИС
В системе документооборота СБИС существует два распространенных варианта настроить работу ЭДО с организациями: через карточку партнера и приглашение из документа. Рассмотрим оба.
Через карточку партнера:
- В окне «Контрагенты» войдите в пункт «Поиск и приглашение».
- Введите в поисковой строке ИНН или наименование организации.
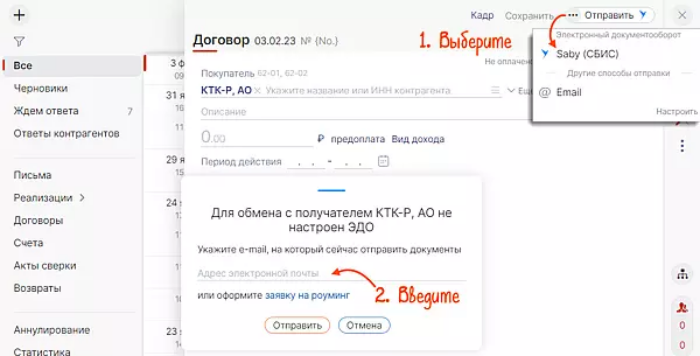
В появившемся списке компаний выберите название нужной вам и кликните ЛКМ на «Отправить приглашение».
Направить запрос из документа можно следующим образом:
- Нужно создать и корректно заполнить графы документа.
- Далее нажать «Отправить» и выбрать пункт «Saby (СБИС)». Система предоставит возможность выслать файлы документации и сформировать запрос на электронную почту. Напишите e-mail компании.
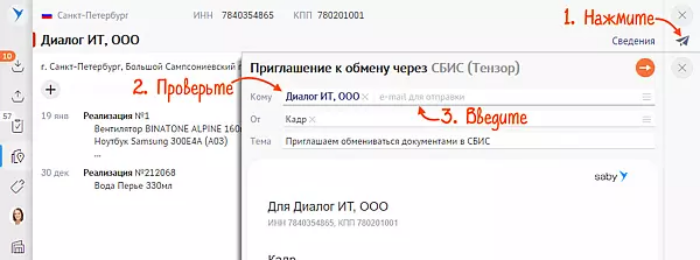
Кликните кнопку «Отправить».
Контрагент получит соответствующее электронное письмо с закрепленной ссылкой на загрузку файлов и запрос на вступление в СБИС.
Вы получите соответствующее сообщение, когда компания отклонит или примет ваш запрос.
В Диадок
Сервис Диадок входит в список доверенных программ ЭДО ФНС РФ. Здесь можно проверить и пригласить к электронному документообороту не только одну, но и несколько компаний сразу.
Контрагенты подразделяются на следующие группы:
- Еще не работают с Диадок. Они увидят сообщение, войдя на веб-сайт в первый раз.
- Взаимодействуют с документооборотом в других программах. Автороуминг позволяет им видеть в сервисе запрос с предложением.
- Получили доступ к программе, но при этом еще не обменивались файлами.
- Активно взаимодействуют с сервисом и видят уведомления на сайте.
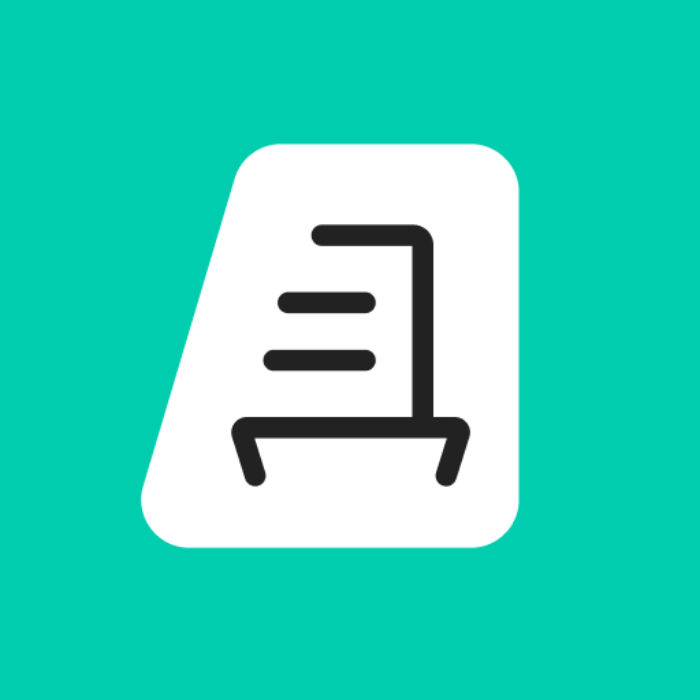
Чтобы направить заявку в Диадок, нужно выполнить следующие шаги:
- Открыть поиск внутри системы.
- Найти нужную организацию из общего списка.
- Навести на нее стрелку мыши.
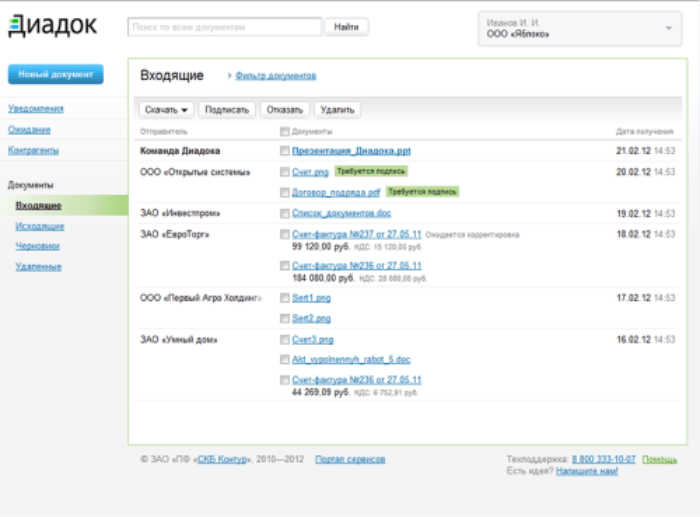
- Выслать запрос.
- В случае необходимости можно прикрепить к бизнес-приглашению один файл.
- Также при необходимости продублируйте письмо на email компании. Письмо высылается автоматом, когда в поле указана дополнительная электронная почта.
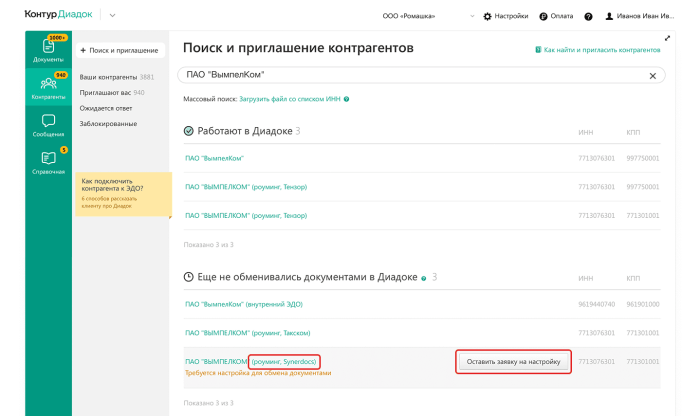
- Далее в разделе ожидания ответов нужно отслеживать статус отправки и получения.
- Как только организация примет запрос, ее наименование отобразится в актуальном списке контактов.
В разделе «Контрагенты» можно смотреть входящие и исходящие заявки, а также организации и контакты, которые были заблокированы.
В 1С
Чтобы выслать заявку на вступление к электронному документообороту в 1С организации, работающей с Таксом или 1С – достаточно выслать запрос прямо из документа. В том случае, когда вы еще не настроили обмен документами, система предоставит вариант отправки сообщения сотрудничающей с вами организации. В том случае, когда бизнес-компания пользуется другим провайдером, отличным от вашего, нужно выполнить дополнительную настройку. Для этого необходимо выбрать нужного оператора и отправить запрос партнеру. Процесс подключения ЭДО в системе 1С порой занимает до десяти рабочих дней.
В версии 1С: 8.3 запрос на обмен электронными файлами в ЭДО высылается с помощью вкладки «Администрирование». В ней выбирается «Обмен ЭДО». После этого останется только наблюдать за статусом обращения.
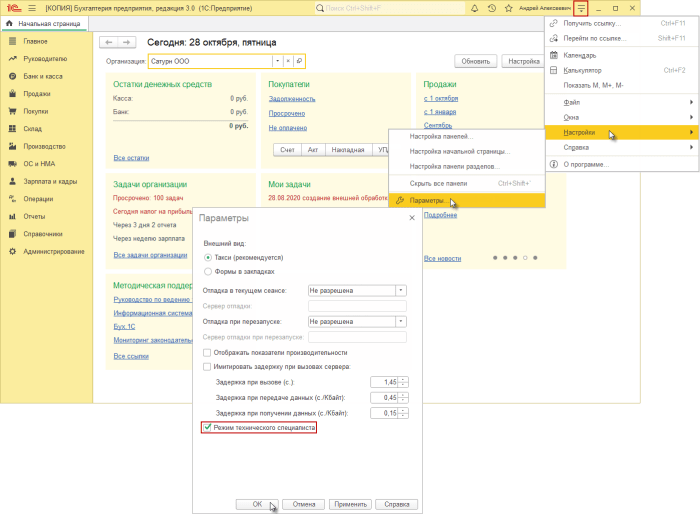
Заполнение полей
При отправке документа в СБИС в формате XML важно правильно заполнить все необходимые поля. Ниже представлены основные поля, которые требуется заполнить:
- Идентификатор отправителя — уникальный идентификатор, который присваивается каждому отправителю в СБИС.
- Идентификатор получателя — уникальный идентификатор, который присваивается получателю документа в СБИС.
- Тип документа — указывается тип документа, который отправляется в СБИС.
- Номер документа — указывается уникальный номер документа.
- Дата документа — указывается дата создания документа.
- Отправитель — указывается информация об отправителе, включая наименование организации, контактные данные и другую необходимую информацию.
- Получатель — указывается информация о получателе, включая наименование организации, контактные данные и другую необходимую информацию.
- Содержание документа — указывается содержание документа, включая основную информацию и приложенные файлы.
Важно заполнять все поля точно и соответствующим образом. Неправильное заполнение полей может привести к ошибкам при отправке и обработке документа в СБИС
Отправка документа
Для успешной отправки документа в СБИС в формате XML, необходимо следовать определенным шагам:
| Шаг 1: | Создайте XML-файл с необходимыми данными для отправки. Убедитесь, что файл соответствует требованиям СБИС и содержит все необходимые поля и значения. |
| Шаг 2: | Откройте СБИС и войдите в свою учетную запись. |
| Шаг 3: | Выберите раздел «Документы» и найдите функцию «Отправить документ». |
| Шаг 4: | Нажмите на кнопку «Выбрать файл» и укажите путь к созданному XML-файлу. |
| Шаг 5: | Укажите необходимые параметры отправки, такие как получатель, тип документа и т. д. |
| Шаг 6: | Проверьте все данные и нажмите кнопку «Отправить». |
| Шаг 7: | Дождитесь подтверждения об успешной отправке документа. В случае ошибки, проверьте все поля и значения в XML-файле и повторите отправку. |
Следуя этим шагам, вы сможете правильно отправить документ в СБИС в формате XML и быть уверенными в его доставке и обработке системой.
Отправить документы
В СБИС отправка документов похожа на отправку письма электронной почты. При формировании письма нужно:
- указать отправителя и получателя;
- заполнить тему письма, в электронном документе — набор вспомогательных реквизитов, например тип документа или регламент документооборота;
- приложить к письму вложения — электронные документы. В зависимости от содержимого вашего письма и настроек СБИС, дополнительно может потребоваться подписать или зашифровать вложения перед отправкой;
- отправить письмо.
Многие информационные системы появилось задолго до электронного документооборота и некоторые из них не умеют работать с JSON, BASE64, криптографией, шифрованием, HTTPS или делают это недостаточно эффективно — работают исключительно синхронно (последовательно). В ExtSdk2 имеется набор вспомогательных инструментов, который помогает решить эти проблемы.
Полезные советы и выводы
- Перед отправкой документа в СБИС убедитесь, что он необходимо отправить и проверьте его на наличие ошибок.
- Если вы обнаружили ошибку в документе, попробуйте исправить ее перед подписанием.
- Если же вы все же не заметили ошибку и уже подписали документ, используйте наши советы, чтобы исправить его быстро и без проблем.
- Забывайте, что настройка редактора по умолчанию в СБИС поможет вам быстрее работать с документами.
- Используйте новые технологии, которые упрощают обработку документов в ЭДО, такие как переформирование электронного документа из формы предварительного просмотра.
Как создать и отправить документ в СБИС
Чтобы создать и отправить документ в СБИС, необходимо выполнить несколько действий. Во-первых, перейдите в раздел «Документы/Исходящие» и нажмите на кнопку «+», далее выберите необходимую операцию. Во-вторых, убедитесь в правильности указания отправителя, заполните поле «Покупатель». В-третьих, добавьте дополнительные сведения, такие как срок исполнения, срок поставки, комментарий и другие. Ну, и наконец, введите все необходимые товары или услуги с помощью кнопки «+». После выполнения всех этих шагов, документ будет готов к отправке. Теперь вы можете отправить его одним кликом мыши. Этот процесс позволяет значительно упростить работу с документами, снизить время на обработку, а также сохранить все данные в одном месте.
Как в Сбис удалить документ
Система Сбис имеет несколько способов удалить документы. Первый способ — навести указатель мыши на строку документа в списке документов, нажать на нее и выбрать опцию «Удалить». Второй способ — открыть документ и нажать на кнопку «Удалить». Третий способ — в списке документов открыть панель массовых операций, отметить выбранные документы флагами и нажать кнопку «Удалить»
В любом случае, перед удалением стоит убедиться, что это необходимо сделать, чтобы не потерять важную информацию, и обратить внимание на то, что удаление документа в Сбис не означает его полного и бесвозвратного удаления из системы. Правильно удаленный документ исчезнет из текущего списка, но будет доступен для восстановления через архивные операции
Как сделать акт выполненных работ в СБИС
Акт выполненных работ — это важный документ, подтверждающий факт выполнения работ или оказания услуг. В СБИС его можно создать и отправить следуя простым шагам. Для начала необходимо выбрать раздел, в котором будет создаваться документ, затем выбрать тип документа
Важно проверить, что указана правильная организация. Далее необходимо заполнить поле «Покупатель» и добавить товары или услуги, используя кнопку «+»
Затем переходим на вкладку «Документы», где можно проверить и отредактировать документ. Необходимо также прикрепить все необходимые дополнительные файлы, используя кнопку «Добавить». После того, как все данные заполнены и документ проверен, он готов к отправке. Каждый шаг в процессе создания акта выполненных работ в СБИС прост и легко доступен.
Как подписать документ в Эдо Сбис
Для подписания документа в Эдо Сбисы нужно открыть раздел «Документы/Мой диск» и навести курсор на документ. Затем нужно нажать на кнопку «Подписать», кликнуть и выбрать соответствующий вариант. Если у пользователя нет квалифицированной или неквалифицированной ЭП, то документ будет подписан простой электронной подписью. На последнем этапе нужно нажать «Да» в появившемся диалоговом окне и подпись будет завершена. Это простой и удобный способ для подписания документов в Эдо Сбисе. В современном мире электронное подписание документов постепенно заменяет бумажную форму, что экономит время и средства.
Советы и выводы
Советы и выводы
- Отправка документов через ЭДО является более удобным и быстрым способом пересылки документов.
- Что бы правильно отправлять большое количество документов, используйте пакет документов.
- Первичные документы, корреспонденции и акты сверки взаиморасчетов могут быть отправлены из интерфейса 1С.
- Чтобы вам не пришлось искать данную статью в будущем, сохраните ее в закладках.
Как в СБИС перейти с одной организации на другую
Для перехода с одной организации на другую в СБИС нужно нажать на инициалы и выбрать нужную компанию из списка. Если компаний больше 10, то следует ввести название нужной организации в строку поиска. После этого необходимо авторизоваться на сайте lk.sbis.ru. Чтобы вернуться в кабинет компании, можно снова нажать на инициалы и выбрать нужную организацию. Таким образом, перейти с одной организации на другую в СБИС довольно просто и быстро. Этот процесс удобен для тех, кто обслуживает несколько компаний и хочет быстро переключаться между ними
Важно знать, что для авторизации на сайте lk.sbis.ru нужно иметь учетную запись пользователя, которую можно создать на сайте СБИС
Как получить ответы и требования в СБИС онлайн
СБИС — это экономическая информационная система, которая обеспечивает работу предприятий и организаций в сфере учета и отчетности. Процесс получения ответов и требований в СБИС можно описать следующим образом. Перейдите в раздел «Электронная отчетность/Требования ФНС» и откройте документ. Затем, отфильтруйте требования по дате или плательщику. После этого, подтвердите получение и отправьте ответ. Кроме того, вы можете использовать систему для формирования и представления отчетности в электронном виде, а также для осуществления электронных платежей. С помощью СБИС виде многие процессы работы с документами становятся быстрее и удобнее. Система позволяет быстро получить ответы и требования, а также контролировать платежи в режиме онлайн и снизить вероятность ошибок.
Как запросить справку об открытых счетах СБИС
Если вы желаете получить информацию о наличии открытых счетов в СБИС, вы можете подать соответствующую заявку на сайте «Госуслуги» в разделе «Получение заявителем сведений о наличии счетов организации (индивидуального предпринимателя) в банках». Вам необходимо заполнить электронную форму и отправить ее. В заявлении нужно указать ИНН, КПП и ОГРН вашей организации, а также период времени, за который вам нужна информация о счетах. После этого ваш запрос направится в СБИС и через некоторое время вы получите справку. Этого достаточно, чтобы узнать, какие счета были открыты на вашу организацию в указанный период времени. Запрос справки об открытых счетах в СБИС — необходимая процедура, если вы желаете точно знать о финансовых операциях вашей компании.