Настройка проверки TLS (или SSL) на устройствах Chrome
2. Настройка сертификатов
Далее: 3. Подтверждение работоспособности проверки TLS (или SSL)
Добавив имена хостов в белый список, импортируйте сертификат SSL или TLS в консоль администратора Google и назначьте его центром сертификации. Затем разверните сертификат на устройствах Chrome, чтобы обеспечить доступ пользователей к рабочей сети.
Примечания
- Эти действия необходимо выполнить как можно раньше, чтобы у пользователей не возникло проблем с посещением сайтов.
- URI с элементом LDAP:// пока не поддерживаются.
- В каждое организационное подразделение можно добавить до 50 сертификатов.
Как настроить сертификат TLS или SSL в качестве центра сертификации
-
Войдите в консоль администратора Google.
Войдите в аккаунт администратора (он не заканчивается на @gmail.com).
-
В консоли администратора нажмите на значок меню УстройстваСети.
- Перейдите в раздел Сертификаты.
- Чтобы применить настройки ко всем пользователям и зарегистрированным браузерам, выберите организационное подразделение верхнего уровня. В противном случае выберите дочернее подразделение.
- Нажмите Создать сертификат.
- В поле «Сертификат» введите название сертификата.
- Нажмите Загрузить.
- Выберите файл PEM, CRT или CER.Примечание. Файл может включать только один сертификат. Если файл содержит больше сертификатов или ни одного, он будет отклонен. Сертификаты, закодированные по правилам DER, не поддерживаются.
- Нажмите Открыть.
- В разделе «Центр сертификации» выберите платформы, для которых сертификат будет выполнять роль центра сертификации.
- Нажмите Добавить.
Как выполнить развертывание сертификата на устройствах Chrome
Для развертывания сертификата используйте открытую гостевую сеть Wi-Fi. После аутентификации в Google устройства получат сертификат TLS или SSL. Он будет действовать на всех устройствах Chrome, зарегистрированных в основном домене.
Совет. Чтобы после скачивания сертификата пользователи переключились на фильтруемую рабочую сеть, установите ограничения для гостевой сети (например, на продолжительность сеанса или доступ к Интернету) либо настройте переадресацию на страницу, сообщающую о необходимости выбрать другую сеть Wi-Fi.
Как проверить настройки центра сертификации на управляемых устройствах Chrome
- Откройте страницу chrome://settings.
- В левой части страницы нажмите Конфиденциальность и безопасность.
- Нажмите Безопасность.
- Прокрутите страницу вниз до раздела Дополнительные.
- Нажмите Настроить сертификаты.
- В списке найдите недавно добавленные центры сертификации.
Ошибка «Подключение к сайту не защищено»: как исправить
Самая распространенная причина отсутствия HTTPS-соединения — отсутствие SSL-сертификата на сайте. В этом случае пользователь не может повлиять на проблему, он может лишь подключиться к сайту по незащищенному HTTP-соединению.
Помимо этого, есть еще несколько проблем, которые могут возникнуть как на стороне пользователя, так и на стороне владельца ресурса.
«Подключение не защищено»: как исправить в Google Chrome и других браузерах владельцу сайта
«Подключение не защищено» — как исправить эту ошибку, если вы владелец сайта?
Чаще всего ошибка возникает по следующим причинам:
- Установлен самоподписанный сертификат. SSL-сертификат можно купить или выпустить самостоятельно. Бесплатный самоподписанный сертификат тоже обеспечивает безопасность передаваемых данных, но браузер не доверяет таким сертификатам, поскольку они не верифицированы сторонним сертификационным центром. Из-за этого в браузере возникает ошибка. Платные сертификаты не только шифруют данные, но и гарантируют, что информация о домене и его владельце проверена независимым источником.
- Срок действия SSL-сертификата истек. SSL-сертификаты приобретаются на определенный срок, чаще всего на 1 год. Когда срок приобретенного сертификата истекает, на сайте возникает ошибка. Чтобы исправить ее, нужно продлить SSL-сертфикат. Рекомендуем подключить автопродление SSL-сертификата, чтобы избежать ошибки.
- Сайт не настроен для работы по HTTPS. После покупки SSL-сертификата необходимо настроить сайт для работы по HTTPS. Если этого не сделать, на сайте будет возникать ошибка.
- Подключение к сайту защищено не полностью. Если владелец сайта установил SSL-сертификат и сделал переадресацию на HTTPS, внутри сайта могут остаться ссылки на внутренние страницы сайта или файлы, которые работают по HTTP. В таком случае браузер будет считать сайт небезопасным и выдавать ошибку. Чтобы исправить ее, владельцу сайта необходимо найти все HTTP-ссылки и перевести их на HTTPS. Если вы используете CMS WordPress, то можно воспользоваться специальным плагином Really Simple SSL.
«Подключение не защищено»: как убрать ошибку на стороне пользователя
Как отключить ошибку «Подключение не защищено» в Google Chrome и других браузерах, если вы пользователь? Прежде чем изменять настройки, убедитесь, что проблема не в вашем устройстве. Попробуйте открыть сайт на другом ПК или смартфоне. Если с другого устройства сайт открывается корректно, а на вашем устройстве возникает ошибка, попробуйте один из следующих способов решения проблемы:
Проверьте корректность даты и времени
Для установки соединения между сайтом и браузером важно, чтоб время и дата совпадали. Если на вашем устройстве установлены неправильные дата и время, это может стать причиной возникновения ошибки подключения
Время не должно быть выверенным до секунды, достаточно чтоб совпадал день и час. Некоторые браузеры научились выявлять эту проблему и при ее возникновении выдают соответствующее оповещение.
Почистите кеш и куки. Во временных данных могла сохраниться старая версия сайта с ошибкой. В таком случае сайт будет открываться некорректно, даже если ошибку уже устранили. Помимо этого, переполненная память кеша и куки влияет на работу браузера и может вызвать ошибки.
Отключите расширения. Иногда расширения могут мешать корректной работе браузера. Если вы недавно установили новые расширения, попробуйте отключить или удалить их.
Отключите антивирус и брандмауэр. Иногда антивирус и брандмауэр блокируют работу подозрительных сайтов. Если вы точно уверены в том, что ресурс безопасен, попробуйте временно отключить антивирус и брандмауэр. Если вы не уверены в безопасности сайта, делать этого не стоит.
Обновите браузер. Старые версии браузера со временем теряют свою актуальность. Если у вас старый браузер, обновите его.
Проверьте файл hosts. Злоумышленники могли проникнуть в файл hosts на вашем устройстве и подменить IP-адрес сайта. В таком случае вы попадаете на сайт-двойник, указанный мошенниками. Браузер или антивирус может заподозрить подмену и сообщить вам об этом, выдав ошибку. Откройте файл hosts и удалите из него посторонние записи.
Попробуйте подключиться к другой сети Wi-Fi. Ошибки могут возникать при использовании публичной сети Wi-Fi из-за их неправильной конфигурации. Попробуйте подключиться к другой сети или использовать VPN.
Особенности отключения проверки
Для того чтобы узнать, как отключить проверку сертификатов в Яндекс браузере или других приложениях, достаточно ознакомиться с небольшой инструкцией. Все операции можно выполнить самостоятельно, без привлечения специалистов. Технология настройки большинства браузеров имеет схожие моменты:
- Для того чтобы понять, как отключить проверку сертификатов в опере, потребуется зайти в меню настроек и выбрать пункт «Безопасность». В поле «https/ssl» есть кнопка управления. Во вкладке «Издатели, не имеющие доверия», ищется сертификат ненадежного ресурса и экспортируется в каталог на ПК. Затем сертификат переносится в доверенные узлы и его проверка исключается.
- Убрать проверку сертификата в хроме также можно после входа в меню «Настройки». После снятия галочки «Защитить устройство от опасных сайтов» становится доступным меню «Настроить сертификаты». Остальные операции выполняются аналогично действиям в опере.
- Для браузера Mozilla требуется выбрать раздел «Дополнительно», вкладку «Сертификаты» и пункт «Серверы». С помощью кнопки «Добавить исключения» прописываются сайты, для которых не требуется проверка.
Аналогичные действия можно выполнять и в других браузерах, используемых для работы в сети Интернет. Настройка в каждом случае несколько отличается, но в целом не имеет глобальных различий. В результате подобных действий пользователь подтверждает доверие к определенному ресурсу и может использовать его быстрее и более удобно.
Проблема посещения небольших сайтов с сертификатами безопасности, не являющимися доверенными, тревожит многих пользователей сети. Но иногда данная неполадка появляется на знаменитых, явно рабочих сайтах. Особенно часто конфликтует с сертификатами интернет-страниц браузер Google Chrome.
Как устранить неприятную проблему и возобновить вход на сайт, не прибегая к помощи компьютерных мастеров, расскажем в данной статье.
2. Проверьте настройки антивируса и фаервола.
Ошибка SSL связанная с неправильной датой, самая распространенная. Но что если дата в порядке? Что еще может вызвать ошибку?
Помнится в 2012 году, браузер Google Chrome обновился до версии 18.0.1025.151. У всех кого в тот момент была установлена Windows 7 — x64, он сделал невозможным подключение по ssl. Все устранилось со следующим же обновлением.
Большинство антивирусов и фаерволов проверяет протокол ssl и нередко происходит так, что сервер с которым вы обмениваетесь данными, принимает ваш антивирус за шпиона — злоумышленника, который пытается перехватить ваши данные. Функцию проверки https:// можно отключить и проверить будет ли появляться ошибка снова.
В этом случае исправляется все просто. Проверим время на нашем компьютере (планшете). Не соответствует действительности.
Часто при работе с банковскими системами и сайтами появляются непредвиденные ошибки. Последнее время пользователи столкнулись с проблемой при проверке SSL в Россельхозбанке. Ошибки SSL зачастую возникают не по вине пользователей и проявляются на стороне самого банка или сайта. Давайте разберемся подробнее в причинах сбоя, а так же дадим рекомендации посещать ли сайты при отключенном или просроченном SSL сертификате?
Часто при серфинге в Интернете, просмотре новостей и страничек вы можете перейти на сайт и увидеть такое окно:
Проверка сертификатов Google Chrome – как отключить?
Как отключить проверку сертификатов в Chrome, если это мешает посещению сайтов? Есть 3 разных способа. Просто выберите наиболее удобный для себя.

Почему выскакивает проверка сертификатов в Chrome
Обозреватель имеет собственный встроенный алгоритм безопасности. Если пользователь инициировал переход на сомнительный ресурс, программа блокирует действие. Бывает, она реагирует так на небольшие, незнакомые (или малознакомые) ресурсы. Ошибка возникает даже при переходе на веб-страницы Youtube, Mail, Яндекс. В России проблема может объясняться разницей во времени, установленном на устройстве и на серверах портала. Однако не стоит забывать, что система предупреждения изначально должна предупредить посещение потенциально опасных адресов.
Отключение проверки сертификатов Chrome
Если ресурс сомнений не вызывает, необходимо выполнить отключение проверки встроенных сертификатов безопасности Chrome.
Отключение при помощи командной строки
Как отключить автоматическую проверку сертификатов в браузере Chrome:
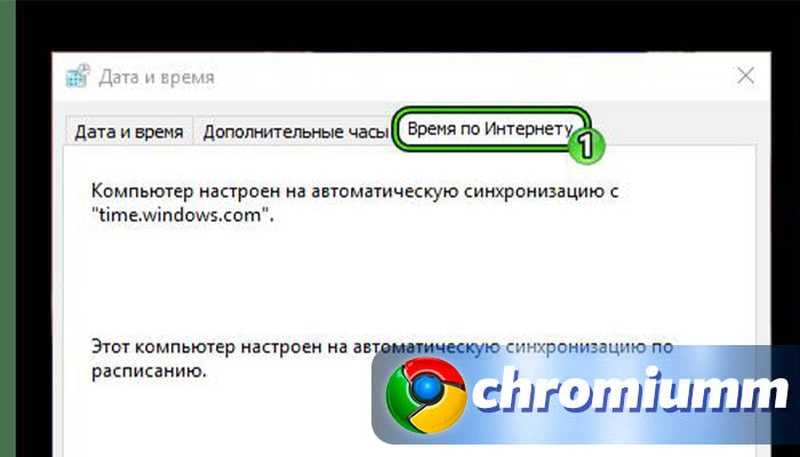
- одновременно прожмите Win + R;
- появится окошко, в котором нужно набрать timedate.cpl;
- подтвердите команду;
- выйдет еще одно окно, в котором необходимо перейти на «Время по интернету»;
- укажите «Изменить параметры»;
- пометьте низировать с сервером времени в интернете»;
- выберите «Обновить сейчас»;
- подтвердите изменения.
Настройка сканирования файлов
Отключение в обозревателе Chrome проверки штатных сертификатов реализуется и через дезактивацию сканирования файлов. Порядок действий следующий:
- найдите ярлык браузера;
- кликните по нему правой кнопкой мыши;
- активируйте «Свойства»;
- откройте раздел «Ярлык»;
- отыщите строку «Объект»;
- в ней указан friendly -адрес. В конце записи добавьте «-ignore-certificate-errors». Это команда на выключение тестирования;
- сохранитесь.
Команда будет активироваться только при запуске браузера с этого ярлыка.
Настройка сертификатов
Отключение обязательнй проверки сертификатов Google Chrome через их настройку:
- зайдите в браузер;
- откройте «Настройки», используя кнопку с троеточием, расположенную справа в конце адресной строки;
- на новой странице выберите «Конфиденциальность и безопасность»;
- найдите внизу строку «Настроить сертификаты. Управление настройками и сертификатами HTTPS/SSL»;
- кликните по ней;
- в новом окошке жмите «Дополнительно»;
- уберите галочку в строке «Проверка подлинности сервера».
В последних версиях сервиса такого инструмента может и не оказаться, поскольку опция априори дезактивирована. В этом же блоке «Конфиденциальность…» можно блокировать «Безопасный просмотр». Но тогда устройство будут защищать только брандмауэр и установленный антивирус. Браузер реагировать на угрозы (вирусы, фишинговые сайты) уже не станет.
После просмотра нужной информации не забудьте восстановить систему защиты. Если ни один из описанных способов того, как отключить стандартную проверку типовых сертификатов сайтов в Chrome, не помог, воспользуйтесь другим обозревателем.
Отключите сканирование SSL от антивируса.
Многие антивирусные программы имеют функции защиты в Интернете, которые могут приводить к ошибкам сертификатов SSL в Chrome и других браузерах. Например, сканирование HTTPS – это протокол безопасности, который вы найдете во многих антивирусных программах. Эта функция защищает ваш компьютер от вредоносных программ и других угроз безопасности, создаваемых веб-сайтами, зашифрованными с помощью SSL.
Хотя сканирование HTTPS блокирует вредоносные и небезопасные веб-сайты, иногда оно блокирует безопасные и защищенные веб-сайты по ошибке. Если вы все еще получаете ошибки, связанные с сертификатами безопасности SSL в Chrome, отключите функцию сканирования SSL или HTTP вашего антивируса и повторите попытку.
Перейдите в меню настроек антивируса и отключите сканирование HTTPS или другие функции, связанные с безопасностью / защитой в Интернете. Если ошибки не исчезнут, повторно включите сканирование HTTPS и попробуйте следующее решение ниже.
Отключение QUIC-протокола и активация SSL3/TLS в используемом браузере
Это решение вынесено в отдельный раздел нашей статьи, так как в зависимости от используемого веб-браузера, меняется инструкция. Это способ обязательно стоит попробовать, так как он является одним из самых эффективных при борьбе с ошибкой ERR SSL VERSION OR CIPHER MISMATCH:
Яндекс Браузер и Гугл Хром
Две этих программы – максимально идентичные между собой. Отечественная разработка была когда-то создана именно на основе Google Chrome. Поэтому и методика – полностью одинаковая (рассмотрим ее на примере Гугл Хром):
- Активировать программу и в адресную строку вбить: chrome://flags/#enable-quic;
- В списке найти Experimental QUIC protocol и выполнить его отключение, кнопкой, которая расположена напротив;
- Перезапустить программу и оценить результат;
- Если он отрицательный, то вернуться к адресной строке, вписать в нее chrome://flags;
- Откроется очередной список. В нем нужно активировать кнопками такие варианты, как TLS и SSL.
Опять перезапустить ПО и проверить результат.
Edge и Internet Explorer
Тоже две идентичные программы, так как они являются фирменной разработкой корпорации Майкрософт. Эйдж – логическое развитие серии IE. Решение следующее:
- Воспользовавшись сочетанием «ВИН» и «R», активировать строку «Выполнить»;
- Использовать в ней команду inetcpl.cpl;
- На экране появится окно, которое называется «Свойства: интернет». Открыть вкладку «Дополнительно»;
- В списке необходимо выставить галочки рядом с вариантами «использовать TLS 1.1» и тоже самое для TLS 1.2;
- Проверить результат после перезапуска проги. Если он не положительный, опять вернуться в эту вкладку и активировать пункт SSl 3.0.
Firefox
В этом веб-браузере также можно выставить необходимые настройки:
- В адресную строку поместить команду about:config. И подтвердить ее выполнение;
- Перейти к встроенной поисковой строке. В ней использовать tls;
- Откроется список, в котором необходимо найти security.tls.version.min;
- Кликнуть по названию дважды, чтобы появилась возможность изменить значение. Выставить «3»;
- Перезагрузить ПО;
- Опять вернуться с помощью ввода выше описанной команды (которая помещается в строку для команд) в параметры;
- В поиск вбить SSL3;
- Просмотреть все показанные значения. Они должны быть выставлены на «true». Если это не так – изменить.
Естественно, в конце потребуется очередная перезагрузка интернет-браузера.
Инструкция по устранению ошибки
Итак, что вообще означает сообщение ERR SSL VERSION OR CIPHER MISMATCH, которое периодически встречается на страницах самых разных интернет-браузерах, начиная от популярного ныне Яндекс Браузера и заканчивая таким необычными продуктами, как Спутник Браузер?
Перевод на русский язык этой фразы означает следующее: система перестраховывается из-за найденного несоответствия в шифровании или проблем с протоколом SSL. И по этой причине не позволяет юзеру совершить переход на сайт.
Что делать? Естественно, решать. А для этого рекомендуется воспользоваться нашей инструкцией:
Простейшие действия
Как обычно, лечение начинаем именно с них. Ведь иногда достаточно воспользоваться ими, чтобы решить проблему и затратить на это минимум своего времени:
Удостовериться, что на ПК используются правильные временные настройки
Для этого достаточно обратить внимание на дату и время, которые расположены в правой нижней части экрана. Если они не верны, кликнуть в том месте правой кнопкой мышки, перейти в настройки, снять галочку возле пункта автоопределения, ввести правильные значения и сохранить изменения;
Временно деактивировать работу антивирусного ПО
Или зайти в его настройки, чтобы добавить проблемный сертификат в исключения. Конечно, если вы уверены в его благонадежности;
Выполнить очистку истории и КЭШ в настройках используемого интернет-браузера.
Попытка доступа с помощью HHTP
Проблему это может не решить, но иногда позволяет понять, что причина ее возникновения кроется на стороне владельца интернет-ресурса, к которому хочется получить доступ. То есть, для проверки необходимо в адресную строку браузера вбить url нужного сайта, но в начале заменить HTTPS на HTTP.
Ситуация не изменилась, и ошибка продолжает возникать? Тогда единственное, что может сделать в этой ситуации обычный интернет-пользователь – это попытаться найти контакты владельца сайта, чтобы связаться с ним и сообщить о проблеме. Или – найти альтернативный источник информации в Интернете, если он есть. А что же делать владельцу веб-ресурса в такой ситуации? Рекомендации следующие:
- Перепроверить, чтобы имя сайта обязательно совпадало с тем, что пишется в url;
- Отказаться на используемом сервере от применения RC4 Cipher;
- Убедиться, что применяемый CDN протокол обязательно поддерживает технологию SSL.
Если со всем этим возникают какие-то сложности, то всегда можно обратиться за помощью в техподдержку хостинга, с которым заключен договор.
Как посмотреть сертификаты безопасности
Откройте «Пуск/Панель управления/Свойства браузера» или «Пуск/Панель управления/Сеть и интернет/Свойства браузера». В открывшемся окне перейдите на вкладку «Содержание». Нажмите кнопку «Сертификаты». Перейдите на вкладки «Доверенные корневые центры сертификации» и «Промежуточные центры сертификации».
01.06.2023 Как установить сертификат в браузер Гугл Хром
Сертификаты безопасности играют крайне важную роль в интернет-протоколе. Они обеспечивают защиту обмена информацией между клиентом и сервером, позволяя пользователям передавать информацию и совершать онлайн-операции безопасно. Однако, для того чтобы использовать сертификаты, они должны быть установлены в браузере.
Рассмотрим, как установить сертификаты в браузер Гугл Хром. Для начала необходимо загрузить сертификат, затем перейти в меню «Настройки», затем в раздел «Конфиденциальность и безопасность» и далее выбрать «Безопасность». В этом разделе нужно нажать на кнопку «Настроить сертификаты», после чего появится окно установки сертификатов.
Для того чтобы установить сертификат необходимо перейти на вкладку «Доверенные корневые центры сертификации» и нажать на кнопку «Импорт», затем следовать инструкциям в окне установки. После установки сертификат можно использовать для безопасной передачи информации в интернете.
Если у вас возникли проблемы с подключением к сайту, например, браузер Гугл Хром пишет «Подключение не защищено», то причин может быть несколько. Одна из самых распространенных — отсутствие SSL-сертификата у владельца сайта. Эту проблему пользователь устранить не может, но владелец сайта может обратиться к своему провайдеру интернет-услуг для решения этой проблемы.
Если вы столкнулись с ошибкой сертификата в браузере, то для ее устранения можно выполнить следующие действия. В Windows Internet Explorer нужно щелкнуть на кнопку «Продолжить на этот веб-сайт» (не рекомендуется), затем нажать «Ошибка сертификата», перейти на вкладку «Просмотреть сертификаты» и выбрать команду «Установить сертификат».
Если браузер не видит ЭЦП, то необходимо установить, добавлен ли интересующий сайт в доверенные. Для этого нужно открыть панель управления и выбрать «Настройки ЭЦП browser Plug-In» в разделе «КРИПТО-ПРО».
Если же вы хотите настроить Гугл Хром для работы с ЭЦП, то необходимо нажать на кнопку «Настройки» в окне браузера, затем перейти в раздел «Дополнительные инструменты» и выбрать «Расширения». В этом разделе нужно проверить наличие «CryptoPro Extension for CAdES Browser Plug-in» и активировать его.
Таким образом, установка и использование сертификатов безопасности в браузере Гугл Хром является важным шагом для обеспечения безопасности при работе в интернете. Следуйте инструкциям и настройте свой браузер для безопасной работы в интернете.
Ошибки «Invalid CSR» при генерации сертификата из панели управления облачного провайдера
В процессе активации сертификата можно столкнуться с ошибкой «Invalid CSR». Такая ошибка возникает по следующим причинам:
- Неправильное имя FQDN (полное имя домена) в качестве Common Name (в некоторых панелях управления это поле может также называться Host Name или Domain Name). В этом поле должно быть указано полное доменное имя вида domain.com или subdomain.domain.com (для субдоменов). Имя домена указывается без https://. В качестве данного значения нельзя использовать интранет-имена (text.local). В запросе для wildcard-сертификатов доменное имя необходимо указывать как *.domain.com.
- В CSR или пароле есть не латинские буквы и цифры. В CSR поддерживаются только латинские буквы и цифры – спецсимволы использовать запрещено. Это правило распространяется и на пароли для пары CSR/RSA: они не должны содержать спецсимволов.
- Неверно указан код страны. Код страны должен быть двухбуквенным ISO 3166-1 кодом (к примеру, RU, US и т.д.). Он указывается в виде двух заглавных букв.
- В управляющей строке не хватает символов. CSR-запрос должен начинаться с управляющей строки ——BEGIN CERTIFICATE REQUEST—— и заканчиваться управляющей строкой ——END CERTIFICATE REQUEST——. С каждой стороны этих строк должно быть по 5 дефисов.
- В конце или начале строки CSR есть пробелы. Пробелы на концах строк в CSR не допускаются.
- Длина ключа меньше 2048 бит. Длина ключа должна быть не менее 2048 бит.
- В CRS-коде для сертификата для одного доменного имени есть SAN-имя. В CSR-коде для сертификата, предназначенного защитить одно доменное имя, не должно быть SAN (Subject Alternative Names). SAN-имена указываются для мультидоменных (UCC) сертификатов.
- При перевыпуске или продлении сертификата изменилось поле Common Name. Это поле не должно меняться.






























