Выбор необходимого оборудования
Для подключения цифрового телевидения без приставки к телевизору Fusion потребуется некоторое оборудование. Вот список необходимых компонентов:
- Антенна: выберите подходящую антенну для приема сигнала телевизионных каналов. Учитывайте расстояние до ближайшего передатчика и тип сигнала (вещание в HD или SD).
- Кабель: используйте коаксиальный кабель для подключения антенны к телевизору. Убедитесь, что длина кабеля достаточна для достижения желаемого расположения телевизора.
- Разветвитель: если вы планируете подключить несколько телевизоров к одной антенне, вам понадобится разветвитель для деления сигнала.
- Усилитель: если сигнал телевизионных каналов слабый, может потребоваться использование усилителя сигнала для получения более стабильного и чистого сигнала.
- Аудио-видео кабель: если ваш телевизор не имеет встроенных цифровых входов, вам потребуется аудио-видео кабель для подключения антенны к аналоговым входам телевизора.
Выбор оборудования зависит от ваших потребностей и возможностей. Обратитесь к специалисту или консультанту, чтобы выбрать наиболее подходящие компоненты для вашей ситуации.
Эфирные телепередачи DVB-C без приставки
В случае если вы уже пользуетесь услугами телевизионной компании, которая уже автоматически перешла на современный формат вещания, то чтобы подключить телевизор к цифровому телевидению без приставки вам необходимо наличие телевизора с поддержкой специальных ТВ-форматов.

Все телевизионные приемники, которые были выпущены начиная с 2014 года уже укомплектованы этими форматами. Для активации и просмотра новых каналов особых усилий прикладывать не стоит. Просто вставьте в соответствующий разъём кабель вашего вещателя, в разделе «Source» выберите тип нужного вещания и перейдите в настройки, где запустите автоматический поиск каналов.
К, сожалению, если у вас устаревший формат техники, то вам всё равно придётся приобретать специальный ресивер.
Эфирные телепередачи без приставки через Smart TV
Хотите подключить телевизор к цифровому телевидению без приставки и без лишних проблем, тогда обзаведитесь телевизором с поддержкой Wi-Fi. Такие модели за последние годы обрели большую популярность, ведь это предоставляет доступ не только к обычным каналам, но и к интернет-сервисам и любым другим приложениям. Единственное, что служит загвоздкой, так эта стоимость таких моделей – обычно эта фикция стоит в среднем на 3-7 тысяч рублей дороже.

Однако, вместе с доступом в интернет, человек также получает бесплатный доступ к цифровому телевидению, но это уже будет зависеть от провайдера. Изначально нужно подключиться к интернету, затем установить специальное приложение, именно через него будут просматриваться телепередачи. Название приложений будет индивидуально и зависеть от марки ТВ-приемника, поэтому подробные инструкции нужно искать на сайте продавца.
Таким образом, подключить телевизор к цифровому телевидению без приставки вполне реально и не требует сильных затрат
В этом деле важно понимать, какой у вас телевизор и какими параметрами он обладает. Только исходя из его функций, можно будет подобрать подходящий для вас вариант
Подготовка к настройке:
Перед началом настройки телевизора fusion необходимо выполнить несколько шагов, чтобы убедиться в правильности работы и получить максимальное удовольствие от использования:
- Проверьте наличие всех необходимых компонентов, включая пульт дистанционного управления, антенну или кабель.
- Убедитесь, что телевизор подключен к электросети и включен.
- Проверьте работу всех кабелей и соединений, чтобы убедиться, что они надежно закреплены.
- Проверьте настройки языка и времени на телевизоре, чтобы они соответствовали вашим предпочтениям.
- Убедитесь, что у вас есть доступ к интернету, если вы планируете использовать функции сети на телевизоре.
После выполнения всех этих подготовительных шагов вы будете готовы начать настройку телевизора fusion и наслаждаться просмотром своих любимых программ и контента.
Настройка телевизоров для приёма DVB-C
Параметры
Для настройки встроенного DVB-C тюнера на прием программ цифрового кабельного телевидения необходимо использовать следующие параметры (выбираются в меню телевизора):
- Начальная частота вещания — 298 МГц (298000 кГц);
- Всего 16 транспондеров с шагом в 8 mhz;
- Символьная скорость — 6875 Ксим/сек;
- Модуляция — 256 QAM.
Эти параметры подходят для настройки по принципу сетевого поиска, если телевизор не поддерживает его, то нужно использовать полный поиск либо выбрать частоты для ручной настройки в мегагерцах: 298, 306, 314, 322, 330, 338, 346, 354, 362, 370, 378, 386, 394, 402, 410, 418.
Далее следуют условные примеры настроек телевизоров.
Пример настройки Цифрового телевидения
Телевизоры марки SAMSUNG
Расшифровка моделей телевизоров SAMSUNG:
- Страна — Словакия, Словения или Другие;
- Автопоиск цифровых и аналоговых каналов;
- Источник — Кабель;
- Режим поиска — Сеть.
Общие алгоритмы настройки цифровых и аналоговых каналов для различных моделей ЖК телевизоров марки SAMSUNG:
- Нажимаем на вход в меню;
- Выбираем в меню — «Канал» (пиктограмма «Спутниковая антенна»);
- Выбираем источник сигнала — «Кабель»;
- Выбираем — «Автонастройка»;
- Выбираем — «Цифровые», «Цифровые и Аналоговые» или «Аналоговые» (в зависимости от предпочитаемого телевизионного сигнала); Нажимаем — «Пуск». Настройка производится примерно за 5-10 минут.
Подробное описание настройки цифровых каналов на телевизорах торговой марки SAMSUNG начиная с 2010 года выпуска:
- Для того, чтобы настроить цифровые телеканалы у подавляющего числа моделей SAMSUNG, нажмите кнопку «Menu» (Меню) на пульте ДУ, у Вас откроется меню телевизора, в котором нужно будет выбрать раздел «Канал» (значок Спутниковая антенна).
- Убедитесь, что в меню «Канал—Антенна» выбран параметр «Кабель»
- Для выбора страны переходим в пункт меню «Канал—Страна». Телевизор запросит pin-код, если Вы его не меняли его, то введите 0000
- Для наличия нужных параметров поиска ЦТВ, убедитесь, что в меню «Канал—Страна» выбраны следующие установки: Страна -> Цифровой канал: Другие; Аналоговый канал: Восточная Европа
- Откройте меню «Канал-Кабельные параметры поиска»: Частота начала: 298 МГц (298000 кГц); Частота окончания: 418 МГц (418000 кГц); Скорость передачи: 6875 KS/s; Модуляция 256 QAM;
- Откройте меню «Канал—Автонастройка»: Источник сигнала: «Кабель»; Тип каналов: «Цифровые и аналог.»; Тип каналов выбираете на свое усмотрение, можно найти только цифровые каналы, либо цифровые и аналоговые, либо только аналоговые. Нажмите «Далее»; Режим поиска: «Сеть».
- Нажмите кнопку «Далее». После того, как поиск каналов завершится, нажмите «ОК». После автоматического поиска у вас будут найдены все существующие в кабельной сети цифровые каналы. Показывать будут только те, вещание которых осуществляется в нешифрованном виде. Остальные каналы удобнее всего удалить.
- Откройте меню «Каналы-Диспетчер каналов» либо нажмите кнопку «CH LIST» на пульте ДУ.
- Выберите нужный канал (или несколько, с помощью кнопки «С» (желтая) на пульте ДУ), нажмите кнопку «TOOLS» на пульте ДУ и выберите «Удалить».
- После подтверждения выбранный канал будет удален.
- Для сортировки каналов выберите необходимый вам (в меню «Канал- Диспетчер каналов», либо нажмите кнопку «CH LIST» на пульте ДУ), нажмите кнопку «С», затем кнопку «TOOLS», меню «Сортировка» и переместите его в нужное по порядку место.
- При наличии SMART TV: Смотрите на пульте кнопку «smart hub», нажимаете и выбираете значок канал, далее видим список каналов, в верхнем правом углу выбираем редактирование.
Как подключить телевизор VIERA или OLED-телевизор к сети Wi-Fi
Сетевая служба — подключение к сети Wi-Fi
Подготовка сети
- Свяжитесь со своим поставщиком услуг широкополосного доступа в Интернет. Чтобы получить услугу широкополосного доступа в Интернет:
- Требуемая скорость (эффективная): не менее 1,5 Мбит/с для SD и 6 Мбит/с для HD-качества соответственно.
- Коммутируемый доступ в Интернет использовать нельзя.
- Выберите проводное или беспроводное подключение.Если проводное сетевое подключение доступно рядом с телевизором, рекомендуется использовать это подключение по локальной сети (Ethernet).
- Проводное подключение к локальной сети. Рекомендуется для просмотра видео высокого качества с высокой скоростью передачи данных и во избежание помех для устройств с частотой 2,4 ГГц.
- Подключение к беспроводной локальной сети. Используйте, когда сетевой маршрутизатор находится недостаточно близко к телевизору или когда проводное подключение невозможно.
- Подключение к беспроводной сети (Wi-Fi)
Соединение
- Телевизор (встроенная беспроводная сеть)
- Домашняя сеть (модем/беспроводной маршрутизатор)
- Медиасервер, сертифицированный для компьютеров/DLNA
Настройки сети
Сетевое подключение/Статус сети
- Нажмите , чтобы отобразить меню телевизоров.
- Используйте кнопки /, чтобы выбрать «Сеть».
- Нажмите и используйте / , чтобы выбрать «Сетевое подключение».
- Нажмите и выберите «Быстрая настройка», чтобы запустить мастер настройки сетевого подключения.
- Нажмите . Отобразится сообщение «Подождите немного». Если вы ранее подключались к другому сетевому соединению, вскоре после этого появится следующее сообщение «Продолжить с текущими настройками?».
- Выберите «Нет» и нажмите . «Поиск беспроводных сетей, пожалуйста, подождите».Вскоре после этого появится сообщение «Выберите беспроводную сеть» со списком имен беспроводных сетей. Выберите имя сети и нажмите .
- Если ваша сеть защищена ключом сетевого пароля, правильно введите пароль сетевого ключа с помощью цифровой клавиатуры на пульте дистанционного управления телевизора Panasonic или с помощью стрелок направления, так как регистр чувствителен.
- После ввода пароля нажмите (Далее), чтобы подтвердить ввод пароля, или вы можете нажать на пульте дистанционного управления, чтобы выбрать OK. появится сообщение «подключение к беспроводной сети, пожалуйста, подождите».
Если подключение не удалось, выберите и нажмите OK, чтобы отобразить решение проблемы с подключением.
Это часто задаваемые вопросы для моделей серии AS500, AS540, AS560, AS630, AS660, AS680, AS800, AX800, CS540, CS560, CX600, CX650, CX800, CX850, DS60, DS600, DS630, DT30, DX650, DX700, DX800 , D30, ES600, ET5, ET60, EW60, EX600, EX601, EX750, E3, E5, E30, E50, E60, FX600, FX700, FX800, GX700, GX800, GX800, GZ1000, GZ2000, LEW56, LE54, 3LE64, LX , х30.
Smart TV делают наши ночи более интересными. Имея доступ к Интернету, мы можем делать больше, чем просто смотреть любимые передачи. Мы можем играть в игры или смотреть бесконечные видео на YouTube.
Однако бывают случаи, когда смарт-телевизоры сталкиваются с проблемами. Например, ваш смарт-телевизор Panasonic Viera может постоянно отключаться от вашего WiFi-соединения. В этом случае вы не сможете смотреть и транслировать любимые передачи или получать доступ к своим приложениям.
В большинстве случаев, когда пользователи пытаются подключить свой смарт-телевизор Panasonic к своей интернет-сети Wi-Fi, он вообще не подключается. Если это так, буферизация продолжается.
IPTV без приставки
Некоторые провайдеры при подключении к цифровому телевидению без приставки предлагают активацию IPTV-формата, как мы уже говорили ранее, интернет-телевидения. Однако, это уже всё будет зависеть от модели вашего телевизора, если он поддерживает такой протокол, то настройка займёт несколько секунд. Если же, тогда менеджер предложит подобрать подходящий ресивер с учётом вашего телевизионного устройства.
Подобную практику можно встретить и при использовании кабельного формата вещания. Некоторые поставщики предлагают использовать специальные САМ-модули. Однако, пользователь должен учитывать, что даже если есть встроенный тюнер, он не сможет просматривать все каналы, так как они будут заблокированы.
Если телевизоры, которые уже предусмотрены поддержкой таких карт, однако, их не так уж много. В качестве альтернативы можно приобретать отдельно картоприемники, которые будут подключаться к телевизору через адаптеры или USB-разъемы.

Однако, оптимальным вариантом мы бы назвали изначальную покупку эфирного тюнера с поддержкой САМ-модуля. Но для дальнейшей установки и настройки нужно вызывать специалиста.
Вернемся к теме IPTV, так как в последнее время это очень популярный формат эфира, для его подключения без тюнера можно использовать следующие методы:
- покупка соответствующего ресивера;
- беспроводной маршрутизатор;
- приложение IPTV;
- браузер на телевизионном приемнике.
Так как мы живём в XXI веке, то интересует беспроводной вариант подключения, продемонстрируем его на примере моделей популярных марок:
- LG – устройства этой компании хоть и стоят дороже, они всегда отличались повышенным качеством и набором всяких полезных функций. Именно поэтому именно они одни из первых стали поддерживать такой формат телевещания. Для этого создатели предусмотрели специальное приложение, однако, его необходимо предварительно установить. После этого мы подключимся к домашней беспроводной сети и находим специальный раздел, в зависимости от модели устройства он может отличаться, поэтому нужно следовать инструкции, которую можно найти на сайте или в прикладной бумаге. В этом разделе можно увидеть множество сервисов, однако, нам нужно установить виджет SS IPTV, затем начинам поиск каналов. Далее перед зрителем отобразить его мультимедийный проигрыватель, где будет перечислен список каналов. Их количество и виды будут уже зависеть от вашего интернет-провайдера;
- Philips – не столь популярны на рынке, однако, всё равно уже успели себя зарекомендовать. Установка у них будет ещё проще, для этого просто подключаемся к роутеру. После этого находим меню конфигурацию и настройки сети, где нужно прописать DNS. Для использования телевещания можно использовать любое приложение.
Если у вас другая марка ТВ-приемника, то вы можете найти настройку на официальном сайте производителя.
Как подключиться к сети на Smart TV
Рассмотрим общие схемы подключения проводным и беспроводным методом. Они подходят практически ко всем версиям Смарт ТВ. И позволяют быстро выполнить необходимые настройки.
Проводное подключение
Кабельное подключение телевизора к Интернету дает самый надежный сигнал. Он намного сильнее, чем соединение через Wi-Fi роутер. Но проводами придется «заполонить» помещение. Точнее провести их по стене или аккуратно спрятать в плинтуса.
Для подключения потребуется роутер, который поставляет интернет, и соответствующий провод. Последовательность включения и настройка следующие:
- Подключить кабель в разъем WAN на роутере. До этого оборудование уже должно быть включено в сети. И к нему должен идти провод от провайдера, установленный в разъем Internet.
- Провести настройки роутера. Часто для этого нужно подключаться к ПК через провод Ethernet или по Wi-Fi. Эти настройки делают операторы, подключающие интернет. Но есть они забыли, или не было под рукой техники, необходимо открыть любой браузер и в поисковой строке ввести комбинацию из нужных цифр. К примеру, 192.168.1.1 (или 0.1).
- Проверить настройку роутера. Для этого достаточно подключиться к домашней сети через смартфон или ноутбук.
- Взять второй сетевой кабель или переключить использованный в разъем LAN к телевизору. Второй конец также должен быть включен в такой же вход на роутере.
- После подключение двустороннего патч-корда, который имеет одинаковые «наконечники», на маршрутизаторе загорятся соответствующие индикаторы. Они расположены на задней панели возле каждого входа.
- Когда все подключено, нужно запустить телевизор и начать его настраивать.
- Взять пульт от ТВ. Зайти в главное меню через клавишу Menu или Keypad.
- Найти вкладку «Сеть» и ее настройки. Там выбрать подключение через кабель или LAN.
- Сохранить изменения. И проверить, включился ли интернет на телевизоре. Для этого можно открыть любое из установленных приложений на Смарт ТВ.
Если у вас телевизор без опции Smart, такой способ подключение к Интернету не подойдет. ТВ просто не распознает источник сигнала и не сможет воспроизводить нужный контент. Для такой технике нужно вспомогательное оборудование, типа приставок.
Беспроводная настройка или Wi-Fi подключение
Подключение Смарт ТВ через Wi-Fi к интернету также занимает немного времени. До настройки необходимо убедиться, что роутер включен, и домашняя сеть уже настроена. Следующий алгоритм действий:
- Зайти в настройки телевизора. Найти «Настройки сети».
- Выбрать подключение к Wi-Fi.
- Ввести данные домашней сети, включая установленный пароль.
- Сохранить данные и проверить работоспособность интернета.
В таком методе подключения Смарт ТВ к интернету есть свои преимущества. Так, не придется тянуть кабель по квартире. И дополнительно можно подключить и использовать смартфон вместо пульта ДУ. Для этого все виды оборудования должны быть подключены к одной домашней сети. А на смартфон стоит поставить соответствующее приложение.
Назначение разъёмов: что для чего нужно?
Для передачи сигнала между совместно работающими электронными устройствами (в данном случае это антенна, ресивер и телевизор) необходимо наличие в них входных и выходных разъёмов, а также соединительные кабели.
Разъёмы устройств и штекера кабелей могут иметь различный стандарт исполнения, и пользователь должен чётко разбираться в их подключении.
Стандартные разъёмы
При всём разнообразии приставок основные разъёмы, расположенные на задней панели, у них аналогичны:
- DC5V — гнездо подключения сетевого адаптера (5 вольт постоянного напряжения, при отсутствии встроенного блока питания);
- RF IN — гнездо для подключения приёмной антенны;
- RF OUT (LOOP) — сквозной выход приёмной антенны (через него можно подключить второй ресивер, а также телевизор или видеомагнитофон, которые будут принимать через внешнюю антенну аналоговый сигнал);
- VIDEO — композитный видеовыход для подключения телевизора;
- FUDIO L/R — стереофонический композитный аудиовыход ( L — левый канал, R — правый);
- HD OUT — высококачественный цифровой видео- и аудиовыходы ( HDMI).
На передней панели также может находиться USB порт, предоставляющий пользователю следующие возможности:
- воспроизводить медиа файлов с внешних накопителей;
- записывать видео- и аудиофайлы;
- подключать USB-HUB и USB-WiFi адаптеры (последний со встроенной антенной обеспечивает доступ в интернет и позволяет просматривать IPTV, прослушивать музыку, а также пользоваться другими функциями SMART TV);
- обновлять программное обеспечение ресивера.
Редкие разъёмы
В некоторых устройствах DVB-T2 могут встречаться и другие разъёмы:
- SCART — «евроразъём» (обычно они встречаются в ресиверах европейских производителей), который выполняет те же функции, что и 3 композитных разъёма RCA ;
- D-SUB — выход, чаще всего применяемый в компьютерной технике, при подключении к телевизору передаёт только видеосигнал;
- DVA — разъём, с помощью которого также можно передавать только цифровой видеосигнал;
- S-VIDEO — выход для компонентного аналогового видеоинтерфейса, при подключении к ТВ приёмнику передаёт видеосигнал стандартной чёткости.
Возможные трудности при подключении
Телевизор не ловит Wi-Fi сигнал
Если телевизор вообще не видит беспроводные сети, убедитесь, что Wi-Fi включен. На некоторых моделях эта функция по умолчанию неактивна.
В Смарт ТВ без встроенного Wi-Fi модуля в меню могут отображаться опции подключения, но сети такой телевизор ловить не будет. Сверьтесь с описанием вашего ТВ, возможно, у вас просто нет приёмника и нужно приобретать внешний.
Если недоступна только ваша сеть:
- удостоверьтесь, что роутер включен;
- проверьте, видят ли сеть другие устройства;
- перезагрузите роутер и телевизор;
- расположите маршрутизатор как можно ближе к телевизору.
Если телевизор видит сеть, но не подключается, на роутере установите режим Wi-Fi смешанный, проверьте правильно ли вводите пароль, работает ли DHCP. Если есть возможность, проверьте, работает ли ваш телевизор с другой сетью.
Случается, что некоторые ТВ отказываются подключаться к беспроводной сети. Проблемы могут быть в несовместимости адаптеров или в устаревшей прошивке. Обновите программное обеспечение телеприёмника. Если это не помогло, обратитесь в сервисный центр или используйте внешний адаптер Wi-Fi.
При настройках роутера система требует пароль
Чтобы подключить телевизор к роутеру по Wi-Fi требуется ввод пароля. Он устанавливается, чтобы защитить ваш роутер. Если вы не помните пароль, войдите в меню настроек маршрутизатора с компьютера или телефона и посмотрите его в параметрах Wi-Fi.
Бывает, что роутер настраивал другой человек. Например, сотрудники провайдера. Вы не помните пароли и не знаете, как войти в веб-интерфейс устройства. В этом случае у вас есть несколько вариантов.
- Попробовать подключиться по WPS, если на маршрутизаторе есть такая кнопка.
- Использовать для подключения кабель. Проводное подключение не требует ввода пароля.
- Сбросить параметры роутера до заводских и настроить его заново с новыми паролями.
Телевизор не реагирует на провод
Не получается подключить роутер к телевизору кабелем, интернет не работает. Прежде всего, проверьте есть ли соединение. На роутере должен гореть или мигать индикатор LAN-разъёма, в который вы вставили шнур от телевизора. Если индикатор не мигает:
- Возможно, вы не до конца вставили в разъём один из штекеров. Он должен войти до щелчка и плотно зафиксироваться.
- Повреждён один из штекеров.
- Повреждён кабель.
Попробуйте проверить подключение с другим кабелем. Если ничего не изменилось, может быть неисправен сетевой порт на телевизоре.
Помехи на экране
После подключения роутера к телевизору на экране появились полосы или другие посторонние помехи. Иногда такое случается. Просто перезагрузите ваш Смарт ТВ.
Автор статьи Сергей Сакадынский Занимался созданием и администрированием интернет-ресурсов. 10 лет опыта работы с электроникой и интернет-технологиями.
Статья помоглаНе помогла
Настройка телевизоров Samsung
Для начала поиска каналов с подключенной цифровой антенной нужно переключить телевизор в нужный режим работы — HDMI, USB и AUX. В этом случае выбирается первый пункт. Следующей задачей выбрать тип сигнала — DVB-T2. Об успешном выборе на экране телевизора оповестит отображение названия канала, который активирован. Следом выполнится автоматический поиск приемника и языка.
Если антенна не подключена, появится всплывающее окно с несколькими вариантами:
- спутниковое ТВ;
- кабельное телевидение;
- наземное вещание.
Выбирается последний пункт, после чего нужно вернуться в главное меню и выбрать пункт «Канал».
С этого момента следует полуавтоматическая настройка на телевизоре, которая выполняется в следующем порядке:
- PIN-код. Его требуется ввести для дальнейшей работы, а также установке ограничений (например, детский режим) в будущем. Он включает четыре цифры, которые можно найти в руководстве по эксплуатации. При отсутствии вводится пароль по умолчанию — 0000.
- Регион. В зависимости от конкретной модели требуется выделить вариант «Россия» (Russia) или «Восточная Европа» (Eastern Europe).
После откроются вкладки с предложением сохранить выбор для цифрового телевидения, настройки которого позже можно применить к программам аналогового ТВ.
Следующий этап — выбор автоматического или ручного поиска каналов.
Первый вариант очень удобен и не требует участия оператора. Телевизор самостоятельно найдет все телеканалы в зоне вещания, запишет и сохранит их. Чтобы подключить и настроить цифровые каналы, если уже есть программы (например, аналогового вещания), придется воспользоваться ручной настройкой. Принцип поиска аналогичен — телевизор сам будет искать частоту, на которой идет вещание. Однако придется самостоятельно выбрать позицию для записи и запускать поиск для каждого канала отдельно.
Если телевизор настраивается впервые и нужно много цифровых каналов — лучше выбрать и аналоговые и цифровые. Следом подтвердить выбор. Начнется автопоиск, результаты которого будут отображены на экране телевизора в виде количества найденных каналов и шкалы прогресса в процентах. Он может продолжаться около получаса, после чего каналы сохраняться и включится последний из обнаруженных программ.
Если используется кабельное ТВ
Когда дом подключен к цифровому телевидению, его можно смотреть и без антенны за небольшую ежемесячную плату.
Для поиска цифровых каналов нужно выбрать пункт «Кабельное телевидение» и выбрать следующие параметры:
- Частота. У разных моделей телевизора выбираться интервал или начальная и конечная частота. Минимальное и максимальное значение установить 346 и 410 МГц соответственно.
- Скорость передачи. В открывшемся списке вариантов нужно отметить 6956 кС/с.
- Модуляция. 256 ОАМ, КАМ или квадратурная модуляция (у каждого телевизора по-разному).
По завершению будут представлены все телеканалы, в т.ч. заблокированные, которые недоступны по подключенному тарифу. Чтобы удалить их на пульте нужно нажать кнопку «С» и выбрать соответствующее действие. В этом же меню, после очищения списка от платных программ, можно выполнить сортировку. Телевизоры Samsung Smart-TV с IPTV форматом цифрового ТВ поддерживают несколько пользовательских профилей. Для удобства на одном из них можно собрать только аналоговые каналы, на другом — цифровые, на третьем — детские, и т.д.
Подключение цифрового телевидения без приставки к телевизору Fusion
Перед подключением убедитесь, что ваш телевизор Fusion поддерживает цифровое телевидение. Обычно информацию об этом можно найти в инструкции к телевизору или на официальном сайте производителя.
Для подключения цифрового телевидения без приставки к телевизору Fusion вам может потребоваться следующее оборудование:
- Коаксиальный кабель — для подключения антенны к телевизору;
- Разъемы — для подключения кабеля к антенне и телевизору;
- Антенна — для приема сигнала цифрового телевидения;
- Тюнер — устройство для декодирования цифрового сигнала и передачи его на телевизор;
Подключение цифрового телевидения без приставки к телевизору Fusion выполняется следующим образом:
- Подключите антенну к разъему RF IN на телевизоре с помощью коаксиального кабеля.
- Проверьте, что антенна правильно прикреплена и что кабель надежно подключен.
- Подключите другой конец кабеля к разъему RF OUT на тюнере.
- Подключите тюнер к телевизору с помощью коаксиального кабеля, вставив один конец в разъем RF IN на телевизоре, а другой — в разъем RF OUT на тюнере.
- Включите телевизор Fusion и выберите вход, к которому подключен тюнер.
- Настройте тюнер на прием цифровых каналов с помощью пульта дистанционного управления, следуя инструкциям, предоставленным производителем.
- После настройки вы сможете просматривать цифровые каналы на своем телевизоре Fusion без использования приставки.
Подключение цифрового телевидения без приставки к телевизору Fusion с помощью DVB-C — это простой и удобный способ получить доступ к цифровым каналам без дополнительных устройств.
Примечание: в каждом конкретном случае процесс подключения может немного отличаться, поэтому рекомендуется ознакомиться с инструкцией к телевизору и тюнеру Fusion для более детальной информации.
Как настроить прием цифрового телевидения и подключить каналы на «цифре»
Когда все оборудование будет приобретено, можно приступать к процессу установки. Если следовать инструкциям, можно выполнить установку и настройку приема цифрового телевидения самостоятельно.
Как подключить цифровое телевидение и настройка эфирных цифровых каналов:
Подключение ЦЭТВ на телевизоре с поддержкой DVB-T2: пошаговая инструкция
Настроить прием цифрового телевидения на телевизоре с встроенной поддержкой DVB-T2 можно следующим образом:
- Отключить телевизор от сети.
- Найти вход для подсоединения цифрового телевидения и подключить к нему антенну.
- Включить телевизор и найти раздел настроек.
- Выбрать режим настройки ТВ.
- В открывшемся меню необходимо найти DVB-T2 или режим тюнера, установить на этих пунктах галочки и сохранить настройки.
- Указать страну, а также включить режим поиска каналов.
- Выбрать ЦТВ для приема всех доступных эфирных цифровых каналов.

Также возможна автоматическая настройка по такому алгоритму:
- Подключить устройство к антенне и сети.
- На панели управления телевизора найти кнопку настройки DVB.
- Выбрать в настройках автоматическую установку.
- Дождаться установки и настройки каналов.
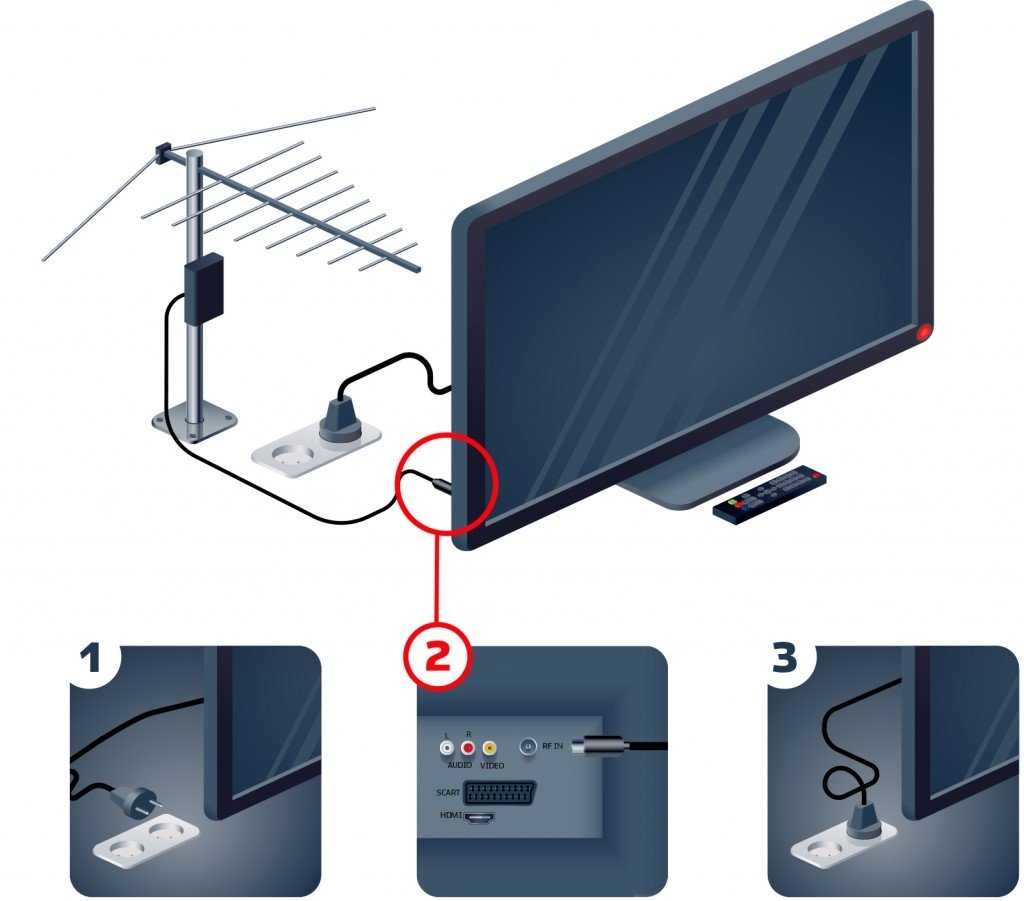
Автоматическая установка приема цифрового телевидения занимает до 10 минут, после чего можно начать просматривать все доступные каналы.
Как подключить цифровое телевидение без приставки:
Прием сигнала цифрового телевидения с помощью приставки на аналоговый и цифровой телевизоры
Если телевизор не поддерживает DVB-Т2, нужно сначала подключить ресивер, а затем приступать к настройке. Пошаговая инструкция в этом случае выглядит так:
- Извлечь ресивер из заводской упаковки и обязательно снять защитную пленку, чтобы устройство не перегревалось.
- Используя кабель RCA или HDMI, подключить приставку к телевизору.
- Подключить к ресиверу антенну.
- Включить телевизор и перейти в раздел настроек.
- Выбрать страну.
- Выбрать стандарт сигнала: вместо DVB-T (аналоговое) – DVB-T2 (цифровое).
- В открывшемся меню выбрать автоматическую настройку и дождаться завершения процесса.
- Сохранить настройки.
Для старых телевизоров, у которых есть только вход для антенны, можно использовать ресиверы с RF-модулятором. Такие приставки подключаются непосредственно в антенный вход, при этом они способны работать в дециметровом диапазоне.
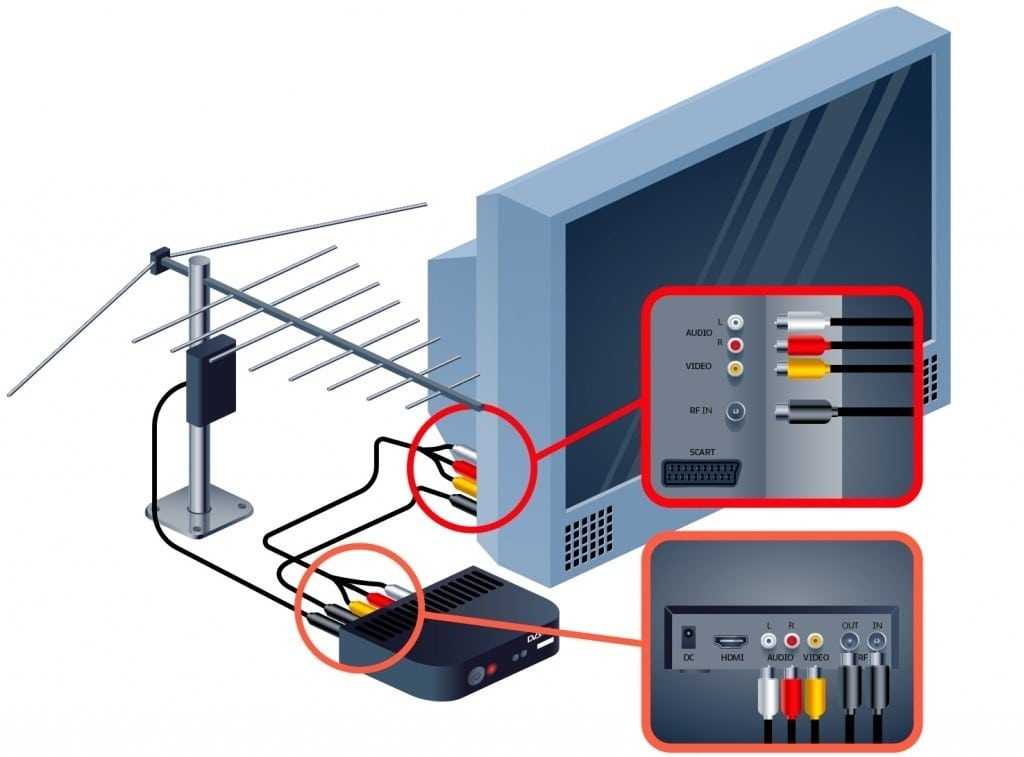
Смотрите инструкцию по подключению цифрового ТВ с помощью ресивера в этом видео:
Прием цифрового телевидения на компьютере
Существует возможность подключить цифровое телевидение и на ПК или ноутбуке, но для этого необходимо приобрести дополнительное оборудование – цифровою USB-тюнер. Инструкция по подключению и настройке:
- Через USB-вход подключить подобранный цифровой тюнер.
- Запустить программу обнаружения новых устройств.
- Установить программное обеспечение для корректной работы ресивера.
- Дождаться сканирования каналов и приступить к просмотру.




























