проблемы с беспроводной сетью, фото
Здесь рассмотрены два типа распространенных ошибок: те, которые допускают при настройке подключений через модем, а также, которые относятся к конфигурированию беспроводной сети.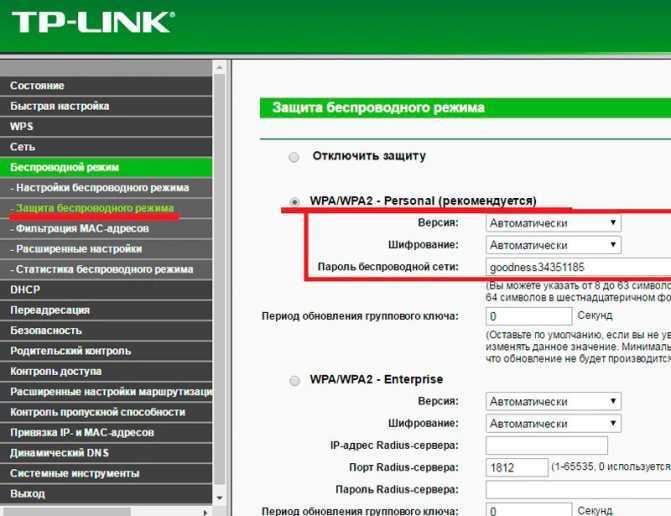
Схема подключения роутера и модема
Если Интернет через модем – хорошо работал без роутера, то настраивать в модеме ничего не потребуется. Скорее всего, устройство уже работает в режиме «роутер» (то есть, на нем функционирует встроенный DHCP-сервер). Рассмотрим, как в этом случае настроить второе звено (а именно – аппаратный Wi-Fi-роутер).
Contents
- Настройка роутера для совместной работы с модемом
- Смена локальных адресов роутера
- Настройка порта WAN в роутере
- Разберемся, что значат все эти галочки:
- Беспроводная сеть, проблемы и решения
- Основные параметры Wi-Fi
- Выбор режима шифрования
- Подытожим сказанное в этой главе. Зайдя в настройки безопасности беспроводной сети, надо выбирать одно из трех:
- Как настраивать сеть Wi-Fi в роутерах ASUS – показано здесь:
Настройка роутера для совместной работы с модемом
Смена локальных адресов роутера
Сначала, Wi-Fi роутер – не нужно соединять с ADSL-модемом. Вместо этого, потребуется узнать, в каком режиме модем работает сейчас. В web-интерфейс этого устройства – заходить не требуется (достаточно проверить вариант настройки сетевой карты ПК, подключенного к модему).Скорее всего, окажется следующее: сетевая карта компьютера – настроена в режим автоматического получения DNS и IP. Пример приведен на рисунке:
Настройка сетевой карты ПК
Если это так, то переключитесь на вкладку «Доступ». Нас интересует там только одна строка: «Основной шлюз». Запишите адрес основного шлюза на листик.А теперь, перед настройкой роутера, сравните записанный адрес с адресом интерфейса настройки роутера.![]()
Исправить ситуацию – довольно просто. Не подключая роутер к модему, заходят в интерфейс настройки первого из этих устройств. Начальный адрес локальной сети – меняют на что-то другое:
Настройка роутера ASUS
Менять надо любую из цифр, кроме самой последней. Приводим пример такой же настройки для роутеров D-Link:
Настройка роутера D-Link
Выполнив настройку роутера и сохранив изменения, отключите его питание. А затем – выполните проводное подключение «каскадом».
Настройка порта WAN в роутере
Если, после выполнения вышесказанного, «проводные» клиенты роутера – не получают Интернет, правильно настройте WANпорт (подключение Интернет в роутере).![]()
Пример настройки WAN в роутерах D-Link
Разберемся, что значат все эти галочки:
- «Разрешить» соединение нужно, чтобы включить WAN-порт
- Соединение настраивают так же, как сетевую карту ПК («Получить автоматически» DNS и IP)
- «IGMP» мы включили, чтобы в локальную сеть – шли потоки IPTV
- «NAT» следует отключать в ограниченном круге случаев (оставим включенным)
- «Сетевой экран» в роутерах D-Link – тоже обычно надо включать (даже затем, чтобы сделать проброс портов – такова особенность «фирменного» интерфейса)
Желаем успешной настройки.
Беспроводная сеть, проблемы и решения
Основные параметры Wi-Fi
Обычно, при настройке беспроводной сети – в роутере рекомендуют выставлять режим работы «N-Only» протокола 802.![]()
Пример настройки роутера TP-Link
После чего, список доступных роутеру каналов – «сужается» до 11-ти. Не забудьте сохранить настройки.
Выбор режима шифрования
По умолчанию, в роутере может быть сделана одна из настроек: либо, шифрование отсутствует, либо, используется режим WPA/WPA2.![]()
Настройка шифрования в роутерах ZyXEL
- WPA2-PSK (рекомендуется)
- WPA-PSK (если не все абоненты поддерживают WPA2)
- Можно для начала «не использовать» шифрование
Защита Wi-Fi сети – очень важна. Не нужно пренебрегать данной возможностью.
Как настраивать сеть Wi-Fi в роутерах ASUS – показано здесь:
Предыдущая
D-LinkИзвестные проблемы подключения планшетов к роутеру
Следующая
3COMВыбор надежного роутера без Wi-Fi
Подготовка к настройке
1. Распакуйте устройство, подключите кабель провайдера в специальное гнездо.
- По Ethernet подключению подключите кабель в порт с надписью WAN.
- По а/xDSL гнездо будет иметь форму телефонной розетки, куда нужно будет подключить телефонную линию.
- Для технологии PON понадобится специальный оптический кабель, который сможет подключить только сервисный инженер провайдера.
2. В комплекте с устройством обычно поставляется Ethernet кабель для первоначальной настройки. Подключитесь одним концом кабеля в любой LAN порт, вторым концом к ноутбуку или компьютеру. Если все сделано правильно на портах загорится зеленый индикатор, соединение создано. Если вдруг индикатор не загорелся проверяем настройку сетевого адаптера на компьютере.
3. В меню Пуск напечатайте «Панель управления» и откройте приложение.
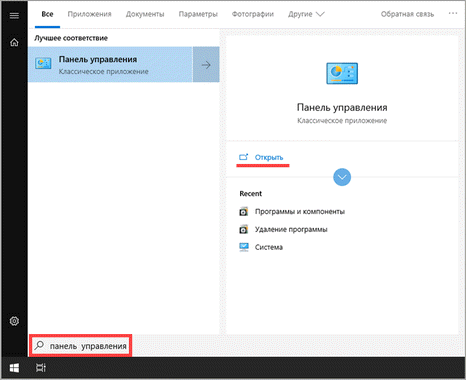
4. В разделе «Сеть и интернет» щелкните по пункту «Просмотр состояния сети и задач».
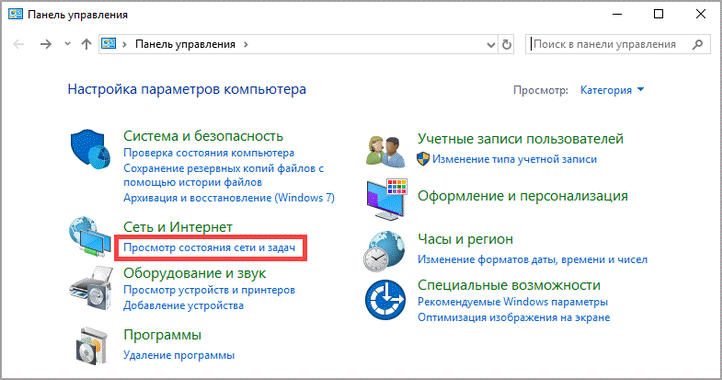
5. Откройте «Настройка параметров адаптера».
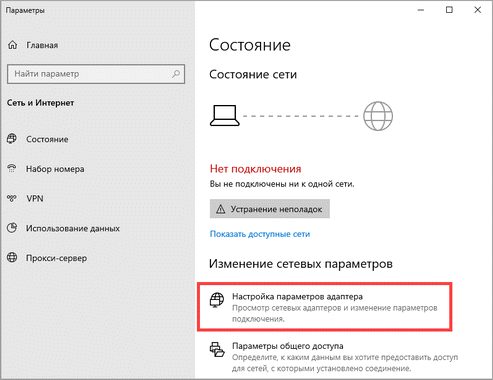
6. Дважды щелкните по отключенному сетевому адаптеру для его активации.
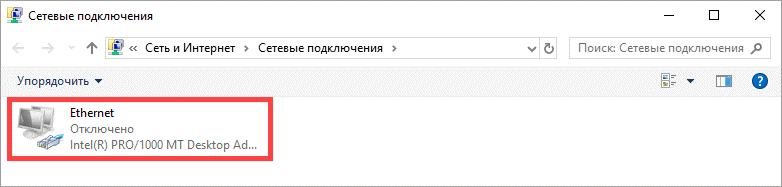
7. Нажмите правой клавишей мышки по адаптеру и выберите пункт «Состояние».
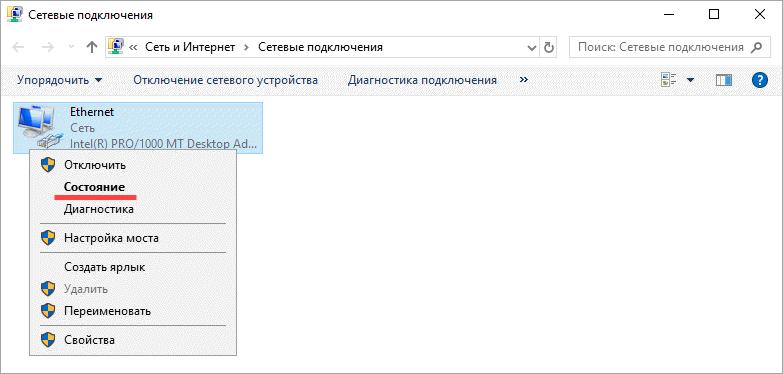
8. Нажмите кнопку «Свойства».
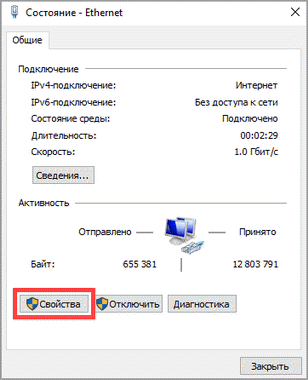
9. Дважды щелкните по параметру «IP версии 4 (TCP/IP v4)».
10. Убедитесь, что в параметрах установлены переключатели на автоматическое получение IP адреса.
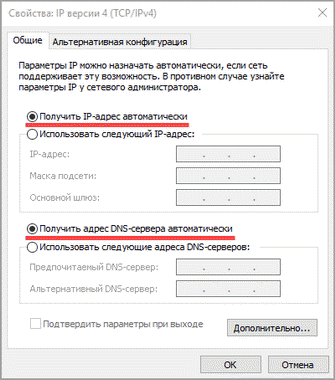
Часто задаваемые вопросы по теме статьи (FAQ)
Подходит ли Микротик для домашнего использования?
Я считаю, что Микротик стоит использовать только тем, кто может его самостоятельно настроить. Если вы не системный администратор, не разбираетесь в сетевых технологиях, лучше поставить какой-то роутер попроще. Я сталкивался с ситуациями, когда пользователь обращается к провайдеру с проблемами доступа в интернет. И когда он говорит провайдеру, что у него устройство Микротик, тех. поддержка провайдера отвечает, что мы не можем помочь с таким устройством. Разбирайтесь сами.
Какую ветку прошивки вы рекомендуете использовать?
Если вас не интересуют нововведения, которые появляются в новых версиях прошивки, я рекомендую использовать ветку long-term. Это самая стабильная версия, куда оперативно вносятся все обновления безопасности.
Можно ли запитать устройства Mikrotik через стандартный poe адаптер 802.3af?
Нет, у Mikrotik свой стандарт poe адаптеров, которые подходят только для устройств этой же фирмы. Он отличается от промышленного стандарта 802.3af, поэтому необходимо приобретать фирменные poe адаптеры Mikrotik.
Из-за чего часто возникают проблемы со связью у устройств компании Apple и роутеров Mikrotik?
Корень проблемы подключения apple устройств, в частности iphone, к микротикам кроется в механизме обновления dhcp leases в режиме сна. Когда iphone или другое устройство apple «засыпает», оно не может корректно обновить dhcp аренду, поэтому при выходе из режима сна wifi сеть бывает недоступна. Частичное решение этой проблемы — делать большой интервал обновления dhcp аренды — несколько часов или суток.
Настройка IPTV на Archer C20
Теперь рассмотрим как на маршрутизаторе Archer C20 AC750 настроить IPTV от Ростелеком, Билайн или Дом.ru. Для подключения ТВ-приставки на роутере используется один из LAN-портов. Специалисты обычно используют для этого порт LAN4. Настройка телевидения на роутере выполняется в разделе Сеть >>> IPTV. На модели ТП-Линк Арчер есть два режима настройки интерактивного телевидения:
- Мост
- 802.1Q VLAN.
Вариант «Мост» используется в Билайн и Дом.ру, а вариант 802.1Q VLAN преимущественно у Ростелеком.
Настроить порт на Арчере в режиме моста проще всего — в поле «Режим» надо выбрать вариант «Мост», а в поле «Порт для IPTV» — выбрать порт LAN4, в который включена ТВ-приставка.
Во втором случае надо в поле «Режим» выбрать вариант «802.1Q Tag VLAN»:
Так как в большинстве случаев Интернет-трафик идёт без VLAN ID, то надо в строке «VLAN TAG для Интернет» поставить галку звёздочку «Отключить».
В поле «Идентификатор VLAN для услуги IPTV» пропишите номер VLAN (его нужно предварительно узнать в техподдержке своего провайдера).
Параметру «Приоритет VLAN для услуги IPTV» поставьте значение 4.
Внизу окна в поле «Режим работы порта LAN4» поставьте значение «IPTV».
Нажмите на кнопку «Сохранить».
Способ 1: Загрузка резервной копии
Функциональность веб-интерфейса практически любого маршрутизатора от TP-Link позволяет сохранить текущие настройки в отдельный файл, чтобы в будущем его можно было использовать для восстановления. Если вы еще не сбросили конфигурацию и желаете создать ее резервную копию для дальнейшей загрузки, делается это так:
- После авторизации через левую панель переместитесь в раздел «Системные инструменты».
- Здесь откройте категорию «Резервная копия и восстановление».
- Нажмите по специально отведенной кнопке под названием «Резервная копия».
После открытия окна Проводника остается только выбрать место на локальном или съемном хранилище, где вы хотите сохранить элемент, в котором записаны все текущие настройки маршрутизатора.
Затем можете приступить к полному сбросу настроек или выполнению любых других действий, не беспокоясь о том, что какие-то важные параметры будут утеряны. При необходимости восстановления той самой конфигурации выполните такие шаги:
- В интернет-центре снова перейдите в «Резервная копия и восстановление», где кликните по кнопке «Выберите файл».
- При открытии Проводника отыщите и загрузите тот самый объект, который был сохранен ранее.
- Через веб-интерфейс следует нажать на «Восстановить».
- Процесс настройки и дальнейшей перезагрузки займет несколько минут. Не закрывайте текущую вкладку, чтобы не прервать операцию.
Теперь все параметры, которые были помещены в файл резервной копии, успешно восстановлены, и вы можете переходить к взаимодействию с роутером. Однако такой метод не подходит когда, например, проблема работы устройства и заключается в неправильной конфигурации. Тогда после сброса настройка производится одним из двух следующих вариантов.
Техника подключения
Практически все устройства обладают похожим внешним оформлением:
- Сзади корпуса располагаются входные порты для кабелей, а спереди него — осветительные элементы.
- Также там находятся разъемы Ethernet или RJ-45 и питания.
- Сетевой порт WAN или Internet предназначается для шнура от провайдера.
- Локальные порты LAN используются для подсоединения проводным способом различных устройств, находящихся в квартире (телевизоров, компьютеров).
- Кнопка «Reset», расположенная на задней панели аппарата, выполняет сбросы всех паролей к заводским параметрам. Для предотвращения ее случайного нажатия, она специально располагается глубоко. Воспользоваться ею можно только с помощью тонкой скрепки, предварительно разогнув ее.
- На лицевой стороне корпуса находятся специальные индикаторы. С помощью них можно узнать о состоянии прибора. Производители определяют порядок их установки по своему усмотрению, в зависимости от модели.
При раздаче интернета маршрутизатором только на беспроводное оборудование, следует подсоединить всего два провода — WAN и питания. Затем надо включить аппарат и подождать некоторое время. Вскоре загорится специальный индикатор, который отображает состояние беспроводной сети Wi-Fi.
Несколько вариантов настройки роутера
По кабелю
Для входа в настройки роутера есть два способа — с использованием кабеля или беспроводной сети.
Вот алгоритм его последовательности:
- Достать из упаковочной коробки кабель, предназначенный для подключения интернета. Он продается в наборе с прибором.
- Подключить приспособление в электрическую розетку.
- Отыскать сзади корпуса LAN разъем, обозначенный желтой расцветкой и вставить в него конец провода. При этом должен произойти щелчок.
- Другой край шнура поместить в разъем ноутбука или сетевую карту ПК.
- На аппарате загорится индикатор подсоединения к LAN портам. На компьютере или ноутбуке начнет мигать карта сети.
- При появлении на ПК предупреждающего знака и надписи «Без доступа к интернету» не стоит волноваться. Это обозначает, что компьютер еще не настроился.
- На завершающем этапе, необходимо открыть настройки роутера.
По Wi-Fi
Многие современные модели приборов, при начальном запуске, уже выполняют активацию свободной сети Wi-Fi. С нее реализуется вход в личный кабинет роутера без необходимости использования провода. Это предоставляет некоторые удобства, потому что ПК или ноутбук не всегда находится близко.
Подключение в автономном режиме состоит в следующих этапах:
- Надо включить функцию поиска сети Wi-Fi в ноутбуке, телефоне или планшете. Имя сети по умолчанию будет обозначаться в виде всего названия маршрутизатора. Его форма определяется производителем.
- Следует подключиться к данной сети обычным способом. При самой первой настройке оборудования, название сети может поменяться.
- В случае запроса пароля, его можно отыскать на ярлыке прибора.
- Когда не загорается индикатор Wi-Fi, это говорит о том, что запуск беспроводной сети отсутствует. Для таких ситуаций предусмотрена определенная кнопка Она может находиться сзади аппарата рядом с портами или сверху, и обозначаться знаком волны или ключа. Если запрашивается пароль, надо нажать на нее.
- Уточнить доступные сети. Они должны отобразиться на дисплее в качестве нового подсоединения. При запросе пароля, отыскать соответствующую надпись на наклейке. Если она отсутствует там, то надо просто нажать вторично на кнопку WPS (1 раз). В таком случае необходимость в пароле отпадет.
- Многие модели имеют сразу два пароля — обычный, состоящий из чисел и букв и PIN-код или WPS-пароль, у которого имеется только восемь цифр.
- После установки Wi-Fi, запускается браузер и вводится адрес.
О том, как войти в настройки описывается ниже.
Из приложений для телефона
Для установки специальной программы в режиме быстрого управления на гаджет, следует:
- Войти в App Store или Google Play.
- Затем в поисковике отобразить название фирмы, изготовившей оборудование.
- При подсоединении приложения, это сразу отобразится на экране.
- Следует скачать его и установить на устройство.
Когда программа запустится, появится подробная инструкция по ее подключению.
Следует обратить внимание, что не все производители обладают такими приложениями. Также, программы могут не поддерживать модели технических изделий определенных фирм
В случае наличия устаревшего прибора, есть риск отсутствия его функционирования с определенными приложениями.
Подключаемся к роутеру
Для настройки роутера вам понадобится подключиться к нему с компьютера, ноутбука, планшета или смартфона.
Если есть ноутбук или компьютер с сетевой картой, то проще подключиться по кабелю. Поищите в коробке из-под роутера патч-корд — это кусок кабеля с двумя разъемами RJ-45. Один конец кабеля подключаем в компьютер, другой — в LAN-порт.
Чтобы подключиться по Wi-Fi, переверните роутер и изучите наклейки — там могут быть название сети и пароль к ней. Если их нет, поищите в списке беспроводных сетей новую, с названием, похожим на название роутера. Вполне возможно, что пароля для подключения к этой сети не потребуется.
При подключении кабелем никаких паролей и сетей указывать специально не нужно — все должно заработать автоматически.
Проверьте статус сетевого подключения. Если вдруг все подключилось, то вам повезло и можно переходить сразу к настройке. А вот если подключиться не получается, вылезает окошко с требованием пароля или не находится сеть с нужным именем, тогда разбираемся дальше.
Подключение и настройка Wi-Fi роутера (точки доступа) для локальной (внутренней) сети
Соединяете сетевым кабелем компьютер и роутер (используйте гнёзда для внешней сети их как правило 3-5 шт., они расположены рядом и подписаны. Убедитесь,что у вас установлено соединение компьютера с вашим wi-fi роутером (загорелась иконка соединения в трэе панели задач).
Далее в свойствах этого подключения установите следующие настройки:
- IP-адрес: 192.168.0.2
- Маска подсети: 255.255.255.0
- Основной шлюз: 192.168.0.1
- DNS: 192.168.0.1
В случае, если в руководстве вы нашли другие параметры – установите их. Откройте командную строку (Пуск — Выполнить — в открывшемся окне напишите ”cmd” для Windows XP или нажмите Пуск и введите «cmd» в строке поиска). Далее в открывшейся командной строке напишите: ping 192.168.0.1. Если от 192.168.0.1 приходят пакеты, то вы все сделали правильно. В случае если ответа нет и мы видим сообщения о превышении лимита ожидания, стоит попробовать изменить IP 192.168.0.1 и 192.168.0.2 на 192.168.1.1 и 192.168.1.2 соответственно, и после попробовать «пропинговать» адрес – 192.168.1.1 Если вы по-прежнему терпите неудачи, то обратитесь к руководству, чтобы понять какой IP адрес принимает роутер на внутреннем интерфейсе.
Также рекомендую ещё раз проверить, в то ли гнездо включён сетевой кабель на роутере, не кроссоверный ли используется кабель. В руководстве по подключению wi-fi роутера должно быть написано, как попасть в веб интерфейс для управления роутером, если найти этот раздел не удаётся или само руководство отсутствует – стоит проверить адреса http://192.168.1.1 или 192.168.0.1, в зависимости от того – какой адрес нам удалось пропинговать. Откройте страницу настроек роутера в браузере вашего компьютера. Если вы уже его пытались подключать роутер, то вам необходимо предварительно сбросить настройки кнопкой «Reset» на задней панели. Так же стоит проверить те же адреса но с защищенным протоколом https://, вместо http://
На открывшейся странице вас попросят ввести логин и пароль, если в инструкции по подключению wi-fi роутера ничего не указано, то стоит попробовать пару admin/admin или admin/password – это самые распространенные пары и они встречаются практически во всех популярных моделях роутеров. После входа в режим администрирования выберите в разделе настроек интерфейса русский язык, чтобы всё стало интуитивно понятно, если он присутствует.
Чаще всего в Wi Fi роутерах разрешена пересылка пакетов во внутрисетевом интерфейсе, поэтому вы уже можете включать дополнительные ПК и подключать их через другие гнёзда для внутренней сети, и начать пользоваться внутренней сетью.
Быстрая настройка
Опцию быстрой настройки имеют все современные роутеры — мастер настройки запросит все нужные параметры, не акцентируя внимание на дополнительных настройках. Подготовьте следующие данные, которые мастер быстрой настройки наверняка у вас запросит:
Подготовьте следующие данные, которые мастер быстрой настройки наверняка у вас запросит:
— тип соединения определяет способ, которым ваш провайдер осуществляет подключение клиентов к Интернету, он указан в договоре или в приложении к нему.
— логин и пароль для входа в Интернет также можно найти в договоре. Не надо путать эти логин и пароль с учетными данными для доступа к настройке роутера или для доступа к личному кабинету на сайте провайдера (они тоже могут встречаться в договоре).
— шлюз — при некоторых типах соединения мастер может потребовать и этот параметр, который в этом случае тоже нужно узнать у провайдера. Обычно это четыре числа, разделенные точками (например, 88.12.0.88). Именно так его и следует ввести.
— имя сети Wi-Fi (SSID) — под этим именем ваша сеть будет видна в списке беспроводных сетей. Здесь многие дают волю своей фантазии. В многоквартирных домах можно найти образчики наподобие «sosed_s_pianino_dostal» или «Wifi_za_edu» — сразу становится ясно, что первый сосед не любит громкую музыку, а второй голоден. Никто не мешает и вам использовать SSID для того, чтобы донести какую-то информацию до окружающих, но следует быть осторожным — не так уж и сложно выяснить, из какой именно квартиры раздается Wi-Fi с определенным именем. Самый нейтральный вариант для SSID — никак не связанное с вами и номером квартиры словарное бытовое слово. Например, bulavka или tarelka.
— пароль (ключ) доступа к Wi-Fi — будет затребован у любого устройства, пытающегося подключиться к вашей беспроводной сети. Постарайтесь выбрать пароль посложнее, чем «11111111», «88888888» или ваша дата рождения — даже если вы уверены, что хакерам вы абсолютно неинтересны, лишние «гости» снизят скорость подключения. Задайте пароль, состоящий вперемешку из цифр, специальных символов (*, !, % и т. д.), заглавных и строчных букв — тогда юным «взломщикам» для подбора пароля к вашей сети понадобится лет двести. Чтобы не забыть эту мешанину символов самому, пароль надо написать на бумажке, а бумажку приклеить прямо к роутеру. Все равно на каждом устройстве этот пароль можно запомнить и не вводить каждый раз.
— MAC-адрес — может потребоваться, если провайдер осуществляет привязку кабеля к конкретному устройству. Здесь не вам нужно вводить информацию, а наоборот — найти МАС-адрес вашего устройства (на его корпусе или в панели настроек) и сообщить провайдеру.
Бывает, что первоначальные настройки провайдера предполагали выход в Интернет непосредственно с вашего компьютера, а теперь вы хотите подключить к кабелю роутер. В этом случае в качестве МАС-адреса роутера следует задать МАС-адрес сетевой карты того компьютера, с которого ранее осуществлялся выход в интернет.
Многие роутеры позволяют клонировать МАС-адрес сетевой карты компьютера, с которого вы зашли в веб-интерфейс — если ранее в Интернет вы выходили именно с этого компьютера, то опция клонирования МАС-адреса может заметно ускорить его установку.
Настройка беспроводной сети
Представить себе пользователей, которые заходят в Интернет только со стационарного компьютера, но не применяют при этом планшеты и смартфоны, лёжа в кровати, в современном мире очень сложно.
Если у вас дома, помимо настольного ПК, имеется смартфон, планшет и любой другой девайс, работающий по беспроводной связи, настройка Wi-Fi будет обязательным этапом.
В том, чтобы изменить текущие настройки своего роутера, нет ничего сложного.
В большинстве случаев юзерам удаётся без проблем настроить новый и даже подержанный роутер самостоятельно. Главное, чтобы он функционировал.
Настройка беспроводной сети даст возможность роутеру раздавать Интернет по всему дому, не используя при этом кабели.
От пользователя потребуется открыть раздел в настройках маршрутизатора, который обычно называется «Беспроводная сеть», либо Wi-Fi. Здесь доступны изменения в настройках пароля, имени сети, стандарта, диапазона и пр.
- Пароль. Для начала установите свой собственный пароль на Wi-Fi. Он же сетевой ключ. Стандартные настройки не предусматривают наличие защитного пароля. А потому, когда вы включите Интернет и начнёте его раздавать, все соседи смогут беспрепятственно эксплуатировать вашу сеть. Если вы не хотите безвозмездно делиться Интернетом с соседями, установите надёжный пароль. В качестве стандарта шифрования используйте WPA2 PSK, поскольку он более надёжный. Далее придумайте комбинацию из букв, цифр. Только такую, чтобы вам было легко запомнить, но никто посторонний пароль угадать не мог.
- Стандарт Wi-Fi. Далее выберите подходящий стандарт для Wi-Fi подключения. От того, какой именно стандарт используется, напрямую зависит максимально допустимая скорость работы беспроводного Интернета. Если оборудование поддерживает стандарт 802.11ac, логично будет использовать именно его, поскольку он наиболее актуальный и скоростной. Перечень поддерживаемых стандартов можно узнать в характеристиках приобретённого маршрутизатора. Довольно часто встречается стандарт 802.11n. Он несколько медленнее предыдущего варианта. Чтобы было удобнее находить собственную сеть, задайте соответствующее имя на своё усмотрение.
- Диапазон. Также выберите диапазон Wi-Fi. Но это возможно лишь при условии, что у вас в распоряжении оказался двухдиапазонный маршрутизатор. Беспроводная сеть может быть реализована в диапазоне 2,4, либо 5 ГГц. Выбирайте любой. Но диапазон 5 ГГЦ обычно имеет меньшую загрузку, в случае с ним возникает меньше помех, сигнал не нарушается воздействием других роутеров у ваших соседей. Из-за этого при 5 ГГц беспроводное подключение будет стабильнее. Нюанс в том, что не все роутеры поддерживают этот диапазон. Либо же проблема может крыться в устройствах, принимающих сигнал, способный работать лишь при 2,4 ГГц. Уточните это заранее. Иначе переплачивать за двухдиапазонный роутер не стоит.
Что интересно, на роутере можно настроить работу одновременно двух режимов. Диапазон в 5 ГГц рекомендуется подключать в тех ситуациях, когда имеются мощные потребители типа игровых консолей или Smart телевизоров. Их следует подключить через 5 ГГц, а смартфоны и планшеты будут работать в диапазоне 2,4 ГГц. Но это при условии совместимости оборудования.
Шаг 5. Настраиваем Wi-Fi
Перейдите на вкладку «Wireless» или «Wi-Fi». В поле SSID (идентификатор беспроводной сети) укажите придуманное вами название для домашней сети. Формально оно может быть любым, но лучше избегать: спецсимволов, нижнего подчёркивания, кириллицы, длинных названий.
Все эти мелочи влияют на качество, уровень и устойчивость сигнала. Старайтесь использовать только символы латинского алфавита и цифры. Например, вместо названия «Wi-Fi_v_domike_naf-nafa_nif-nifa_i_nuf-nufa», лучше использовать более краткое и лаконичное «3porosenka».
Параметр «Channel» (Канал) лучше выставить на «Auto». Тогда роутер сам будет выбирать частоту канала для работы домашней сети. А ещё это позволит менять частоту простой перезагрузкой роутера.
Это удобно, если вы не хотите возвращаться к настройке роутера при проблемах со скоростью или стабильностью работы домашней сети.
Если у вас часто бывают проблемы со скоростью Wi-Fi или постоянно разрывается соединение, просканируйте частотный спектр анализаторами (например InSSIDer), чтобы определить настройки, подходящие вашему роутеру.
Режим работы «Mode» (Стандарт) тоже следует выставить на «Auto». Если у модели вашего роутера такого режима нет, то выберите «mixed». Это позволит использовать домашнюю сеть на оптимально высокой скорости и подключать к ней как новые, так и старые устройства.

























