Установка специального программного обеспечения на Windows 10
Windows 10 предлагает пользователю широкие возможности в настройке входящих подключений. Однако, иногда может потребоваться установка специального программного обеспечения для полноценной работы с входящими подключениями. В этом разделе мы рассмотрим, как установить необходимое программное обеспечение на вашем компьютере под управлением Windows 10.
Существует множество различных программных решений, которые могут быть полезны для настройки входящих подключений на Windows 10. Вот некоторые из них:
- TeamViewer: это популярное программное обеспечение для удаленного доступа и управления компьютером. Оно позволяет не только управлять вашим компьютером из любого места, но и делиться доступом с другими пользователями.
- AnyDesk: это еще одна популярная программа для удаленного доступа. Она обеспечивает быструю и безопасную работу в режиме онлайн с вашим компьютером, где бы вы ни находились.
- Chrome Remote Desktop: это расширение для веб-браузера Google Chrome, которое позволяет получить удаленный доступ к вашему компьютеру через интернет. Оно просто в установке и использовании.
- Решения VPN: Виртуальная частная сеть (VPN) позволяет создать безопасное соединение с удаленным сервером, обеспечивая полную защиту вашего интернет-трафика. Существует множество VPN-сервисов, доступных для установки на Windows 10.
Для установки программного обеспечения в Windows 10, вам потребуется скачать установочный файл программы с официального веб-сайта разработчика. Затем, запустите установочный файл и следуйте инструкциям на экране для завершения процесса установки. После установки программы, вы сможете использовать ее для настройки входящих подключений на вашем компьютере под управлением Windows 10.
В завершение, мы рекомендуем вам ознакомиться с документацией и руководством пользователя для установленного программного обеспечения, чтобы получить более подробную информацию о его возможностях и функциях.
Отключите брандмауэр Защитника Windows
Конечно, большинство пользователей отключают брандмауэр Защитника Windows, прежде чем вводить эхо-запрос в командной строке. Выключение WDF, пожалуй, самый простой способ исправить пинг. Пользователи могут отключить WDF следующим образом.
- Откройте Cortana, нажав клавишу Windows + горячую клавишу Q.
- Введите «брандмауэр» для поиска WDF, а затем выберите, чтобы открыть апплет панели управления брандмауэра Защитника Windows.
-
Нажмите « Включить или выключить брандмауэр Защитника Windows» слева, чтобы открыть параметры в снимке экрана ниже.
- Затем нажмите кнопку-переключатель « Отключить брандмауэр Защитника Windows».
- Выберите опцию ОК.
- Пользователи могут выбрать параметры включения брандмауэра Защитника Windows после проверки связи.
Выбор статического IP-адреса
Первый шаг к настройке сети – это установка постоянного (статического) IP-адреса для каждого компьютера, который будет подключен к ней. В принципе, большая часть приложений и приборов работает с динамическим адресом, но гарантии стабильного коннекта не будет. Тем более выбор «статики» занимает всего пару минут.
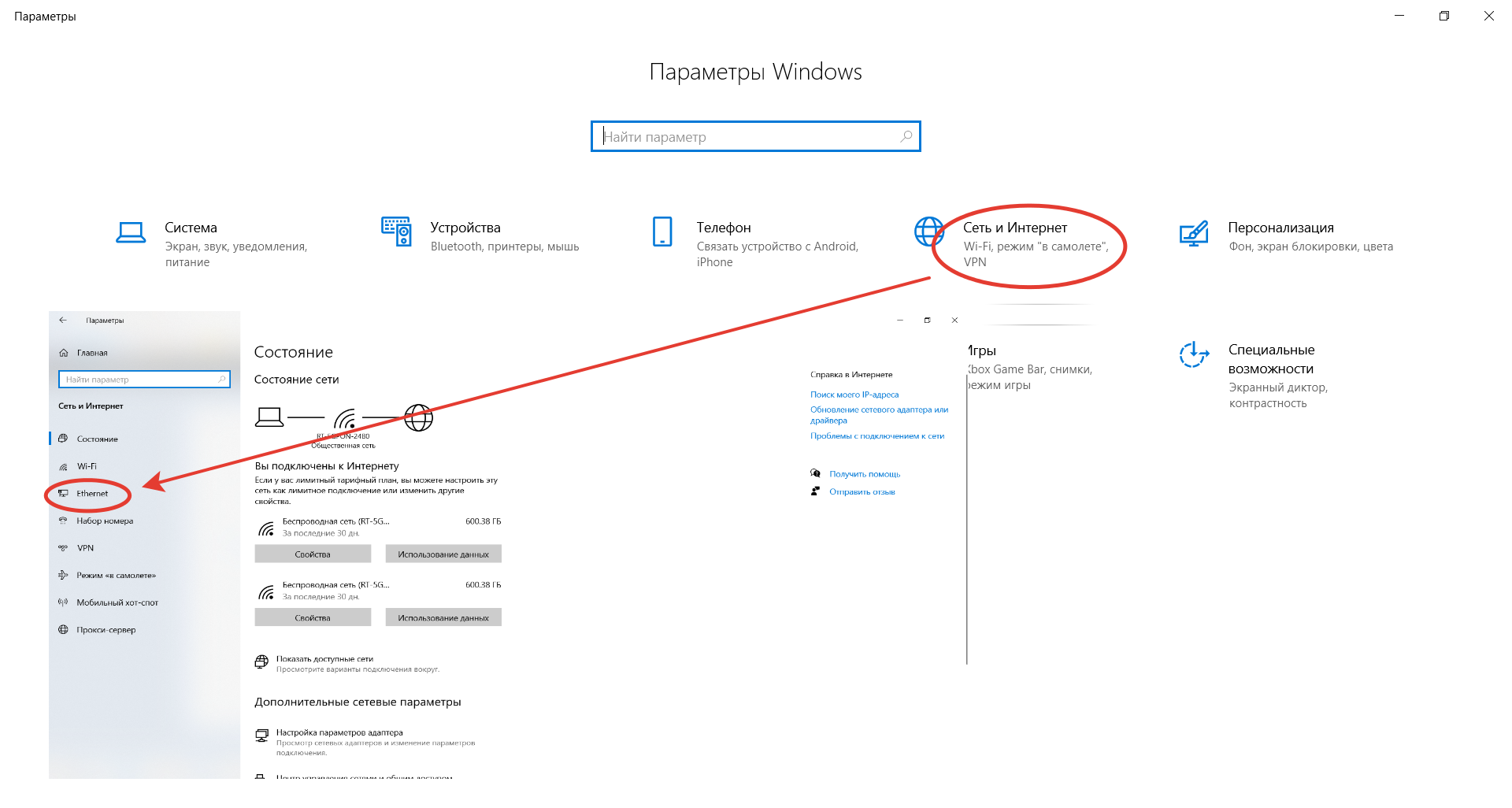
Последовательность действий:
- Через встроенный поиск найти и открыть утилиту «Параметры».
- Выбрать пункт «Сеть и Интернет», зайти в раздел Ethernet или Wi-Fi.
- Щелкнуть на названии текущего сетевого подключения.
- Прокрутить окно вниз до раздела «Параметры IP».
- Изменить значение с «Автоматически (DHCP)» на вручную.
- Включить режим IPv4 или IPv6 в зависимости от задачи.
- Внести IP-адрес, длину префикса подсети и шлюз.
Здесь же возможно указание DNS-сервера (предпочтительного и дополнительного). После нажатия кнопки «Сохранить» рекомендуется перезагрузить компьютер. В качестве IP-адреса выбирается одно значение из диапазона 192.168.0.1-192.168.255.255. Главное, чтобы каждое устройство приобрело уникальный адрес (начиная с роутера, который часто «висит» на 192.168.0.1 или 192.168.1.1).
В поле «Длина префикса подсети» нужно ввести значение 24, а в качестве DNS-адреса служебного хоста или общедоступного сервера от Google – 8.8.8.8 и 8.8.8.4. То же указывается при выборе IPv6, хотя «устаревший» протокол IPv4 остается практически стандартом де-факто. Его гарантированно поддерживает оборудование, приобретенное даже лет 5-10 назад.
Узнайте, как использовать режим «экранирования вверх» для активных атак
Важной функцией брандмауэра, которая может использоваться для устранения ущерба во время активной атаки, является режим «экранирования вверх». Это неофициальный термин, обозначающий простой метод, который администратор брандмауэра может использовать для временного повышения безопасности перед лицом активной атаки
Экранирование можно достичь, установив флажок Блокировать все входящие подключения, в том числе в списке разрешенных приложений , который находится в приложении «Параметры Windows» или в файле прежних версийfirewall.cpl.
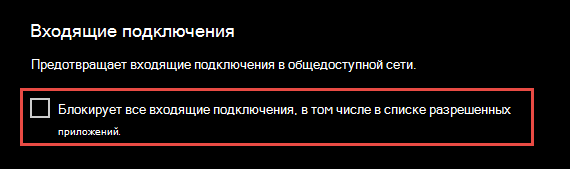
Рис. 6. Параметры Windows App/Безопасность Windows/Firewall Protection/Network Type
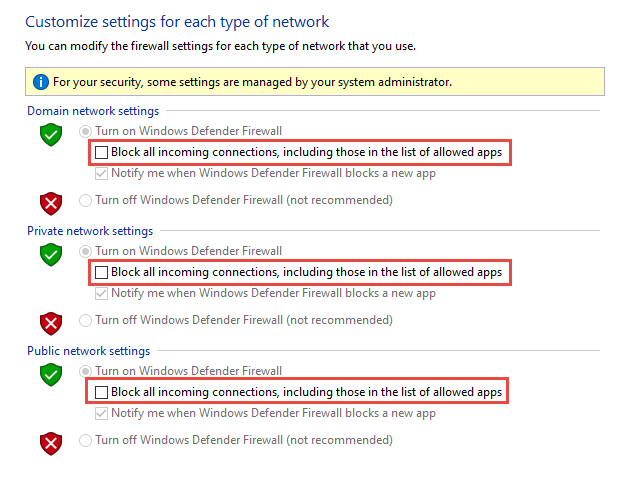
Рис. 7. Устаревшая firewall.cpl
По умолчанию брандмауэр Защитник Windows блокирует все, если не создано правило исключения. Этот параметр переопределяет исключения.
Например, функция удаленного рабочего стола автоматически создает правила брандмауэра при включении. Однако при наличии активного эксплойта с использованием нескольких портов и служб на узле можно вместо отключения отдельных правил использовать режим экранирования для блокировки всех входящих подключений, переопределяя предыдущие исключения, включая правила для удаленного рабочего стола. Правила удаленного рабочего стола остаются нетронутыми, но удаленный доступ не будет работать до тех пор, пока активированы экраны.
После завершения аварийной ситуации снимите флажок, чтобы восстановить обычный сетевой трафик.
Ethernet: подключение к интернету в Windows 10 по сетевому кабелю (роутер, модем)
Рассмотрим сначала самое простое соединение. Если у вас интернет-провайдер просто проложил сетевой кабель в дом, и провайдер не предоставил логин и пароль для подключения к интернету, то у вас обычное соединение по технологии Ethernet.
Точно так же настраивается подключение к интернету в Windows 10 через роутер, или ADSL модем.
Для настройки такого соединения достаточно подключить сетевой кабель от провайдера (роутера, или ADSL модема) к вашему компьютеру (ноутбуку), в разъем сетевой карты:

Если с настройками Ethernet на компьютере все хорошо (их никто не менял), то интернет сразу должен заработать (вы это поймете по статусу соединения на панели уведомлений). Если интернет по сетевому кабелю не работает, компьютер просто не реагирует на подключение кабеля, то смотрите эту статью. Я сам столкнулся с такой проблемой.
Если же соединение появилось, но статус Ограниченно, или неопознанная сеть, и интернет не работает, то нужно проверить параметры Ethernet адаптера.
В Windows 10 это делается так:
Нажимаем правой кнопкой мыши на статус соединения с интернетом, на панели уведомлений и выбираем пункт Центр управления сетями и общим доступом. Дальше, нажмите в новом окне на пункт Изменение параметров адаптера.
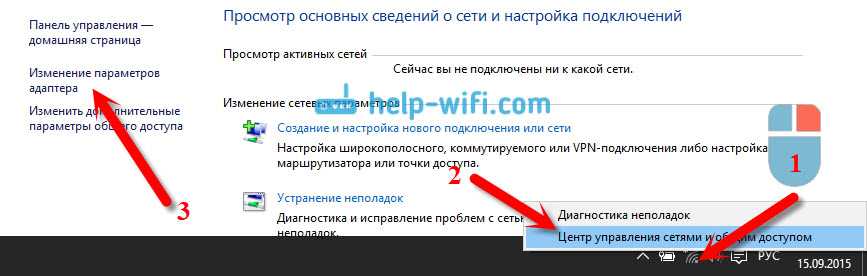
Нажимаем правой кнопкой мыши на адаптер Ethernet и выбираем Свойства. Выберите в списке пункт IP версии 4 (TCP/IPv4). Если галочка возле этого пункта не установлена, то обязательно установите ее, иначе интернет работать не будет. Значит выделили «IP версии 4 (TCP/IPv4)» и нажимаем кнопку Свойства.
В новом окне проверяем, что бы были выставлены автоматические настройки получения IP и DNS-адресов, и нажимаем Ok.
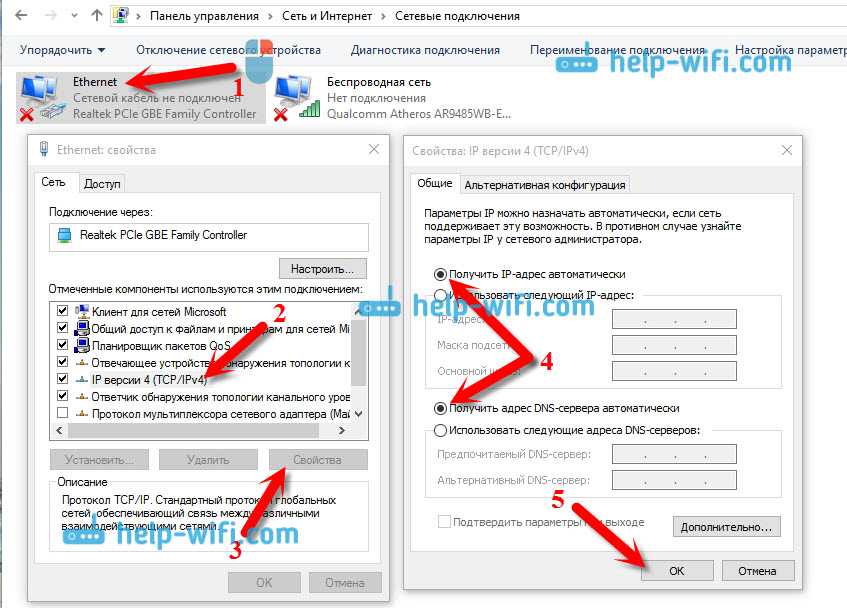
Интернет уже должен работать. Если нет, то перезагрузите компьютер. Если так и не получилось установить соединение, то проверьте подключение кабелей, нет ли проблем на стороне провайдера, нормально ли работает роутер, или ADSL модем, через который вы подключаетесь (если у вас не прямое соединение с провайдером).
Если вы пытаетесь настроить Ethernet соединение напрямую от провайдера, и у вас интернет не хочет работать, то узнайте у своего провайдера, не делает ли он привязку по MAC-адресу. Если делает, то вам нужно сообщить провайдеру MAC-адрес компьютера. Он его пропишет у себя в настройках, и интернет заработает. Мало провайдеров используют такую привязку, но она бывает. Как узнать MAC-адрес в Windows 10 читайте здесь.
Все, с этим типом соединения разобрались, дальше у нас высокоскоростное соединение.
Как добавить программу в исключения Брандмауэра Windows 10 разрешить или запретить доступ к интернету
В окне «Разрешенные программы» мы видим список настроенных программ и приложений. Разберем настройки блокировки и разрешения использования интернет трафика.
- Чтобы была возможность ставить галочки нужно первым делом включить Изменить параметры.
- Снимите галочку с той программы, которую вы хотите заблокировать подключение к интернету.
- Если вы хотите, чтобы программа блокировалось в Частной или Публичной сети > снимите галочки как вам нужно, для блокировки трафика.
- Если вы хотите разрешить использовать новое приложение, то нажмите Разрешить другое приложение и добавьте путь к программе или игре.
Хочу заметить, если вы используете стандартный антивирус windows defender, то ни в коем случае не отключайте Брандмауэр виндовс. Ведь он идет как Firewal Windows, фильтрует трафик программ и игр.
Настройка сетевого принтера
Предварительно печатающее устройство подключается и настраивается на одном из локальных ПК. В идеале это компьютер, который в течение дня включен постоянно, потому что при выключении доступ к сетевому аппарату пропадет. Обращение к нему происходит по ранее заданному IP-адресу со статичным значением.
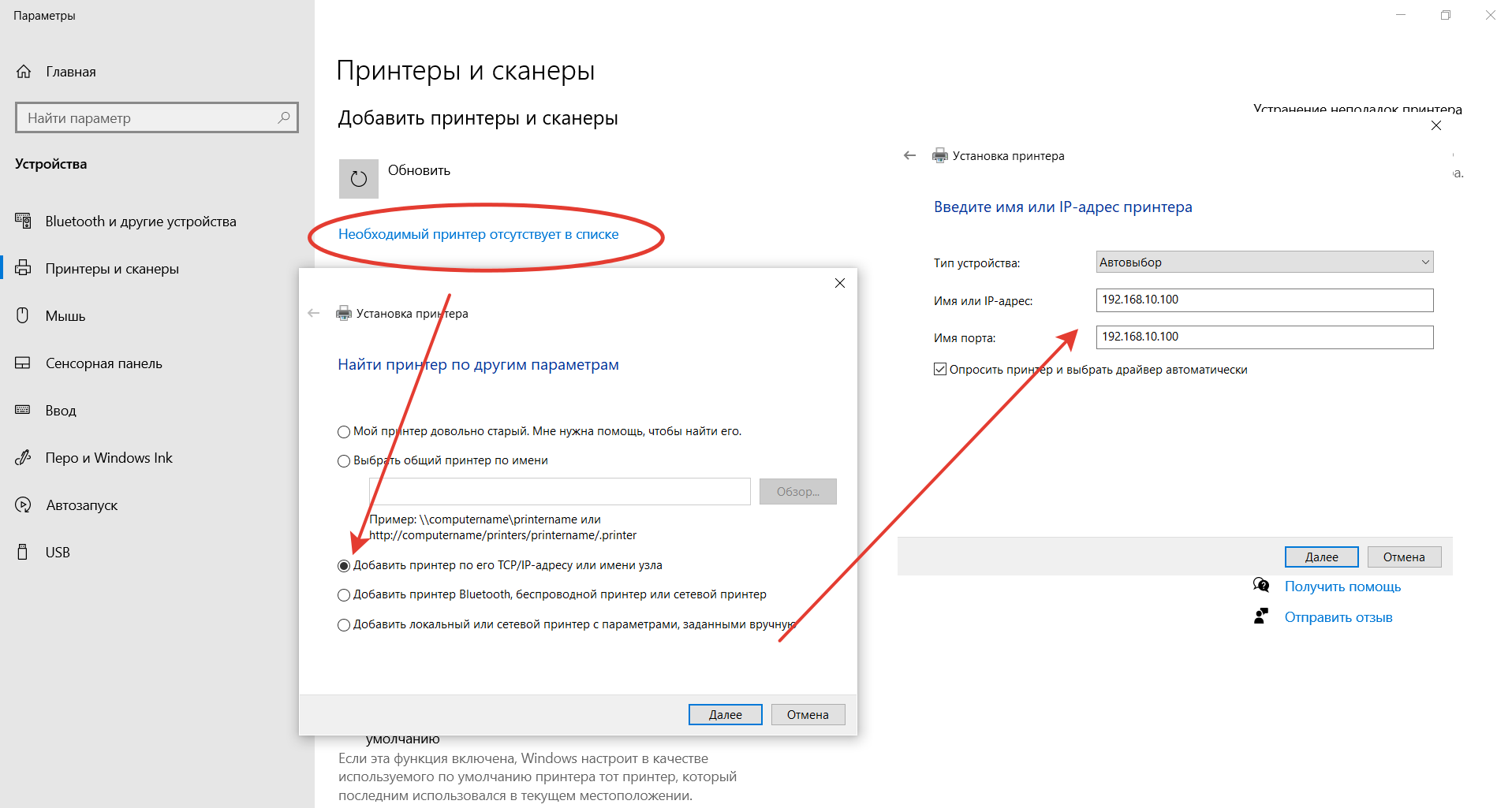
Последовательность действий:
- Запустить приложение «Принтеры и сканеры».
- Нажать на кнопку «Добавить принтер или сканер».
- Выбрать пункт «Необходимый принтер отсутствует в списке».
- Переключить режим определения в TCP/IP.
- Перейти в следующее окно и внести нужный IP-адрес.
Остается нажать на кнопку «Далее» и дождаться сообщения Windows о завершении процедуры поиска и подключения. Теперь можно распечатать тестовую страницу, чтобы убедиться в качестве работы и соответствии желаемых настроек. Если система не обнаружила принтер автоматически, будет предложен список поддерживаемых моделей для ручного соединения.
Где получить бесплатный VPN для Windows 10?
Чтобы найти и получить бесплатный VPN для Windows 10 можно воспользоваться поиском Яндекса или Google. Но искать такие сервисы или сайты довольно не просто, т.к. Роскомнадзор старается их вычислять и блокировать.
Чтобы всё-таки найти ресурс с бесплатными VPN-серверами необходимо установить само VPN-подключение в каком-либо из браузеров. Это можно сделать в новой версии браузера Опера по моей инструкции или же в браузерах Яндекс и Google Chrome.
Я нашел один такой ресурс. В нашей стране как оказалось он заблокирован, но воспользовавшись расширением для Яндекса, включающим VPN, мне удалось на него зайти и получить необходимые данные о доступных бесплатных VPN для Windows 10.
Данный ресурс называется VPNBOOK и вот как выглядит его главная страница.
Чтобы получить данные бесплатных серверов для виндовс 10, перейдите в меню Free VPN» в шапке сайта.
На открывшейся странице обратите внимание на левый столбец, в шапке которого написано Free PPTP VPN», где аббревиатура PPTP – это протокол подключения. Запомните его! В дальнейшем вам необходимо будет выбрать именно его
А ниже я выделил данные бесплатных серверов и в конце пользовательское имя и пароль к ним. Из этих данных скопируйте себе в блокнот адреса серверов. На момент написания данной статьи вот как они выглядят:
- PL226.vpnbook.com (Польша)
- DE4.vpnbook.com (Германия)
- us1.vpnbook.com (США)
- us2.vpnbook.com (США)
- ca222.vpnbook.com (Канада)
- ca198.vpnbook.com (Канада)
- fr1.vpnbook.com (Франция)
- fr8.vpnbook.com (Франция)
Логин и пароль для всех этих серверов такие:
- Username (логин): vpnbook
- Password (пароль): e9s5w7s
Конечно, вы можете воспользоваться данными, которые я уже выписал. Но на тот момент, когда вы будете читать эту статью возможно что на самом сайте с серверами, что-нибудь может измениться. Могут измениться сами сервера или данные для подключения к ним (логин и пароль).
Поэтому лучше будет если вы сами зайдете на данный сайт и проверите все данные бесплатных VPN для Windows 10.
Если перевести страницу данного сайта на русский язык, то прочитайте текст в шапке левой колонки с бесплатными VPN.
Как вы поняли, это значит, что ваш провайдер может заблокировать данный протокол. И тогда скорее всего эти VPN-сервера не будут работать.
Если вы проверите и увидите, что провайдер блокирует ваш протокол PPTP для подключения к бесплатным VPN для Windows 10, то не расстраивайтесь и прочитайте мою следующую статью. В ней я как раз рассмотрю такой случай и покажу вам как подключиться к VPN даже если вас блокирует провайдер.
Теперь, когда у вас есть все данные, давайте настроим VPN-подключение для Windows 10.
Настройка локальной сети Windows 10
Второй шаг, после назначения компьютерам уникального IP, заключается в назначении одной и той же «рабочей группы», а также индивидуального имени, по которому будет проще определять, к какому именно ПК осуществляется доступ. На всех релизах Windows используется следующая команда – sysdm.cpl.
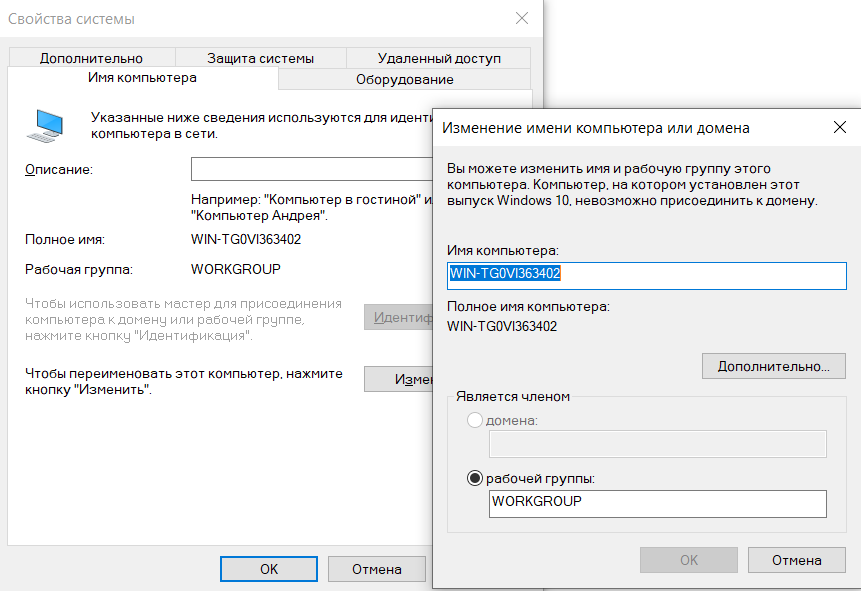
В открывшемся окне нужно нажать кнопку «Изменить» и внести выбранные наименования, а после подтвердить их кликом «ОК» в обеих вкладках. После перезагрузки техника гарантированно войдет в общую рабочую группу и сможет обмениваться файлами, подключаться к сетевым устройствам и использовать их функционал.
Настройка правил брандмауэра Windows с помощью политик тегов WDAC
Брандмауэр Windows теперь поддерживает использование тегов идентификатора приложения (AppID) Защитник Windows управления приложениями (WDAC) в правилах брандмауэра. С помощью этой возможности правила брандмауэра Windows теперь могут быть ограничены приложением или группой приложений путем ссылки на теги процессов, не используя абсолютный путь или не жертвуя безопасностью. Для этой конфигурации необходимо выполнить два шага.
Шаг 1. Развертывание политик тегов AppId WDAC
Необходимо развернуть политику управления приложениями Защитник Windows (WDAC), которая указывает отдельные приложения или группы приложений для применения тега PolicyAppId к маркерам процесса. Затем администратор может определить правила брандмауэра, которые относятся ко всем процессам, помеченным соответствующим PolicyAppId.
Следуйте инструкциям в подробном руководстве по маркировке идентификатора приложения (AppId) WDAC , чтобы создать, развернуть и проверить политику AppID (Идентификатор приложения) для добавления тегов в приложения.
Шаг 2. Настройка правил брандмауэра с помощью тегов PolicyAppId
Развертывание правил брандмауэра с помощью Intune: При создании правил брандмауэра с помощью Правил брандмауэра Intune Microsoft Defender укажите тег AppId в параметре Идентификатор приложения политики. Свойства поступают непосредственно от поставщика службы конфигурации брандмауэра (CSP) и применяются к платформе Windows.
Это можно сделать с помощью Центра администрирования Intune в разделе Брандмауэр безопасности конечных > точек. Шаблоны политик можно найти в разделе Создание > политик Windows 10, Windows 11 и Windows Server > Microsoft Defender брандмауэра или правил брандмауэра Microsoft Defender.
ИЛИ
Как настроить брандмауэр
Настройка брандмауэра осуществляется в нескольких направлениях.
Как открыть порт в брандмауэре Windows 10
- Заходим в меню «Пуск», там нам понадобится Панель управления.
Открываем Панель управления
- Кликаем на «Система и безопасность» и нажимаем на «Брандмауэр».
Открываем Брандмауэр Windows
- В меню брандмауэра находим Дополнительные параметры.
Выбираем Дополнительные параметры
- Выбираем Правило для входящего подключения и добавляем необходимые порты.
Создаем новое правило для входящего подключения
- Нажимаем «Далее» и вписываем в строку «Тип» SQL Server.
Выбираем тип правила
- Указываем порт TCP и нужные нам порты.
Указываем необходимую информацию. В нашем случае это будет порт 433
- Выбираем нужное действие. У нас это будет «Разрешить подключение».
Выбираем «Разрешить подключение»
- В строке «Имя» вводим номер нашего порта.
В завершение настройки называем наш порт по его номеру
Видео: как открыть порты в брандмауэре Windows 10
Как добавить в исключения брандмауэра
- В «Брандмауэр Windows» заходим в раздел «Разрешить запуск программы или компонента Windows».
- В самом брандмауэре разрешаем запуск программы или компонента.
Если нужной программы в списке нет, нажимаем «Разрешить другое приложение»
- Нажимаем «Разрешить другое приложение» в правом нижнем углу.
- В открывшемся окне находим нужное нам приложение и нажимаем на «Добавить». Таким образом активируем исключение.
Видео: настройка и отключене брандмауэра в Windows 10
Как заблокировать приложение/игру в файрволе
Чтобы заблокировать приложение в бранмауэре Windows или, иными словами, запретить ему доступ в интернет, необходимо выполнить следующие действия:
- Выбираем в меню брандмауэра раздел «Дополнительные параметры».
- Кликаем на «Правила исходящих подключений» и нажимаем «Создать правило»
Создаем новое правило для приложения
- Далее выбираем тип правила «Для программы».
Так как нам необходимо исключить программу, выбираем соответствующий тип правила
- Далее система предлагает выбрать путь программы. Нажимаем кнопку «Обзор» и находим нужный файл программы.
Чаще всего для блокировки программы необходим файл в расширении «exe»
- Затем нажимаем «Далее», оставляем на месте пункт «Блокировать подключение»
Блокируем программе доступ к интернету
- Так же, как и в настройке доступа портов, оставляем все галочки на типах профилей.
Оставляем все галочки на месте
- И в конце обозначаем удобным нам образом имя заблокированной программы и нажимаем «Готово». С этот момента доступ в интернет для приложения будет заблокирован.
Видео: блокировка доступа в интернет для отдельных программ
Обновление брандмауэра
Обновление брандмауэра — вещь неоднозначная и скорее даже негативная. Дело в том, что никаких важных функций оно не несёт, но зато часто отнимает немалое количество времени. Поэтому некоторые люди предпочитают отключать автообновление файрвола.
- Зажимаем одновременно Win и R, в появившееся окошко «Выполнить» вписываем команду services.msc и нажимаем клавишу Enter. Появляется окно «Службы».
Нам понадобится Центр обновления Windows
- Выбираем «Центр обновления Windows».
- Далее кликаем на выбранном пункте правой кнопкой мыши и в контекстном меню выбираем «Остановить». Теперь файрвол не будет обновляться самостоятельно.
Firewall control
Приложение Firewall control является одной из вспомогательных программ и отвечает за безопасность данных и ограждает от утечки этих данных в сеть. Программа контролирует работу портов и позволяет выбирать, на каких условиях приложения будут подключаться к сети.
Интерфейс программы прост и лаконичен
Отзывы об этой программе в интернете положительные.
Функциональность и интерфейс высоко оценены пользователями за свою простоту, полезность и надёжность. Единственный минус Firewall control — приложение пока не русифицировано официально, но можно найти неофициальные русификаторы на просторах интернета.
Насколько он надежен
Брандмауэр, или firewall, автоматически блокирует подключения, не соответствующие его правилам и настройкам. Это надежное средство защиты ПК от проникновения через интернет вирусов и вредоносных ПО.
Устанавливаемые на ПК программы самостоятельно добавляют в эту службу исключения для получения свободного доступа к сети и соединению. Причем эти действия выполняются без оповещений. Наоборот, пользователь получит уведомления от firewall только тогда, когда устанавливаемые программы не смогут самостоятельно добавить исключения. В таком случае пользователю придется самому установить доступ. Время от времени желательно проверять список исключений. Некоторые вредоносные программы умеют обойти выставленную утилитой защиту.
Исключения в firewall можно задать, имея администраторские права. Если пользователь работает в стандартной учетной записи, то для устанавливаемых программ, не соответствующих правилам утилиты, подключения автоматически блокируются.
Важно! Всем приложениям, скачанным из виртуального магазина Microsoft Store, по умолчанию разрешен доступ к домашней сети или интернету. Правда, у пользователя имеется возможность самостоятельно заблокировать трафик для таких программ
Сохранить параметры по умолчанию
При первом открытии брандмауэра Защитник Windows вы увидите параметры по умолчанию, применимые к локальному компьютеру. На панели Обзор отображаются параметры безопасности для каждого типа сети, к которой может подключаться устройство.
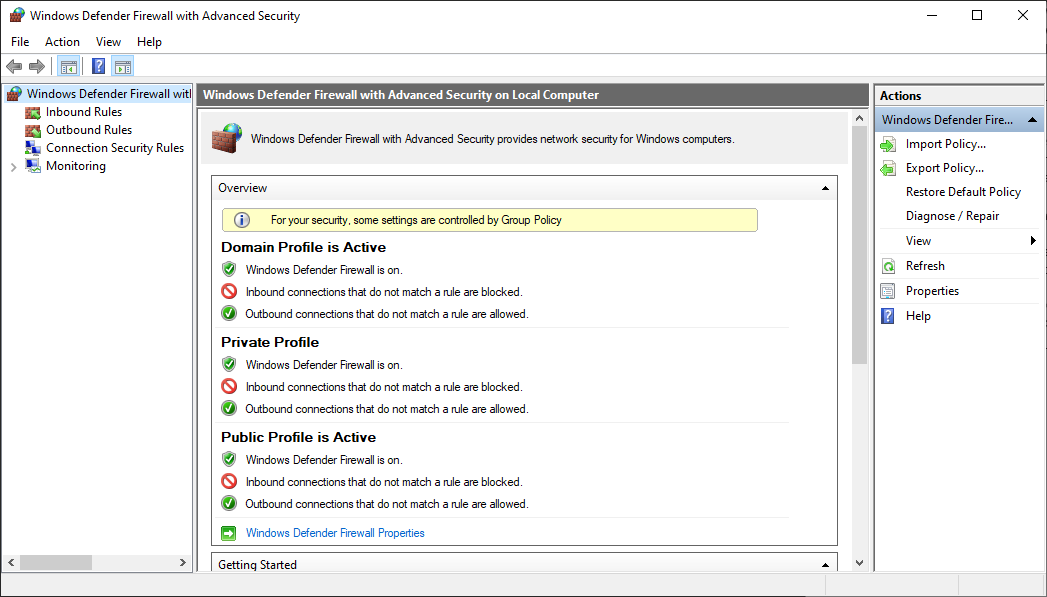
Рис. 1. Брандмауэр Защитник Windows
- Профиль домена: используется для сетей, в которых есть система проверки подлинности учетной записи на контроллере домена Active Directory.
- Частный профиль: предназначен и лучше всего используется в частных сетях, таких как домашняя сеть.
- Общедоступный профиль: разработан с учетом более высокого уровня безопасности для общедоступных сетей, таких как Wi-Fi горячие точки, кафе, аэропорты, отели или магазины
Чтобы просмотреть подробные параметры для каждого профиля, щелкните правой кнопкой мыши узел Защитник Windows Брандмауэр в режиме повышенной безопасности в левой области и выберите Свойства.
По возможности сохраняйте параметры по умолчанию в брандмауэре Защитник Windows. Эти параметры предназначены для защиты устройства для использования в большинстве сетевых сценариев. Одним из ключевых примеров является поведение блока по умолчанию для входящих подключений.
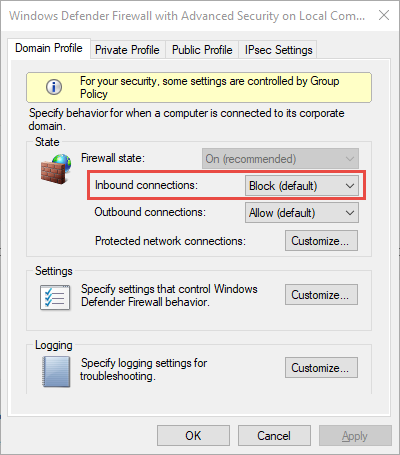
Рис. 2. Параметры входящего и исходящего трафика по умолчанию
Важно. Чтобы обеспечить максимальную безопасность, не изменяйте параметр блокировать по умолчанию для входящих подключений
Чтобы обеспечить максимальную безопасность, не изменяйте параметр блокировать по умолчанию для входящих подключений.
Дополнительные сведения о настройке основных параметров брандмауэра см. в разделах Включение брандмауэра Windows и Настройка поведения по умолчанию и Контрольный список: настройка основных параметров брандмауэра.
Настройка высокоскоростного соединения PPPoE
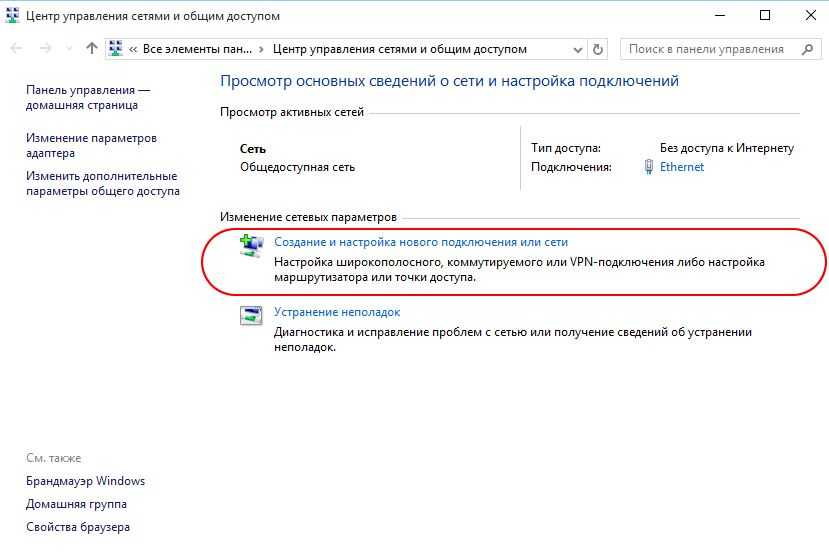 Настраивать соединение PPPoE можно через Центр управления сетями
Настраивать соединение PPPoE можно через Центр управления сетями
В некоторых случаях провайдеры используют современный протокол PPPoE, который нужен для аутентификации в сети. Однако прежде чем им воспользоваться, придется заняться настройкой ОС. Чтобы соединение заработало, придется выполнить следующие действия:
- Перейти в параметры сети.
- Зайти во вкладку «Набор номер».
- Кликнуть по кнопке «Создание нового подключения».
- В открывшемся окне выбрать «Подключение PPPoE».
- Указать имя пользователя и пароль. Эту информацию можно получить у провайдера.
- Нажать на «Подключить».
После этого через ПК можно будет заходить в интернет.
Как включить интернет в Windows 10 — варианты
Прежде чем воспользоваться сетью Internet, надо разобраться с тем, как ее можно включить вручную. Есть несколько распространенных способов, позволяющих подключиться к сети, используя эту ОС:
- Подключение кабельного соединения через Ethernet. Это наиболее простой и популярный метод выхода в интернет. Главное, чтобы в ПК был соответствующий разъем для подсоединения кабеля.
- Через Wi-Fi. Этот способ подойдет пользователям, которые решили настраивать новое беспроводное подключение. Идеальный вариант для ноутбуков со встроенным приемником Wi-Fi.
- USB 3G/4G модемы. Если дома не проведен кабельный интернет, можно установить модем от МТС, Билайн, Теле2 или других мобильных операторов.
Дополнительная информация! При необходимости можно использовать несколько вариантов подключения к сети.
Общий доступ к папкам
Пользователь вправе открыть доступ ко всем накопителям, подключенным к компьютеру, но это небезопасно
Оптимально предоставлять общий доступ только к специально созданному каталогу, в котором и хранятся общедоступные файлы. Это особенно важно, если к локальной сети получают доступ «посторонние» – гости, соседи и пр
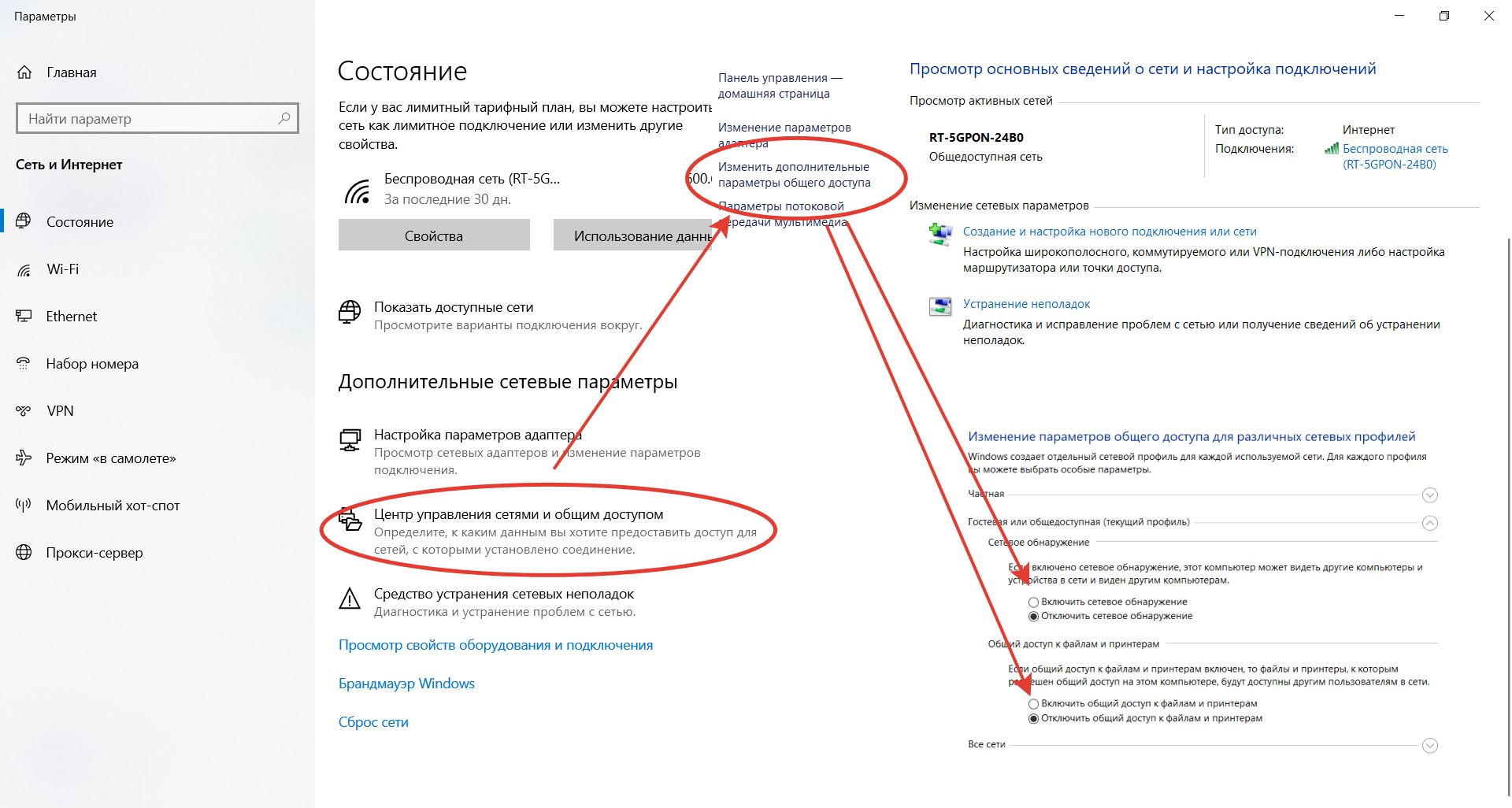
Последовательность действий:
- Открыть меню кликом правой кнопкой мышки по «Пуску».
- Выбрать пункт «Сетевые подключения».
- Кликнуть раздел «Центр управления сетями и общим доступом».
- Перейти в подраздел «Изменить дополнительные параметры общего доступа».
- Включить сетевое обнаружение и общий доступ к файлам и принтерам.
- Перейти в раздел «Все сети» и отключить парольную защиту.

Остается нажать на кнопку «Сохранить изменения» и перезагрузить компьютер. Теперь все доступные устройства будут видны в разделе «Сеть» Проводника. Но пока на них ресурсы не «расшарены»: при попытке обращения система выдаст ошибку, и воспользоваться сетевыми функциями не получится. Чтобы активировать тот же принтер, нужно настроить сетевой доступ отдельно для него.
Как его включить?
По умолчанию включена служебная программа под названием Microsoft Defender Firewall. Если по какой-то причине защитник отключен, вы можете его активировать.
Панель управления
Как запустить утилиту:
идти домой;
активировать Панель управления;
- появится список;
- найдите «Брандмауэр Windows»;
активировать услугу (должна появиться консоль (окно) с информацией и опциями);
в подпункте «Статус…» установите значение «Вкл.»;
найти “Включить и выключить…»;
перейдите в «Настроить параметры»;
выберите сеть и активируйте для каждой опцию «Вкл.».
Командная строка
Команды для включения межсетевого экрана:
открыть командную строку с правами администратора;
для всех сетевых профилей: netsh advfirewall устанавливает состояние всех профилей на;
для текущего: netsh advfirewall устанавливает состояние текущего профиля на on;
для домена: netsh advfirewall устанавливает статус профиля домена на;
для частного: netsh advfirewall устанавливает статус частного профиля на;
для общедоступной сети: netsh advfirewall устанавливает статус общедоступного профиля на.
При помощи реестра
Метод активации межсетевого экрана с помощью редактора реестра:
- вызов «Беги»;
- написание символов: regedit;
откроется консоль «Редактор реестра»;
перейти в конец: HKEY_LOCAL_MACHINE \ System \ ControlSet001 \ Services \ SharedAccess \ Defaults \ FirewallPolicy \ DomainProfile;
найдите «Включить брандмауэр»;
- проверьте параметры этой опции (вызвав всплывающее окно «Изменение параметра»);
- в строке «Значение» установить «1»;
нажмите один раз на «ОК».
В интерфейсе Защитника Windows
Как включить утилиту через журнал Защитника Windows:
получить доступ к Центру безопасности Защитника Windows (активировав значок «щит»);
- найти «Брандмауэр…»;
- перейти в этот подраздел;
- установить значение «включено» для каждой сети».
Services.msc
Способ включения утилиты через Сервисы:
- вызов «Беги»;
- написание символов: smsc;
откроется консоль «Сервисы»;
- в стандартном списке найти «Межсетевой экран…»;
- щелкните один раз на это слово;
- откроется окно «Свойства», содержащее информацию о статусе и функциях защитника;
- во вкладке «Общие» установите значение «Авто» для параметра «Тип запуска»;
нажмите один раз на «Пуск» («Выполнить») и «ОК».
Установка и настройка антивирусной программы
В Windows 10 безопасность играет важную роль, поэтому для защиты компьютера от вирусов и других вредоносных программ рекомендуется установить и настроить антивирусную программу. В данном разделе мы расскажем вам, как это сделать.
- Выберите надежную антивирусную программу. Существует множество вариантов, но рекомендуется выбирать известные и проверенные продукты.
- Загрузите установочный файл антивирусной программы с официального сайта разработчика.
- Запустите установочный файл и следуйте инструкциям на экране для установки антивируса.
- После завершения установки запустите антивирусную программу.
- Пройдите процесс регистрации и активации антивируса, если требуется.
- Обновите базы данных антивируса до последней версии.
- Настройте антивирусную программу в соответствии с вашими потребностями. Настройки могут включать выбор типов сканирования, работы в фоновом режиме и автоматического обновления.
- Проведите полное системное сканирование компьютера, чтобы убедиться в его безопасности.
- Периодически проверяйте наличие обновлений и запускайте сканирование компьютера для поддержания его защиты.
Установка и настройка антивирусной программы являются важными шагами для обеспечения безопасности вашего компьютера под управлением Windows 10. Следуйте этим инструкциям и не забывайте обновлять антивирусные базы данных для оптимальной защиты.
Брандмауэр Windows 10 Настройка доступа
Операционная система Microsoft имеет встроенный Брандмауэр, начиная с windows XP. Инструмент очень полезный, с помощью которого мы можем защититься от нежелательных программ и запусков, отфильтровать трафик в интернете для определенных приложений. Добавив к примеру в Firewal всем известный майл рекламу, которая скачивает программ 5 и устанавливает их на компьютер. Разберем, как добавить программу в исключения брандмауэра windows 10, заблокировать приложение, разрешить программе доступ в интернет.
Первое, что нужно сделать, это открыть страницу Все параметры Windows 10 и перейти на пункт Сеть и Интернет. В следующем окне, выбираем параметр Состояния, который отображается в меню слева, а затем ищем параметр Брандмауэр Windows в панели справа.
В открывшимся окне нажмите Разрешение взаимодействия с приложением или компонентом.
Настройка и управление IP
Вместо имени компьютера часто используется IP. Чтобы его просмотреть, правым кликом по значку текущего подключения вызовите Центр управления сетями.
Далее кликните непосредственно по каналу связи с интернетом (например, Ethernet) для просмотра состояния.
В просмотре состояния нажмите Сведения.
Отобразится детальная информация, из которой нужно запомнить или записать IP.
Если адрес выдается динамическим образом, то при повторных включениях ПК он может измениться, и тогда потребуется его каждый раз заново узнавать. Вместо этого, иногда настраивают статический адрес, который остается неизменным при перезагрузках.
В окне просмотра состояния перейдите к свойствам. Далее выберите протокол IPv4 и откройте детальный просмотр.
В качестве адреса укажите значение, которое не попадает в используемый для динамического использования диапазон. Соответствующую настройку можно опять-таки найти в роутере.
Традиционно маска указывается в виде 255.255.255.0, так что IP должен отличаться от адреса шлюза (его не меняем) только последним числом.
В качестве DNS можно указать используемые в вашей сети значения или же воспользоваться публичными сервисами: 8.8.8.8 от Google, 1.1.1.1 от Cloudflare и так далее.
Если используется фиксированный адрес и прямое подключение (то есть у вашего ПК «белый» IP, уточните данную информацию у своего провайдера), его также можно просмотреть при помощи внешних сервисов вроде https://2ip.ru.































