Геймпады для xbox, ps4, пк
Вопросы в комментах.
А как можно командой с геймпада (комбинацией нажатия клавишь гейпада) переключать два режима — только эмуляция мыши + вызов экранной клавиатуры и только геймпад как таковой (для игр в игры, где нужен просто гейпад). Мне просто хотелось бы загружать операционку и вместо мышки и клавиатуры управлять всем с гейпада (мышью и печатать на экранной клавиатуре), а когда я гейпадом запустил игру, то командой с геймпада переключать пробиль на просто гейпад, чтобы в игре играть с гейпада. А когда вышел из игры командой переключить гейпад на управление (эмуляцию) мыши. Как такое сделать? Т.е. переключение профилей или что-то в этом роде. Помогите пожалуйста решить такую проблему.
Михаил, а зачем так усложнять? Геймпад не будет удобней клава+мышь при работе в Windows. Но сделать можно используя разные конфигурации настроек геймпада и переключаясь между ними при использовании разных приложений. 1-я конфигурация ….и сделать 2-ю, 3-ю, и т.д. конфигурации, при этом для удобства переименуйте их по названию используемого приложения, например Photoshop, Solitaire, Google_Chrome, и тп ps. вызов экранной клавиатуры — Win + CTRL + O
Можно ли перейменовать кнопки зами 123…и тд на lb, rt, rb, lt.
Можно сылку на эту прогу custom mapping, я её найти не могу
кнопки зами 123…и тд на lb, rt, rb, lt расшифруйте, что Вы хотели написать?
Когда играешь в некоторые игры там замисть A, X, Y, B, 1, 2, 3, 4 просто заместь букв цыфры
Это кнопки геймпада для Xbox 1 — Правый мини-джойстик 2 — Крестовина (D-pad) 3 — Левый мини-джойстик 4 — Кнопка «Назад» 5 — Левая кнопка-триггер (lt) 6 — Левый курок (lb) 7 — Кнопка Guide 8 — Кнопка «Пуск» 9 — Правый курок (rt) 10 — Правая кнопка-триггер (rt) A — Кнопка A (зеленая кнопка) B — Кнопка B (красная кнопка) X — Кнопка X (синяя кнопка) Y — Кнопка Y (желтая кнопка)
Очень спасибо. Искал, как для ребёнка можно заменить клавиатуру в играх.
переназначение кнопок геймпада для настройки мыши добавлено в статью
При запуске игры геймпад откликается в меню , а дальше в самой игре молчит, опять клавиатура только откликается ( игра мортол комбат Х премиум эдишен)
Подскажите как настроить круговой обзор в шутерах при игре на геймпаде? Кнопку обзора смог присвоить только на мышке, а как на правый стик геймпада не могу понять.
Вообще ккруто! Но у меня вопрос. В онлайн шутерах не работают xpadder и joy2key. А можно так сделать, чтобы система не видела клаву и мышь, но видела геймапад…? Вздор какой-то! Не могу в игру рубануть. Как бы работает, я всё настроил так круто ещё, запускаю игру и джойстик отключается. ТОЛЬКО в сетевых шутерах, например skill sf2, да за что?! Может кто знает решение?
в MMORPG геймпад не поддерживается в принципе никакой!
переназначение кнопок геймпада вместо использования клавиш и колесика мыши добавлено в статью
а как вместо мыши назначить кнопки на геймпаде?
зайди в Панель управленияОборудование и звукУстройства и принтеры, найди свой геймпад и в Калибровке посмотри верно ли работают кнопки и стики
у меня джойстик PC DualShock U-900 и когда запуская программу то праый стик наслаивается на крестовину а левый стик наслаивается на кнопки с лева.Когда включаю аналог то левый стик программа не видет а все остольные кнопки прекрасно отображает.Что делать?
я сейчас с геймпада видео контролирую
а на call of duty можно?
Как настроить мышь под джойстик (геймпад)?
Спасибо разработчикам этого сайта все ясно и понятно )))
Не так давно компания Microsoft разрешила владельцам геймпадов Xbox One изменять назначения кнопок на компьютерах с Windows 10. Ранее такая опция была доступна только для владельцев геймпадов Xbox One Elite Controller, а также на самих консолях Xbox One. Тем, у кого обычный Xbox One-геймпад, приходилось довольствоваться традиционной схемой управления. У подавляющего большинства игроков это не вызовет никаких неудобств, но отдельная категория пользователей будет недовольна тем, что у них нет возможности инвертировать стики, к примеру, или изменить назначения кнопок. Хватит это терпеть. Теперь в Windows 10 можно изменить параметры обычных контроллеров Xbox One. Эта инструкция расскажет вам, как это делается.
no gamepads connected
г. Санкт-Петербург, ст.м. Парнас, ул. Заречная д.19 корп.1
- Каталог
- Игровые приставки
- Аксессуары для приставок
- Игры
- Распродажа
- Услуги
- Доставка
- Аренда
- Ремонт
- Скупка
- Обмен
- Реализация
- Согласие на обработку персональных данных
- Политика конфиденциальности
- Гарантия
В Лавке Консольщика «ArtistGames» мы стараемся порадовать наших клиентов доступными ценами, интересными позициями, редкими и ностальгическими товарами. Мы начинали играть ещё в 97-м в Dendy / Sega и продолжаем до сих пор следить за актуальным состоянием консольного рынка.
Принцип работы наш предельно прост: мы скупаем оборудование, игровые диски, аксессуары у тех кто перегорел -> проверяем некоторое время перед выставлением на продажу -> и продаём тем, для кого консоль стала актуальной платформой для досуга.
Наша аудитория – это молодёжь от 25 лет, которые помнят игровую индустрию в виде восьми-битных и шестнадцати-битных приставок, но которые продолжают увлекаться играми до сих пор.
Мы готовы к сотрудничеству с новыми лицами для расширения и нашего ассортимента, и нашей аудитории.
I own a gamepad. It’s a cheap one bought for nearly $5 through Amazon. It says it supports vibration on its description. I connected it to the computer and tried playing FIFA 14. The vibration should work when the ball hit the crossbar/Post. But it does not vibrate. So it comes to my understanding that the game doesn’t have this feature. Some people say it works and sometimes not. Well, I still want to check the gamepad is working or not. I searched the web. There are many answers to the same question. So I decided to write a guide since I didn’t find any written guide about this gamepad vibration. So how to check the gamepad and vibration are working or not? I’m currently using Windows 7 – 32 bit. The steps are same for Windows 8. But the interface looks different on different OS.
1. First, connect your USB gamepad into your computer 2. In the ‘Start” menu search “Set up USB game controllers” or “USB game.” I included images below
Next step is to select the “Set up USB game controllers.”
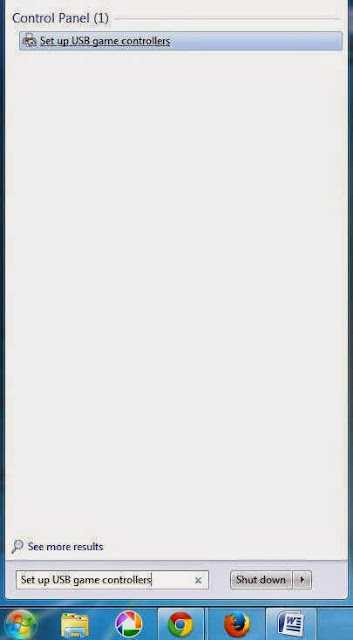
Then a window will open like this
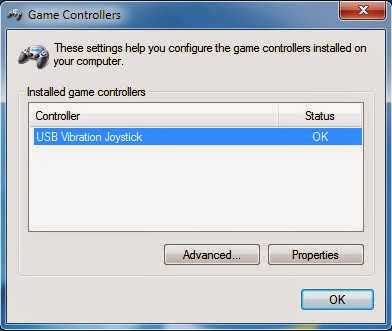
You can see the type of controller listed in there. In my case, it’s “USB Vibration Joystick”. Next select the Properties button Then a new window will open like this
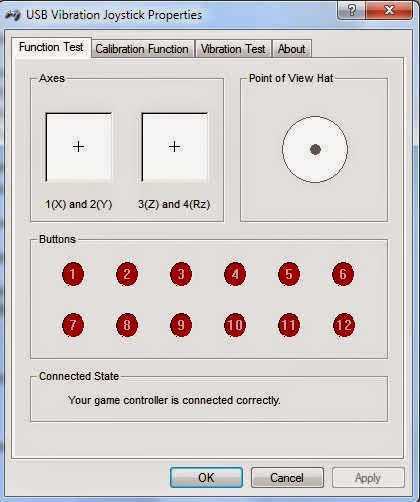
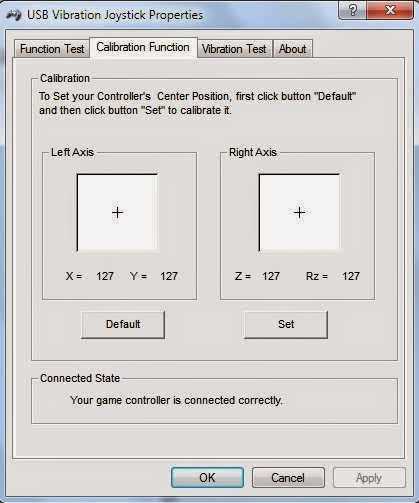
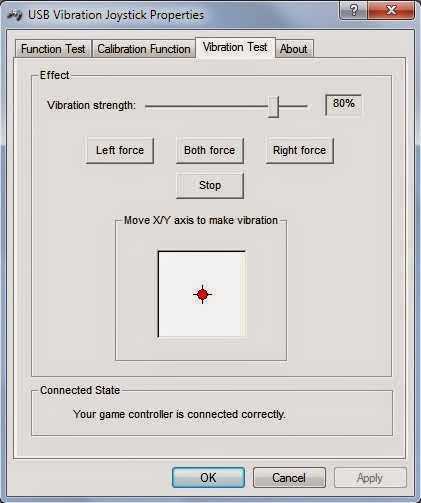
It seems a lot of people having issues with gamepad vibration and right analog stick is not working issue. If it’s not working, it’s either due to software (driver) issues or hardware issues.
Steps to solve this issues
1. Uninstall the current driver software. Download the latest and new driver from the official site. 2. Try running the clear calibration utility (can be used for all gamepads) which can be downloaded from here – Click Here 3. Check gamepad is working properly 4. If not then calibrate again. the option to calibrate is under ‘settings’ tab.
If the problem is still not resolved and persists, it might be due to faulty hardware. Then contact official support for warranty.
Как проверить вибрацию

- Следует отыскать клавишу вибрации на самом игровом устройстве. Как правило, если при нажатии на неё возникает короткий вибрационный импульс с длительностью одна или менее секунды, то это говорит о том, что вибрация отключена.
- Для переключения в активное положение нужно зажать кнопку и ощутить быстрые колебания длительностью две или три секунды.
Внимательно прочитайте инструкцию, идущую в комплекте вместе с джойстиком. В ней рассказываются основные нюансы и некоторые методы использования.
Также рекомендуется установить драйвера с диска, идущего вместе с упаковкой самого джойстика. Данный способ поможет активировать колебания и использовать возможности геймпада по максимуму.
JoyToKey
JoyToKey — небольшая утилита, которая используется для быстрой настройки игровых контроллеров на ПК. В программе поддерживается возможность создания нескольких профилей для регулировки геймпада и есть функция эмуляция действий клавиатуры и компьютерной мыши.
Откройте раздел меню «Settings» и выберите пункт «Configure joysticks». Этот инструмент используется для настройки контроллеров.
На первом этапе работы нужно выполнить калибровку аналоговых стиков геймпада. Настройка стиков выполняется с помощью инструментов, встроенных в операционную систему Windows.
Во второй вкладке конфигуратора можно настроить уровень обратной отдачи игрового контроллера. Также здесь выполняются базовые настройки аналоговых стиков устройства.
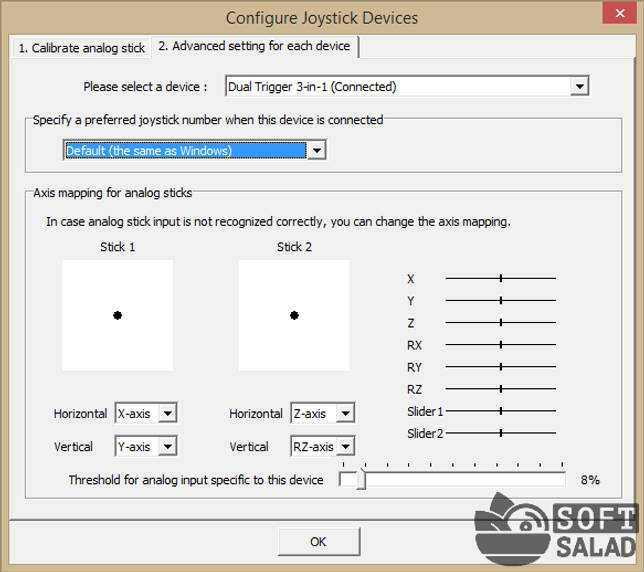
Основные преимущества JoyToKey:
- инструмент для настройки вибрации игрового контроллера;
- калибровка аналоговых стиков;
- возможность создания нескольких рабочих профилей;
- работа с двумя и более игровыми контроллерами одновременно.
нельзя настроить уровень мертвой зоны.
Приложение JoyToKey имеет интерфейс на английском языке. Скачать программу на ПК можно бесплатно.
Остались вопросы, предложения или замечания? Свяжитесь с нами и задайте вопрос.
Многие современные игры часто официально поддерживают только геймпад XBOX, а остальные геймпады, например, Logitech RumblePad 2 работают криво. Например, стик может уводить влево или вправо, поэтому либо камера будет крутиться, либо руль у автомобиля будет уезжать. А о вибрации вообще не может быть и речи.
Решением этой проблемы является программа x360ce, которая эмулирует геймпад xbox360.
Скачать ее можно отсюда. Скопируйте x360ce.exe из скачанного архива в папку с запускаемым файлом игры. Запустите ее. Выбирайте в настройках свой геймпад. Проверяйте. Однако есть одна проблема — программа криво работает с вибрацией. Чтобы вибрация корректно работала, необходимо поправить файл конфигурации x360ce.ini, который создастся рядом с файлом x360ce.exe. Откройте его блокнотом и удостоверьтесь, что параметры проставлены, как указано ниже:
Сохраните файл и попробуйте запустить игру. Вибрация должна заработать. Смотрите видео по настройке:
Источник
Установка программы X360ce
Для начала установки программы X360ce следует скачать ее с официального сайта разработчика. Для этого откройте браузер и перейдите по адресу ‘https://www.x360ce.com’.
На странице загрузки найдите раздел ‘Download’ и выберите версию программы, соответствующую вашей операционной системе. Для установки на Windows выберите «Download x360ce.exe», для установки на другие операционные системы (например, Linux или MacOS) выберите соответствующую версию.
После завершения загрузки откройте скачанный файл с расширением «.exe» и следуйте инструкциям мастера установки. Обычно процесс установки включает принятие пользовательского соглашения и выбор директории для установки.
По завершении установки запустите программу X360ce, которая сразу начнет сканирование вашей системы на наличие подключенных контроллеров. При подключении нового контроллера X360ce автоматически определит его и предложит создать или загрузить соответствующий профиль.
В случае, если программы X360ce не удалось автоматически определить ваш контроллер, вы можете вручную настроить его. Для этого выберите в меню программы пункт ‘Options’ и далее ‘Controller settings’. В открывшемся окне можно задать различные параметры, такие как облачность курсора, чувствительность джойстика и др.
После того, как вы настроите свой контроллер и сохраните профиль, программа X360ce готова к использованию. Она автоматически будет запускаться при каждом запуске игры, обеспечивая поддержку вибрации и других функций контроллера Xbox 360.
Достоинства и недостатки
Любая программа, которую мы можем запустить под управлением операционной системы Microsoft Windows, обязательно будет отличаться собственными сильными и слабыми сторонами. Именно благодаря им и формируется рейтинг, который склоняет пользователя к загрузке или, наоборот, отталкивает от нее.
- приложение является бесплатным;
- программу не нужно устанавливать;
- присутствует русский язык;
- огромное количество положительных отзывов от людей со всей планеты;
- поддерживаются практически все игровые джойстики;
- простота использования.
с дополнительными функциями разобраться не так просто.
Драйверы и программное обеспечение
Одной из основных причин отсутствия вибрации на геймпаде Xbox 360 может быть устаревшее или неправильно установленное программное обеспечение. Чтобы исправить эту проблему, следуйте нижеприведенным инструкциям:
- Обновите драйверы геймпада Xbox 360. Вы можете сделать это, подключив геймпад к компьютеру и использовав специальное программное обеспечение для обновления драйверов. Вы можете загрузить программное обеспечение с официального веб-сайта производителя.
- Убедитесь, что у вас установлена последняя версия программы Xbox Accessories. Если вы уже установили эту программу, обновите ее до последней версии. Xbox Accessories позволяет настраивать геймпад, включая функцию вибрации.
- Перезагрузите ваш компьютер после установки или обновления драйверов и программы Xbox Accessories.
Если проблема с отсутствием вибрации все еще не решена, попробуйте следующие дополнительные действия:
- Проверьте настройки игры. В некоторых играх есть опция включения или отключения вибрации геймпада. Убедитесь, что эта опция включена.
- Попробуйте подключить геймпад к другому USB-порту на компьютере. Иногда проблема может быть связана с неисправным портом.
- Удалите все сторонние программы, которые могут влиять на работу геймпада. Некоторые программы могут конфликтовать с драйверами и вызывать проблемы с вибрацией.
Если ни одно из вышеперечисленных действий не помогло, возможно, проблема кроется в аппаратных неисправностях геймпада Xbox 360. В этом случае, рекомендуется обратиться в сервисный центр производителя для диагностики и ремонта.
Беспроводной контроллер от Xbox One + ПК
1) Проводная связь через кабель micro-USB
×
Рекомендуем использовать контроллер от Microsoft, однако всегда можно сэкономить и купить качественный проводной геймпад для Xbox One по сниженной цене.
Геймпад от Xbox One можно подключить к ПК с помощью USB-кабеля. Для этого необходимо иметь:
- Беспроводной контроллер от Xbox One;
- Кабель «USB — micro-USB»;
- ПК с Windows 7 и выше.
Одну часть провода подключаем к геймпаду, другую вставляем в USB разъем на компьютере. Чаще всего, загрузка драйверов происходит автоматически. Для обладателей Windows 10 ничего настраивать самостоятельно не придется.
×Проблемы возникают, когда на компьютере с Win 7, 8 и 8.1 не включено автообновление ПО, тогда установку необходимо произвести вручную.
- Заходим в «Настройки», затем в «Устройства» и внизу «Диспетчер устройств»;
- Выбираем строку «Геймпад Microsoft XboxOne», затем правой кнопкой и «Обновление драйверов»;
- Делаем «Автоматический поиск…» (нужен интернет);
- Ждем установки драйвера и проверяем.
Если джой не заработал, то переключаем его в другой USB разъем на компьютере.
2) Беспроводной адаптер Xbox для PC
×Для беспроводного подключения геймпада необходимо приобрести адаптер Xbox для Windows. Данное устройство будет стоить порядка 20$. Девайс совместим с Windows 7+.
Для работы контроллера выполняем следующие действия:
- Подключаем к ПК адаптер через USB разъем;
- Заходим в «Настройки» – «Устройства» – «Bluetooth и другие уст-ва»;
- Там жмем «Добавить Bluetooth или другое уст-во»;
- Находим «Все остальные» и жмем на «Геймпад от XboxOne»
- Устанавливаем и проверяем работоспособность контроллера.
3) Подключение через Bluetooth
Отличительной особенностью обновленного геймпада от Xbox One S и будущего X, является то, что он обладает технологией Bluetooth. Устройство совместимо с любым железом, на котором установлена операционная система Windows-10.
Для связи геймпада с ПК через Bluetooth выполняем следующее:
- Включаем контроллер Xbox One S;
- Включаем Bluetooth на компьютере и переходим в «Настройки» — «Устройства» — «Добавить Bluetooth или другое уст–во»;
- Ищем «Геймпад от XboxOne» и активируем устройство;
- Проверяем и наслаждаемся.
×Режим «В самолете» выключает все радиомодули (WiFi, Bluetooth, GPS).
Проверка геймпада
Обновлено 8 января, 2021
Правильно ли работает геймпад для ПК, DualShock для PS3, PS4, контроллер для Xbox, джойстик, руль и педали, другое игровое устройство? Этими способами проверки вы убедитесь в работоспособности кнопок, стиков, наличии вибрации геймпада:
- Проверить игровое устройство средствами Windows;
- Программа для проверки геймпада;
- Онлайн тестирование кнопок и вибрации геймпада. Узнать где на джойстике/геймпаде кнопки 1, 2, 3 … 16.
Проверка игровых устройств средствами Windows
Откройте – Панель управления\ Все элементы панели управления\ Устройства и принтеры\ находим свой геймпад\ пкм – Параметры игровых устройств управления.
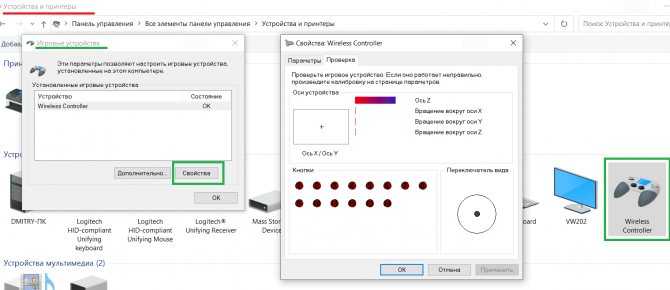
При неправильной работе элементов управления джойстика его необходимо откалибровать – для этого в Свойства контроллера нажмите Калибровать.
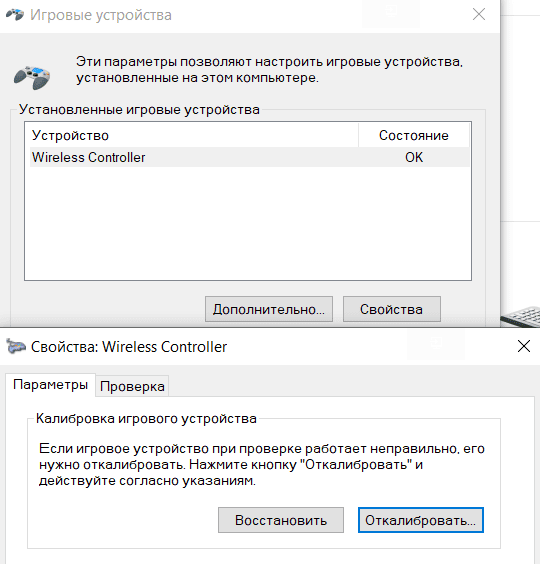
Программа для проверки геймпада
JoyTester – это удобное приложение, которое позволяет вам проверить, работает ли ваш джойстик в соответствии с его параметрами. Программа предназначена для автоматического обнаружения контроллера, подключенного к компьютеру, для предоставления информации о его состоянии.
Посмотрите эту статью тоже: Игры в которые лучше играть на геймпаде
Вы можете использовать этот инструмент, если обнаружите, что панель управления Windows не предоставляет вам всю информацию о вашем устройстве.
не вносит заметных изменений в доступные данные, но предоставляет некоторые дополнительные элементы. Его главная цель – проверить, правильно ли работает ваше устройство.
Для пользователей Mac apple – тестер джойстика и геймпада
По сути, главное окно приложения отображает те же данные, которые реорганизованы в несколько ином макете. Вы можете просмотреть светодиодные индикаторы кнопок и указатель точки обзора, которые позволяют обнаруживать неисправные при их использовании.
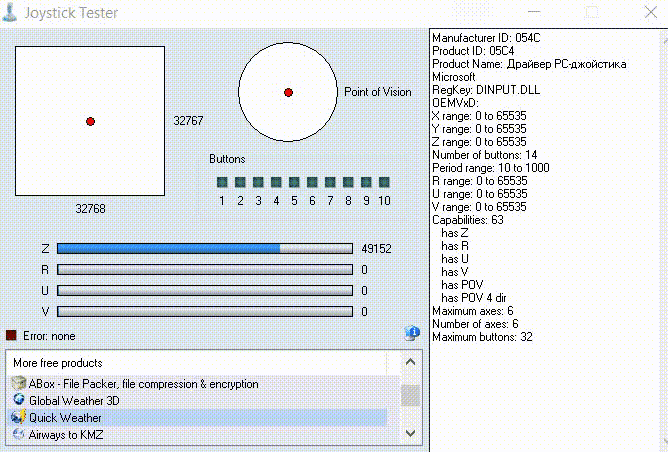
Программа может отображать отклик максимум для десяти кнопок, а отображение точки обзора позволяет просматривать траекторию движения стиков. На правой боковой панели отображаются дополнительные пункты, такие как аппаратные возможности и диапазон определенного контроллера, выраженный в числовом выражении.
Числовые значения позволяют оценить чувствительность определенной кнопки и посмотреть, доступен ли пользователю весь диапазон движения. Зная показания датчиков, которые описывают действия кнопки, можно использовать их для сравнения производительности контроллера.
Хотя приложение Joystick Tester не отображает очень разные сведения о контроллере, оно по-прежнему позволяет проверять функции как аналоговых, так и цифровых USB-устройств. Он прост в использовании и предоставляет всю информацию в едином интерфейсе без какой-либо настройки.
Вы должны использовать эту программу, когда опробуете новый игровой контроллер или проверяете функциональность старого джойстика.
Посмотрите эту статью тоже: Тест геймпада — Game Controller Tester от Microsoft Store
Онлайн проверка игрового устройства
Подключите геймпад к компьютеру и нажмите любую кнопку, когда перейдете на сайт . Проверьте работу кнопок – здесь же можно посмотреть их нумерацию с 1 … до 17, стиков, бамперов, триггеров и вибрацию геймпада:
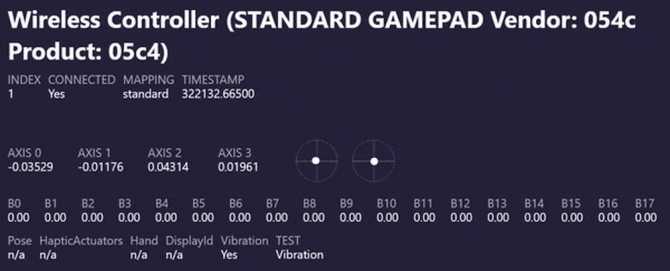
кнопки на геймпаде 1, 2, 3, 4, 5 ÷ 17 и 2 стика, проверка вибрации – для этого нажмите TEST Vibration.
Установка драйверов для джойстика
Чтобы использовать джойстик Xbox 360 на компьютере, необходимо установить соответствующие драйверы. Это позволит вашей операционной системе распознать и правильно работать с устройством.
Существует несколько способов установки драйверов для джойстика Xbox 360 на ПК:
1. Установка драйверов с помощью диска или загрузка из интернета
Если у вас есть диск с драйверами для джойстика Xbox 360, вставьте его в оптический привод вашего компьютера и выполните инструкции по установке на экране. Если у вас нет диска, вы можете найти и скачать драйверы с официального сайта Microsoft или других надежных источников.
После загрузки драйвера выполните файл установки и следуйте инструкциям на экране. После завершения процесса установки перезагрузите компьютер.
2. Автоматическое обновление драйверов через «Диспетчер устройств»
В Windows можно воспользоваться функцией «Диспетчер устройств» для автоматического поиска и установки драйверов для джойстика Xbox 360.
Откройте «Диспетчер устройств», найдите категорию «Контроллеры звука, видео и игр» и разверните ее. Найдите в списке джойстик Xbox 360 и щелкните правой кнопкой мыши на нем. В контекстном меню выберите «Обновить драйвер».
Выберите «Автоматический поиск обновленного ПО драйвера» и дождитесь, пока операционная система найдет и установит подходящий драйвер для вашего джойстика. Перезагрузите компьютер после завершения установки.
3. Установка драйверов с помощью специальных программ
Если вам сложно самостоятельно искать и устанавливать драйверы, вы можете воспользоваться специальными программами, которые автоматически найдут и установят нужные драйверы для вашего джойстика Xbox 360. Примеры таких программ включают Driver Booster, Driver Easy и другие.
Скачайте и установите выбранную программу, запустите ее и проследуйте инструкциям на экране, чтобы провести автоматическую установку драйверов для вашего джойстика.
После установки драйверов для джойстика Xbox 360 на ПК, ваше устройство будет корректно работать с операционной системой и вы сможете настроить вибрацию и другие параметры по своему усмотрению.
Тестирование настроек
После того как вы настроили вибрацию в X360 Controller Emulator, важно проверить правильность работы этих настроек. Для этого можно воспользоваться специальными тестовыми программами или просто запустить игру, используя эмулятор вместо реального геймпада
Перед началом тестирования, убедитесь, что ваш геймпад подключен к компьютеру и эмулятор настроен правильно.
1. Запустите тестовую программу или игру, идентифицирующую вибрацию. Многие современные игры автоматически распознают геймпад и начинают использовать его функции вибрации.
2. В игре или программе должна быть возможность проверить работу вибрации. Обычно это можно сделать в настройках геймпада или в меню управления.
- Запустите тестовую программу или игру;
- Перейдите в настройки геймпада или меню управления;
- Найдите опцию, связанную с вибрацией;
- Включите вибрацию;
- Протестируйте работу вибрации, нажимая на кнопки геймпада или двигая стики;
- Убедитесь, что вибрация правильно реагирует на все действия.
Если вибрация не работает или работает неправильно, необходимо проверить настройки эмулятора и повторить процесс настройки сначала. Убедитесь, что вы правильно указали пути к файлам и скопировали нужные драйверы.
Также обратите внимание на то, что не все игры и программы поддерживают вибрацию. Если вибрация не работает только в определенной игре или программе, возможно, в них отключено использование геймпада или эмулятора
Проверьте настройки и инструкции по этой игре или программе.
Если настройки эмулятора и геймпада корректны, а вибрация по-прежнему не работает, возможно, проблема кроется в самом контроллере или его драйверах. Попробуйте подключить другой контроллер или обновить драйвера.
Как превратить геймпад Xbox в вибратор!
Видео взято с канала: MrChaoLupus
Как сделать контроллер Xbox Для чего бы то ни было (?) Как сделать торт для контроллера Xbox Продолжительность: Como cargar control xbox 360 POR USB! y Управление Hacer. Игровая консоль Xbox 360 с высоким разрешением имеет множество функций, таких как съемный жесткий диск и беспроводные контроллеры. Одной из особенностей этих контроллеров является опция «вибрация».
2:58. КАК ВКЛЮЧИТЬ ВИБРАЦИЯ НА ГЕЙМПАДЕ: 2017 Есть способ заставить его постоянно вибрировать! Зайдите на рынок xbox live и зайдите в инди-игры, есть несколько инди-игр с вибрацией, которые заставляют ваш контроллер вибрировать! Перейти.
iVIBRATE – это БЕСПЛАТНОЕ приложение, которое превращает ваш Xbox One, Xbox 360, PlayStation 4 или любой геймпад (Ultimate Edition) в ваш персональный вибратор! *NEW* Особенности Ultimate Edition: _ *Ultimate* Новая система ввода iVIBRATE. Внутренняя работа iVIBRATE была полностью заменена и переработана с помощью новой системы ввода, позволяющей использовать широкий спектр новых функций, а также устранять прошлые проблемы с iVIBRATE. У меня есть Xbox 360 и PS4. Как сделать так, чтобы любой из них постоянно вибрировал?
Кто-нибудь подскажите. Как заставить геймпад Xbox 1 постоянно вибрировать? Есть ли программы для ПК, позволяющие включать вибромоторы? Я хочу этого по причинам, о которых вы, вероятно, догадываетесь.
Редактировать: нашел способ: я использовал «Тестер игровых контроллеров» в Магазине Microsoft, который позволяет нажимать на триггеры, чтобы он вибрировал. Вернуться туда через 360 дней. на самом деле есть игра, которую можно скачать на рынке, и вы можете скачать демоверсию (бесплатно), я думаю, это называется массаж контроллера или что-то в этом роде, и у него есть различные настройки интенсивности и продолжительности, чтобы заставить ваш контроллер вибрировать, пока он не выключится . Если я устанавливаю игру с диска на Xbox one, нужно ли мне вставлять диск каждый раз, когда мне нужно в нее играть? Общее: 4 ответа. Почему мой Xbox One издает странные звуковые сигналы и не подключается к телевизору или контроллеру?
Для Xbox 360 на Xbox 360: тема на доске объявлений GameFAQ под названием «Лучший способ протестировать функцию вибрации на контроллере Xbox 360?».
Это сообщение может содержать партнерские ссылки. Как партнер розничных продавцов (таких как Amazon), мы зарабатываем на соответствующих покупках.
Вибрация может обеспечить ощущение погружения в игру, которого так жаждут многие игроки. Например, гоночные игры получаются более увлекательными, когда вы чувствуете, как контроллер двигается в ваших руках, как руль. Вибрация может сделать грохочущие шаги босса игры более пугающими или добавить дополнительный штрих реализма лавине или падению. Если вибрация вашего контроллера Xbox One прервалась, вы, скорее всего, не заметите ее, когда она исчезнет.
Если вибрация вашего контроллера Xbox не работает или не работает, начните с проверки аккумуляторов, а также убедитесь, что игра поддерживает вибрацию контроллера. Попробуйте другой контроллер, чтобы проверить, связана ли проблема с устройством или с игрой, и всегда используйте правильный кабель USB, а не кабель для зарядки.
В этой статье будут обсуждаться советы по устранению неполадок, которые могут помочь вам понять, что не так, и даны советы по устранению некоторых из этих проблем, а также решения как аппаратных, так и программных проблем. И, наконец, мы рассмотрим, как получить желаемую вибрацию контроллера, даже если это вообще не вибрация!
Полезные советы и выводы
Вибрация — это важная функция, которая позволяет ощутить игровой процесс более реалистичным. Проверив работоспособность вибрации на своем геймпаде, вы можете получить максимальное удовольствие от игры.
- При использовании проводного геймпада Xbox 360, не забудьте проверить USB-кабель на предмет повреждений или проблем с подключением.
- Если вы не можете проверить вибрацию, убедитесь в том, что ваш геймпад подключен к контроллеру и работает должным образом.
- Убедитесь, что вы используете официальные драйвера для геймпада Xbox 360, чтобы гарантировать работоспособность вашего контроллера.
- Изменяйте уровень вибрации в настройках геймпада в зависимости от ваших предпочтений.
Надеемся, что этот гид поможет вам проверить вибрацию на вашем геймпаде Xbox и насладиться игровым процессом в полной мере.
Как включить вибрацию на геймпаде ardor
Для того чтобы на геймпаде ardor включить режим вибрации при подключении к Nintendo Switch, необходимо произвести ряд действий. На геймпаде доступно 4 уровня вибрации — без вибрации, минимальный, средний и высокий. Чтобы изменить уровень вибрации, нужно зажать кнопку TURBO и далее использовать кнопки вверх или вниз на D-pad. Каждое следующее нажатие приведет к изменению уровня вибрации до необходимого. Данные настройки особенно полезны при игре в игры с большим количеством эффектов, таких как гонки или боевики. Регуляция вибрации позволяет получить максимальный комфорт и удовольствие от игрового процесса, а также лучше почувствовать атмосферу игры.
Как включить вибрацию на джойстике Xbox 360
Для того чтобы включить вибрацию на контроллере Xbox 360, нужно выполнить несколько простых действий. В первую очередь, необходимо подключить геймпад USB-кабелем к компьютеру. Затем следует загрузить официальные драйвера, которые можно скачать с сайта Microsoft. После этого нужно открыть панель подключенных устройств и выбрать геймпад Xbox 360. Далее перейти во вкладку «Свойства», где можно настроить различные параметры, в том числе и вибрацию на разных режимах. Также следует проверить работоспособность кнопок и стиков. После выполнения всех этих шагов вибрация на джойстике будет работать полностью и подарит удовольствие от использования контроллера в играх.
Как включить вибрацию на DualSense
В статье описывается, как включить вибрацию на беспроводном контроллере DualSense Edge. Для этого необходимо открыть Настройки, выбрать Аксессуары и нажать на пункт Беспроводной контроллер DualSense Edge. Далее нужно включить настройку Получать обратную связь при переключении профилей, чтобы настроить вибрацию и индикатор мигания. Это позволит получать тактильный отклик при использовании контроллера, что значительно повышает реалистичность игрового процесса и улучшает игровой опыт. Таким образом, любой пользователь может быстро и легко настроить функцию вибрации на контроллере DualSense Edge и наслаждаться громкими и реалистичными эффектами в играх.
Как включить вибрацию на геймпаде Xbox
Если вы не знали, как включить вибрацию на геймпаде Xbox, то вам сейчас помогут. Сначала вам нужно подключить геймпад к компьютеру через USB-кабель. Далее, скачайте и установите официальные драйверы с сайта Microsoft. После этого откройте панель подключенных устройств на ПК и найдите геймпад Xbox 360. Перейдите во вкладку «Свойства» и установите флажок напротив пункта «Включить вибрацию». Теперь, когда вы будете играть с помощью геймпада, вибрации джойстика откликнутся на ваши действия в игре, что сделает процесс еще более увлекательным и эмоциональным. Пользуйтесь этой опцией и наслаждайтесь игровым процессом полностью.






























