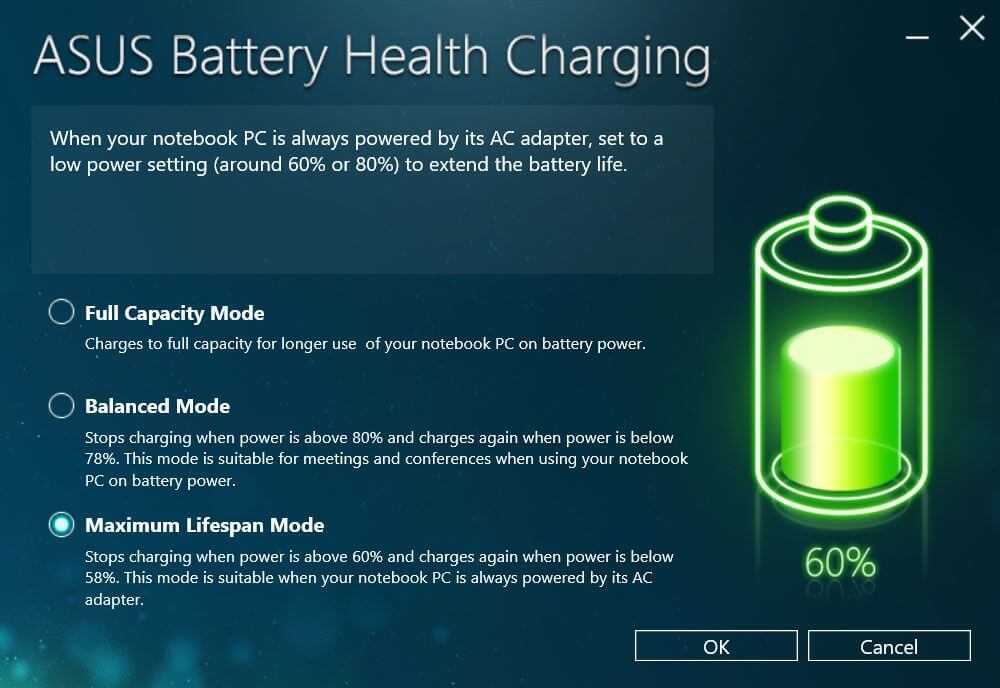Как настроить батарею на ноутбуке ASUS:
Проверьте состояние батареи: Прежде чем приступать к настройке, важно удостовериться в хорошем состоянии батареи ноутбука. Проверьте, заряжается ли она и как долго она может продержаться без подключения к электрической сети
Если вы замечаете какие-либо проблемы, рекомендуется обратиться в сервисный центр для замены батареи.
Оптимизируйте питание: ASUS предлагает несколько режимов энергосбережения для управления питанием ноутбука. Выберите наиболее подходящий режим для ваших нужд, чтобы продлить время автономной работы батареи. Кроме того, вы можете настроить яркость экрана и выключить ненужные фоновые приложения для дополнительной экономии энергии.
Обновите драйверы: Регулярное обновление драйверов помогает оптимизировать работу ноутбука и батареи. Проверьте наличие обновлений на официальном веб-сайте ASUS или в программе управления драйверами. Установите все необходимые обновления, чтобы обеспечить более эффективную работу батареи.
Управляйте фоновыми приложениями: Фоновые приложения могут потреблять большое количество энергии и влиять на время автономной работы ноутбука. Отключите автозапуск неиспользуемых приложений и закройте фоновые процессы, которые необходимы только при необходимости
Также стоит обратить внимание на приложения, которые постоянно обновляются или обращаются к Интернету, так как они могут влиять на расход заряда батареи.
Правильное хранение батареи: Если вам необходимо длительное время не использовать ноутбук ASUS, важно правильно хранить его батарею. Зарядите батарею до 50-70% и храните ее в прохладном и сухом месте
Регулярно проверяйте заряд батареи во время хранения и заряжайте ее при необходимости, чтобы избежать полного разряда.
Следуя этим полезным советам, вы сможете настроить батарею на ноутбуке ASUS и обеспечить ее максимальное время работы. Помните, что правильная настройка батареи — один из ключевых аспектов поддержания оптимальной производительности вашего ноутбука.
Asus Battery Health Charging — что это за программа и нужна ли она?
Программа, позволяющая изменить режим работы ноутбука от батареи, выбрав максимально длительную автономную работу или максимально долгий срок службы батареи.
Когда ноутбук работает от сети — батарея постоянно держит высокий заряд 98-100%. Длительное время такого состояние сокращает срок службы аккумулятора. Для защиты от негативного воздействия пользователи могут установить максимальную мощность RSOC (Relative State Of Charge) используя данную программу, что позволит увеличить срок службы аккумулятора.
Некоторые модели ноутбуков содержат функцию Battery Health Charging в фирменном приложении MyASUS, в разделе аппаратных настроек (Hardware Settings):
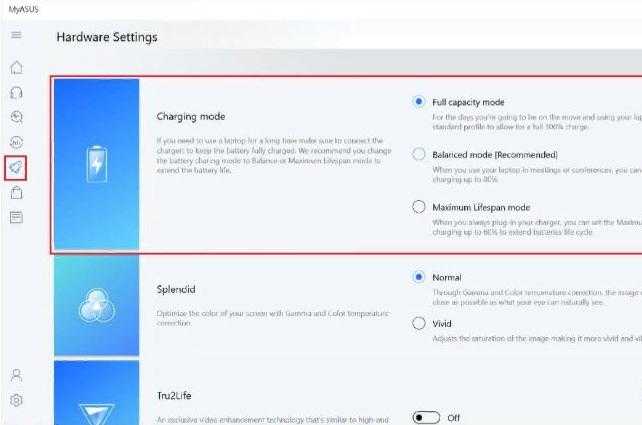
При активации программы отобразится окно с предложением выбрать из трех режимов:

- Режим полной мощности (установлен по умолчанию). Батарея держит максимальный заряд для длительной автономной работы.
- Сбалансированный режим. Заряжаться аккумулятор будет до 80%, после зарядка отключится, пока уровень не упадет до 78%.
- Максимальный срок службы. Заряжаться ноутбук прекратит при достижении уровня заряда 60%. Когда упадет до 58% — зарядка возобновиться. Данный вариант стоит выбирать, если ноутбук постоянно используется подключенным к розетке.
Данное программное обеспечение стандартно идет установленным на некоторых ноутбуках фирмы Asus. Также можно самостоятельно скачать используя официальное руководство.
SMARTER BATTERY
Smarter Battery — полезная утилита, которая дает возможность выполнить калибровку батареи ноутбука. В инструменте есть возможность просмотра подробной информации об устройстве и сохранения данных о состоянии батареи в отдельном лог-файле.
Чтобы начать калибровку батареи, откройте раздел «Calibration & Discharge» в главном окне программы Smarter Battery.
В этом разделе нужно активировать функцию «Perform Calibration». При необходимости можно сбросить или сохранить текущие настройки. Также в этом разделе отображается информация о последней калибровке, времени использования и максимальной емкости батареи.
Главные преимущества приложения Smarter Battery:
Приложение Smarter Battery имеет интерфейс на английском языке. Стоимость лицензии — 14 долларов, но можно скачать бесплатную Trial-версию с ограниченным функционалом.
Остались вопросы, предложения или замечания? Свяжитесь с нами и задайте вопрос.
Источник
Установка и настройка Asus battery health charging utility
Перед установкой Asus battery health charging utility, убедитесь, что ваш компьютер работает на операционной системе Windows 10 и имеет подходящий аккумулятор от ASUS. Также убедитесь, что вы загрузили последнюю версию программы с официального веб-сайта ASUS.
После скачивания программы, запустите установочный файл и следуйте инструкциям на экране. После завершения установки, перезагрузите компьютер, чтобы изменения вступили в силу.
После перезагрузки компьютера, откройте программу Asus battery health charging utility. Вы можете найти ярлык этой программы на рабочем столе или в меню «Пуск».
При первом запуске программы, вам может потребоваться настроить ее параметры. В таблице ниже перечислены основные параметры, которые можно настроить:
| Параметр | Описание |
|---|---|
| Оптимальная зарядка | Выберите, какую зарядку аккумулятора считать оптимальной для его здоровья. Рекомендуется выбрать значение 80%. |
| Уведомления | Выберите, хотите ли получать уведомления о состоянии батареи и ее зарядке. |
| Автоматическая зарядка | Выберите, хотите ли, чтобы программа автоматически заряжала аккумулятор при подключении к источнику питания. |
После настройки параметров, нажмите кнопку «Сохранить» или «Применить», чтобы активировать внесенные изменения.
Теперь вы успешно установили и настроили Asus battery health charging utility на вашем компьютере. Эта программа будет отслеживать зарядку вашего аккумулятора и помочь вам поддерживать его здоровье на должном уровне.
Снизьте износ батарейного цикла с помощью этих 3 инструментов
1
Ограничитель батареи
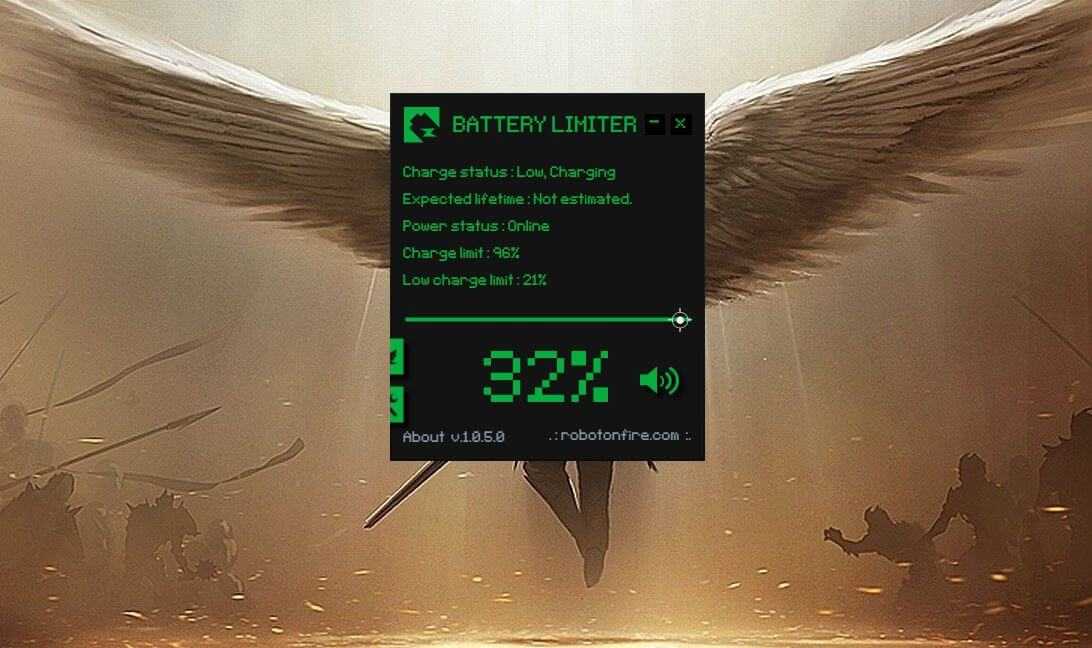
Цена — бесплатно
Battery Limiter — это бесплатное приложение для Windows, которое позволяет установить предел зарядки на вашем ноутбуке. В отличие от встроенного приложения, которое поставляется с ноутбуками Lenovo и Asus, Battery Limiter включает будильник, чтобы сообщить пользователю, когда батарея заряжается или разряжается до определенного предела.
Затем пользователь может вручную отключить или подключить шнур питания к ноутбуку. Хотя это не может быть идеальным решением, оно все же может помочь вам ограничить порог зарядки вашего ноутбука.
Вы можете настроить свойства ограничителя батареи из настроек. Вы можете установить пользовательскую настройку будильника, установить прозрачный интерфейс, показать низкий уровень заряда батареи и заблокировать положение виджета на экране.
Battery Limiter позволяет установить предел заряда от 30% до 96%. Когда порог заряда пересекает установленную отметку, он сообщит вам об этом, отключив будильник.
Кроме того, пользователи могут просматривать текущее состояние батареи и приблизительное время автономной работы.
2
Lenovo Vantage
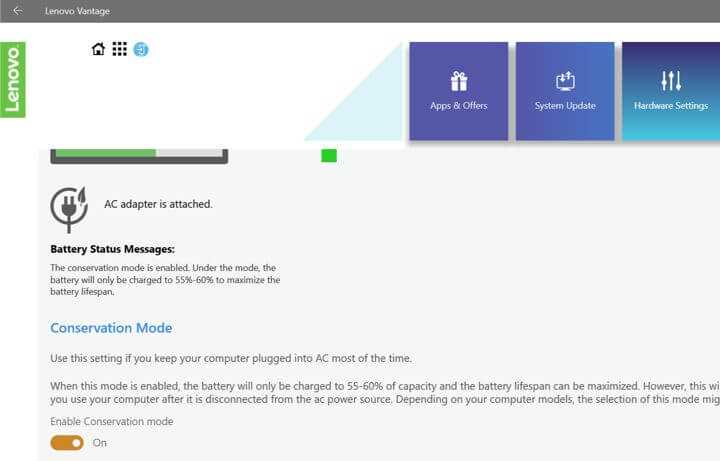
Цена — бесплатно (только ноутбуки Lenovo)
Lenovo Vantage — это собственное приложение, которое позволяет пользователям ноутбуков Lenovo персонализировать свое устройство с помощью пользовательских настроек. Вы можете изменить параметры управления питанием, настроить Windows и другие обновления, выполнить сканирование оборудования, проверить гарантию на систему и многое другое.
Lenovo Vantage поставляется со встроенной функцией управления питанием. Вот как это сделать.
- Запустите Lenovo Vantage. Перейдите в « Настройки оборудования»> «Питание».
- Прокрутите вниз до режима сохранения и включите « режим сохранения ».
Когда режим сохранения включен, батарея вашего ноутбука заряжается только до 60% и не дает батарее заряжаться дальше. Это идеально подходит для тех, кто большую часть времени держит свой ноутбук подключенным к сети переменного тока.
Lenovo Vantage также имеет режим быстрой зарядки, который заряжает ноутбук быстрее, чем обычно, но вы не можете одновременно использовать режимы быстрой зарядки и сохранения.
Единственным недостатком является то, что Lenovo Vantage нельзя использовать с ноутбуками других производителей, а также с устройствами, не поддерживающими Windows 10.
3
Asus Battery Health Charging
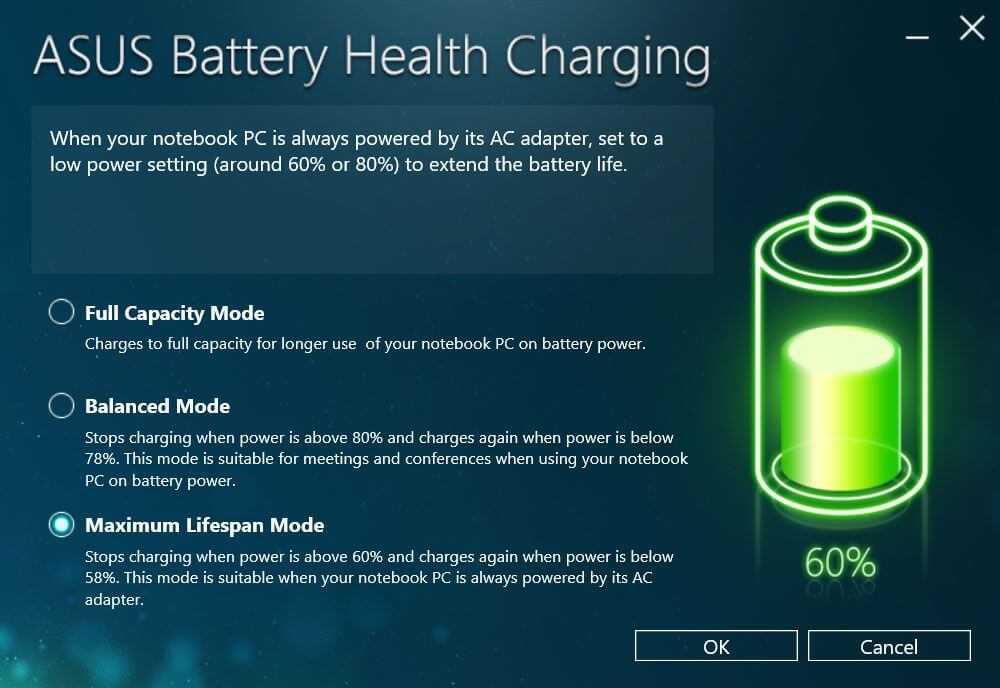
Цена — бесплатно
Asus Battery Health Charging — еще одна эксклюзивная функция, доступная только пользователям Asus. Компания включила приложение диспетчера батареи, которое предлагает три профиля, чтобы максимизировать производительность батареи на вашем ноутбуке Asus. Полная емкость, сбалансированный режим и режим максимальной продолжительности жизни.
В режиме полной емкости аккумулятор заряжается до 100%. В сбалансированном режиме аккумулятор перестает заряжаться, когда уровень заряда превышает 80%. В режиме максимальной продолжительности жизни зарядка прекращается при 60% и заряжается снова, когда мощность ниже 58%.
Для доступа к функции зарядки аккумулятора Asus выполните следующие действия.
- В строке Cortana / Search введите « Battery Health Charging » и откройте ее.
- Выберите « Режим максимальной продолжительности жизни » и нажмите «ОК».
- Вы также можете выбрать сбалансированный режим, если вам нужно использовать ноутбук от батареи в течение более длительного периода.
Вывод
Аккумуляторы в вашем смартфоне и ноутбуке имеют в среднем от 300 до 500 циклов разрядки / зарядки. Кроме того, современные батареи не перезаряжаются после достижения 100%; вместо этого ноутбук начнет работать напрямую от сети переменного тока.
В электронных устройствах, таких как ваш смартфон и ноутбук, используются литий-ионные аккумуляторы. Несмотря на то, что благодаря электромобилям технология развивается более быстрыми темпами, литий-ионные аккумуляторы еще не достигли своего полного потенциала.
Срок службы батареи зависит от использования и управления теплом. В отличие от вашего смартфона, батареи ноутбука разряжаются намного быстрее, а также требуют замены через год или два.
Это в основном относится к недорогим ноутбукам или высокопроизводительным устройствам, таким как игровые ноутбуки .
Тем не менее, с помощью программного обеспечения для ограничения заряда батареи вы, безусловно, можете помочь батарее работать дольше, чем обычные батареи ноутбука, которые постоянно заряжаются до полной емкости.
СВЯЗАННЫЕ ИСТОРИИ, КОТОРЫЕ ВЫ МОЖЕТЕ КАК:
- Как откалибровать батарею ноутбука для Windows 10
- 7 лучших мини-ноутбуков в 2019 году
- 6 полезных док-станций для ноутбука USB-C для организации вашего стола
Выбор энергосберегающего режима
Для настройки энергосберегающего режима на ноутбуке ASUS следуйте следующим советам:
- Откройте раздел «Панель управления» в меню «Пуск».
- В поисковой строке введите «Питание» и выберите соответствующий результат.
- В открывшемся окне выберите «Выбор энергосберегающего режима».
- Настройте режим энергосбережения в соответствии с вашими предпочтениями или выберите уже предустановленный режим.
- Нажмите «Применить» и «ОК», чтобы сохранить изменения.
Выбрав энергосберегающий режим, вы сможете существенно продлить время работы вашего ноутбука от батареи и эффективно использовать ее ресурсы.
Как ограничить заряд батареи ноутбука до 80 на windows 7
Здравствуйте. У ноутов самсунг есть такая встроенная утилита Battery Life Extender , которая позволяет ограничить максимальный уровень заряда аккумулятора (например до 80% или до 50%). Очень полезная штука, когда ноутбук используется вместо домашнего и постоянно подключен к сети, она позволяет увеличить срок службы аккумулятора, я уверен в этом.
Вопрос такой. Можно ли как-нибудь это сделать на ноутбуке Acer? Ноут постоянно подключён к сети, аккумулятор постоянно на 100%, это не очень хорошо. Это не оптимальный уровень заряда для длительного хранения. И вытаскивать аккумулятор не хочется, т.к. в любой момент может отключиться напряжение.
Подскажите пожалуйста, что можно сделать, может кто знает, может в биосе есть соответствующий пункт?
И большая просьба разработчикам Acer продумать тоже что-нибудь в этом плане. Всякого ненужного софта полно, а такой полезной функции нету.
К слову, если для коммерческих аккумуляторов уровень порогового напряжения (заряд 100%) равен где-то 4,2 В, то для аккумуляторов военного назначения с целью увеличения срока службы, этот уровень равен 3,9 В. Т.е. по сути те же 80%. Так что просьба не впаривать что это не влияет на срок службы и т.д. В коммерческих аккумуляторах 100% заряд максимально приближен к пороговому, а значит при постоянном 100% заряде аккумулятор тоже будет скорее всего быстрее изнашиваться. Не думаю что производители аккумуляторов были бы так уж заинтересованы в том чтобы их изделия не изнашивались. Уже само слово «коммерческий» о чём-то говорит.
По идее держать бы всё время на 80%, раз в полгода зарядить до 100% и разрядить до 25% для калибровки, остальное время держать на 80% — это увеличило бы срок службы как минимум раза в полтора, я считаю.Ещё идеальней было бы держать на 60% или 70%.
При постоянной работе от сети батарея просто отключается микроконтроллером. Ее зарядка начинается, когда уровень заряда падает ниже определенного порога (93-97%).
На срок службы батареи влияет в первую очередь интенсивность ее использования, возраст и особенно температура.
С уровнем заряда все несколько сложнее, поскольку этот показатель не указывается в документации. Связано это с тем, что один элемент питания может нормально переносить длительное хранение при определенном уровне заряда, другой — нет.
В сети популярна точка зрения, что лучше всего хранить батареи при 40-50% заряда, но корректных экспериментов по данной теме крайне мало.
Ну да, получается постоянный многочисленный заряд-разряд на уровне 95-100%. Не думаю что это полезно для аккумулятора.
А насчёт временного устаревания могу сказать следующее. Фирменный литий-ионный аккумулятор для Нокиа (BL-5C) был куплен очень давно, лет 6-8 тому назад. И лишь недавно распакован. И о чудо — он всё ещё был заряжен наполовину, и даже довольно долго проработал на этой половине в телефоне.В то время как аккумулятор, который был в самой Нокии, издох после 5 лет эксплуатации.
Александр, заряд от 95% до 100% происходит сравнительно редко и зависит в первую очередь от скорости саморазряда элементов питания. На срок службы батареи это практически не влияет.
Сравнивать литий-полимерную батарею от телефона с батареями ноутбуков не совсем корректно, поскольку в большинстве ноутбуков используются литий-ионные аккумуляторы формата 18650, у которых характеристики и режим работы другие.
Здравствуйте. У меня такой вопрос. Недавно купил нетбук Acer Aspire One D270-26Dw (б/у). Вчера поставил проверять жёсткий диск программой Виктория (загружал с флешки из DOS). Потом отлучился на пару часов. Когда пришёл, нетбук был выключенный. Оказывается, я забыл включить его в сеть, и он работал от аккумулятора. Нетбук полностью разрядился (работая в DOS) и выключился. После этого я, не включая его, поставил на зарядку на ночь (часов на 7). Утром включив обнаружил что время работы от аккумулятора 2-3 часа. Хотя до этого вроде было часа 4, если я ничего не путаю. Могло ли это, то что я описал, так существенно повлиять на аккумулятор? Всё-таки он стоял полностью разряженный, но часа два, не более.
РАзряжаясь в режиме DOS он наверное разрадится более сильно, чем если бы он разряжался при загруженном Windows? Вот о чём думаю. Не слишком ли большой урон нанёс аккумулятору? По-моему он больше держал до этого.
Сложно сказать наверняка. Как правило, батареи плохо переносят глубокий разряд, но это не так сильно влияет на их ёмкость.
Battery Mode лучшая программа для управления электропитанием Windows 10, 8, 7.
Battery Mode лучшая программа для управления электропитанием Windows 10, 8, 7.
Расширяем стандартные возможности Windows 10, 8, 7 по управлению параметрами электропитания от батареи.
Заходим на сайт https://bmode.tarcode.ru/download и скачиваем абсолютно бесплатную программу Battery Mode, выбирайте разрядность своей Windows 32 или 64 bit, так же есть портейбл версии.
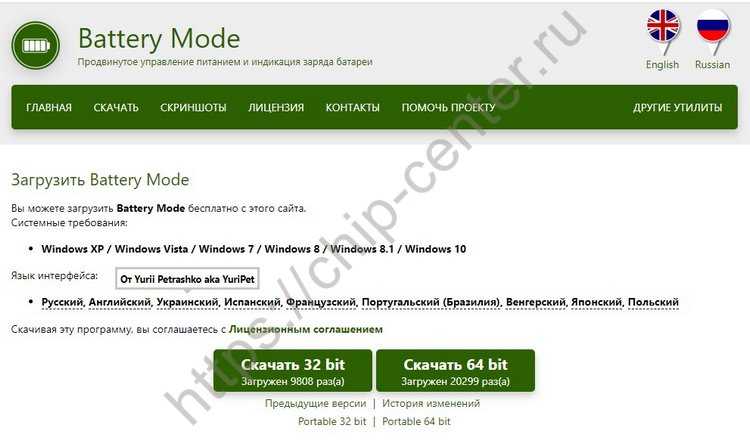
Устанавливаем от имени администратора.

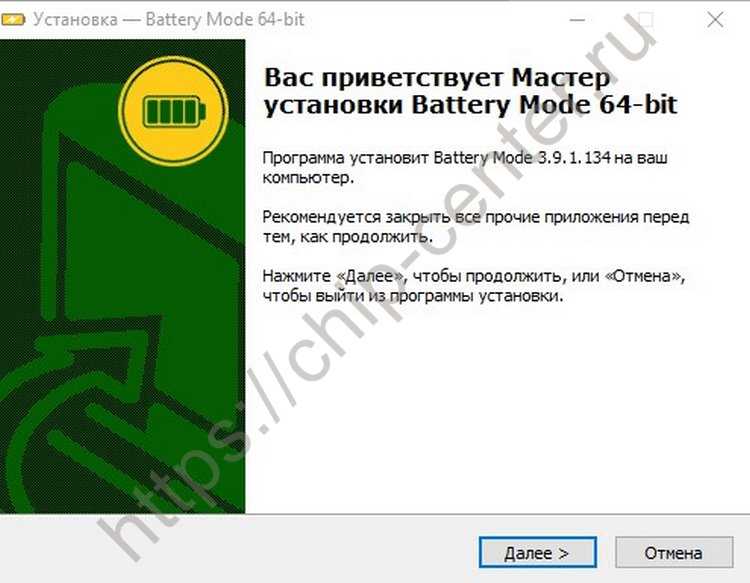
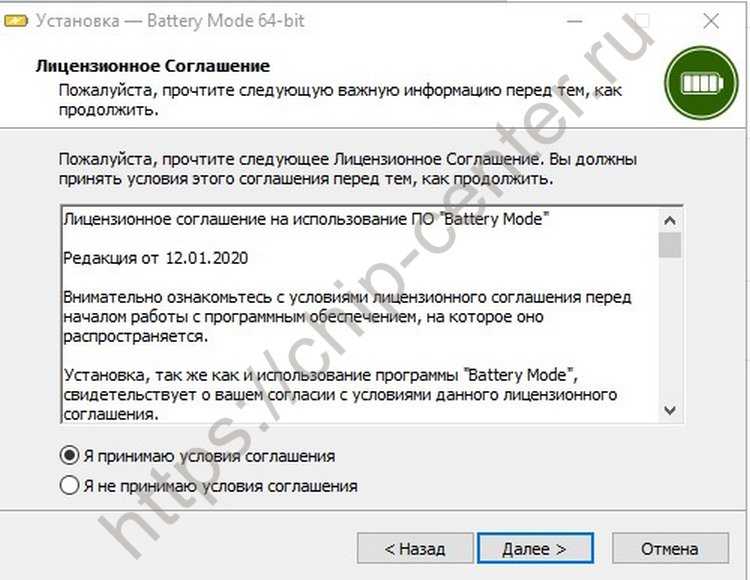
Принимаем условия и жмём далее.
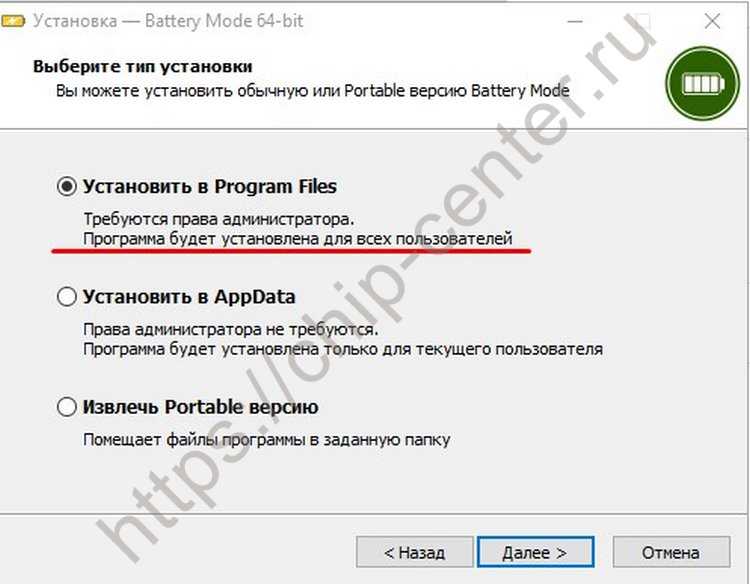
Выбираем способ установки, можно выбрать и портейбл версию.
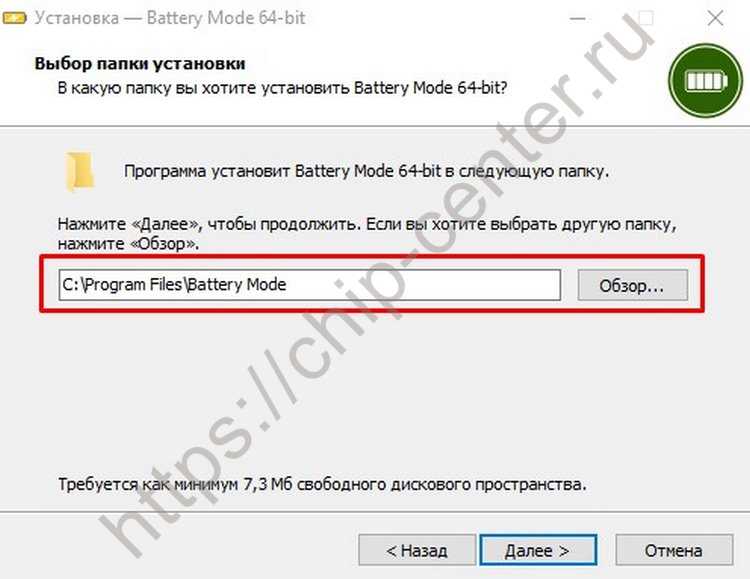
При желании можно поменять папку установки программы.

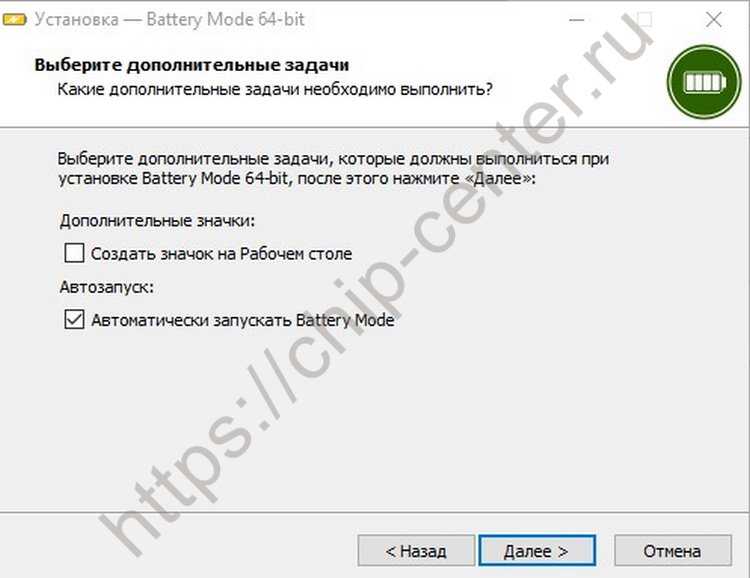
Оставляем автоматический запуск Battery Mode.
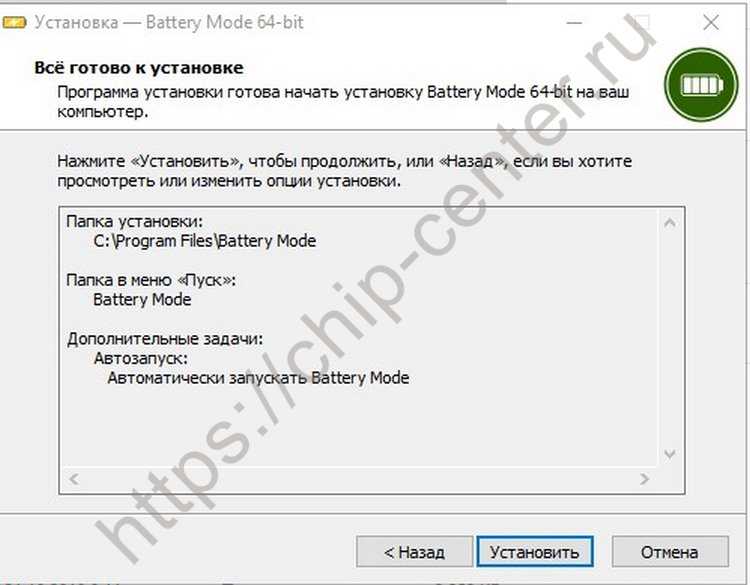
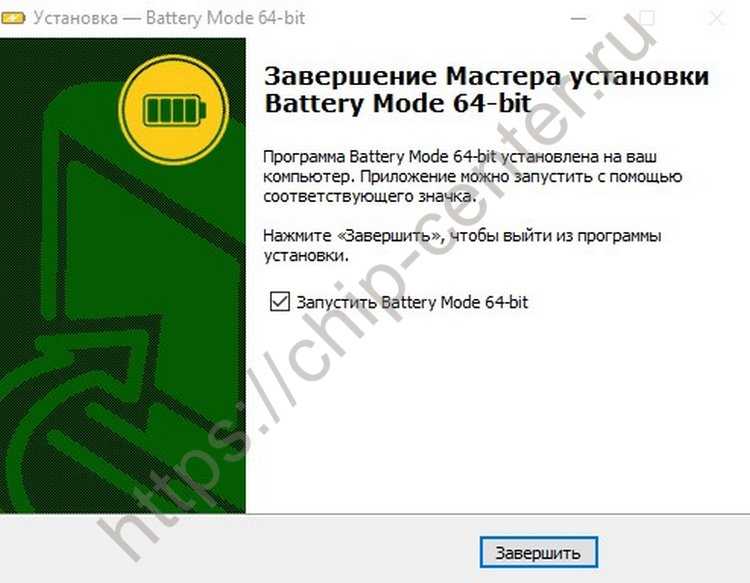
Завершаем установку и наблюдаем иконку в системном трее возле часов.
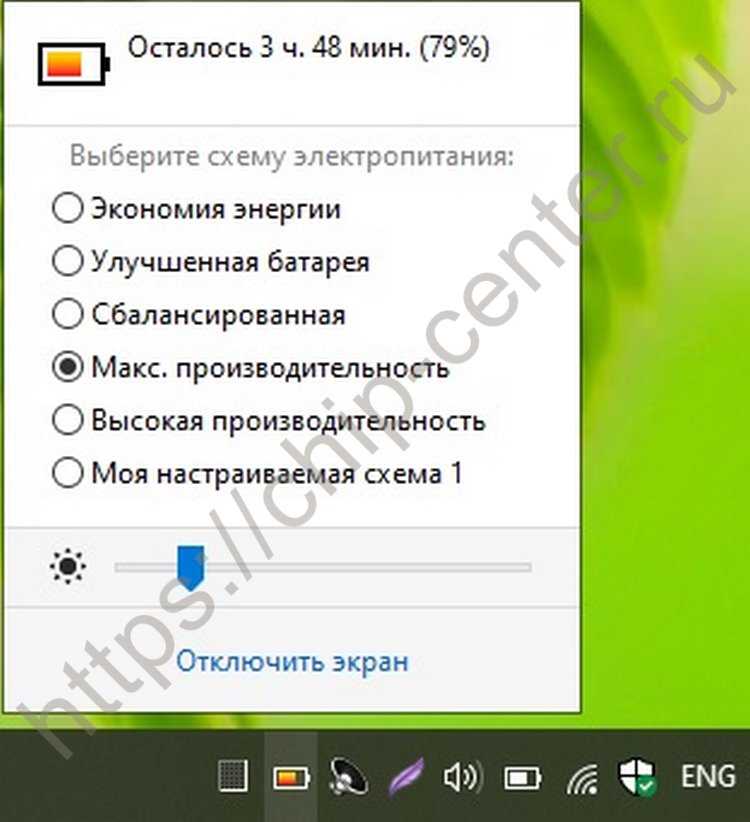
Левый клик мышки по иконке вызывает вот такое меню.
В Windows 10 доступны все схемы электропитания, регулировка яркости. Можно отключить экран ноутбука или компьютера (Этот пункт настраивается, далее будет пример).

Видео:Калибровка батареи ноутбука — 100 способ!Скачать
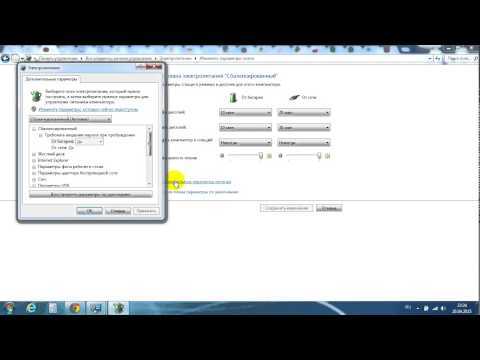
Вот стандартное меню Windows 10.
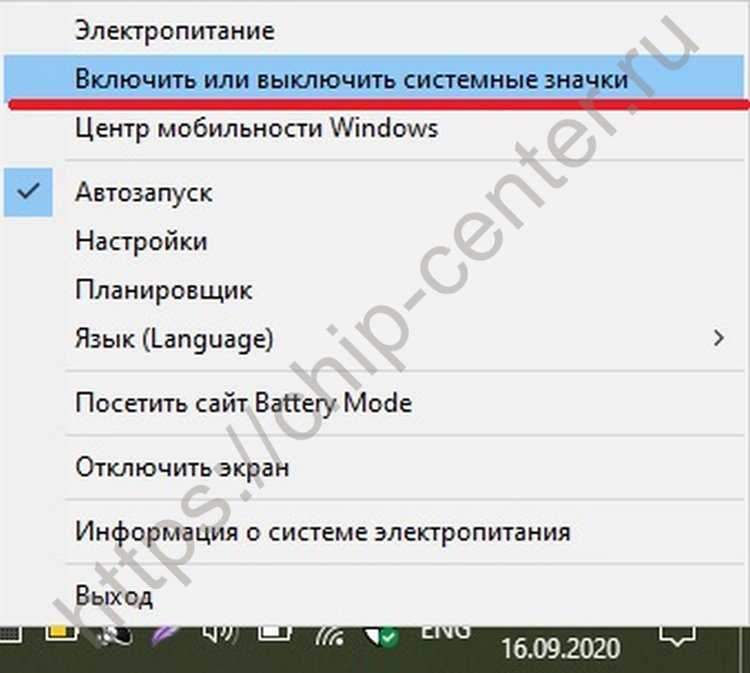
По правому клику мышки у Нас доступно расширенное меню. Можно смело отключить стандартный значок батареи Windows 10, 8, 7.
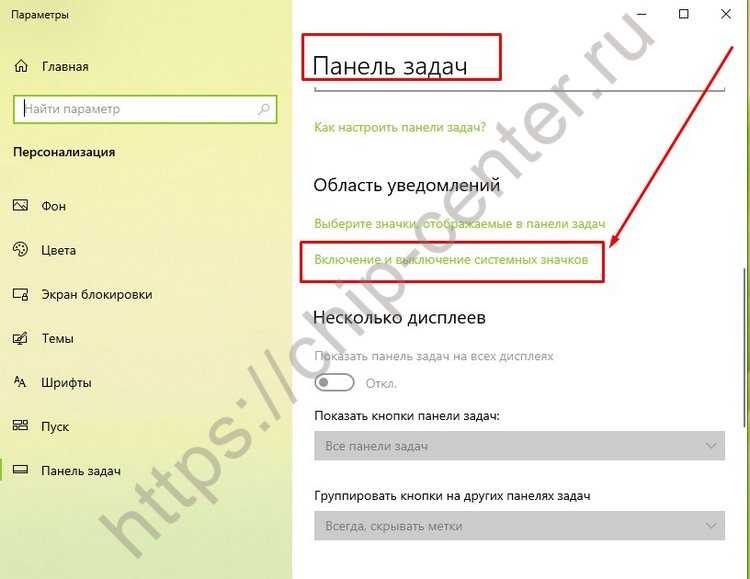
Переходим в пункт “Включение и выключение системных значков”.
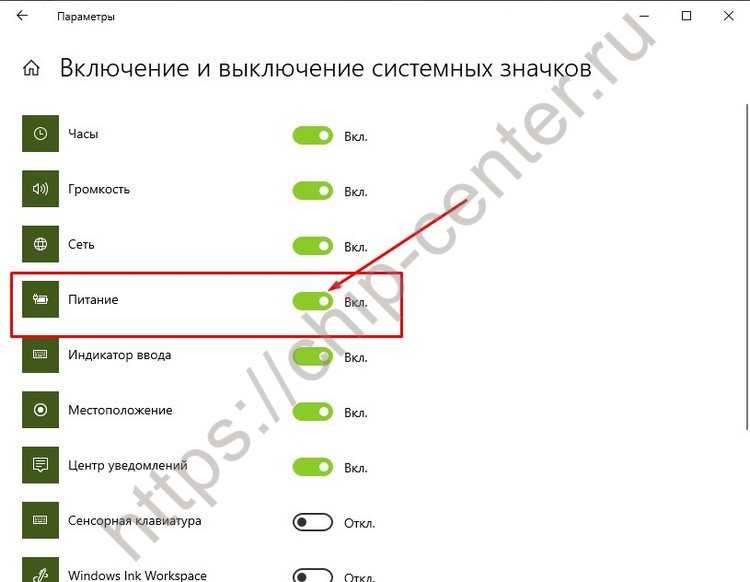
И отключаем пункт “Питание” он нам больше не понадобится никогда.
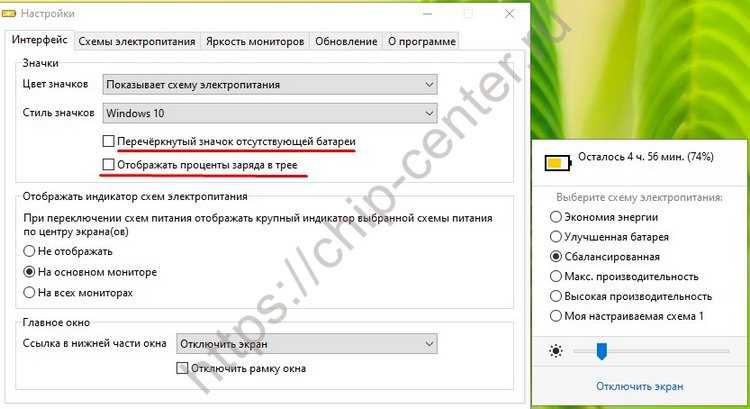
Далее по правому клику открываем в меню пункт “Настройки”
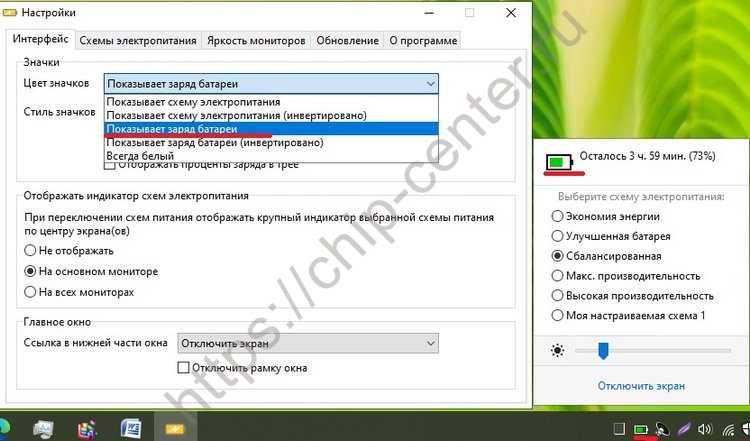
Здесь мы можем поменять цвет значка в трее в зависимости от процента заряда батареи или установленной схемы управления питанием.
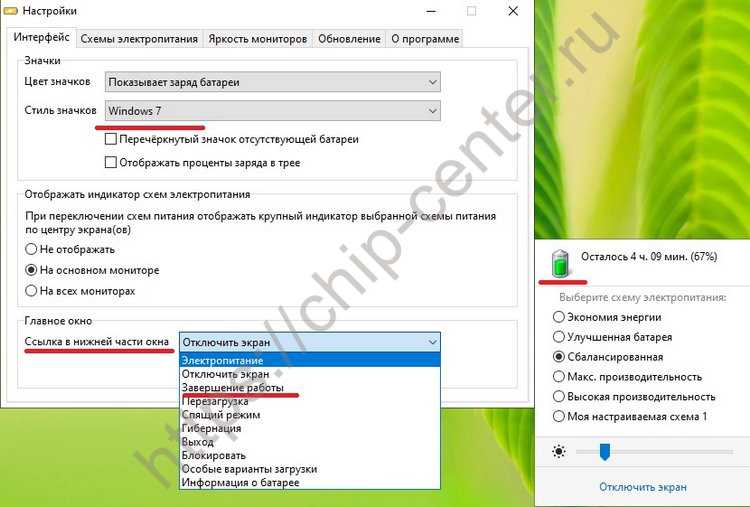
Можно выбрать стиль значков, например Windows 7 и батарейка станет вертикальной, а не горизонтальной. Так же здесь задаётся ссылка в нижней части меню по левому клику мышки. Можно выбрать целый список функций на любой вкус.
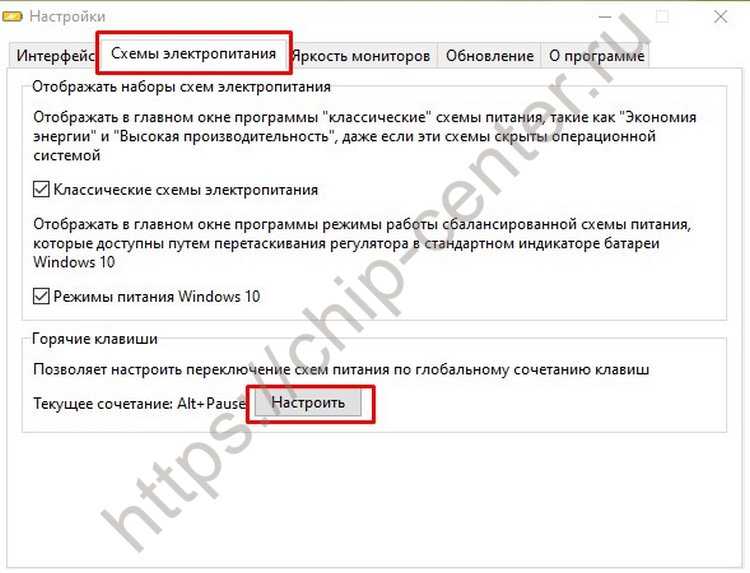
Далее переходим в пункт “Схемы электропитания”, можно назначить горячие клавиши для смены схем электропитания и выбрать какие схемы будут отображаться в меню программы Battery Mode.
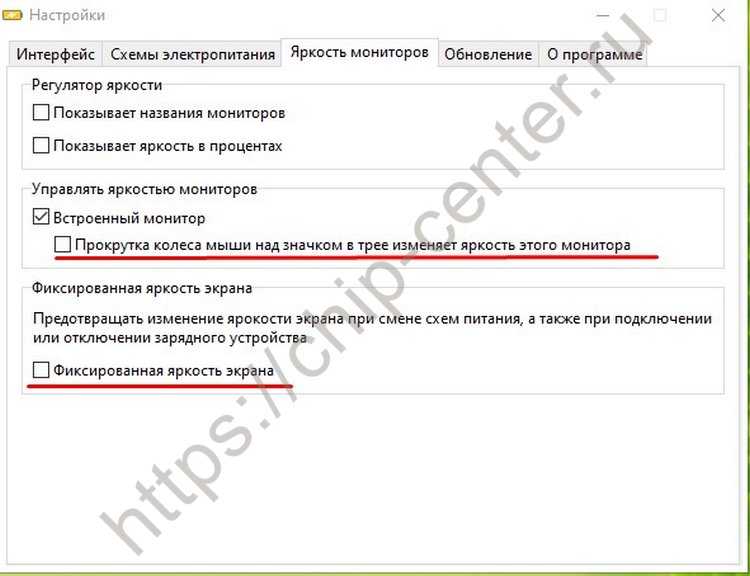
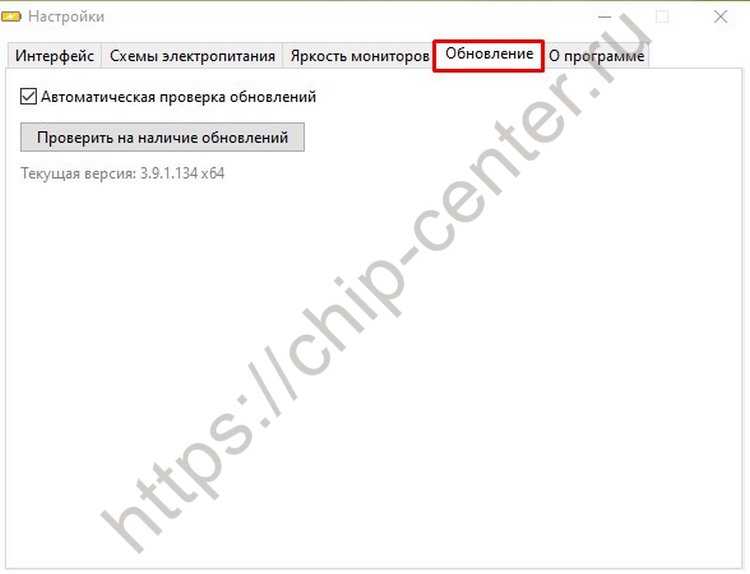
Оставляем автоматическое обновление Battery Mode.

Если Вам понравилась программа можете поблагодарить автора любой суммой!
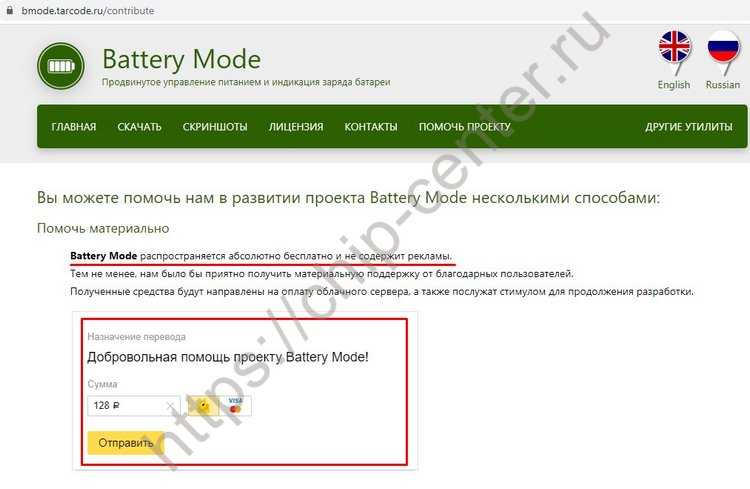
Battery Mode постоянно улучшается.
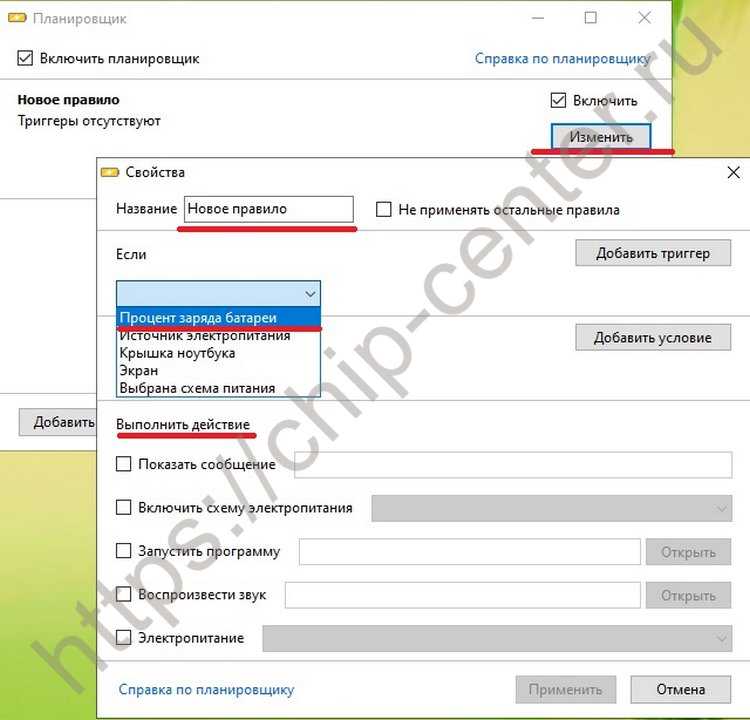
По правому клику есть пункт “Планировщик”, здесь можно очень гибко настроить работу ноутбука от батареи. Нужно включить “Новое правило”, нажать кнопку “Изменить”, откроется окно настройки. Задаёте название правила, и настраиваете условия срабатывания. Например, если процент заряда батареи достиг 30% то переключить схему управления питанием на “Экономия энергии”, показать сообщение, запустить программу, звуковое оповещение.
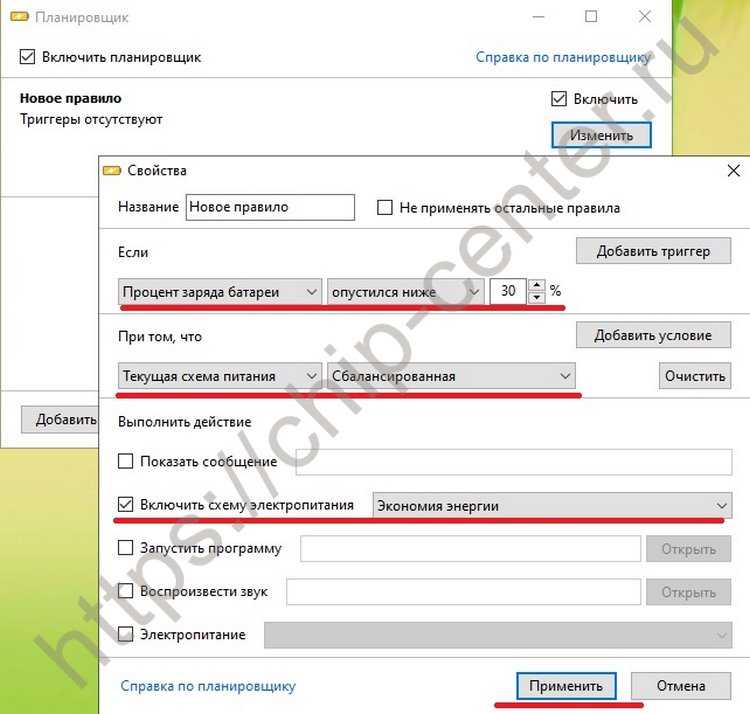
Вот пример настройки. Задавайте свои практически любые правила, под разные задачи. Как настроили правило, нажимаем внизу “Применить”
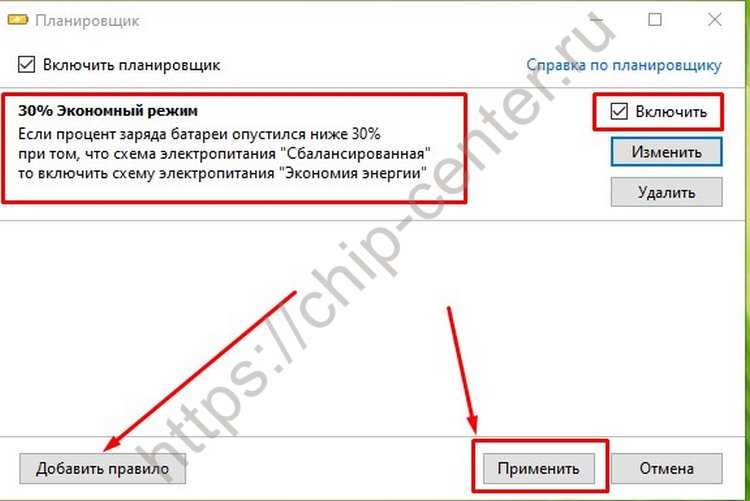
Можно создать еще правила и снова нажимаем “ Применить ”.
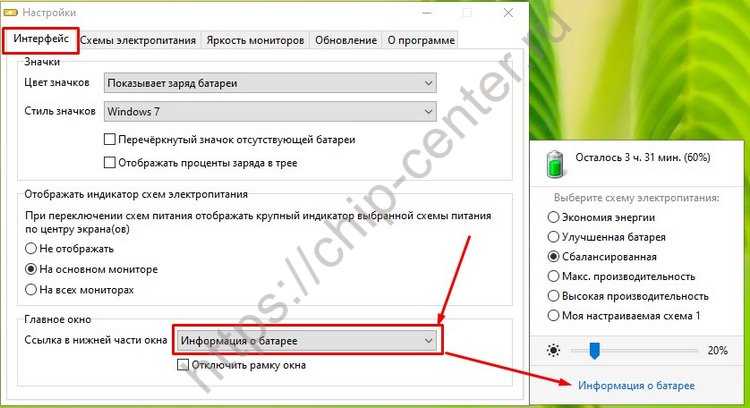
Так же в настройках можно задать пункт “Информацию о батарее” и по левому клику мышки контролировать батарею.
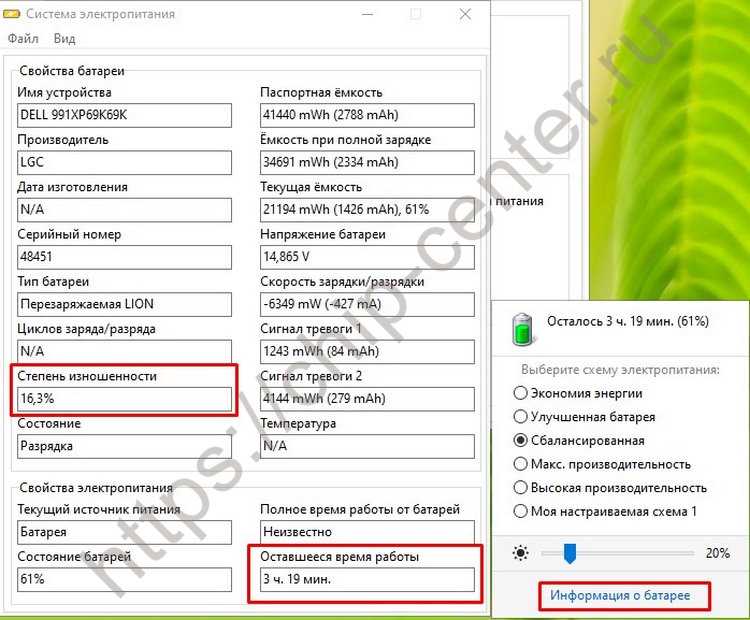
Видео:Настройки батареи ноутбукаСкачать

Battery Mode показывает исчерпывающую информацию о Вашей батарее! Степень изношенности, производителя и другие полезности.
Я (Мы) считаю Battery Mode лучшей и самой гибкой в плане настроек программой для управления электропитанием Windows 10, 8, 7.
В статье Вы научитесь: • Как подключить компьютер к смартфону по wi-fi для передачи файлов со смартфона. • Как подключить смартфон к смартфону по wi-fi для передачи файлов между ними. • Как подключить смартфон к компьютеру по wi-fi для передачи файлов с.
В статье обсудим, как быстро и удобно настроить автозагрузку Windows 10, 8, 7 абсолютно любому пользователю. С помощью Autorun Organizer.
Вы потеряли нужные данные (информацию, фотографии или свадебное видео) и хотите их вернуть? Начните с профессиональной консультации в нашем сервисном центре.
Отключение ненужных фоновых приложений
Для максимальной продолжительности работы батареи на ноутбуке ASUS рекомендуется отключать ненужные фоновые приложения. Это позволит снизить потребление ресурсов процессора и увеличить время автономной работы.
Чтобы отключить фоновые приложения, выполните следующие действия:
- Закройте ненужные программы. Проверьте панель задач и закройте все приложения, которые в данный момент не используются. Они могут незаметно использовать ресурсы системы и сокращать время работы батареи.
- Отключите автообновление. Многие программы автоматически проверяют наличие обновлений и загружают их в фоновом режиме. Отключите эту функцию в настройках программ, чтобы снизить нагрузку на батарею.
- Отключите запуск программ при загрузке системы. Многие программы по умолчанию запускаются вместе с операционной системой, что снижает время работы батареи. Отключите неиспользуемые программы в настройках автозагрузки.
- Используйте менеджер задач. В операционных системах Windows и macOS доступны менеджеры задач, которые позволяют контролировать активность процессов и приложений. Используйте их, чтобы определить и закрыть ненужные фоновые процессы.
- Отключите ненужные службы. Операционные системы предоставляют возможность управления службами, которые работают в фоновом режиме. Отключите службы, которые вам не нужны, чтобы снизить нагрузку на батарею ноутбука.
Следуя этим простым советам, вы сможете максимально продлить время работы батареи на ноутбуке ASUS и получить больше удовольствия от использования портативного устройства.
Asus Battery Health Charging
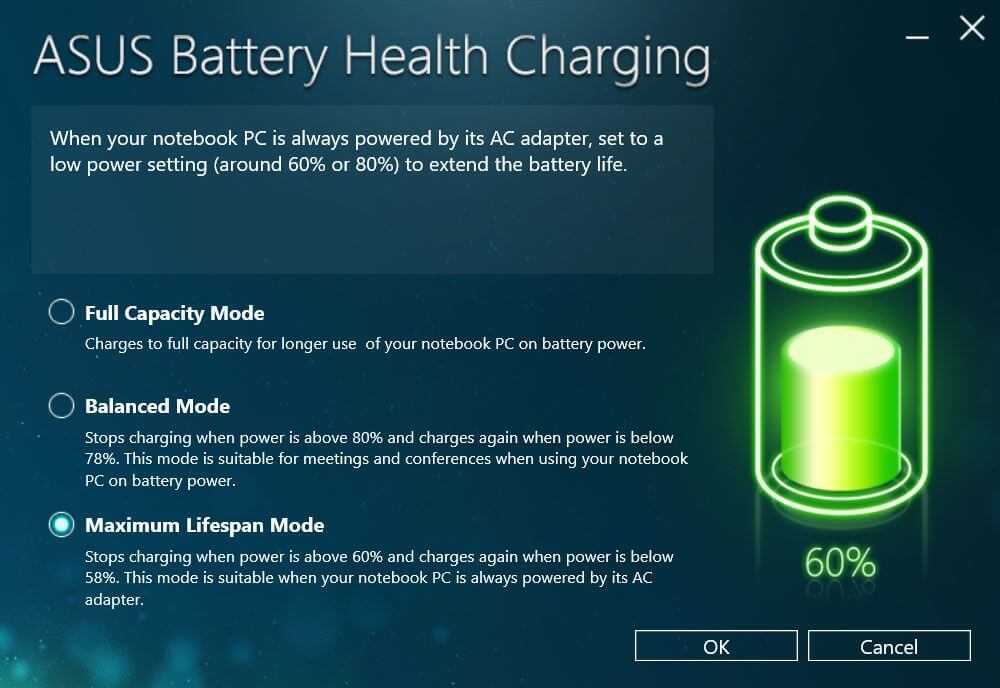
Цена — бесплатно
Asus Battery Health Charging — еще одна эксклюзивная функция, доступная только пользователям Asus. Компания включила приложение диспетчера батареи, которое предлагает три профиля, чтобы максимизировать производительность батареи на вашем ноутбуке Asus. Полная емкость, сбалансированный режим и режим максимальной продолжительности жизни.
В режиме полной емкости аккумулятор заряжается до 100%. В сбалансированном режиме аккумулятор перестает заряжаться, когда уровень заряда превышает 80%. В режиме максимальной продолжительности жизни зарядка прекращается при 60% и заряжается снова, когда мощность ниже 58%.
Для доступа к функции зарядки аккумулятора Asus выполните следующие действия.
- В строке Cortana / Search введите « Battery Health Charging » и откройте ее.
- Выберите « Режим максимальной продолжительности жизни » и нажмите «ОК».
- Вы также можете выбрать сбалансированный режим, если вам нужно использовать ноутбук от батареи в течение более длительного периода.
Установить уровень заряда для Asus battery health charging. Шаг 5
Шаг 5: Установка желаемого уровня заряда
- Нажмите на иконку «Battery Health Charging» в системном лотке, чтобы открыть программу.
- В открывшемся окне нажмите на кнопку «Settings» (Настройки) в правом нижнем углу.
- В разделе «Battery Health Charging» (Заряд аккумулятора) найдите опцию «Charge limit» (Предел заряда) и установите желаемое значение.
- Вы можете выбрать одно из следующих значений: «Maximum lifespan mode» (Режим максимального срока службы), «Balanced mode» (Сбалансированный режим) или «Full capacity mode» (Режим полной емкости).
- После выбора желаемого уровня заряда нажмите кнопку «Apply» (Применить), чтобы сохранить изменения.
Примечание: Уровень заряда может отличаться в зависимости от модели ноутбука Asus и операционной системы. Убедитесь, что вы используете последнюю версию программного обеспечения Asus battery health charging.
ASUS Battery Health Charging Utility
Программа позволяет оптимизировать работу батареи ноутбука, а также вносить соответствующие изменения в уровень заряда. Увеличивает время автономной работы.
Ключевая задача программы ASUS Battery Health Charging Utility заключается в том, чтобы оптимизировать работу батареи ноутбука, повысить время автономной работы устройства без зарядки.
Что нужно для установки программы?
Внимательно ознакомьтесь с системными требованиями и приступайте к установке. Установите пакет в любую удобную для вас папку на ноутбуке. В случае необходимости, потребуется разрешить операционной системе запускать файл. После того, как все файлы установятся на устройство, перезапустите систему.
Основные возможности утилиты
Программа позволяет вносить корректировки в работу батареи. Интерфейс полностью на русском языке, что облегчает процесс работы. Правильная настройка параметров позволяет увеличить время автономной работы ноутбука. Зарядка осуществляется от адаптера, поэтому устройства находятся длительное время на уровне заряда 99-100%. Это негативно отражается на сроке службы аккумулятора и приводит к тому, что время автономной работы постепенно сокращается. Для защиты батареи и увеличения длительности эксплуатации и применяется программа Battery Health Charging Utility. В меню настроек пользователи могут выбрать один из трех режимов – максимальный срок службы, сбалансированный режим или полная емкость.
Asus battery health charging что это
Для начала загрузки данного файла, найдите под пунктом номер 1 ссылку СКАЧАТЬ и нажмите на неё.Для поиска других драйверов, утилит или инструкций, выберите один из вариантов под пунктом номер 2, чтобы перейти на главную страницу поиска или в другой раздел сайта.
Ключевая задача программы ASUS Battery Health Charging Utility заключается в том, чтобы оптимизировать работу батареи ноутбука, повысить время автономной работы устройства без зарядки.
Что нужно для установки программы?
Внимательно ознакомьтесь с системными требованиями и приступайте к установке. Установите пакет в любую удобную для вас папку на ноутбуке. В случае необходимости, потребуется разрешить операционной системе запускать файл. После того, как все файлы установятся на устройство, перезапустите систему.
Основные возможности утилиты
Программа позволяет вносить корректировки в работу батареи. Интерфейс полностью на русском языке, что облегчает процесс работы. Правильная настройка параметров позволяет увеличить время автономной работы ноутбука. Зарядка осуществляется от адаптера, поэтому устройства находятся длительное время на уровне заряда 99-100%. Это негативно отражается на сроке службы аккумулятора и приводит к тому, что время автономной работы постепенно сокращается. Для защиты батареи и увеличения длительности эксплуатации и применяется программа Battery Health Charging Utility. В меню настроек пользователи могут выбрать один из трех режимов – максимальный срок службы, сбалансированный режим или полная емкость.
мой ноутбук прибыл час назад
одной из основных причин, по которой я рассматривал покупку этого ноутбука вместо HP, было приложение под названием battery health charging, которое позволяет мне ограничить зарядку до 60% или 80%, так как я держу свой ноутбук в течение длительного времени, это важно для меня
на странице Asus об этом приложении нет кнопки или что-нибудь для загрузки.
Я попытался найти свой компьютер и ничего не нашел. Страница драйвера для этого ноутбука не имеет ничего любой.
может ли кто-нибудь помочь мне установить это программное обеспечение? Моя модель сделана в 2017 году (7200U), как и говорилось в статье! это ZenBook слишком очевидно
видимо Asus сказал, что он поддерживается только на некоторых моделях, и не все в отличие от того, что они сказали в статье, так что они в основном лгали: (ссылка не работает, и все варианты серые, если я не изменю registery, который только делает их доступными, но не работает
Методики настройки аккумулятора
Заставить контроллер корректно работать можно двумя путями:
- вручную – более надежный и быстрый способ;
- в автоматическом режиме – посредством BIOS или специальных программ.
Ручная настройка
Выполняется в три простых шага и не требует постороннего софта.
1. Заряжаем до максимального значения в 100%.
2. Отсоединяем кабель от сети и дожидаемся, когда её заряд опустится до нуля.
3. Снова подключаем (как можно скорее) и заряжаем до максимума.
Вроде просто, но есть один нюанс: при снижении до определённого уровня (порядка 30%), лэптоп переводится в спящий режим, а потому добиться нужного эффекта таким путём не получится.
Избежать подобной ситуации поможет выполнение следующей цепочки действий (актуально для любой Windows):
Делается это через поиск в Windows 10 или панель управления при визуализации её элементов в виде крупных иконок.
Запускаем апплет Электропитание
Жмем в меню слева «Создать план электропитания».
Создание новой схемы питания
Здесь можно как текущий план отредактировать, так и новый создать. Пойдём вторым путём, дабы не искажать стандартные настройки стандартных планов.
Создаём новую схему электропитания, задаём её название и выставляем высокую производительность.
Введение имени и плана схеме
- Открываем дополнительные параметры электропитания.
- Запрещаем отключать дисплей и отправлять ноутбук в режим сна.
Сохранение новой схемы
После схема будет автоматически задействована.
Если устроит, после зарядки и отключения от сети можно перезапуститься и подождать, когда устройство выключится, войдя в меню BIOS, но ждать придётся дольше, ведь нагрузка процессор в таком случае минимальна.
Автоматическая настройка
Многие разработчики поставляют свои лэптопы с утилитами для управления питанием. Lenovo, например, поставляются с утилитой Energy Management.
Запускаем софт и кликаем по пиктограмме с изображением шестерёнки для запуска процесса.
Жмем «Пуск», закрыв все сторонние программы.
Подключаем шнур питания к сети, если он не подключен, и щелкаем «Продолжить».
Выполняем рекомендации и продолжаем
Батарея зарядится, разрядится до нуля и снова будет заряжена. Извлекать и подключать кабель не придется, а прерывать процесс строго не рекомендуется, как и пользоваться устройством. Лишь в таком случае гарантируется успех.
В тех лептопах, где используется система ввода-вывода Phoenix BIOS, интегрирована функция для проверки и калибровки.
1. При наличии такого BIOS заходим в него посредством F2, Esc либо Del во время перезапуска ПК.
2. Идём во вкладку «Boot».
3. Вызываем пункт «Smart Battery Calibration»
4. Подтверждаем запуск процесса, кликнув «Yes».
5. По окончании операции выходим из БИОС.
Совет! Важно, чтобы в процессе калибровки батарея была полностью заряжена, а ноутбук – отключен от сети, иначе отобразится ошибка
Сторонний софт
При отсутствии желания/возможности проделывать манипуляции в BIOS/UEFI, загрузите приложения вроде Battery Care или Battery Eater или Battery Mark, если стандартного софта для решения проблемы не предвидится.
Последняя программа после зарядки нагружает ЦП задачей вычисления нескончаемого значение числа Пи.
Интерфейс программы Battery Mark
Утилита дополнительно позволит провести всестороннее тестирование элемента питания как при пиковых нагрузках на железо, так и в случае его простоя.
Специальный алгоритм позволит выполнить пару циклов разрядки-зарядки на протяжении порядка часа (время зависит от ёмкости и степени изношенности).
Hewlett-Packard поставляют портативные компьютеры с HP Support Assistant.
В подразделе «My Computer» расположены инструменты для тестирования и отладки портативного ПК.
Дополнительно софт предложит выполнение рекомендуемых действий по результатам проверки.
Способы продления жизни батареи
Придерживаясь элементарных правил эксплуатации АКБ ноутбука, можно значительно продлить сроки жизни батарейки. Чтобы устройство радовало своего владельца бесперебойной работой, рекомендуется соблюдать следующие рекомендации:
Если батарея быстро расходует заряд даже от сети, то следует обратиться в сервисный центр для диагностики устройства. Возможно, аккумулятор уже требует замены. Причиной этому также может стать сломанный блок питания или зарядное устройство, которое нужно заменить.
Придерживаясь простых правил эксплуатации и регулярно используя специальные программы для восстановления аккумулятора ноутбука, каждый пользователь сможет продлить сроки жизни батареи и уровнять реальные показатели заряда с данными, которые отображаются контроллером на мониторе.