Шаг 4: Проверка подключения и настройка экрана
После того как монитор Acer был успешно включен и подключен к компьютеру, необходимо проверить правильность подключения и настроить экран.
1. Убедитесь, что кабель от монитора корректно подключен к графическому порту вашего компьютера. Убедитесь, что кабель надежно закреплен и не образует перегибов.
2. Включите монитор. Обычно кнопка включения расположена на передней или нижней панели монитора. Проверьте, что индикатор питания горит.
3. Дождитесь, пока монитор завершит процесс загрузки. Обычно на экране отображается логотип Acer и после этого появляется рабочий стол.
4. Осмотритесь вокруг экрана и убедитесь, что изображение отображается равномерно и без искажений. Если заметны искажения или неравномерность подсветки, необходимо скорректировать настройки через меню монитора.
5. Для настройки экрана можно использовать управляющие кнопки, расположенные на передней или нижней панели монитора. Прокрутите меню монитора и отрегулируйте яркость, контрастность и другие настройки в соответствии с вашими предпочтениями.
6. Проверьте разрешение экрана. Для этого щелкните правой кнопкой мыши на свободной области рабочего стола и выберите «Параметры дисплея» или «Видеоадаптер». В открывшемся окне можно изменить разрешение экрана в соответствии с рекомендациями монитора Acer.
7. После завершения настройки экрана удостоверьтесь, что изображение отображается четко и без искажений. Если возникают проблемы, проверьте подключение кабеля и повторите процесс настройки.
Поздравляю, вы успешно подключили и настроили монитор Acer! Теперь вы можете наслаждаться качественным и четким изображением на вашем компьютере.
Ремонт мониторов Acer от 45 минут
Закажите ремонт в нашем сервисном центре, и получите исправное устройство в тот же день, от 45 минут
Узнать точное время и стоимость ремонта Спасибо, не надо
Оставьте ваш вопрос через форму обратной связи и вам перезвонит именно мастер и ответит без навязывания каких — либо услуг.
Как настроить монитор – Инструкция по эксплуатации Acer V233H
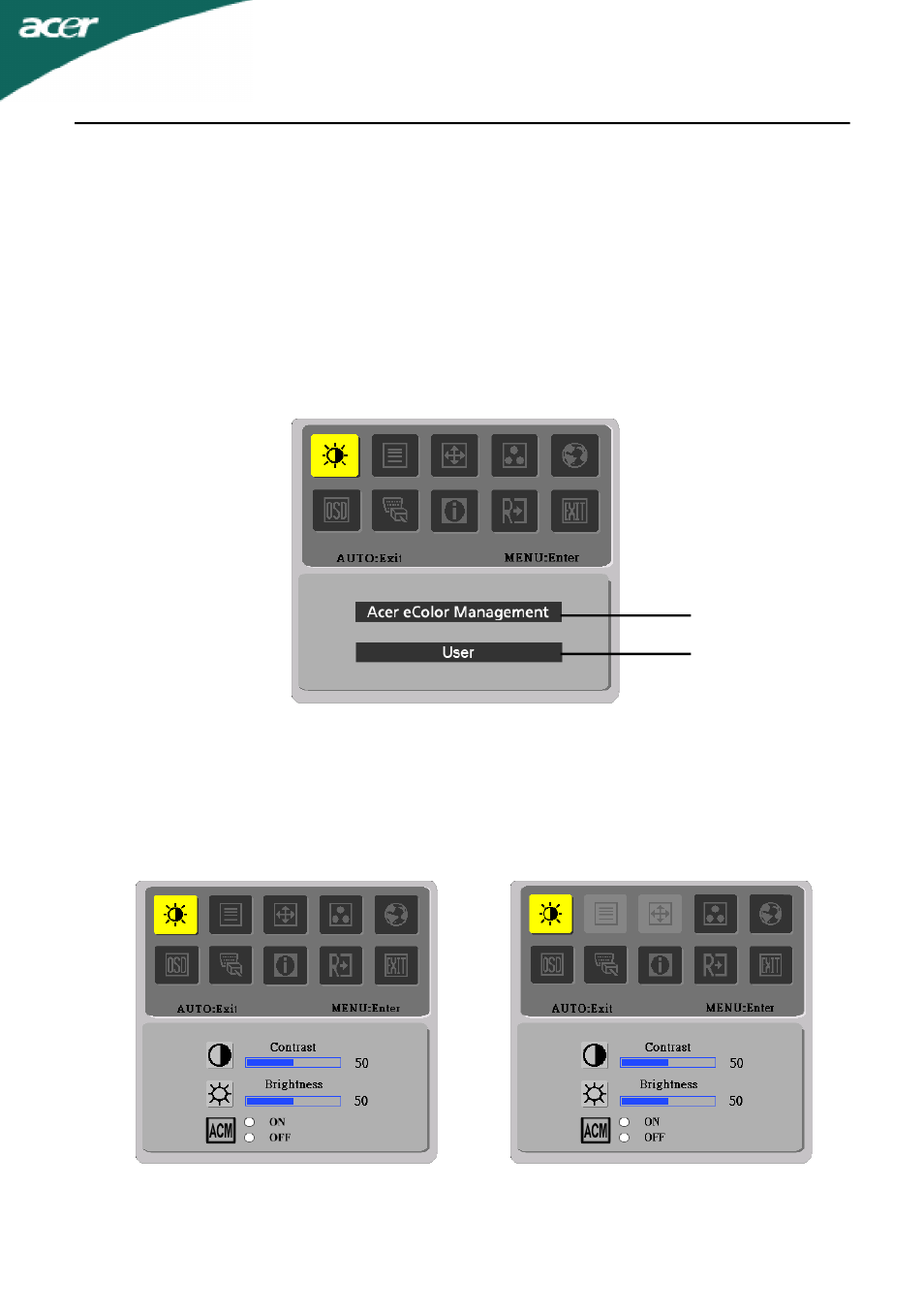
Нажмите кнопку МЕНЮ, чтобы вывести на экран экранное меню.
Чтобы переместиться к желаемой функции, нажимайте кнопку < или кнопку>.
Нажмите кнопку МЕНЮ, чтобы выбрать функцию, которую вы хотите настроить.
Чтобы изменить установки текущей функции, нажимайте кнопку < или кнопку>.
Чтобы выйти из экранного меню и сохранить сделанные настройки.
Если вы хотите настроить любую другую функцию, повторите
действия, описанные в п.п. 2 – 4.
Acer eColor ManagementПри выборе пункта Acer eColor Management откроется экранное менюAcer eColor
Работа экранного меню в устройствах серии P/XПри нажатии пользователем кнопки MENU (МЕНЮ) на передней панели.
USERПри выборе пункта USER (ПОЛЬЗОВАТЕЛЬ) откроется стандартноеэкранное меню
Как сделать чтоб экран поворачивался при повороте смартфона или планшета Асер.
Если вы хотите чтоб экран Acer автоматически поворачивался когда вы поворачиваете планшет или смартфон, то вы можете легко настроить это на своем устройстве. Так же вы можете настроить экран на Андроид так, чтоб он не поворачивался автоматически. Лично я всегда включают автоповорот экрана, но иногда бывает необходимо отказаться от этой функции и приходится выключать его на определенное время.
И так чтоб в настройках Android включить или отключить автоповорот экрана нужно открыть меню быстрого доступа потянув пальцем от верхнего края экран вниз. В открывшейся шторке находим соответствующую иконку с подписью «Автоповорот» и нажимаем на него активировав или отключив данную функцию.
Если в открывшемся быстром меню нет пункта «Автоповорот», то нам нужно попасть в настройки Асер. Для этого, в открывшейся шторке с меню быстрого доступа нажимаем на иконку в виде шестеренки, как указано ниже на картинке.
Далее нажимаем на шестеренку и попадаем в настройки Андроид, где нам нужно открыть пункт «Спец. возможности». В специальных возможностях находим пункт «Автоповорот экрана» где сдвинув ползунок напротив этого пункта включаем или отключаем этот режим.
Надеюсь, информация оказалась полезной для вас. Не забудьте оставить отзыв и указать модель своего устройства, к которому подошли или нет способы выше. Возможно, отзыв оставленный именно вами окажется полезным для многих владельцев Андроид устройств.
Правильно настроенный экран монитора – залог успешной и продуктивной работы с ноутбуком. Оптимальная настройка монитора начинается с регулировки элементарных составляющих.
Калибровка цветов на мониторе Acer
Оптимизация цветового профиля
1. Калибровка монитора
Перед выполнением настроек цветового профиля на мониторе Acer Nitro VG240Y рекомендуется провести его калибровку. Для этого можно использовать специальные программы или самостоятельно настроить яркость, контрастность и насыщенность цветов на мониторе.
2. Выбор цветового пространства
Для достижения оптимального воспроизведения цветов на мониторе Acer Nitro VG240Y следует выбрать правильное цветовое пространство. Рекомендуется использовать sRGB, так как оно наиболее распространено и обеспечивает наиболее точное воспроизведение цветов на разных устройствах.
3. Коррекция баланса белого
Баланс белого – это соотношение трех основных цветов (красного, зеленого и синего), необходимое для достижения нейтральных оттенков серого и белого. Настройка баланса белого на мониторе Acer Nitro VG240Y позволит добиться более точного и естественного воспроизведения цветов.
4. Коррекция гаммы
Гамма – это отношение яркости цветов на мониторе. Настройка гаммы позволяет достичь более точного и контрастного воспроизведения цветов. Acer Nitro VG240Y обычно имеет значение гаммы 2.2, которое рекомендуется оставить по умолчанию или настроить в соответствии с предпочтениями пользователя.
5. Проверка цветового профиля
После выполнения всех настроек цветового профиля рекомендуется проверить результаты с помощью тестовых изображений или специальных онлайн-сервисов. Это позволит убедиться в правильности настроек и добиться оптимального воспроизведения цветов на мониторе Acer Nitro VG240Y.
Калибровка монитора ноутбука Apple
Несмотря на то, что на сайте поддержки бренда сказано, что в типовых домашних и офисных условиях Мас не требуют этой процедуры, многими пользователями подмечено, что производитель завышает показатели контрастности для более красивой картинки. А это в свою очередь требует определенной наладки, особенно если приходится работать с фото- и видео редакторами.
В инструкции на сайте приведен следующий алгоритм.
- В меню Яблоко найти Системные параметры.
- Выбрать Дисплеи.
- Перейти в раздел Цвет.
- Нажать строку Калибровать.
- После чего следовать указаниям ассистента, который предложит несколько шагов наладки в зависимости от типа дисплея.
- Профайл с новыми характеристиками сохраняется ассистентом автоматически по завершении процесса.
Также рекомендуется ознакомиться с документацией на конкретное оборудование, поскольку некоторые модели обладают встроенными дополнительными цветовой точностью и функциями калибрования.
Как использовать кнопки настройки монитора Acer: руководство для начинающих
Настройка монитора Acer с помощью кнопок может быть простым процессом, если вы знаете, как правильно использовать каждую кнопку и понимаете их функции. В этом руководстве для начинающих мы рассмотрим основные кнопки настройки монитора Acer и объясним, как использовать их для достижения желаемого результата.
Для начала рассмотрим основные функции каждой кнопки:
1. Кнопка включения/выключения: эта кнопка позволяет включать и выключать монитор. Обычно она находится в нижнем правом или левом углу передней панели монитора.
2. Кнопка меню: эта кнопка открывает главное меню настройки монитора. Обычно она находится рядом с кнопкой включения/выключения.
3. Кнопки управления: эти кнопки позволяют перемещаться по меню и настраивать различные параметры монитора. Обычно они находятся рядом с кнопкой меню и имеют стрелки или символы для указания направления.
4. Кнопка подтверждения: эта кнопка используется для подтверждения выбранных настроек и выхода из меню. Обычно она имеет символ «ОК» или «Enter» и находится рядом с кнопками управления.
Теперь, когда мы знаем о функциях каждой кнопки, давайте рассмотрим, как настроить монитор Acer с их помощью:
1. Включение и выключение монитора:
Для включения монитора нажмите кнопку включения/выключения и удерживайте ее некоторое время, пока монитор не загорится. Для выключения монитора снова нажмите эту кнопку.
2. Открытие главного меню:
Нажмите кнопку меню, чтобы открыть главное меню настройки монитора. Используйте кнопки управления для перемещения по меню и найти нужные параметры настройки.
3. Настройка параметров монитора:
Используйте кнопки управления для выбора нужных параметров, например яркости, контрастности или режима отображения. Поворачивайте кнопки влево или вправо, чтобы увеличить или уменьшить значения параметров.
4. Подтверждение настроек:
Когда вы закончили настройку монитора, нажмите кнопку подтверждения (обычно с символом «ОК» или «Enter»), чтобы сохранить выбранные настройки и выйти из меню.
Помимо основных функций, кнопки настройки монитора Acer могут иметь и другие дополнительные функции, такие как переключение между входами или изменение языка меню. Если у вас возникнут сложности с использованием кнопок настройки монитора Acer, обратитесь к руководству пользователя или обратитесь в службу поддержки Acer для дополнительной помощи.
Теперь, когда вы знакомы с основными кнопками настройки монитора Acer, вы можете легко настраивать свой монитор по своему усмотрению. Это поможет вам достичь наилучшего качества изображения и оптимальной производительности при использовании монитора Acer.
Правильное разрешение экрана для КС ГО: выберите оптимальное вариант
Выбор правильного разрешения экрана для игры в КС ГО является важным аспектом для достижения максимального комфорта и эффективности игры. Ниже приведены некоторые рекомендации и советы, которые помогут подобрать оптимальное разрешение экрана для вашего монитора Acer.
Размер и пропорции
Перед тем как выбрать разрешение экрана, стоит учитывать размер вашего монитора и его пропорции. Обычно мониторы Acer имеют пропорции 16:9 или 16:10. Пропорции 16:9 являются наиболее широко используемыми и подходят для большинства современных игр, включая КС ГО. Если ваш монитор имеет другие пропорции, такие как 4:3, то возможно вам будет удобнее выбрать разрешение экрана с этими пропорциями.
Разрешение экрана
В КС ГО поддерживается широкий диапазон разрешений экрана, и в конце концов, выбор зависит от ваших личных предпочтений. Однако существуют определенные разрешения, которые включают в себя наилучшее соотношение сторон и будут рекомендованы большинством игроков. Некоторые из них:
- 1920×1080 (Full HD) — на данный момент является наиболее популярным разрешением у многих игроков. Оно обеспечивает хорошее соотношение сторон и детализацию изображения.
- 2560×1440 (QHD) — это разрешение подходит для тех, кто предпочитает более высокую детализацию изображения. Оно также имеет широкий угол обзора, что может быть полезно для комфортной игры.
- 3840×2160 (4K) — если у вас есть мощный компьютер и вы хотите получить максимально четкое и детализированное изображение, то это разрешение может быть идеальным выбором. Однако учтите, что для игры в разрешении 4K вам потребуется мощное железо.
Частота обновления
Помимо разрешения экрана, стоит учитывать и частоту обновления вашего монитора. В КС ГО частота обновления экрана может повлиять на плавность отображения игры. Обычно мониторы Acer имеют частоту обновления 60 Гц или 144 Гц. Если у вас есть возможность, рекомендуется выбирать мониторы с более высокой частотой обновления, так как они обеспечивают более плавное и реалистичное отображение игры.
Личные предпочтения
Наконец, выбор разрешения экрана для КС ГО также зависит от ваших личных предпочтений. Некоторым игрокам может быть удобнее играть на низком разрешении для повышения производительности, в то время как другие предпочитают более высокую детализацию изображения без учета производительности. Поэтому экспериментируйте с различными разрешениями и выбирайте то, которое наиболее соответствует вашим потребностям и предпочтениям.
В итоге, правильное разрешение экрана для КС ГО зависит от нескольких факторов, включая размер монитора, его пропорции, предпочтения и возможности вашего компьютера. Подбирайте разрешение, в котором вам будет удобно играть и достигать наилучших результатов!
Настройка цветопередачи для ЖК-монитора
Чтобы получить лучшую цветопередачу ЖК-монитора
, убедитесь, что режим отображения установлен на 32-бита цвета. Это измерение означает глубину цвета: количество значений цвета, которые можно назначить одному пикселю на изображении. Значение глубины цвета может колебаться от 1 (черно-белое изображение) до 32 бит (более 16,7 млн. цветов).
- Откройте окно «Разрешение экрана».
- Щелкните Дополнительные параметры
и перейдите на вкладку Монитор
. - В разделе Цвета
выберите True Color (32 бита)
и нажмите кнопку ОК
.
Управление цветом
Windows также содержит дополнительные элементы управления цветом. Системы управления цветом обеспечивают максимально точную цветопередачу на любых устройствах, в частности на мониторах и принтерах.
Калибровка дисплея
Программное обеспечение для калибровки дисплея позволяет получить точную цветопередачу на экране. Если на компьютере установлено программное обеспечение для калибровки дисплея от другого поставщика, калибруйте дисплей с помощью него.
Устройства для калибровки дисплея часто поставляются вместе с необходимым программным обеспечением. Используя устройство для калибровки с программным обеспечением, с которым он поставлялся, можно достичь лучших результатов цветопередачи.
Windows также имеет функцию калибровки дисплея.
Настройка яркости и контрастности
На внешних дисплеях яркость и контраст настраиваются с помощью элементов управления монитора, а не средствами Windows. Большинство ЭЛТ- и ЖК-мониторов имеют на передней панели кнопки или другие элементы управления, с помощью которых можно управлять яркостью и контрастом.
В некоторых мониторах на экране открывается меню, в котором выполняется соответствующую настройку. Чтобы узнать, как пользоваться этими элементами управления, обратитесь к руководству к монитору или на веб-сайте производителя.
Яркость экранов большинства ноутбуков настраивается средствами Windows. Если вы пользуетесь ноутбуком, яркость можно настроить в окне «Электропитание».
Улучшение отображения текста
В Windows используется технология ClearType , которая включена по умолчанию. С помощью этой технологии шрифты на мониторе отображаются максимально четко и плавно. Это облегчает длительное чтение текста, не утомляя глаза. Наибольшей эффективности можно достичь при работе с ЖК-дисплеями, плоскими мониторами, ноутбуками и портативными устройствами.
Убедитесь, что технология ClearType не отключена, особенно когда текст на экране выглядит нечетким. Технология ClearType можно настроить для работы с конкретным монитором.
Правильно настроенный экран монитора – залог успешной и продуктивной работы с ноутбуком. Оптимальная настройка монитора начинается с регулировки элементарных составляющих.
Как сохранить настройки монитора для будущего использования
Сохранение настроек монитора Acer V226HQL для будущего использования позволяет упростить процесс настройки каждый раз, когда подключается этот же монитор или когда требуется восстановить предыдущие настройки после изменений. Вот несколько шагов, которые могут помочь сохранить настройки монитора.
Сохранение настроек монитора Acer V226HQL может помочь упростить процесс настройки в будущем и обеспечить консистентное качество изображения на мониторе. Следуйте указанным шагам и выберите подходящий для вас метод сохранения настроек. Это позволит вам быстро и легко восстановить предпочтительные параметры монитора в любое время.
Автономность Acer Nitro 5
Acer Nitro 5 здесь не стал исключением, и одной полной зарядки аккумулятора вам хватит на четыре с половиной часа работы. Это весьма неплохо, с учётом, что Alienware m17 R4 разряжается всего за 2 часа, хотя батарея Blade 15 Advanced обеспечивает 5 часов использования, а ROG Zephyrus G15 – 8 часов.
Acer Nitro 5 является неплохим ноутбуком для игр – процессор AMD Ryzen 9 5900HX справится с любыми задачами, а видеокарта Nvidia GeForce RTX 3080 обеспечивает высокую частоту кадров в любой игре. Частота обновления дисплея составляет 165 Гц, поэтому детализация в играх поражает.
Однако, с учётом высокой цены, относительно конкурентов Nitro 5 выглядит слишком слабо. За меньшую сумму можно взять Asus ROG Zephyrus G15, с таким же мощным процессором серии Ryzen 5000 и видеокартой RTX 3080. Ноутбук работает больше 8 часов с одного заряда и превосходит Nitro 5 в большинстве игровых тестов производительности.
С другой стороны, если вы профессионально работаете с фотографиями и видео, Nitro 5 будет более предпочтительным вариантом, скорость рендеринга видео здесь высокая, а оттенки экрана близки к точным. Однако, как игровой ноутбук Nitro 5 – не лучший вариант.
Стоит ли покупать?
Ноутбук Acer Nitro 5 оснащён сверхмощным процессором и видеокартой, однако, с учётом высокой цены и мощных конкурентов, не является самым привлекательным.
Игровой ноутбук Acer Nitro 5 – видео
Зачастую после печати цифровых фотографий на цветном принтере, пользователи сталкиваются с проблемой некорректного отображения цветов, т.е. фотография после печати выглядит совсем иначе, чем при просмотре на экране.
Для устранения этой проблемы используется калибровка экрана ноутбука.
Калибровка монитора – это процедура настройки его цветовой гаммы, с целью максимального приближения цветов, отображаемых на экране устройства, к реальным цветам, которые пользователь получит после печати.
Также следует сказать, что изображение на различных мониторах, а также компьютерах (ввиду оснащения разными видеокартами) будет разным.
После выполнения процедуры калибровки, изображение будет практически одинаковым на различных компьютерах, с различными дисплеями.
С калибровкой дисплеев в основном сталкиваются люди, сфера деятельности которых связана с видео и фотомонтажом (как профессионалы, так и любители), художники и дизайнеры, а также веб-дизайнеры.
К недостаткам некалиброванных дисплеев следует отнести: неточное представление цветов и оттенков, потерю детализации на светлых и темных участках, неправильные значения яркости и гаммы, некорректное отображение дизайна веб-страниц, усталость глаз после работы с компьютером.
Следует отметить, что дисплеи на IPS матрице, хоть и в меньшей мере, но также нуждаются в калибровке. Как правило, вместе с монитором поставляется специальное программное обеспечение для выполнения калибровки.
Дизайн и внешность
На серой крышке находится логотип Acer и две изогнутые линии, похожие на молнии. Шарнир, соединяющий дисплей с основной частью корпуса, имеет красную надпись – Nitro. Сама крышка изготовлена из пластика, что для игрового ноутбука вполне подходящий материал – будет меньше нагреваться. С другой стороны, на крышке остаётся огромное количество отпечатков, поэтому её придётся часто протирать.
Боковые рамки вокруг дисплея не очень большие, в отличие от нижней и верхней. Клавиши чёрные, с белой обводкой, которая особенно выражена вокруг стрелок и WASD. На нижней стороне корпуса есть четыре небольших резиновых выступа, обеспечивающие охлаждение компонентов. Решётка вентиляторов огромная, она занимает половину всей нижней поверхности.
Весит ноутбук 2,3 кг при размере 255×363,4×23,9 мм. Новый Nitro 5 тяжелее ROG Zephyrus G15 (1,9 кг) и Razer Blade 15 Advanced (2,0 кг), но легче Alienware m17 R4 (2,99 кг).
Изменение яркости дисплея монитора в Windows
Если метод использования горячих клавиш и элементов на корпусе монитора вам не подходит, то можно поменять параметры вашей ОС. Сделать это будет чуть сложнее. Рассмотрим подробнее, как правильно настроить яркость монитора на компьютере таким образом.
Windows 7

Поменять яркость дислея на Windows 7 достаточно просто. Если вы владелец ноутбука, то можно сделать следующие действия:
- Нажмите на «Пуск» (он находится в правом нижнем углу, имеет круглый значок).
- Выберите пункт «Панель управления».
Если у вас указано меню в виде категорий, то нужно найти пункт «Оборудование и звук». Переходя в него, вы увидите раздел «Электропитание».
Вам нужно зайти в него и найти еще один параметр – «Настройка отключения дисплея». Там будет раздел схемы управления. В ней вы найдете ползунок, двигая который можно изменить яркость экрана.
Windows 10
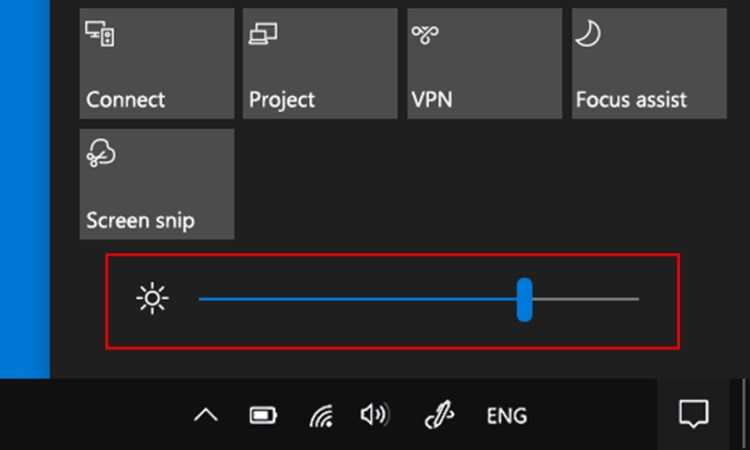
Можно без проблем поменять параметры работы дисплея на Windows 10. Но порядок действие в этом случае будет немного отличаться. Первое, что нужно сделать – это найти раздел Центр обработки. Он находится в области панели задач (в правой части экрана).
После нажатия, у вас появится небольшой бегунок, который и будет отвечать за яркость монитора. Если потянуть его влево, то яркость станет меньше, если направо – то больше.
Обратите внимание, что некоторые современные ПК с операционной системой Windows 10 позволяют автоматически менять яркость экрана, ориентируясь на освещенность комнаты. Этот вариант регулировки оптимальный, так как насыщенность света подстраивается под определенные условия, не давая глазам уставать во время работы
Этот вариант регулировки оптимальный, так как насыщенность света подстраивается под определенные условия, не давая глазам уставать во время работы.
Чтобы узнать, есть ли в вашем компьютере такая функция, вам обязательно потребуется:
- Зайдите в подпункт «Параметры».
- Затем в «Системные».
- Нажмите раздел «Дисплей».
Там будет подпункт «Яркость и свет». Если вы увидели значок под названием Автоматически менять яркость при изменении освещения, то на вашем ПК есть функция самостоятельной регулировки. Если она вам нужна, ее с легкость можно включить, нажав по данному разделу 2 раза мышкой.
Но стоит учесть некоторые примечания, которые могут повлиять на выставление настроек дисплея на Виндоус 10:
- Если вы используете для просмотра внешний монитор, то иногда бегунка на экране для управления яркости света можно просто не найти. В таком случае нужно использовать кнопки, которые установлены на внешнем дисплее.
- Бегунок есть не на всех версиях Windows 10. Если у вас версия, которая вышла раньше 1903, то ползунка на экране можно и не найти. В таком случае нужно найти раздел «Параметры», найти «Система» и раздел «Экран». Там будет находиться ползунок, а не на панели задач.
- В случае, если ползунок не работает, то, вероятнее всего, нужно обновить видеодрайвер.
Windows 11
Если вы не разобрались, как сделать яркость монитора меньше или больше на Windows 11, то вам нужно перейти в раздел «Сеть». Он находится на панели задач в правом нижнем углу.
Нажимая на него вы увидите небольшой ползунок с подписью «Яркость». Регулируя его можно сделать дисплей светлее или наоборот уменьшить яркость.
Также можно найти параметры работы дисплей через «Пуск». Перейдя в него нажмите на раздел «Параметры», затем «Системный» и «Дисплей». Там вы найдете ползунок, который позволяет регулировать яркость вашего дисплея.
Вы всегда можете воспользоваться комбинацией горячих клавиш или же сделать изменения в параметрах видеокарты. Если вы пользуетесь стационарным ПК, то на мониторе могут быть кнопки, которые отвечают за параметры его работы, в том числе и за яркость.
Подбор места и настройка освещения
Правильное расположение монитора играет важную роль в создании комфортной и эргономичной рабочей среды. Рассмотрим несколько советов по выбору места:
1. Положение монитора.
Разместите монитор на прямой линии перед вами, на уровне глаз. Это поможет избежать лишнего напряжения на шейку матки и глаза. Регулируйте наклон и высоту монитора до тех пор, пока изображение на экране будет максимально четким и удобным для просмотра.
2. Отражение света.
Ориентируйте монитор таким образом, чтобы избежать отражения света от окон или других источников освещения. Яркое отражение может вызывать неприятные блики на экране и затруднять чтение текста.
3. Освещение комнаты.
Подберите подходящую освещенность комнаты, чтобы не создавать излишней нагрузки на глаза. Избегайте слишком яркого или тусклого света, предпочтение отдавайте натуральному освещению. При необходимости можно использовать настольные лампы или светодиодные ленты на задней стороне монитора для равномерного распределения света.
4. Регулировка контраста и яркости.
Настройте контраст и яркость монитора в соответствии с окружающим освещением. Это поможет избежать напряжения глаз и улучшить качество просмотра. Экспериментируйте с настройками, пока не найдете оптимальный вариант.
Следуя этим рекомендациям, вы сможете создать комфортные условия для работы с монитором Acer Nitro и сделать свою рабочую среду более эргономичной.
Как настроить монитор кнопками
Шаг 2: Подключение монитора Acer Nitro
1. Подготовьте необходимые кабели для подключения монитора к компьютеру. Обычно для этого требуется HDMI- или DisplayPort-кабель. Убедитесь, что ваши кабели соответствуют разъемам на задней панели монитора и компьютера.
2. Разместите монитор на столе или другой плоской поверхности с удобным доступом к задней панели. Убедитесь, что монитор установлен в стабильное положение и не сдвинется при подключении кабелей.
3. Подключите один конец выбранного кабеля к разъему на задней панели монитора. Обычно разъемы располагаются в верхней части панели и имеют ярлыки, указывающие тип соединения.
4. Подключите другой конец выбранного кабеля к соответствующему разъему на задней панели компьютера. Разъемы компьютера также могут быть подписаны, что упрощает процесс идентификации правильного разъема.
5. Если требуется, подключите дополнительные кабели, такие как аудио-кабель или кабель питания. В случае с аудио-кабелем, подключите его к разъему для наушников на мониторе и аудио-разъему на компьютере. Если вам понадобится подключение кабеля питания, подключите его к запитывающему разъему на мониторе и розетке.
6. Проверьте, были ли кабели надежно подключены с обеих сторон. Убедитесь, что все разъемы плотно вставлены и ничего не свободно.
7. После завершения подключения, включите компьютер и монитор. Монитор Acer Nitro должен автоматически определить подключение и отобразить изображение с компьютера. Если этого не произошло, убедитесь, что выбранный входной источник на мониторе соответствует используемому кабелю (HDMI или DisplayPort), и проверьте, включен ли компьютер.
8. Поздравляю! Вы успешно подключили монитор Acer Nitro к компьютеру. Если вам необходимо настроить дополнительные параметры монитора, перейдите к следующему шагу.
Выбор монитора Acer: как правильно подобрать модель
При выборе монитора Acer для компьютера важно учесть несколько факторов, чтобы получить максимальное удовольствие от использования устройства. Существуют различные модели мониторов Acer, каждая из которых подойдет для определенных задач и требований пользователей
В этом разделе мы рассмотрим несколько ключевых факторов, которые помогут вам в выборе подходящей модели монитора Acer.
1. Размер монитора: определяйте оптимальный размер монитора в зависимости от ваших потребностей и пространства, которое у вас имеется. Если вы планируете использовать монитор для работы с текстом или просмотра фотографий, то для большего комфорта рекомендуется выбрать модель с размером от 22 до 24 дюймов. Для игр или просмотра видео можно выбрать больший диагональ, например, 27 дюймов или более.
2. Разрешение экрана: разрешение экрана влияет на качество изображения и четкость текста. Чем выше разрешение, тем более детализированное изображение можно увидеть на экране. Разрешение Full HD (1920×1080 пикселей) лучше всего подойдет для повседневного использования, включая работу с текстом, просмотр видео и игры. Если вам требуется более высокое качество изображения, вы можете выбрать мониторы с разрешением QHD (2560×1440 пикселей) или 4K (3840×2160 пикселей).
3. Технология экрана: Acer предлагает различные технологии экрана, каждая из которых имеет свои преимущества. Например, технология IPS обеспечивает хорошие углы обзора и точную передачу цветов, что делает ее идеальным выбором для профессиональной фотографии и графического дизайна. Технология TN обеспечивает более высокую скорость отклика, что делает ее предпочтительной для игр и быстрого движения.
4. Дополнительные функции: мониторы Acer могут иметь различные дополнительные функции, которые могут быть полезными в зависимости от ваших потребностей. Например, некоторые модели могут иметь встроенные динамики, порты USB, возможность регулировки высоты и наклона, а также поддержку технологии FreeSync или G-Sync для более плавного игрового процесса.
5. Цена: не забывайте учитывать ваш бюджет при выборе монитора Acer. Хотя цена может быть важным фактором при принятии решения, не стоит жертвовать качеством и функциональностью ради более низкой цены. Постарайтесь выбрать модель, которая соответствует вашим потребностям, но при этом имеет разумную цену.
При выборе монитора Acer рекомендуется учесть все эти факторы и выбрать модель, которая соответствует вашим потребностям и предпочтениям. С хорошо подобранным монитором Acer вы сможете наслаждаться отличным качеством изображения и удобством использования вашего компьютера.
Полезные дополнительные настройки и функции
Помимо основных настроек экрана, на ноутбуке Acer Nitro 5 предусмотрены и другие полезные функции, которые помогут вам получить максимальное удовольствие от использования монитора.
1. Ночной режим
Включение ночного режима помогает снизить нагрузку на глаза в условиях недостаточного освещения. Вы можете активировать эту функцию через настройки дисплея и настроить яркость, контрастность и цветовую схему, чтобы достичь максимального комфорта для ваших глаз.
2. Blue Light Shield
Функция Blue Light Shield предназначена для снижения излучения синего света, которое может вызывать усталость глаз и затруднять засыпание. Включение этой функции поможет вам сделать изображение более мягким и комфортным для чтения и просмотра в течение длительного времени.
3. Переключение между режимами
Nitro 5 имеет несколько преднастроенных режимов изображения, которые позволят вам настроить экран под определенные потребности. Например, вы можете выбрать режим «Фильм», чтобы получить более яркое и насыщенное изображение при просмотре видео, или режим «Игры», чтобы повысить контрастность и резкость при игре.
4. Управление цветами
Acer Nitro 5 также предоставляет возможность настроить насыщенность, оттенок и яркость цветовых оттенков. Это может быть полезно, если вам нужно калибровать монитор для работы с графикой, фото- и видеоредакторами.
5. Функция автоматического поворота
Если вы используете ноутбук в режиме планшета или включили режим поворота экрана, то функция автоматического поворота поможет монитору определить его положение и автоматически повернуть изображение в соответствии с этим. Это удобно, если вы часто меняете ориентацию экрана.
6. Предустановленные настройки
В зависимости от модели и настроек вашего ноутбука, вам может быть доступна функция предустановленных настроек. Они позволяют вам выбрать заранее настроенные конфигурации, созданные для конкретных типов задач, таких как игры, фильмы, чтение или работы с графикой.
Используя все эти дополнительные настройки и функции монитора ноутбука Acer Nitro 5, вы сможете настроить экран под свои предпочтения и требования, получить максимальный комфорт в работе и развлечениях, а также снизить нагрузку на глаза при длительном использовании.



























