Airplay vs Miracast vs AirDroid Cast
- With the use of AirPlay, you can stream videos, music, images, and media only from and to Apple devices. Therefore, this particular tool is only designed for iOS gadgets.
- Miracast allows the sharing of multimedia in high resolution wirelessly. The connection gets established with the devices that support Wi-Fi. However, The Miracast tool is not supported by Apple, iOS X, or iOS.
- The universal way of screen sharing is the use of AirDroid Cast. AirDroid Cast works on any device and can be connected in many different ways, such as USB, WLAN, and AirPlay. The tools also offer two-way audio and remote control.
Why Miracast isn’t native on iPhone
Compatibility Issues
Although Miracast and AirPlay might seem similar, they’re actually like apples and oranges (no pun intended!). AirPlay is a proprietary technology that only works within the Apple ecosystem. On the other hand, Miracast is a universal standard that works with many devices, but ironically, not natively with iPhones.
AirPlay vs Miracast
You might be asking yourself, “Why doesn’t my iPhone just use Miracast?” It’s a fair question, but the answer lies in Apple’s business model. They prefer keeping their technology exclusive to enhance the user experience within their ecosystem. And that’s why you might be having trouble Miracasting your iPhone to a Philips TV.
Что такое AirPlay 2?
Apple представила новую версию протокола AirPlay в рамках конференции для разработчиков WWDC 2017. Производитель планировал добавить поддержку AirPlay 2 в 11 редакции iOS 11, однако технология стала доступна только в мае 2018 года с выпуском обновления iOS 11.4. В AirPlay 2 впервые появилась поддержка режима мультрум, благодаря которому владельцы «яблочных» устройств могут использовать несколько гаджетов для воспроизведения музыки.
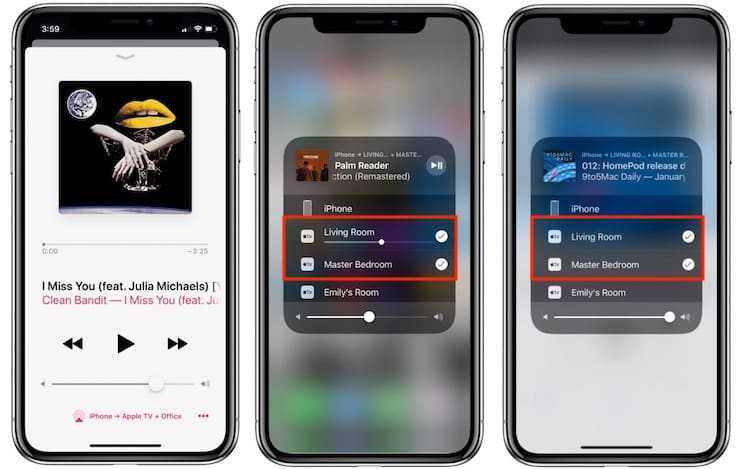
Протокол AirPlay 2 также поддерживают устройства Apple TV на базе tvOS 11.4 и новее. Колонки Apple HomePod обновляются автоматически. Устаревшие устройства от сторонних производителей могут быть несовместимы с AirPlay 2, возможность поддержки нужно уточнять у вендора.

Как транслировать экран iPhone на LG Smart TV
После того, как подключите оба устройства к одной сети Wi-Fi, следуйте шагам ниже:
1) Скачайте и установите приложение Mirror for LG TV из App Store (стоимость составляет 379р).
2) Откройте приложение.
3) Подождите, пока ваш телевизор появится в списке доступных, а затем нажмите на его название.
4) Если на телевизоре появится окошко с вопросом, хотите ли вы подключить устройство, с помощью пульта нажмите Принять/Разрешить.
5) Приложение предложит вам добавить иконку записи экрана в Пункт Управления и включить доступ в приложениях. Если эти настройки у вас включены, можете пропустить соответствующие шаги.
6) Зайдите в Настройки → Пункт Управления и включите Доступ в программах:
7) Затем откройте секцию Настроить элем. управления и добавьте иконку Запись экрана.
![]() Вернитесь в приложение Mirror for LG TV и пропустите все инструкции, нажимая на кнопку внизу экрана:
Вернитесь в приложение Mirror for LG TV и пропустите все инструкции, нажимая на кнопку внизу экрана:
9) Вам нужно будет включить Уведомления, чтобы вы могли видеть, когда устройство подключается к телевизору и отключается от него.
10) Когда вы проделаете все шаги, приложение перенаправит вас на YouTube, чтобы протестировать функцию. Найдите какое-нибудь видео, которое хотите посмотреть на телевизоре.
11) Затем откройте Пункт Управления и нажмите на иконку Записи экрана с помощью 3D Touch или просто долгим нажатием.
12) Далее выберите вариант MirrorLGTV и нажмите Начать вещание.
После этого вы должны увидеть содержимое своего устройства на экране телевизора с небольшим отставанием.
Подключение по Bluetooth
Если ваш телевизор не поддерживает технологию Miracast, вы всегда можете подключить свой iPhone к телевизору с помощью Bluetooth. Подключение по Bluetooth может быть полезным, если вы хотите передавать звук или музыку на телевизор, а не только видео.
Чтобы подключить ваш iPhone к телевизору по Bluetooth, выполните следующие шаги:
- Убедитесь, что ваш телевизор имеет встроенный модуль Bluetooth или используйте внешний Bluetooth-адаптер.
- На iPhone перейдите в раздел «Настройки» и выберите «Bluetooth».
- Включите Bluetooth на iPhone, если он еще не включен.
- На телевизоре включите режим Bluetooth и установите его в режим «Поиск устройств».
- На iPhone выберите телевизор из списка доступных устройств Bluetooth.
- Подтвердите соединение на обоих устройствах.
После успешного подключения вы сможете передавать звук, фотографии и видео с вашего iPhone на телевизор. В зависимости от модели вашего телевизора и версии iOS на iPhone, доступные опции могут отличаться.
Как подключить Android через MiraScreen/AnyCast (Miracast) к телевизору?
MiraScreen/AnyCast адаптер для подключения к телевизору устройств на Android нужен только в том случае, когда в вашем телевизоре нет встроенной поддержки Miracast. Поддержка этой технологии есть практически во всех современных телевизорах (которые с Wi-Fi).
Адаптер нужно переключить в режим Miracast (там где иконка Android и Windows). Сделать это можно кнопкой на адаптере. Писал об этом в начале статьи.
В зависимости от версии Android, от производителя телефона/планшета, от оболочки – функция Miracast может называться по-разному. «Беспроводной дисплей», «Smart View», просто «Miracast». Ищите пункт в меню, кнопку в настройках или в центре управления. На моем Samsung это функция Smart View.
Запускаем функцию и выбираем нашу приставку. Если на вашем устройстве появится запрос PIN, то он указан на экране телевизора (у меня это 12345670).
Все работает. Экран телефона дублируется на телевизор через MiraScreen адаптер.
И так тоже работает.
В настройках Miracast на Android можно приостановить трансляцию, или отключить ее. Звук так же передается на телевизор.
Как включить AirPlay на Андроид ТВ?
Для этого перейдите в настройки Kodi (значок шестеренки) и откройте пункт Services («Услуги»). В подменю слева вы найдете вкладку AirPlay, выберите ее. Переведите ползунок справа от строки «Enable AirPlay support» («Включить поддержку AirPlay»).
Откройте на вашем телевизоре соответствующую функцию, активирующую Miracast. На смартфоне Xiaomi под управлением MIUI 11 зайдите в «Настройки» и найдите строку «Подключение и общий доступ». Активируйте переключатель пункта «Трансляция», и подтвердите включение Wi-Fi и Bluetooth на смартфоне.
Как настроить и пользоваться Miracast на телефоне? Чтобы включить передачу данных, необходимо открыть раздел настроек в телефоне и найти опцию «беспроводный монитор» или «трансляция». Она поддерживается большинством мобильных устройств. Также активировать соответствующую функцию надо на телевизионном блоке.
How to Mirror iPhone to Windows PC/Android
As mentioned above, Windows and Android devices support Miracast, while iPhone uses AirPlay for screen mirroring. If you want to “Miracast iPhone” — mirror iPhone to a Windows PC or Android device, you can’t use Miracast or AirPlay, as they are two different technologies.

However, there is a workaround for this. AirDroid Cast is one of the iPhone Miracast tools. It makes it possible to wirelessly connect iPhone/iPad/Mac to another computer. With this app, not only can you share the device screen or large display, but it also gives you direct remote control on the mobile device from a PC.
AirDroid Cast
Download NowSee Pricing
- Screen mirror between various devices, such as Windows, Mac, Android, iOS, and TV
- Two-way audio allows direct speaking and listening
- Control mobile phone from PC
- Unlimited time for screen mirroring
- Offer a free trial with no ads
Mirror iPhone to Windows PC/Mac
To Mirror the iPhone screen to a PC or Mac, you will have to download the AirDroid Cast from its official website on the computer and from the Apple Store on the mobile phone. After the download process, there are simple installation procedures that need to be followed.
Launch AirDroid Cast on both of your devices. To share the screen from iPhone to PC/Mac, you can use one of those methods:
-
One of the methods of screen sharing is the Wireless method. With the use of this particular one, you can either scan the QR code shown on the PC screen or type in the numbered code that is presented underneath the QR code. This method even supports remote connections.
The second method is AirPlay; it is possible to mirror iPhone to PC via AirDroid Cast. Connect your iPhone and PC under the same Wi-Fi network. Scrolling down your iPhone screen and tap on “Screen mirroring”, choose “AirDroid Cast -XXX” from the list.
The third method is to share the screen with the use of a regular USB Cable. Connect the iPhone to a PC or Mac with the USB cable. From the available devices list, choose your iPhone, and you will be able to see the mobile phone screen on your PC.
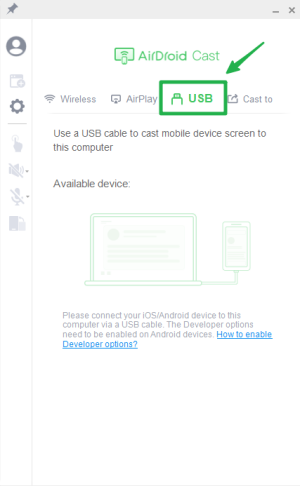
Note: If you want to control your iPhone screen on PC/Mac, you need to set up a Bluetooth 5.0 adapter on your computer
2. Mirror iPhone to Android
You can also wirelessly mirror your iPhone to Android using AirDroid Cast. Here’s how to mirror iPhone to Android:
- Step 1.Download and install AirDroid Cast on both iPhone and Android device, and then launch the app on both devices.
- Step 2.On your Android, tap “Receive Screen Cast”, and you will see a QR code or a Cast Code.
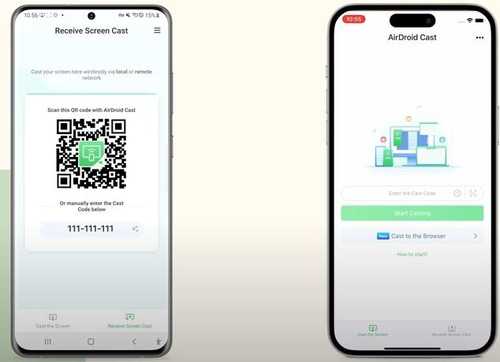 Step 3.On your iPhone, scan the QR code or enter the Cast Code to start connecting.
Step 3.On your iPhone, scan the QR code or enter the Cast Code to start connecting.
Step 4.Accept the casting request and wait for the process to finish.
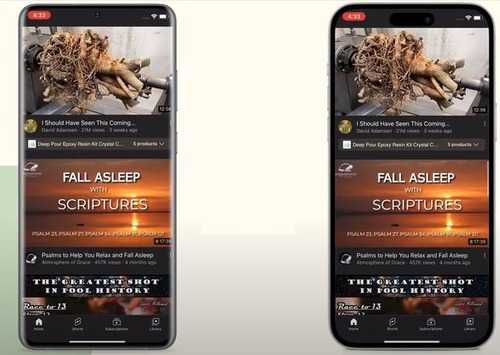
Then, your iPhone screen will be mirrored to Android.
Check the video tutorial to mirror iPhone to Android using AirDroid Cast:
3. Mirror PC/Mac to Another Computer
With AirDroid Cast, it is possible to mirror the PC/ Mac to another computer. This can be done simply by following the steps provided below:
-
Download the AirDroid Cast by clicking the download button below or from the official website both on sender and receiver devices.
Launch the application of AirDroid Cast on your Win/Mac. On the sender device, click the Cast to section.
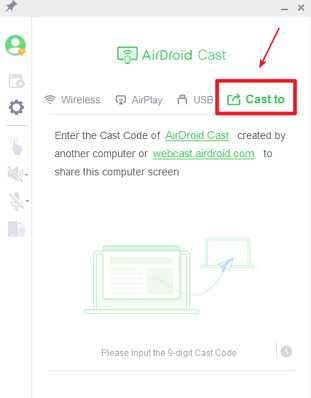
On the receiving device, click the Wireless section, and you will see the 9 digit code.
Enter the nine-digit code that is displayed on the receiver on AirDroid Cast.
Then you will see the cast request on the receiver computer. Click to allow the screen sharing, give permission, and start screen mirroring.
Часть 2: Альтернатива Miracast для iPhone
Как уже упоминалось ранее, у пользователей Apple есть только один способ отразить iPhone на смарт-телевизоре до того, как вступает в игру iPhone Miracast. Таким образом, зная, как отразить ваш iPhone на ТВ с iPhone Альтернатива Miracast — Airplay — необходимое для вас мастерство. И здесь мы покажем вам подробное руководство. Пройдите приведенные ниже шаги, чтобы насладиться iPhone-контентом на Apple TV.
1. Как зеркалировать iPhone для Apple TV с помощью AirPlay
Шаг 1: Подключите iPhone и Apple TV к той же сети.
Шаг 2: Возьмите iPhone, чтобы открыть центр управления, вытирая из базы.
Шаг 3: Нажмите значок AirPlay, а затем выберите свою телевизионную форму в списке.
Шаг 4: Введите пароль AirPlay.
Шаг 5: Настройте соотношение сторон телевизора и масштабирования, чтобы охватить все пространство.
После этого вы сможете наслаждаться большим экраном на Apple TV в качестве альтернативы iPhone Miracast.
2. Как зеркалировать iPhone для других смарт-телевизоров с AirServer
Есть ли альтернативный метод для Miracast для подключения iPhone и Sony TV? Если у вас просто есть iPhone и Sony TV, что вы можете сделать? Не волнуйся! Вот еще один подход, чтобы отразить ваш iPhone на других смарт-телевизорах
AirServer — один из наиболее эффективных способов, которые вы должны принять во внимание
Шаг 2: Нажмите AirServer значок из центра управления на вашем iPhone, вытирая из базы.
Шаг 3: Выберите смарт-телевизор и откройте Отражающий вариант. Теперь экран iPhone появляется на телевизоре Sony.
Подключение с помощью HDMI-кабеля
и Digital AV Adapter для Apple (для моделей iPhone 4 и выше) или цифровой AV-адаптер Lightning (для моделей iPhone 5, 5c, 5s). И то и другое можно купить либо в специализированном магазине, либо через Интернет :
Создаём подключение: выключаем свой аппарат и телеприёмник и подключаем один конец HDMI кабеля через HDMI-разъём (находится сзади или на боковой панели) к телевизору:
Далее свободный конец адаптера подключаем через 30-пиновый или Lightning разъем к телефону. Если ваш телефон не оснащён micro-HDMI-разъёмом (обычно располагается рядом с разъёмом ЮСБ), воспользуйтесь конвертером micro-USB – HDMI, который преобразует сигнал для передачи на телевизор.
Теперь включаем оба гаджета. Как правило, после включения должна произойти автоматическая настройка нужного соединения, в результате чего функция «зеркалирования» (англ. mirrorring) станет активной, и начнётся трансляция изображения с дисплея смартфона на экран телевизора:
Если автоматическая настройка не сработала, то выполняем её вручную. Для этого на мобильном устройстве нам нужно через настройки активировать передачу сигнала через HDMI, а на ТВ в меню выбираем в качестве источника сигнала “HDMI”, а если на телевизионной панели их несколько, указываем номер того, который мы задействовали.
Следующий способ используется в том случае, когда на телевизионном приёмнике отсутствует HDMI-разъём.
Далее нужно выбрать настройки беспроводной сети и провести соединение с точкой доступа, к которой также подключено второе соединяемое устройство. После этого на телефоне следует запустить специальное приложение для конкретного подключаемого устройства.
Полезные приложения
Настраиваем устройства
Выбираем iphone
Нюансы подключения
Windows 10 и 11
Выгодные тарифы
Пропадает интернет
Отключение подписки
Пошаговые видеоинструкции
Подготовка устройств
Перед тем, как начать настраивать подключение iPhone к Wifi Display Sink, нужно убедиться, что у вас есть все необходимое:
- iPhone — у вас должен быть iPhone с последней версией операционной системы iOS.
- Wifi Display Sink — устройство, которое будет использоваться в качестве отображения для iPhone. Убедитесь, что Wifi Display Sink подключено к Wi-Fi сети и работает корректно.
- Wi-Fi сеть — у вас должно быть стабильное подключение к Wi-Fi сети. Убедитесь, что пароль и другие настройки соединения известны и правильно настроены.
Проверьте, что все устройства находятся в радиусе действия Wi-Fi сети и стабильно с ней соединены.
Подключение по Wi-Fi
Если ваш телевизор и iPhone подключены к одной Wi-Fi сети, вы можете использовать Wi-Fi для передачи контента с вашего iPhone на телевизор. Вам понадобится специальное приложение, которое поддерживает передачу контента по Wi-Fi, например, приложение Apple TV или приложение сторонних производителей.
Чтобы подключить iPhone к телевизору по Wi-Fi, выполните следующие шаги:
- Убедитесь, что ваш телевизор и iPhone подключены к одной Wi-Fi сети.
- Откройте приложение на вашем iPhone, которое поддерживает передачу контента по Wi-Fi.
- Выберите желаемый контент на вашем iPhone для воспроизведения на телевизоре, например, фото, видео или музыку.
- Нажмите на кнопку «Поделиться» или «Воспроизвести на телевизоре» в приложении.
- Выберите ваш телевизор из списка доступных устройств.
- После успешного подключения ваш iPhone будет зеркалироваться на телевизоре, и вы сможете наслаждаться контентом на большом экране.
Обратите внимание, что процесс подключения может отличаться в зависимости от приложения, которое вы используете, и модели вашего телевизора. Убедитесь, что у вас установлена последняя версия приложения и обновление прошивки на вашем телевизоре
Также обратите внимание, что некоторые приложения могут поддерживать только определенные форматы файлов. Проверьте совместимость файлов на вашем iPhone и в приложении телевизора перед передачей контента
Если у вас возникли проблемы с подключением или передачей контента, вы можете обратиться к руководству пользователя вашего телевизора или связаться с производителем приложения для получения дополнительной помощи.
DLNA подключение
Беспроводное подключение к сети дает возможность слушать музыку в онлайн режиме. Данный метод универсален и легок в использовании. Пользователю понадобится кликнуть на несколько кнопок. Увы, не каждая можешь адаптирована под такие действия. В случае если нет модуля, приобретите специальный роутер.
Для запуска сети через технологию DLNA потребуется:
- телевизор, на экране которого появляется ролик и он имеет отдельный роутер;
- адаптер и смартфон, которые подключаются по единой интернет линии.
Если все параметры установлены, переходите к запуску программы. После скачивания утилита с виртуального магазина AppStore запустите настройки. Выводите любую картинку на экран в течение нескольких секунд.
Варианты подключения
Продукция Apple отличается оригинальными интерфейсами и телефоны iPhone не исключение. Это несколько неудобно, т.к. традиционные решения, используемые для смартфонов Android, здесь не помогут.
Доступно три способа, которые позволят подключить смартфон iPhone к телевизору, а именно:
- С помощью кабеля. Вывод на большой экран по проводу.
- Через Apple-TV. Используя приставку продукции Apple.
- Сторонние приложения. Синхронизация с аппаратурой без дополнительных устройств.

Пример вывода экрана iPhone на телевизор
Каждый из этих вариантов по-своему удобен и практичен, а в конкретном случае может стать единственным подходящим способом подключения, поэтому они все будут рассмотрены отдельно.
С помощью кабеля
Самый быстрый и простой вариант — подсоединить iPhone к телевизору через HDMI провод. По умолчанию все модели, начиная с iPhone 4, выводят цифровой сигнал напрямую без MHL-приставки. Однако для передачи видео потребуется использовать переходник в зависимости от поколения телефона:
- У современных смартфонов (iPhone 5, 6, 7, 8, 9, 10) есть Lightning HDMI.
- IPhone 4 и ниже нужен Apple 30 pin HDMI адаптер;

Виды переходников для подключения iPhone к различным типам устройств вывода (справа есть VGA для аналоговых мониторов ПК). Вместе с HDMI у адаптера можно увидеть еще один свободный разъем как у Айфона. Его можно использовать для подключения наушников или включить зарядку.
Если нет возможности его приобрести, можно воспользоваться альтернативным вариантом — подключить iPhone к телевизору с помощью шнура microUSB HDMI.
Стоит отметить, что USB type-C совместим с Lightning, однако по нему можно будет только передавать файлы в физическую память ТВ-приемника. О выводе Full-HD роликов можно забыть из-за низкой пропускной способности (540 Мб/с против 3 Гб/с у Lightning).
После подключения у ТВ-приемника нужно сменить источник сигнала на задействованный HDMI разъема, который занят Айфоном. Если все сделано правильно, сразу же начнется дублирование экрана.
Беспроводное подключение
Для синхронизации Айфона с ТВ-приемником «по воздуху» в большинстве случаев потребуется дополнительное оборудование. Это связано с тем, что продукция Apple и других производителей поддерживает локальную сеть разных протоколов.
Ниже таблица поможет сориентироваться с выбором технологии соединения:
|
Технология сети |
Оборудование |
Программное обеспечение |
|
AirPlay/Airplay 2 |
Apple-TV, прочие устройства производителя, Smart-TV с поддержкой Airplay 2 |
Не требуется |
|
DLNA/Miracast |
Smart-TV без поддержки Airplay, Wi-Fi роутеры и combo-приставки |
Любое приложение с поддержкой дублирования экрана |
|
Chromecast |
Медиаплееры, донгл-плееры |
Утилита с поддержкой Chromecast |
Через Apple TV
Счастливые обладатели ТВ-приставки от Apple могут воспользоваться большими возможностями по передаче изображения на телевизоре, в т.ч. превращая его в Smart-TV. Используя ее, пользователь может вывести контент с iPhone или iPad на телевизор беспроводным подключением.
Для этого у приставки есть встроенный тюнер, который позволяет синхронизироваться «по воздуху», используя протокол Airplay. Он поддерживается всеми современными продуктами Apple.
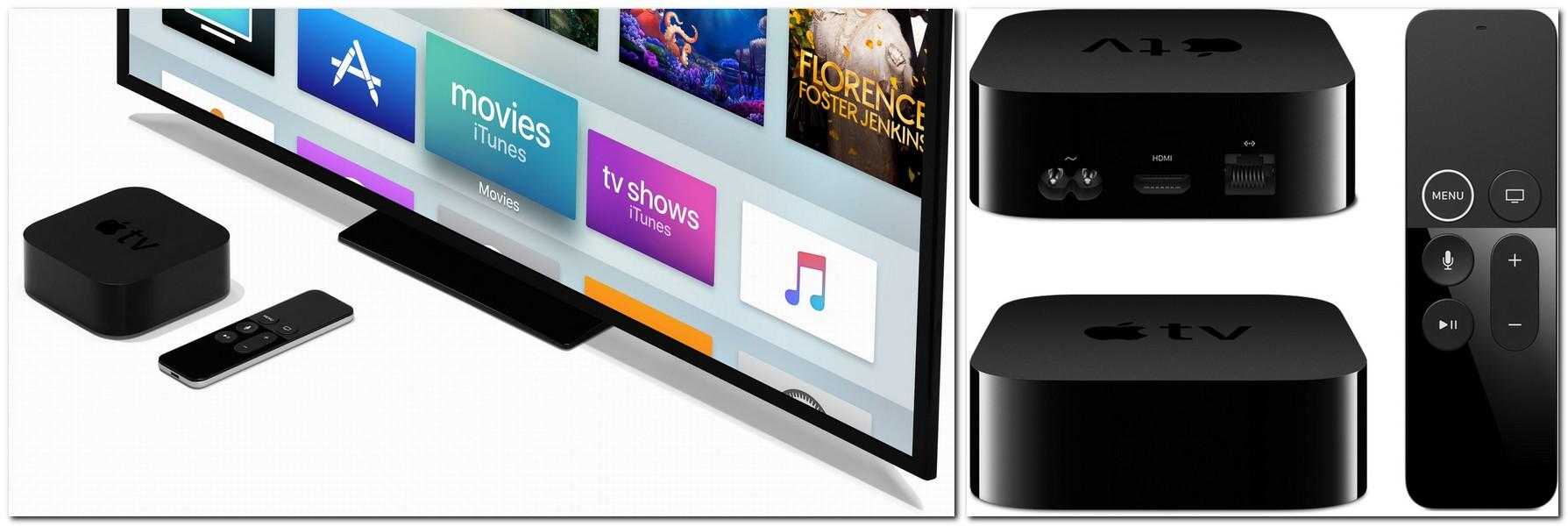
ТВ-приставка Apple TV для «умного» телевидения Протокол Airplay — это оригинальная технология беспроводной связи по локальной сети, которую можно использовать для быстрого подключения. Она аналогична таким сетям, как Миракаст или Хромкаст у других устройств.
Синхронизация Айфона с Apple-ТВ происходит по следующей схеме:
- в смартфоне активировать AirPlay;
- включить ТВ приставку;
- выполнить сопряжение устройств и ввести код;
- запустить повтор экрана в быстром меню управления телефоном.
С этого момента начнется дублирование всего происходящего с дисплея Айфона на экран телевизора.
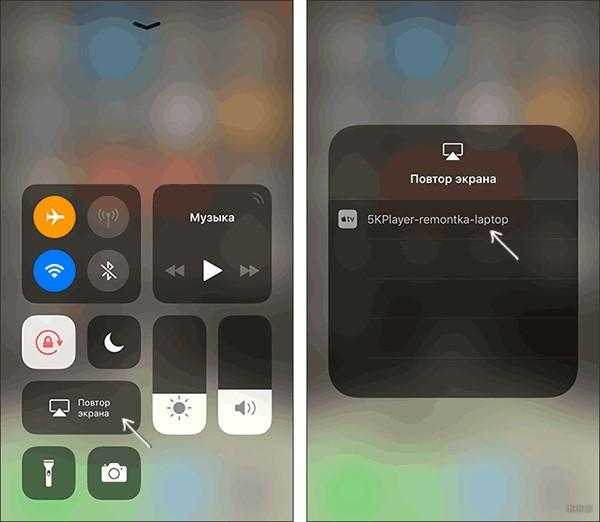
Чтобы прекратить трансляцию необходимо также зайти в меню управления телефоном и там, где был вариант «Повтор экрана» появится опция «Прекратить повтор» — выбрать ее. Если телефон не под рукой, всегда можно прекратить передачу контента отключением Wi-Fi у приставки.
Smart-приставка Apple-TV может называться по-разному, но возле нее будет оригинальный логотип, который поможет отличить ее от других активных устройств
В целом, данная схема напоминает вывод изображения через ТВ-приставку, вместо которой используется Apple-TV.
Отсюда у пользователя возникнет вопрос — а можно ли таким же методом подключить iPhone к телевизору через обычный цифровой тюнер по вай-фай? Да, но нужно будет использовать стороннее ПО, т.к. аппаратура, выпущенная иной компанией, не всегда поддерживает обмен данными по сети Airplay. Об этом ниже.
Подключение MiraScreen/AnyCast адаптера к телевизору
Если вы еще не подключили свой Miracast адаптер к телевизору, то сейчас я быстренько покажу как это сделать и перейдем к подключению устройств. Адаптер подключается в один из HDMI портов на телевизоре. Питание адаптера можно подключить в USB-порт телевизора (если он есть), или в розетку через любой адаптер питания (желательно 5V/1A).
Включите телевизор (если он был выключен). Если на экране телевизора автоматически не появится заставка адаптера, то нужно в настройках телевизора в качестве источника выбрать HDMI вход к которому подключен Miracast адаптер (каждый HDMI порт на телевизоре имеет свой номер). Обычно это можно сделать через отдельное меню, которое открывается кнопкой SOURCES или INPUT с пульта дистанционного управления телевизором.
На экране телевизора должен появится рабочий стол (если его можно так назвать) нашего адаптера. У меня MiraScreen MX Wireless Display.
Дальше желательно настроить MiraScreen адаптер. Основная настройка – подключение к роутеру по Wi-Fi сети. Это необходимо для работы соединения по DLNA и вывода изображения на телевизор с iPhone, iPad и компьютеров на Mac OS (трансляция по AirPlay). Вот подробная инструкция по настройке: 192.168.203.1 – настройка Miracast адаптера. Что делать, если не заходит в настройки MiraScreen и AnyCast? Windows и устройства на Android соединяются с адаптером напрямую, не через роутер.
Практически все эти адаптеры имеют два режима работы:
- AirPlay и DLNA (нарисован значок DLNA и логотип Apple).
- Miracast (логотип Android и Windows).
Выбранный режим работы выделен на рабочем столе.
Переключаются эти режимы нажатием на единственную кнопку на самом адаптере.
Или через панель управления (ссылка на инструкцию выше), но кнопкой удобнее. Нажали один раз на кнопку и режим работы изменился. Выбираем нужный режим в зависимости от того, с какого устройства мы хотим транслировать изображение.
Как зеркалить iPhone на другие экраны?
Функцию AirPlay поддерживают все продукты Apple, работающие на iOS и MacOS. Также у многих компаний-партнеров есть ее поддержка.
Использование AirPlay
Для подключения экрана iPhone или iPad на компьютер Mac или на Apple TV нужно:
- Подключить смартфон к сети, в которой уже находится Apple TV.
- Открыть центр управления и нажать на иконку «AirPlay».
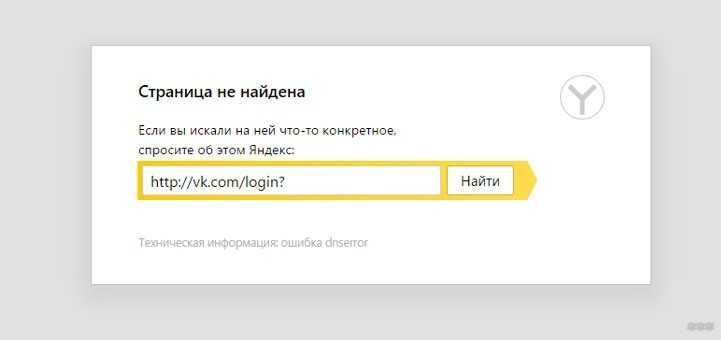
- Выбрать подсоединяемое устройство и ввести пароль.
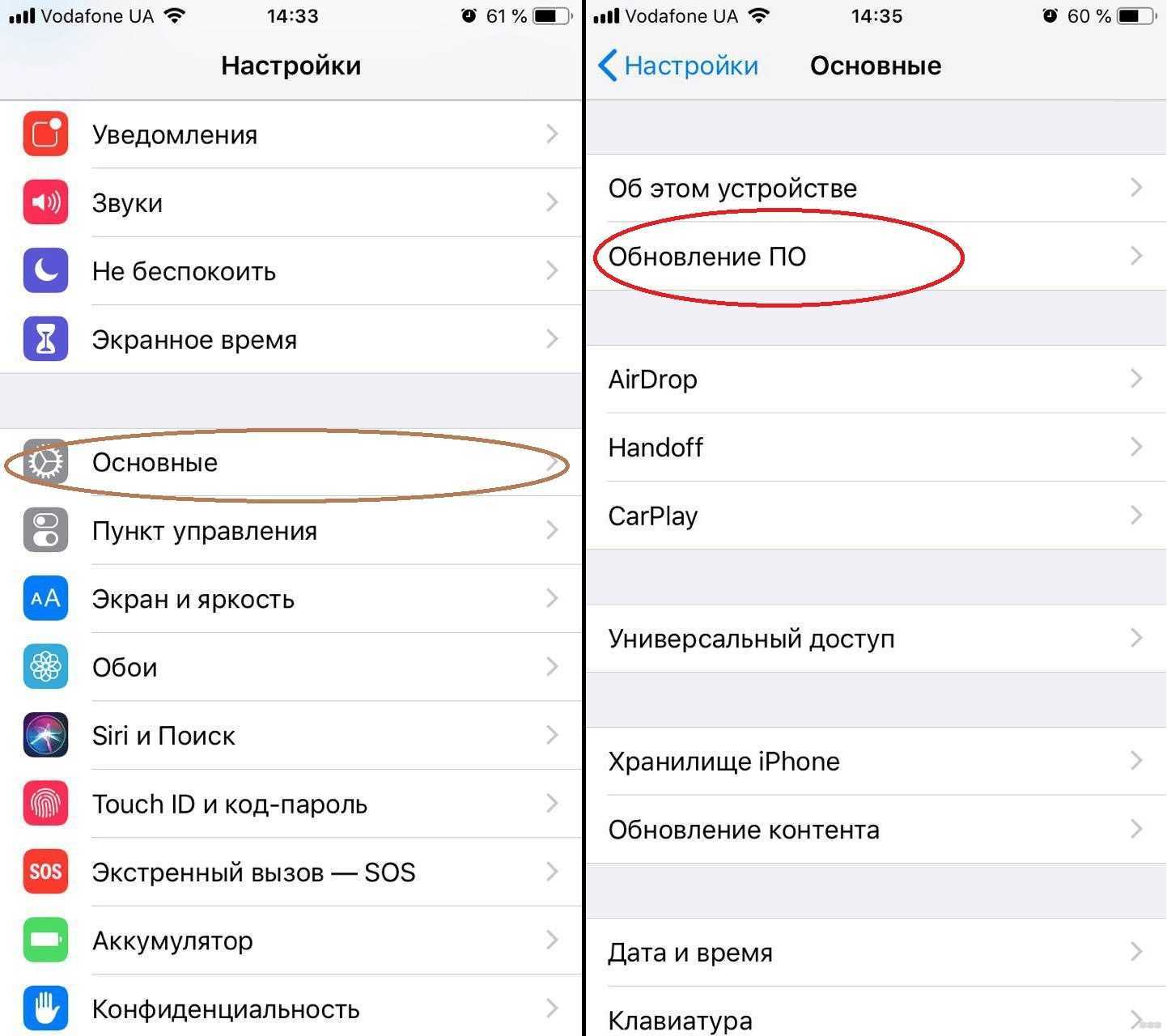
- Настроить масштабирование и соотношение сторон экрана.
Подключение Смарт-TV
Как включить Miracast на iPhone? Существует универсальное приложение, объединяющее в себе функции AirPlay + Google Cast + Miracast. С его помощью можно транслировать экран iPhone или iPad на компьютер или умный телевизор.
- Установите программу AirServer на Смарт-TV с официального сайта.
- Подключите соединяемые устройства в сеть одного роутера.
- Проведите пальцем снизу вверх для вызова панели и нажмите «AirPlay».
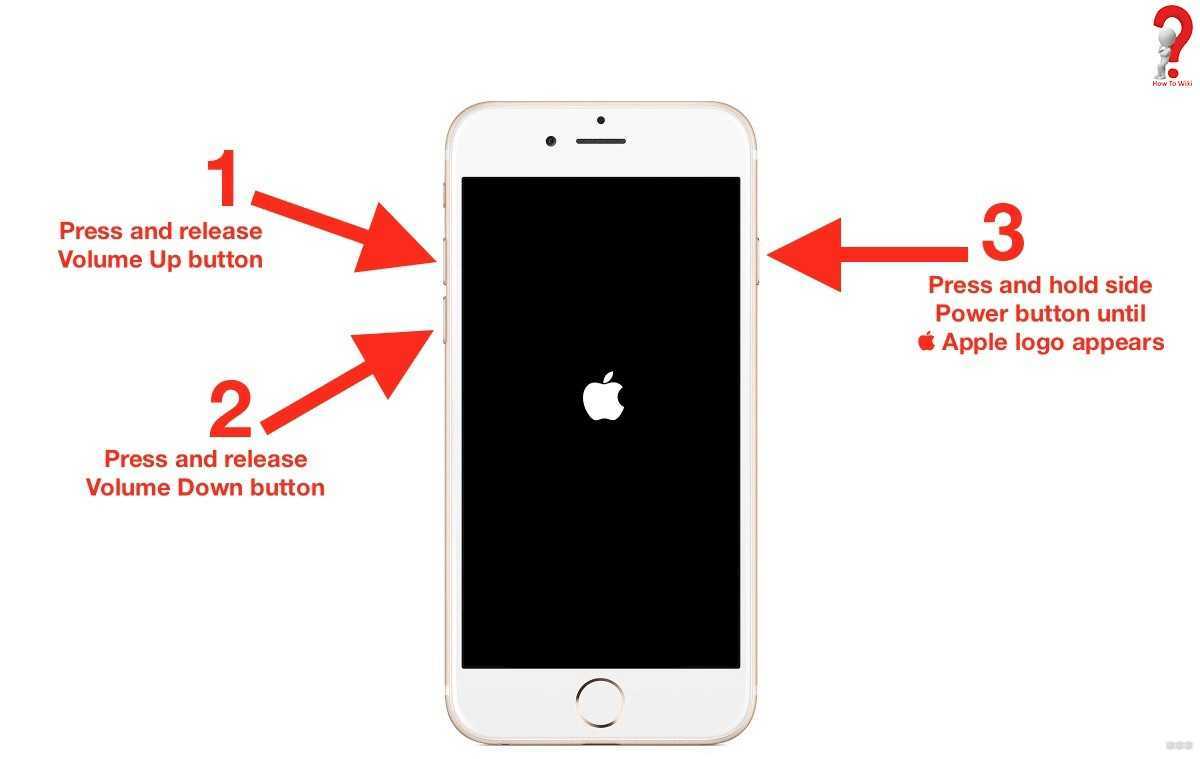
- В списке появившихся точек подключения выберите ваш большой экран.
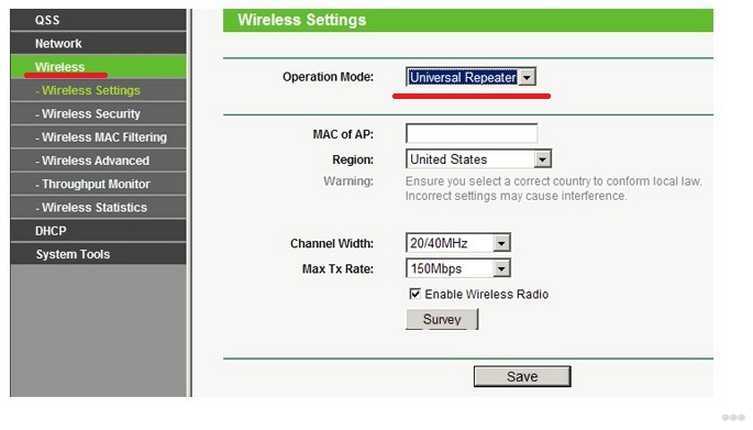
2 способа подключения Айфона к ТВ описаны в следующем видео (не представлены в статье):
Подключение к Samsung
Телевизорам Samsung со Smart-функцией доступна собственная утилита, позволяющая подключить Apple-гаджет технологиями Миракаст. Чтобы так сделать, необходимо:
- Установить AirBEAM TV на телевизор, модель которого выпущена не позднее 2012 года.
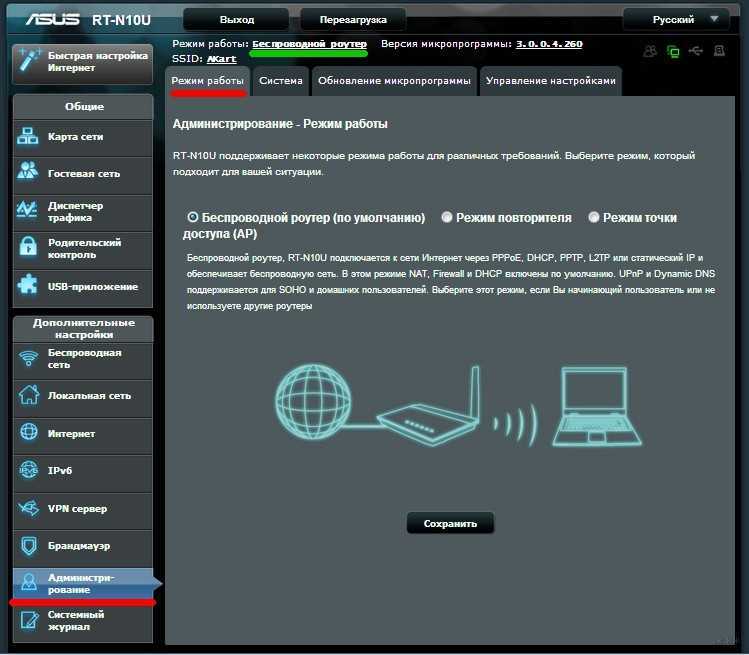
- Подключить ТВ и «яблочный» смартфон к одной и той же Wi-Fi сети.
- Нажать в телефоне значок, как показано на скриншоте, и выбрать из списка телевизор Самсунг.
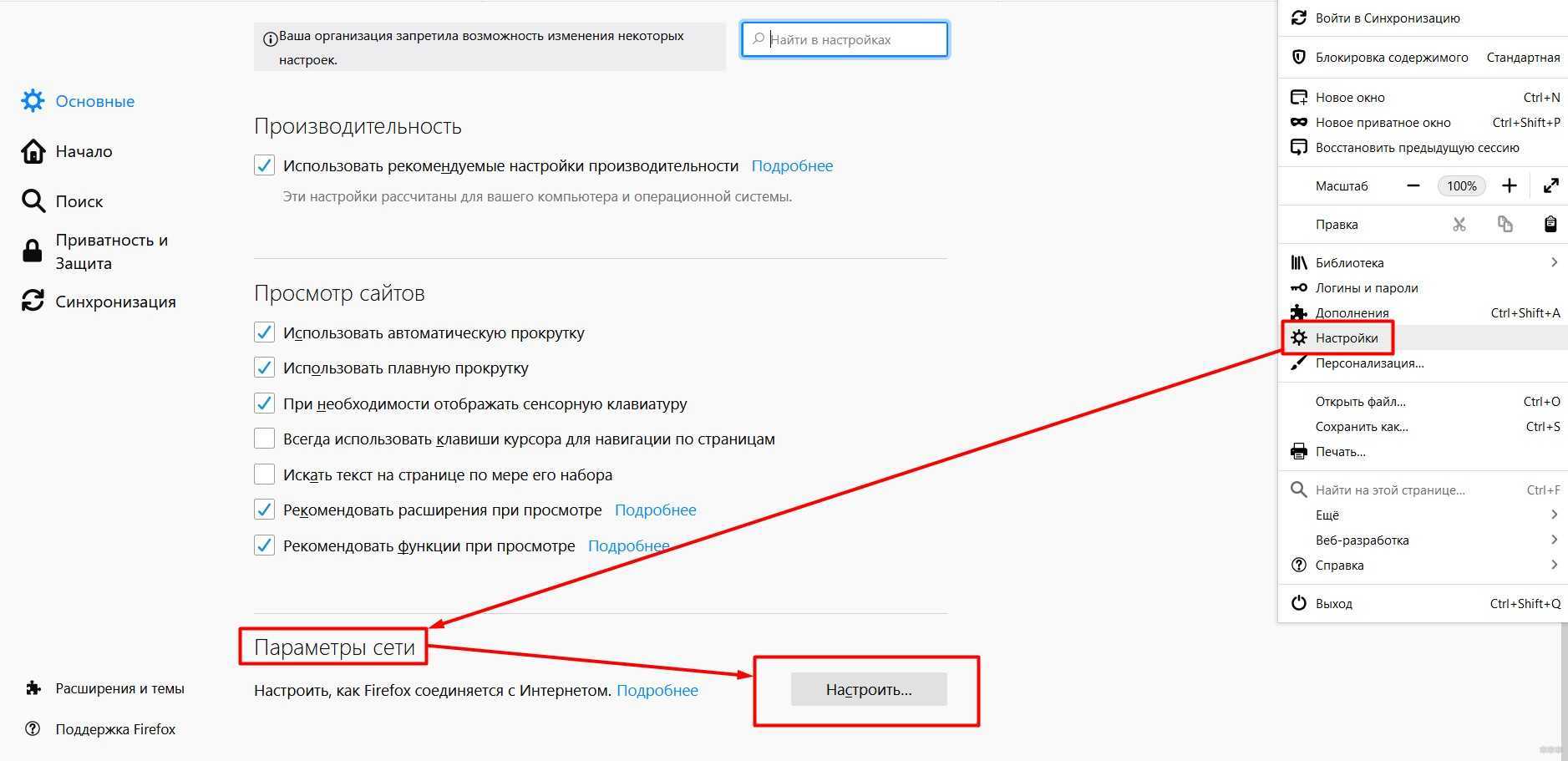
Основные сведения о Miracast
Технология появилась в 2012 году благодаря разработкам группы компаний Wi-Fi Alliance. Они создали продукт на основе Wi-Fi direct, посчитав предыдущее решение громоздким и неудобным в работе.

«Миракаст» передает по «воздуху» мультимедийный контент с любого мобильного устройства на экран телевизора. Пользователю достаточно произвести быструю настройку, активировать беспроводное соединение и наслаждаться просмотром видео в формате Full HD.
Преимущества технологии
Плюсы использования «Миракаста» заключаются в следующих моментах:
- Владелец мобильного устройства напрямую подключается к телевизору, без использования промежуточного звена – маршрутизатора.
- Технология поддерживает все стандарты Wi-Fi.
- Отсутствуют рассинхронизация и задержка при передаче данных с телефона на экран.
- Miracast передает контент в разных видеоформатах, в том числе и 3D.
- Удобство и простота использования делает сервис доступным для большинства пользователей.
Недостатки
Минусов меньше, но их надо учитывать каждому, кто решил воспользоваться технологией Miracast:
- При воспроизведении медиафайлов на коммуникаторе нельзя играть или использовать для других целей.
- Смартфон и телевизор должны быть совместимы.
- Ограниченный радиус действия.
Если не хватает мощности сигнала, то подключаем WiFi-антенну с Miracast.
Как применяется технология
Технология активируется за 2-3 минуты. Пользователь включает беспроводную связь на телефоне и телевизоре, ожидает окончания синхронизации между устройствами, а потом запускает медиафайлы.
Как включить Miracast на iРhone
время чтения: 1 минута
iРhone предоставляет возможность пользоваться огромным спектром функций, среди которых инструмент для зеркального отображения экрана для воспроизведения фильмов, прослушивания музыки, просмотра фото и др.
До появления Miracast собственники устройств Apple использовали Airplay. Этот инструмент передает беспроводным способом данные с телефона на экран телевизора. Airplay работает только с устройствами iOS. Miracast предназначен для транслирования с устройств Android или ПК с применением процессора Intel на телевизор. Все что отображает телефон, будет воспроизводиться на большом экране – это отличный вариант для владельцев андроидов, работающий без применения кабеля. Обязательным условием нормальной работы устройств является использование сертифицированного продукта Miracast.
Miracast могут работать с приемниками, которые оснащены встроенной функцией совместимости с устройством пользователя. Пользователи iPhone, к сожалению, эта пока еще не имеют возможности применить для воспроизведения с телефона на большой экран информации через Miracast.

Но расстраиваться не стоит, так как для пользователей все же отличным решением данной проблемы по передаче информации на смарт TV остается Airplay, пока в игру не вступит Miracast.
- Чтобы воспользоваться AirPlay для зеркального отражения данных с iPhone, нужно подключить его и Apple TV к одной сети.
- Далее нужно зайти на страницу управления айфона или айпада, выбрав значок AirPlay.
- Следующий шаг – выбор своего телевизора из списка появившихся устройств.
Чтобы пройти дальше, нужно ввести пароль AirPlay. После этого настроить соотношение масштабирования, чтобы заполнить все пространство. На этом настройки заканчиваются, остается только наслаждаться просмотром контента, который выдран на телефоне. AirPlay – отличная альтернатива Miracast.
Источник
Пошаговая настройка подключения
- Убедитесь, что ваш iPhone и устройство Wifi Display Sink находятся в одной Wi-Fi сети.
- На iPhone откройте «Настройки» и перейдите в раздел «Wi-Fi».
- В списке доступных сетей найдите и выберите сеть, к которой подключено устройство Wifi Display Sink.
- Подождите, пока iPhone подключится к выбранной сети.
- Откройте приложение, с помощью которого вы хотите передавать изображение на устройство Wifi Display Sink.
- В настройках приложения найдите опцию «Поделиться экраном» или «Mirror Display».
- Активируйте опцию «Поделиться экраном» или «Mirror Display».
- iPhone начнет искать доступные устройства для подключения.
- Выберите устройство Wifi Display Sink в списке доступных устройств.
- Подождите, пока iPhone установит соединение с устройством Wifi Display Sink.
- На устройстве Wifi Display Sink должно появиться изображение с экрана iPhone.
Теперь вы успешно настроили подключение iPhone к устройству Wifi Display Sink и можете использовать его для отображения экрана смартфона на большем экране.

Шаг 2: Установите приложение для подключения iPhone к Miracast
Для того чтобы подключить iPhone к Miracast, необходимо установить специальное приложение на ваш смартфон. В магазине приложений на вашем iPhone найдите и скачайте приложение, которое позволяет осуществлять подключение к Miracast.
Большинство таких приложений предоставляются различными производителями и могут отличаться по функциональности и интерфейсу. Выберите приложение, которое вам понравится и подходит по вашим требованиям.
После установки приложения откройте его и следуйте инструкциям, чтобы настроить подключение к Miracast. Обычно вам потребуется включить Miracast на вашем iPhone и найти устройство Miracast, к которому вы хотите подключиться.
По завершении настройки вы сможете использовать Miracast для трансляции содержимого с вашего iPhone на экран подключенного устройства.
Запустите приложение и наслаждайтесь возможностями подключения iPhone к Miracast!
Выбор соединения
Если вы хотите подключить свой iPhone к телевизору через Miracast, у вас есть несколько вариантов соединения. Вы можете использовать специальный адаптер Miracast, который подключается к порту HDMI на вашем телевизоре. Этот адаптер обычно поставляется в комплекте с дополнительным кабелем HDMI для подключения к телевизору. Вам также понадобится Wi-Fi соединение для передачи данных между устройствами.
Еще один вариант — использовать Apple TV. Это устройство, разработанное компанией Apple, позволяет стримить содержимое с iPhone на телевизор посредством Wi-Fi соединения. Для этого вам понадобится Apple TV и активное подключение к Wi-Fi на обоих устройствах.
Наконец, вы можете использовать HDMI-кабель для прямого подключения iPhone к телевизору. Для этого вам понадобится специальный адаптер Lightning to HDMI, который подключается к порту Lightning на iPhone и кабель HDMI, который подключается к телевизору. Этот метод не требует активного Wi-Fi соединения, но ограничивает длину кабеля.
Выбор способа соединения зависит от ваших предпочтений и возможностей устройств. Некоторые телевизоры могут поддерживать только определенные способы соединения, поэтому перед покупкой адаптера или кабеля убедитесь, что они совместимы с вашим телевизором и iPhone.





























