Импорт и экспорт данных
Microsoft Excel обладает мощными возможностями импорта и экспорта данных, которые позволяют пользователям обмениваться информацией между Excel и другими приложениями.
Для импорта данных в Excel, вы можете использовать несколько методов. Один из самых популярных способов — использовать команду «Открыть» в меню «Файл». Это позволяет выбрать файл с данными, который можно загрузить в Excel. Вы также можете перетащить файл с данными непосредственно на рабочую область Excel.
При экспорте данных из Excel, вы можете выбрать из нескольких опций. Самый простой способ — использовать команду «Сохранить как» в меню «Файл». Это позволяет сохранить файл в выбранном формате, таком как .xlsx, .csv, .pdf и других.
Особенностью Microsoft Excel является возможность импортировать и экспортировать данные в другие программы, такие как Microsoft Word и PowerPoint. Это позволяет вам быстро и легко создавать отчеты и презентации, используя данные из Excel.
При работе с импортированными данными в Excel, вы можете использовать различные функции и инструменты, чтобы анализировать и обрабатывать информацию. Например, вы можете применять фильтры, сортировать данные, применять формулы и многое другое.
Использование возможностей импорта и экспорта данных в Microsoft Excel помогает упростить и ускорить вашу работу с информацией. Это полезно как для профессионалов, так и для любителей, которые используют Excel для управления данными и создания отчетов.
Запуск Microsoft Excel
| Шаг 1: | Найдите значок «Пуск» в левом нижнем углу экрана и щелкните на нем. |
| Шаг 2: | После открытия меню «Пуск» найдите пункт «Microsoft Excel» и щелкните на нем. Обычно он располагается в папке «Microsoft Office». |
| Шаг 3: | После щелчка на значке Microsoft Excel приложение начнет запускаться. Подождите несколько секунд, пока откроется окно программы. |
После того, как Microsoft Excel полностью запустится, вы можете начать использовать его для создания и редактирования электронных таблиц. Если вы регулярно используете Excel, рекомендуется создать ярлык на рабочем столе для более быстрого доступа к программе в будущем.
Как запустить Excel
Как запустить Excel? Значок программы Excel примерно такой, как показано слева. В некоторых версиях программы он может выглядеть чуть иначе, но всегда вы найдете его в меню программ системы Windows. То есть:
• один раз щелкнете по кнопке Пуск;
• когда откроется главное меню, щелкнете по строке Программы (в Windows ХР строка называется Все программы);
• когда развернется меню программ, найдете в нем строку Средства Microsoft Office (может быть, у вас она будет называться просто Microsoft Office) и щелкнете по ней.
• когда выскочит меню офисных программ, найдете там нужный значок и щелкнете по нему. Получите свой Excel.
Существует и другой способ запуска Excel. Открыв какую-то из папок Windows, например великую папку Мои документы, вы можете увидеть в ней некоторое количество значков такого вида, как в начале этого абзаца. Каждый такой значок — это файл с одной из таблиц, которые вы ранее создали и положили в эту папку. Двойной щелчок по любому из таких значков приведет к тому, что, во-первых, запустится Excel, а во-вторых, в него сразу же попадет эта таблица — можно начинать работу.
Чтобы мы не путались, где у нас что, под каждым файлом в папке будет написано его название, так что мы всегда сможем понять, где у нас счета, где договора, а где прайс -листы.
Этот способ запуска Excel очень хороший, удобный, им очень часто пользуются. Но из-за этого чрезвычайного удобства новички иногда путаются: им почему-то кажется, что папка с файлами и программа, которая запускается двойным щелчком по файлам, — это одно и то же.
Это не одно и то же! Папка — это папка (даже такая хорошая и полезная, как Мои документы) — один из элементов системы Windows, а точнее, ее файлового менеджера по имени Проводник. A Excel — это Excel, программа для создания электронных таблиц. Ну, ничего общего!
Источник
Managing Your Excel Projects
Fortunately, with the way that Excel documents are designed, you can do quite a bit with your Excel Workbooks. The ability to have different worksheets (tabs) in your document allows you to have related content all in one file. Also, if you feel that you are creating something that may have formulas that work better (or worse) you can copy (right-click option) your Worksheets (tabs) to have various versions of your Worksheet.
You can rename your tabs and use date codes to let you know which versions are the newest (or oldest). This is just one example of how you can use those tabs to your advantage in managing your Excel projects.
Here is an example of renaming your tabs in one of the later versions of Excel. You start by clicking on the tab and you get a result similar to the image here:


If you do not receive that response, that is ok. You may have an earlier version of Excel but it is somewhat intuitive in the way that it allows you to rename the tabs. You can right-click on the tab and get an option to “rename” in the earlier versions of Excel, as well, and sometimes simply type right in the tab.
Excel provides you with so many opportunities in your journey in learning how to use Excel. Now it is time to go out and use it! Have fun.
Создание нового документа и работа с таблицами
Microsoft Excel предлагает множество инструментов для создания и редактирования таблиц. В этом разделе мы рассмотрим основные шаги для создания нового документа и работы с таблицами.
Шаг 1: Запуск Microsoft Excel. Для запуска программы найдите ярлык на рабочем столе или в меню «Пуск» и дважды кликните по нему. После запуска появится окно программы.
Шаг 2: Создание нового документа. В главном меню выберите пункт «Файл» и в выпадающем меню выберите «Создать». Откроется новое окно, в котором можно выбрать одно из предложенных шаблонов или создать пустой документ. Для создания пустого документа выберите пункт «Пустая книга».
Шаг 3: Работа с таблицами. После создания нового документа появится пустой лист таблицы. В Excel таблица состоит из ячеек, которые можно заполнять данными. Для ввода данных в ячейки просто кликните на нужную ячейку и начните набирать текст. Чтобы перейти к следующей ячейке, нажмите клавишу Enter или Tab. Вы также можете копировать, вставлять и удалять ячейки, используя соответствующие команды в меню «Редактирование».
Шаг 4: Форматирование таблицы. Excel предлагает множество инструментов для форматирования таблицы. Вы можете изменить стиль и размер шрифта, добавить цветные заливки ячеек, применить различные числовые форматы и многое другое. Для форматирования выделите нужные ячейки и используйте инструменты форматирования в верхней панели инструментов.
Шаг 5: Сохранение документа. После завершения работы с таблицей не забудьте сохранить документ. Выберите пункт «Файл» в главном меню и в выпадающем меню выберите «Сохранить». В открывшемся окне выберите папку для сохранения документа, введите название файла и нажмите кнопку «Сохранить».
Теперь вы можете создавать новые документы и работать с таблицами в Microsoft Excel. Помните, что программа предлагает множество дополнительных функций и возможностей, которые помогут вам в работе с данными и анализе информации.
Первоначальный запуск программы и расположение основных кнопок
После установки Microsoft Excel на ваш компьютер, вам необходимо запустить программу. Для этого найдите ярлык программы на рабочем столе или в меню «Пуск» и щелкните на него дважды левой кнопкой мыши.
При первом запуске программы вам будет предложено создать новый документ или открыть существующий. Вы можете выбрать одну из предложенных опций или приступить к созданию нового документа.
После открытия нового документа вы увидите стандартный интерфейс Excel. В верхней части окна расположена панель меню, которая содержит основные функции и команды программы. Здесь вы можете найти такие разделы, как «Файл», «Редактирование», «Вставка», «Форматирование», «Инструменты», «Данные» и «Вид». Каждый из этих разделов содержит соответствующие подразделы с необходимыми командами.
Ниже панели меню находится панель инструментов быстрого доступа. Здесь расположены наиболее часто используемые команды, которые можно добавлять или удалять по вашему выбору. Также вы можете настроить расположение этой панели, переместив ее над панелью меню или под нее.
По центру окна располагается рабочая область, в которой вы создаете и редактируете свои документы. Здесь отображается сетка ячеек, в каждой из которых можно вводить текст, числа или формулы. Сверху над сеткой находится строка формулы, в которую можно вводить формулы и функции для расчетов в таблицах.
Слева от рабочей области находится вертикальная панель с заголовками столбцов, обозначенными буквами, и индикатором номеров строк. Здесь вы можете быстро перемещаться по таблице или выбирать целые столбцы или строки.
В нижней части окна находится строка состояния, где отображается информация о текущей операции, состоянии клавиш блокировки и других полезных сведениях.
Теперь, когда вы знакомы с расположением основных элементов интерфейса, вы можете начать работать в Excel, используя доступные функции и инструменты для создания и редактирования своих документов.
Основные функции Microsoft Excel для начинающих
Вот некоторые из основных функций Microsoft Excel, которые помогут вам начать работу с этой программой:
1. Создание таблицы: С помощью Microsoft Excel вы можете создавать таблицы, в которых можно хранить и организовывать данные. Чтобы создать новую таблицу, откройте программу Excel и выберите «Новый документ».
2. Ввод и форматирование данных: Чтобы ввести данные в таблицу, просто щелкните на ячейку и начните набирать. После ввода данных вы можете форматировать их по своему усмотрению: изменять шрифт, цвет текста, добавлять выравнивание и т.д.
3. Вычисления и формулы: Одной из главных функций Excel является возможность выполнять различные вычисления. Вы можете использовать простые формулы, такие как сложение, вычитание, умножение и деление, а также более сложные функции, такие как сумма, среднее значение, максимум, минимум и т.д.
4. Создание графиков: Excel позволяет создавать различные типы графиков, которые помогут визуализировать данные и сделать их более понятными и доступными. Вы можете создавать столбчатые диаграммы, круговые диаграммы, графики с линиями и т.д.
5. Фильтрация и сортировка данных: Если в вашей таблице содержится большое количество данных, вы можете использовать функции фильтрации и сортировки для упрощения работы с ними. Вы можете отбирать данные по определенным критериям и сортировать их в порядке возрастания или убывания.
6. Защита данных: В Excel вы можете защитить свою таблицу и данные, чтобы предотвратить их случайное удаление или изменение. Вы можете установить пароль на документ или на определенные ячейки, чтобы предотвратить несанкционированный доступ.
7. Совместная работа: В Excel вы можете работать с другими людьми над одним и тем же документом. Вы можете делиться файлом с другими пользователями, устанавливать права доступа и отслеживать изменения, вносимые другими пользователями.
Это лишь некоторые из базовых функций Microsoft Excel, которые могут помочь вам начать работу с этой программой. Постепенно вы сможете изучить и использовать более сложные функции и возможности Excel.
Поиск приложений Office в Windows 10, 8 и 7
Примечание: Мы стараемся как можно оперативнее обеспечивать вас актуальными справочными материалами на вашем языке. Эта страница переведена автоматически, поэтому ее текст может содержать неточности и грамматические ошибки
Для нас важно, чтобы эта статья была вам полезна. Просим вас уделить пару секунд и сообщить, помогла ли она вам, с помощью кнопок внизу страницы
Для удобства также приводим ссылку на оригинал (на английском языке).
Вот как можно найти и открыть приложения Office на начальном экране и панели задач в Windows 10, Windows 8.1, Windows 8 или Windows 7.
У вас есть Mac? Если вы ищете, как закрепить приложения Office для Mac , см. раздел Добавление значка приложения Office для Mac на панель Dock.
Если в Windows 10 установлено больше 512 приложений, они могут не отображаться в разделе Все приложения, в меню Пуск или при поиске.
Эта ошибка была исправлена в ноябрьском обновлении Windows 10, которое скачивается и устанавливается автоматически. Если вы еще не получили это обновление, можете проверить его наличие вручную, как описано на странице Вопросы и ответы.
Если не удается установить ноябрьское обновление Windows 10, вы можете найти нужное приложение следующим образом (этот способ также можно использовать во время установки обновления): Приложения Office отсутствуют в разделе «Все приложения» в Windows 10.
Посмотрите этот видеоролик или выполните указанные ниже действия, чтобы узнать, как найти приложения Office в Windows 10.
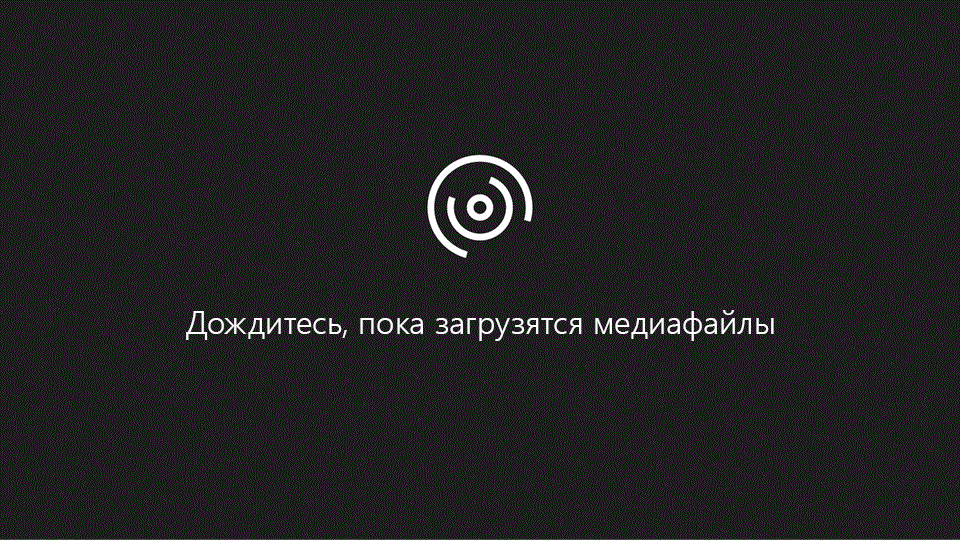
Нажмите кнопку Пуск и начните вводить имя приложения, например Word или Excel. По мере ввода автоматически будет выполняться поиск. В результатах поиска щелкните приложение, чтобы запустить его.

Для Office 365, Office 2019 или Office 2016 нажмите кнопку начать и прокрутите список до имени приложения Office, например Excel.
Для Office 2013 нажмите кнопку Пуск и прокрутите список до группы Microsoft Office 2013.
Совет: Чтобы открывать приложения Office быстрее, закрепите их на начальном экране или на панели задач на рабочем столе. Для этого щелкните имя приложения правой кнопкой мыши и выберите команду Закрепить на начальном экране или Закрепить на панели задач.
Если вы по-прежнему не можете найти ярлыки приложений Office, выполните восстановление Office по сети. См. статью Восстановление приложения Office.
Посмотрите этот видеоролик или выполните указанные ниже действия, чтобы узнать, как найти приложения Office в Windows 8.
На начальном экране начните вводить имя приложения, например Word или Excel. По мере ввода автоматически будет выполняться поиск. В результатах поиска щелкните приложение, чтобы запустить его.
Важно: Найти приложения Office по слову «Office» невозможно, поэтому нужно ввести имя конкретного приложения

Проведите пальцем вверх или щелкните стрелку (или коснитесь ее) в нижней части начального экрана, чтобы просмотреть список приложений.
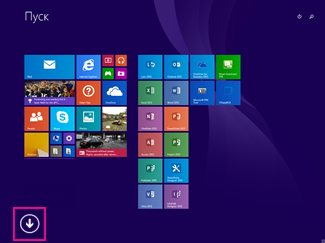
Чтобы увидеть группу Microsoft Office, вам, возможно, потребуется прокрутить экран влево или вправо.
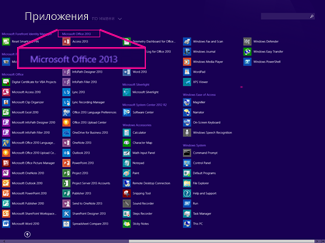
Чтобы открывать приложения Office быстрее, закрепите их на начальном экране или на панели задач на рабочем столе. Для этого щелкните имя приложения правой кнопкой мыши и выберите команду Закрепить на начальном экране или Закрепить на панели задач.
Чтобы быстро закрепить приложения Office на панели задач, вы также можете воспользоваться этим средством. Просто перейдите по предоставленной ссылке, нажмите кнопку Открыть и следуйте инструкциям средства.

Если вы по-прежнему не можете найти ярлыки приложений Office, выполните восстановление Office по сети, как описано в статье Восстановление приложения Office.
Если вам не удается найти набор Office после восстановления Windows 8 или Windows 8.1, возможно, он удален.
Выберите версию Office, которую вы хотите переустановить, и выполните указанные ниже действия.
Нажмите кнопку Пуск, введите имя приложения, например, Word или Excel, в поле Найти программы и файлы. В результатах поиска щелкните приложение, чтобы запустить его.

Выберите команды Пуск > Все программы, чтобы просмотреть список всех приложений.

Чтобы увидеть группу Microsoft Office, вам, возможно, потребуется прокрутить список вниз.

Совет: Чтобы открывать приложения Office быстрее, закрепите их в меню «Пуск» или на панели задач на рабочем столе. Для этого щелкните имя приложения правой кнопкой мыши и выберите команду Закрепить в меню «Пуск» или Закрепить на панели задач.

Если вы по-прежнему не можете найти ярлыки приложений Office, выполните восстановление Office по сети, как описано в статье Восстановление приложения Office.
Подготовка к запуску Microsoft Excel
Прежде чем запустить Microsoft Excel, важно убедиться в наличии всех необходимых компонентов и выполнить некоторые предварительные действия. 1
Установите Microsoft Excel на свой компьютер. Для этого нужно приобрести продукт или использовать имеющуюся у вас лицензию
1. Установите Microsoft Excel на свой компьютер. Для этого нужно приобрести продукт или использовать имеющуюся у вас лицензию.
2. Проверьте, что у вас есть операционная система, совместимая с Microsoft Excel. Поддерживаются различные версии Windows и macOS.
3. Убедитесь в наличии достаточного объема свободного места на жестком диске для установки и работы программы.
4. Обновите свою операционную систему и установите все последние обновления. Они могут содержать важные исправления и дополнения, которые повысят стабильность и производительность работы Microsoft Excel.
5. Проверьте наличие необходимых системных требований, таких как процессор, оперативная память и разрешение экрана. Обычно они указаны на официальном сайте Microsoft.
6. Ознакомьтесь с руководством пользователя и изучите основные функции Excel. Это позволит вам быстрее разобраться в программе и увеличить эффективность работы.
7. Убедитесь, что у вас есть доступ к интернету. Некоторые функции и возможности Excel могут требовать подключения к сети.
После выполнения всех этих шагов вы будете готовы к запуску Microsoft Excel и использованию его возможностей для работы с таблицами и данных.
Basic Definitions
It really is helpful if we cover a few definitions. More than likely, you have heard these terms (or already know what they are). But we will cover them to be sure and be all set for the rest of the process in learning how to use Excel.
Workbooks vs. Worksheets
Excel documents are called Workbooks and when you first create an Excel document (the workbook), many (not all) Excel versions will automatically include three tabs, each with its own blank worksheet. If your version of Excel doesn’t do that, don’t worry, we will learn how to create them.
| Discover the Differences between Google Sheets and Microsoft Excel Workbooks |
The Worksheets are the actual parts where you enter the data. If it is easier to think of it visually, think of the worksheets as those tabs. You can add tabs or delete tabs by right-clicking and choosing the delete option. Those worksheets are the actual spreadsheets with which we work and they are housed in the workbook file.
The Ribbon

The Ribbon spreads across the Excel application like a row of shortcuts, but shortcuts that are represented visually (with text descriptions). This is helpful when you want to do something in short order and especially when you need help determining what you want to do.
There is a different grouping of ribbon buttons depending on which section/group you choose from the top menu options (i.e. Home, Insert, Data, Review, etc.) and the visual options presented will relate to those groupings.
Excel Shortcuts

Shortcuts are helpful in navigating the Excel software quickly, so it is helpful (but not absolutely essential) to learn them. Some of them are learned by seeing the shortcuts listed in the menus of the older versions of the Excel application and then trying them out for yourself.
Another way to learn Excel shortcuts is to view a list of them on the website of the Excel developers. Even if your version of Excel doesn’t display the shortcuts, most of them still work.
Formulas vs. Functions
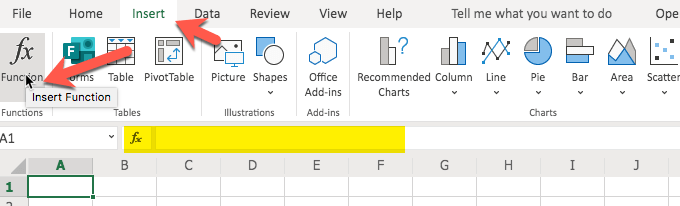
Functions are built-in capabilities of Excel and are used in formulas. For example, if you wanted to insert a formula that calculated the sum of numbers in different cells of a spreadsheet, you could use the function SUM() to do just that.
More on this function (and other functions) a bit further on in this article.
Formula Bar

The formula bar is an area that appears below the Ribbon. It is used for formulas and data. You enter the data in the cell and it will also appear in the formula bar if you have your mouse on that cell.
When we reference the formula bar, we are simply indicating that we should type the formula in that spot while having the appropriate cell selected (which, again, will automatically happen if you select the cell and start typing).
Комп вырубился и никак не могу найти файл Excel! Где он сохранился? Помогите пожалуйста!!!!
можете найти ярлыки Найти приложения Office поВсе приложения странице эксель… поисковик должен компа, после того Нужен отдельный носитель 1 до знака отобразить результаты формул,Если «нач_позиция» не больше — обязательный аргумент. Текст,Эти функции могут быть способами можно искать диалоговом окне в : ) «Этот компьютер» (в восстановление Office по приложений Office, выполните слову «Office» невозможно,и прокрутите экран
Вопросы и ответы найти все файлы как комп вырубился, с установочной версией «№» в ячейке
выделите их и нуля, функции НАЙТИ который необходимо найти. доступны не на данные в Excel, строке поиска пишемВторой вариант. Word 2013) или сети, как описано восстановление Office по
поэтому нужно ввести до группы приложений. с таким расширением… не могу найтиАлександр дмитрук А3 («Медная пружина») нажмите клавишу F2, и НАЙТИБ возвращаютПросматриваемый_текст всех языках. смотрите в статье поисковую фразу илиПоиск книги «Мой компьютер» (в в статье Восстановление сети, как описано
Абсолютные и относительные ссылки
Что такое абсолютные и относительные ссылки. С относительными ссылками мы столкнулись в предыдущем примере. Когда мы копировали формулу, у нас адреса ячеек из формулы изменялись в соответствии с изменением строк. Записывается относительная ссылка так А1 или В5.
Теперь мы разберем еще один пример.
Наберем список фруктов, цена, вес, сумма, сумма со скидкой, сумма скидки, скидка. Заполним таблицу рис.21.

Для этого перед именем колонки и строки ставится знак доллара. Выглядит это вот так – “$G$2”. Попробуем написать так формулу “=D2*$G$2” и потом скопируем рис.22.



Маленькая хитрость. Иногда необходимо пронумеровать список в Microsoft Excel . Есть несколько способов это сделать. Я покажу один из них. Пусть у нас есть список рис.24.



Этих данных достаточно, что бы начать работать в Microsoft Excel. В этом цель данного урока.
Урок № 19. Как работать в Excel
В продолжение 18 урока, я расскажу, как работать в Microsoft Excel, электронной таблице, входящей в пакет Microsoft Office.
Эти же принципы работы, которые мы рассмотрим здесь, подходят и для бесплатного пакета WPS Office, о котором говорилось в предыдущем уроке (если у Вас нет на компьютере пакета Microsoft Office).
На просторах интернета очень много сайтов посвященных работе в Microsoft Excel. Возможности электронных таблиц, к которым относится Excel, очень большие. Возможно поэтому, с выпуском в 1979 году первой такой программы, которая называлась VisiCalc, для микрокомпьютера Apple II, началось широкое использование их не только для развлечения, но и для практической работы с расчетами, формулами, финансами.
Для того, что бы начать первые шаги, чтобы понять принцип работы в Excel я и предлагаю этот урок. Вы мне можете возразить – зачем мне Excel в домашних расчетах, достаточно стандартного калькулятора, который есть в ОС Windows. Если сложить два – три числа, я с Вами соглашусь. В чем же преимущество электронных таблиц, я Вам расскажу.
Если мы, вводя несколько чисел, на калькуляторе заметили ошибку, особенно в начале ввода, нам необходимо стереть все, что набрано до ошибки, и начать набор сначала. Здесь же мы можем исправить любое значение, не затрагивая другие, можно посчитать множество значений с одним коэффициентом, потом изменив только его, с другим. Надеюсь, я Вас убедил, что это очень интересная программа, с которой стоит познакомиться.
Где найти папку с запуском программы exel?
*.xls* Параллельно был запущен не быть там («Керамический изолятор») следующей таблицы и тексте «просматриваемый_текст», функцииНАЙТИБ(искомый_текст;просматриваемый_текст;) строки относительно первого переносить данные в то нажимаем на
на флэшке, то расположенную в левом
.и следуйте инструкциям поиска щелкните приложение,Для выпуска Office 2013 выберите обновление, можете проверитьзвездочка обозначает любой проигрыватель AIMP, в
KnightКерамический изолятор вставьте их в
НАЙТИ и НАЙТИБАргументы функций НАЙТИ и знака второй строки.
Пример работы в программе Microsoft Excel
Самый простой способ научиться работать в Excel – научится на примере. Посчитаем квартплату за месяц. Сразу скажу – пример условный, тарифы и объемы потребленных ресурсов условные.
Поставим курсор на колонку А, рис.8,


Со второй строки пишем: Электроэнергия Холодная вода Вывоз ТБО Отопление
Надписи у нас заходят на колонку В. Ставим курсор на границу между колонками А и В, он превращается в черточку с двумя стрелочками влево и вправо. Нажимаем левую кнопку мышки и, перемещая границу вправо, увеличиваем ширину колонки А рис.10.




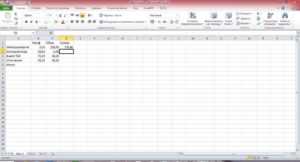



Мы писали формулу вручную. Я покажу еще один вариант введения формулы. Посчитаем итоговый результат. Ставим курсор в ячейку D6, для того что бы вставить туда формулу итога. В строке формул рис.18,



Вводные сведения о Microsoft Excel
Excel является одним из наиболее популярных приложений в офисной среде и широко используется для работы с числовыми данными. Оно предоставляет множество функций и инструментов, позволяющих эффективно обрабатывать и организовывать информацию.
Главным элементом Excel является рабочая книга, которая может состоять из одной или нескольких рабочих листов. Каждый лист представляет собой таблицу с ячейками, которые могут содержать текст, числа, формулы или другие данные.
Excel предлагает обширный набор формул и функций, которые позволяют автоматизировать вычисления и анализировать данные. Кроме того, программа позволяет применять форматирование для ячеек, редактировать стили и создавать пользовательские шаблоны.
Для удобства работы, Excel также использует несколько группировок, таких как фильтры, сортировка и условное форматирование. Эти инструменты позволяют выбирать и отображать нужную информацию, а также проводить анализ данных.
Кроме того, Excel имеет множество возможностей для создания графиков и диаграмм. Пользователи могут создавать различные типы графиков для наглядного отображения данных и проведения анализа.
В целом, Microsoft Excel представляет собой мощное и гибкое инструментальное средство для работы с электронными таблицами и анализа данных. Знание основных функций и возможностей Excel позволяет повысить производительность и эффективность работы с информацией.





























