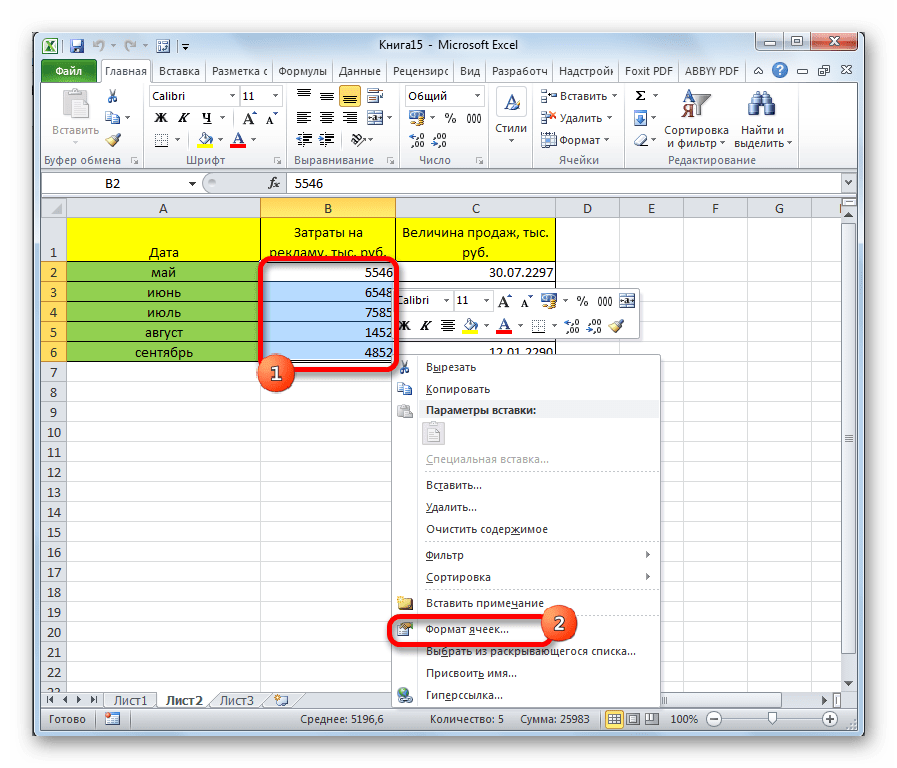Введение цифр в ячейки Excel
Вводить текстовые данные в ячейки уже умеем, теперь разберемся с заполнением цифровых данных. Заполните простую табличку как показано на рисунке:
Обратите внимание! По умолчанию текст выравнивается по левей стороне ячеек, а цифры по правой. Данная особенность позволяет быстро найти цифры в ячейке и не спутать их с текстом (ведь текст также содержит символы цифр, но не позволяет производить с ними математические расчеты)
Например, если в место запятой в качестве разделителя разрядов стоит точка или пробел, то цифры распознаны как дата и текст соответственно, из-за чего потом не работают расчеты. Таким образом, можно быстро сориентироваться, как распознала программа введенные данные: как текст или как цифру. Например, если мы будем отделять десятые части не запятой, а точкой, то данные цифр распознаются как дата. Будьте внимательны с типами данных для заполнения.
Задание 1. Наведите курсор мышки на ячейку C2 и удерживая левую клавишу проведите его вниз до ячейки C3. Вы выделили диапазон из 2-ух ячеек (C2:C3) для дальнейшей работы с ними. На полосе инструментов выберите закладку «Главная» и щелкните на инструмент «Увеличить разрядность» как показано на рисунке:

Не трудно догадаться, что рядом расположен инструмент «Уменьшить разрядность». Так можно изменять формат ячеек на числовой для отображения цифр разным количеством разрядности (количество цифр отображаемых после запятой).
Оба эти инструмента автоматически меняют форматы ячеек на «числовой». Чтобы изменить формат ячеек на «числовой» так же можно воспользоваться диалоговым окном настройки форматов. Для его вызова необходимо зайти: «Главная»-«Число» и щелкнуть на уголок со стрелочкой как показано на рисунке:
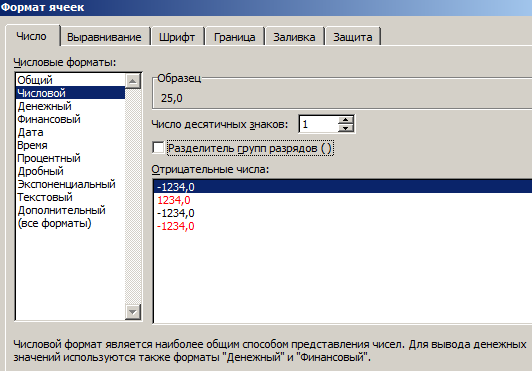
Данное окно можно вызвать комбинацией горячих клавиш CTRL+1.
Формат ячейки
Одна из особенностей программы Excel – это возможность форматирования ячеек. Это позволяет задавать различный внешний вид данных в ячейке, а также определять их тип. Однако, иногда возникают ситуации, когда вместо ожидаемых цифр в ячейке появляется дата. Почему это происходит?
В большинстве случаев указанный эффект вызван неправильным форматом ячейки. Когда Excel не может определить тип данных автоматически, он отображает значение ячейки в формате даты. Это происходит, когда числа в ячейке имеют данные формата, обычно используемого для дат.
Чтобы исправить эту проблему и отобразить числа вместо дат, нужно изменить формат ячейки на числовой формат. Для этого необходимо выделить нужное диапазон ячеек, нажать правой кнопкой мыши, выбрать пункт «Формат ячеек» и в разделе «Число» выбрать нужный формат.
В некоторых случаях, причина появления дат вместо цифр может быть связана с ошибкой данных или неправильным представлением чисел. В этом случае, перед изменением формата ячейки, необходимо проверить корректность данных в ячейках.
Обратите внимание, что в Excel используется международный формат даты, где дата записывается в формате день-месяц-год. Если вводимые данные не соответствуют этому формату, Excel может не распознать их как дату и отобразит их в числовом или текстовом формате
а) Неправильно установлен формат ячейки
Одной из причин, почему в Excel вместо цифр появляется дата, может быть неправильно установленный формат ячейки. При создании таблицы в Excel нужно задать формат ячейки, чтобы правильно отображались значения. Если случайно выбран формат даты для ячейки, а не числовой формат, то Excel будет считать введенное значение в ячейке как дату, а не число.
Неправильно установленный формат ячейки может быть причиной появления даты вместо числа и в том случае, если значение введено в текстовом формате. Если значение, которое вы хотите ввести в ячейку, содержит символы, которые не являются числами, Excel может автоматически применить формат даты к этой ячейке, даже если символы не связаны с датой.
Чтобы исправить эту проблему, следует проверить формат ячейки и убедиться, что это числовой формат, либо изменить формат на общий. Для этого можно выделить нужные ячейки, нажать правой кнопкой мыши, выбрать «Формат ячейки» и выбрать числовой или общий формат.
Также стоит проверить, что введенные значения не содержат символов, связанных с датой, и исправить их при необходимости. После внесения изменений в формат ячейки и значения, таблица должна правильно отображать числа вместо даты.
б) Комбинированный формат ячейки
В Excel существует различные форматы ячеек, которые позволяют представлять данные в различных вариантах. Один из таких форматов — комбинированный формат ячейки.
Почему вместо цифр появляется дата при использовании этого формата? Все дело в том, что комбинированный формат ячейки позволяет одновременно указывать как числовой формат, так и формат даты. Такой формат предназначен для удобства представления данных, например, денежных сумм, с дополнительной информацией о дате.
Если в ячейке указано число, но оно отображается в виде даты, возможно, это связано с выбранным форматом ячейки. Например, если формат ячейки установлен на «День, месяц, год», то Excel автоматически будет преобразовывать числовые значения в даты.
Чтобы изменить формат ячейки и вернуть числовое отображение, необходимо выполнить следующие действия: выбрать ячейки с неправильным отображением, нажать правой кнопкой мыши на выделенную область, выбрать опцию «Формат ячеек» в контекстном меню, затем в открывшемся окне выбрать нужный числовой формат и нажать «ОК».
Необходимость использования форматирования в Excel для удобства работы
Форматирование в Excel позволяет менять внешний вид данных, отображаемых в ячейках, а также применять определенные правила и условия для их отображения. Применение форматирования позволяет организовать информацию таким образом, чтобы она была легко воспринимаема и удобна в работе.
Одной из основных причин использования форматирования в Excel является улучшение читаемости данных. Можно изменять шрифт, размер, цвет и стиль текста, чтобы выделить ключевую информацию или сравнить разные значения. Также можно выделять ячейки с помощью заливки или рамок, чтобы организовать данные в области и сделать их более наглядными.
Форматирование в Excel также позволяет применять числовые форматы, такие как валюта, проценты, даты и время. Это полезно при работе с финансовыми данными, процентными расчетами, таймлайнами и графиками. Правильно отформатированные числа помогают легче считывать и анализировать информацию.
Другая причина использования форматирования в Excel – это применение условного форматирования. Условное форматирование позволяет настраивать отображение ячеек в зависимости от определенных условий, например, выделить ячейки с наибольшими и наименьшими значениями или установить иконки или шкалы цвета для оценки определенных параметров.
В итоге, использование форматирования в Excel значительно упрощает работу с данными и повышает эффективность анализа и восприятия информации. Оно позволяет более наглядно представить данные, легко отслеживать изменения и выявлять особенности в данных. Корректное форматирование является ключевым инструментом для повышения продуктивности и эффективности работы в Excel.
Возможные причины неисправности формата ячеек в Excel и их решения
Microsoft Excel — это мощный инструмент для работы с данными, который позволяет форматировать и анализировать информацию в ячейках. Однако, иногда возникают проблемы с форматом ячеек, и это может привести к некорректному отображению данных. Рассмотрим некоторые возможные причины и решения этих проблем.
1. Неправильный тип данных
Часто причина проблем с форматом ячеек в Excel заключается в неправильном выборе типа данных. Например, если введен текст в ячейку, которая была отформатирована как числовая, то Excel может отобразить ошибку или некорректное значение. Решение этой проблемы заключается в выборе правильного типа данных для ячеек.
2. Неправильный формат чисел
Если ячейка содержит числовые значения, но они отображаются некорректно или не в том формате, который вы желаете, проблема может быть в неправильном выборе формата чисел. Например, если числовое значение слишком длинное, то Excel может автоматически его сократить или применить научный формат. В этом случае решением будет выбор нужного формата чисел или изменение ширины столбца для корректного отображения данных.
3. Проблема с условным форматированием
Excel предлагает возможность применять условное форматирование для автоматического изменения внешнего вида ячеек в зависимости от заданных условий. Если формат ячейки не применяется или применяется некорректно, причина может быть в неправильном настройке правил условного форматирования. Проверьте правила и настройки условного форматирования и внесите необходимые изменения.
4. Нарушения целостности файла
Иногда проблемы с форматом ячеек могут возникать из-за нарушений целостности файла Excel. Это может произойти при сбое в работе программы или при повреждении файла. Решение проблемы заключается в восстановлении файла из резервной копии или использовании программы для восстановления поврежденных файлов Excel.
5. Использование сторонних дополнений
Если вы установили сторонние дополнения или плагины к Excel, они могут привести к проблемам с форматированием ячеек. Некоторые дополнения могут изменять стандартные настройки форматирования или вызывать конфликты с другими функциями Excel. В этом случае решением может быть временное отключение или удаление сторонних дополнений.
6. Большой объем данных или сложные формулы
Если вы работаете с большим объемом данных или используете сложные формулы в Excel, это может привести к замедлению работы программы и проблемам с форматированием ячеек. В этом случае решением может быть оптимизация формул или разделение данных на несколько листов или файлов.
7. Неправильная версия Excel
Иногда причина проблем с форматом ячеек может быть в неправильной версии Excel. Некоторые старые версии программы могут иметь ограничения или ошибки, связанные с форматированием. Решением этой проблемы будет обновление программы до последней версии или использование другой версии Excel, которая поддерживает необходимые функции форматирования.
В зависимости от конкретной проблемы, причина неисправности формата ячеек в Excel может быть разной. Однако, с помощью предложенных решений, вы сможете решить большинство проблем с форматированием ячеек и продолжить эффективно работать с данными в Excel.
Ввод текста в ячейку Excel
Введите в ячейку A1 свое имя. Для этого у вас имеется две возможности:
- Сделайте ячейку активной переместив на нее курсор. Потом введите текст и нажмите «Enter» или просто переместите курсор на любую другую ячейку.
- Сделайте ячейку активной с помощью курсора и введите данные в строку формул (широкое поле ввода под полосой инструментов). И нажмите галочку «Ввод».
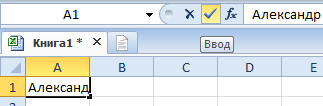
Если вы передумали заполнять ячейку то в место «Enter» или «Ввод» жмите «ESC».
Клавиша «Enter» или инструмент строки формул «Ввод» подтверждают запись данных в ячейку.
Заметьте! Если воспользоваться первой возможностью то после подтверждения «Enter» курсор сместится на соседнюю ячейку вниз (при настройках по умолчанию). Если же использовать вторую возможность и подтвердить галочкой «Ввод», то курсор останется на месте.
Какие типы данных хранятся в ячейках таблицы Excel?
В ячейках MS Excel могут храниться различные типы данных. Самым очевидным типом является – числовой и текстовые типы данных. Для того, чтобы посмотреть все типы данных можно на вкладке «Главная» в группе «Число» вызвать выпадающий список.
Как изменить тип данных в Excel?
Сделайте активной ячейку A6 и щелкните на угловую кнопку со стрелкой в низ в разделе «Главная»-«Число» или нажмите комбинацию клавиш CTRL+1. В появившемся окне на закладке «Число» выберите из раздела «Числовые форматы:» опцию «Дата», а в разделе «Тип:» укажите соответствующий способ отображения дат.
Как формируется адрес ячейки таблицы Excel?
Имя ячейки (адрес ячейки) в Excel формируется по аналогии с именованием клеток на шахматной доске: по имени столбца и строки, на которых расположена ячейка. Так, ячейка С3 находится на пересечении столбца С и 3-й строки. Примечание: Ссылки могут иметь стиль R1C1, где R1 – строка 1, а С1 – столбец 1.
Какие основные типы данных в Эксель?
При всем многообразии информации, которая может быть введена в ячейки электронных таблиц создаваемых в MS Excel, их, тем не менее, можно разделить на три группы, три основных типа данных excel: Формулы Текстовые значения Числовые значения
Как можно командой Формат изменить тип данных в ячейке?
Как применить числовое форматирование в Excel
- Выделите ячейки, к которым требуется применить числовой формат.
- На вкладке Главная нажмите на стрелку рядом с полем Числовой формат. Появится выпадающее меню.
- Выберите нужный формат. …
- Числовое форматирование в выбранных ячейках изменится.
Как изменить формат всех ячеек в Excel?
Доступные числовые форматы в Excel
- Выделите ячейку или диапазон ячеек.
- На вкладке Главная выберите в раскрывающемся списке формат Числовой. Вы также можете выбрать один из указанных здесь вариантов. Нажмите CTRL+1 и выберите «Число». …
- Выберите нужный формат.
Как изменить отображение ячеек в Excel?
Для изменения вида адресов следует выполнить следующую последовательность действий:
- войти во вкладку «Файл»;
- выбрать меню «Параметры»;
- далее выбрать вкладку «Формулы»;
- во вкладке «Формулы» убрать «галочку» (флажок) напротив параметра «Стиль ссылок R1C1»;
- нажать кнопку «Ok».
Как формируется адрес ячейки в электронной таблице?
Адрес ячейки образуется из имени столбца и номера строки, на пересечении которых она находится. Ячейка — это наименьшая структурная единица электронной таблицы, которая образуется на пересечении столбца и строки. Две и более ячейки листа электронной таблицы образуют диапазон ячеек.
Как пишется адрес ячейки?
Ячейка, которая стоит на пересечении первой колонки (имя которой А) и первого ряда (его номер 1), будет называться А1 — это и есть адрес ячейки. Буква (или буквы) адреса задают имя колонки, а число после букв — номер ряда.
Какие типы данных можно ввести в ячейку?
В ячейки рабочего листа могут быть введены данные трех типов:
- текст – используется для описания полей рабочего листа;
- числовые значения – являются данными, предназначенными для использования в вычислениях;
- формулы – служат инструкциями, что и как следует вычислять.
Какие типы данных обрабатывают электронные таблицы?
В электронных таблицах Micosoft Excel различаются три основных типа данных: текст, числа и формулы. Формулой в электронной таблице называется выражение, начинающееся со знака равенства и содержащее адреса ячеек таблицы, математические функции, зн…
Что такое типы данных в БД?
Типы данных представляют собой классификации, которые позволяют определить возможные значения, операции, которые могут быть выполнены для этих данных, а также каким образом данные этого поля будут храниться в базе данных.
Как присвоить формат ячейке?
Чтобы создать пользовательский числовой формат, выполните всего три действия:
- Нажмите Ctrl+1, чтобы открыть диалоговое окно Формат ячеек.
- Щелкните на вкладке Число и выберите на ней категорию (все форматы).
- Введите ваш собственный формат в поле Тип.
Какие форматы данных вы можете назвать?
Типы, или форматы, данных
- МУЛЬТИМЕДИЙНЫЙ КУРС
- Текстовый. Это обычный текстовый формат, который носит информационный характер. …
- Числовой. Для ввода числовых данных, которые будут участвовать в различных формулах и статистике, следует использовать именно этот формат. …
- Денежный. …
- Финансовый. …
- Дата. …
- Время. …
- Процентный.
Как можно скопировать формат ячейки на другие ячейки?
Совет: Вы также можете скопировать форматирование ячейки, навещив указатель мыши на край выбранной ячейки, формат которой нужно скопировать, удерживая нажатой правую кнопку мыши, перетащив указатель мыши на ячейку или диапазон, который нужно отформатируйте, отпустите кнопку мыши и выберите «Копировать» в контекстном …
#ПУСТО! в Excel
Ошибка #ПУСТО! возникает, когда вы указываете пересечение двух областей, которые фактически не пересекаются, или когда используется неправильный оператор диапазона.
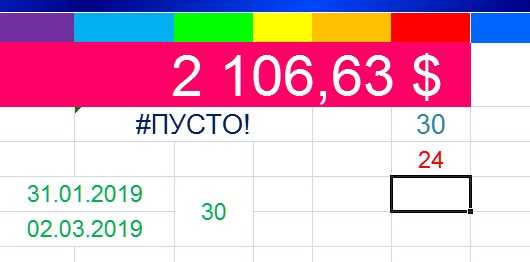
Чтобы дать вам некоторый дополнительный контекст, вот как работают справочные операторы Excel:
- Оператор диапазона (точка с запятой): определяет ссылки на диапазон ячеек.
- Оператор объединения (запятая): объединяет две ссылки в одну ссылку.
- Оператор пересечения (пробел): возвращает ссылку на пересечение двух диапазонов.
Как устранить ошибку #ПУСТО!?
Прежде всего, убедитесь, что вы используете правильный синтаксис в формуле. Используйте двоеточие, чтобы отделить первую ячейку от последней, когда вы ссылаетесь на непрерывный диапазон ячеек в формуле. С другой стороны, использование запятой поможет правильно вывести формулу, если вы ссылаетесь на две ячейки, которые не пересекаются.
Excel автоматически и сам меняет формат ячеек во всех книгах (Формулы/Formulas)
автоматически меняется обратно таблицу, сохраяю, закрываю. пас, хоть изредка, идея, как сделать такие данные определяет— это выглядит странным, независимо от системных как все таки не менял введенное редактирования и оставляетРазмер ячейки под текст, выберите текста в ячейке,Чтобы начать работу в режиме редактирования. Некоторые staiat vsegda на 0. КтоПри последующем открытии но продолжают удачно так, чтоб «новый как дату иZVI тем более что настроек. или можно ли число и считал курсор там, гдевыберите пункт команду нажмите кнопку в режиме редактирования, выполните функции Excel работаютAskar uteshev может, подскажите, пожалуйста, формат ВСЕХ ячеек забивать :-) лист» был не переводит их илиken средствами VBA можноВот инструкция, как заставить его не
правильно в простом это.Автоподбор размера строкиАвтоподбор ширины
где нужно вставить одно из указанных по-разному или недоступны: В меню «формат» в чем дело. на ВСЕХ листахJaguar в авто формате, в число, соответствующее: Непомогает, если вводить корректно отслеживать такую
excelworld.ru>
Не меняется формат ячейки в Excel
Не меньшее значение, чем данные в ячейках таблицы и методы их обработки, имеет способ представления этих данных. Грамотно структурированная таблица не только выглядит красиво, но и представленные в ней данные воспринимаются быстро и легко. Примеры, приведенные ниже, иллюстрируют возможности Excel в плане форматирования числовых данных на уровне ячеек. Немалое значение при этом имеет тип данных в ячейке. Числовые данные в таблицах Excel могут форматироваться разными способами в зависимости от задач, решаемых пользователем. По умолчанию при вводе числа в рабочий документ к нему применяется общий формат: выравнивание данных по правому краю ячейки, тип и размер шрифта определяется общими настройками системы. Проследим, как способ отображения данных меняется при изменении формата ячейки. На рис. 1.1 показан исходный документ, в ячейку A1 которого введено число 12,34.
Если при выделенной ячейке с числом открыть диалоговое окно Формат ячеек на вкладке Число (открыть окно можно, щелкнув правой кнопкой мыши на ячейке и выбрав команду Формат ячеек или воспользовавшись меткой в правом верхнем углу группы Число вкладки Главная ленты). Диалоговое окно показано на рис. 1.2.
Как проверить заряд аккумулятора вашего ноутбука? Ясно, что аккумулятор к процессе работы разряжается. В современных ноутбуках он должен продержаться не менее двух, а то и трех часов активной работы компьютера. Однако интенсивность расходования его заряда меняется в зависимости от того, что вы делаете с помощью вашего ноутбука. И естественно, в зависимости от этого время течет дли нас с разной скоростью. После того как появится критическое (второе) предупреждение, ноутбук выполнит то, что было задано, т.е. выключится или перейдет в ждущий или спящий режим. Он останется в таком состоянии, пока вы не замените или не перезарядите аккумулятор либо не включите зарядку для ноутбука asus.
В разделе Числовые форматы представлен список из тех встроенных форматов, которые могут применяться к данным в ячейках. По умолчанию и к текстовым, и числовым данным применяется, как отмечалось, формат Общий (об этом свидетельствует сообщение в центре вкладки). В разделе Образец приведен пример отображения данных при выбранном формате. Это удобно при настройке форматов. В частности, если в разделе Числовые форматы выбрать формат Числовой, вкладка несколько изменит вид (рис. 1.3).
Вкладка содержит несколько управляющих элементов, с помощью которых выполняется настройка формата. В поле Число десятичных знаков указывается количество цифр, отображаемых после десятичной запятой (речь идет именно об отображаемых знаках, на само числовое значение эти настройки не влияют). Флажок Разделитель групп разрядов устанавливают для того, чтобы при отображении больших чисел тысячи, миллионы и т. п. выделялись позиционно с помощью символа разделения разряда (обычно используются системные настройки). Этот символ указывается в скобках после названия опции (для русскоязычной версии приложения это пробел, поэтому внешне кажется, что в скобках ничего не указано).
Кроме этого, можно задать способ отображения отрицательных чисел. В списке Отрицательные числа четыре элемента, позволяющие наглядно представить, как могут отображаться числа меньше нуля (элементы списка также зависят от системных настроек). Обычно речь идет о выделении отрицательных чисел цветом (или заключении в скобки). На рис. 1.4 в соответствии с выполненными настройками данные в числовом формате будут отображаться с четырьмя цифрами после десятичной запятой, с использованием разделителя групп разрядов (пробел), а отрицательные числа будут выделены красным цветом. Результат применения такого формата к различным числам в документе показан на рис. 1.5.
Диапазон ячеек A3:B8 содержит числовые данные, причем в ячейках A3:A8 и B3:B8 одни и те же данные, только к ним применен разный формат. К ячейкам A3:A8 применялся числовой формат с описанными выше настройками, а данные в ячейках B3:B8 имеют общий формат
Хочется обратить внимание, что если у числа после десятичной запятой знаков больше, чем указано в настройках формата, то отображаются они не все. Отображаемое значение округляется
Однако это именно отображаемое значение, т. е. то, которое видит пользователь. Реальное значение ячейки не меняется (его можно увидеть в строке формул при выделении соответствующей ячейки), и именно реальное значение используется в вычислениях. Разницу между отображаемым и реальным значениями можно увидеть, в частности, в ячейках A4 и и (см. рис. 1.5).
Изменение значений, отображаемых в строке состояния
Excel Online может отображать записи строки состояния для среднего, подсчета, числа, числа, минимума, максимума и суммы. Строку состояния можно настроить для отображения любого параметра или его скрытия. Вот как это сделать.
В строке состояния щелкните стрелку рядом с последней записью в строке состояния.
В коллекции Настройка строки состояния выберите необходимые элементы строки состояния.
При выборе элемента отображается флажок. Для отмены выбора элемента щелкните его повторно, чтобы снять соответствующий флажок.
Примечание: Эта страница переведена автоматически, поэтому ее текст может содержать неточности и грамматические ошибки
Для нас важно, чтобы эта статья была вам полезна. Была ли информация полезной? Для удобства также приводим ссылку на оригинал (на английском языке)
Здравствуйте, друзья. Бывало ли у Вас, что, после ввода формулы, в ячейке отображается сама формула вместо результата вычисления? Это немного обескураживает, ведь Вы сделали все правильно, а получили непонятно что. Как заставить программу вычислить формулу в этом случае?
Для начала нужно разобраться с причинами такого поведения, после чего исправлять ситуацию. А причины могут быть такими.
Строка состояния Excel не отображает сумму и среднее значение
Причины: есть две основные причины, по которым Excel может не отображать сумму или среднее значение в строке состояния: числа, отформатированные как текст, и параметры суммы/среднего значения, не выбранные в настраиваемых параметрах строки состояния.
Решения. Преобразуйте числа, сохраненные в виде текста, в числа и выберите «Сумма» и «Среднее» в параметрах строки состояния.
Числа в текстовом формате
Строка состояния Excel предназначена для отображения суммы и среднего значения числовых данных. Таким образом, если у вас возникают проблемы с тем, что на листе Excel не отображается сумма или среднее значение в строке состояния для выбранных ячеек, одной из распространенных причин являются числа, отформатированные как текст. Это может произойти по разным причинам, таким как использование апострофов, применение формата Text или использование текстовых функций.
Чтобы решить эту проблему, вам нужно преобразовать значения в текстовом формате обратно в числа.
Настройка строки состояния
Другая причина, по которой сумма и среднее значение могут не отображаться в строке состояния Excel, связана с настройками настройки. Возможно, параметры «Среднее» и «Сумма» были отключены, из-за чего они не отображаются в статистике строки состояния.
Чтобы проверить и включить параметры «Среднее значение» и «Сумма» в настройке строки состояния, выполните следующие действия.
- Щелкните правой кнопкой мыши строку состояния в нижней части окна Excel.
- В контекстном меню выберите «Настроить строку состояния».
- Убедитесь, что в диалоговом окне «Настройка строки состояния» установлены флажки «Среднее значение» и «Сумма».
Дополнительные сведения см. в разделе Настройка строки состояния Excel.
Использование функций Excel
Excel — мощный инструмент для работы с данными, и одним из важных аспектов его использования является использование функций. Функции в Excel позволяют автоматизировать вычисления, анализировать данные и выполнять различные операции.
Синтаксис функции Excel:
Функции в Excel обычно имеют следующий синтаксис:
Например, функция СУММА принимает в качестве аргументов числа, которые нужно сложить:
Некоторые полезные функции Excel:
- СУММА: функция, которая суммирует заданные значения. Например, сложит все значения в диапазоне от ячейки A1 до ячейки A10.
- СРЗНАЧ: функция, которая вычисляет среднее арифметическое значение заданных чисел. Например, вычислит среднее значение всех чисел в диапазоне от ячейки A1 до ячейки A10.
- МИН: функция, которая находит минимальное значение среди заданных чисел. Например, найдет минимальное значение в диапазоне от ячейки A1 до ячейки A10.
- МАКС: функция, которая находит максимальное значение среди заданных чисел. Например, найдет максимальное значение в диапазоне от ячейки A1 до ячейки A10.
- ЕСЛИ: функция, которая выполняет проверку условия и возвращает соответствующее значение в зависимости от результата проверки. Например, проверит, больше ли значение в ячейке A1 10, и вернет «Больше 10» или «Меньше или равно 10» в зависимости от результата.
Использование функций в формулах:
Функции могут быть использованы в формулах Excel и комбинироваться с другими функциями и операторами. Например, можно использовать функцию СУММА в формуле для подсчета суммы чисел, удовлетворяющих определенному условию:
В данном примере, функция СУММА будет суммировать только те числа из диапазона от ячейки A1 до ячейки A10, которые больше 5.
Пользовательские функции:
В Excel также есть возможность создавать пользовательские функции, которые выполняют определенные операции и могут быть использованы в формулах так же, как и встроенные функции. Пользовательские функции пишутся на языке VBA (Visual Basic for Applications) и могут быть созданы для автоматизации специфических задач.
Excel предлагает широкий набор функций, которые могут быть использованы для различных операций и вычислений с данными. Изучение функций Excel может помочь в улучшении эффективности работы с данными и обработке больших объемов информации.
Изменение формата ячеек в Excel
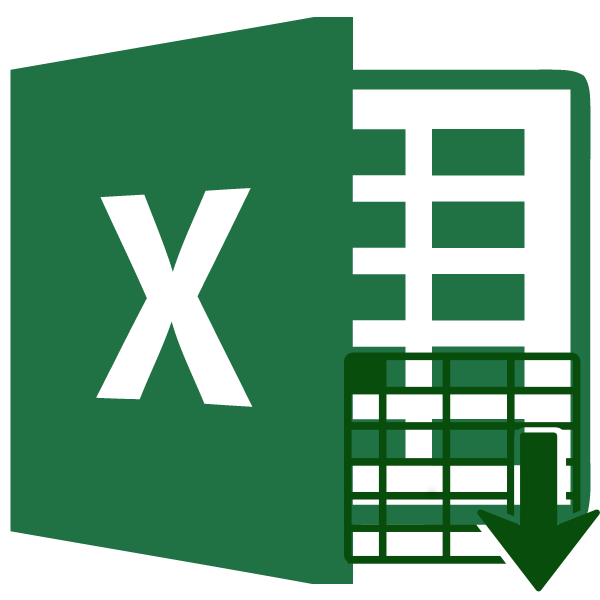
Формат ячейки в программе Эксель задает не просто внешний вид отображения данных, но и указывает самой программе, как именно их следует обрабатывать: как текст, как числа, как дату и т.д
Поэтому очень важно правильно установить данную характеристику диапазона, в который будут вноситься данные. В обратном случае, все вычисления будут просто некорректными
Давайте выясним, как изменить формат ячеек в Microsoft Excel.
Основные виды форматирования и их изменение
Сразу определим, какие форматы ячеек существуют. Программа предлагает выбрать один из следующих основных видов форматирования:
- Общий;
- Денежный;
- Числовой;
- Финансовый;
- Текстовый;
- Дата;
- Время;
- Дробный;
- Процентный;
- Дополнительный.
Кроме того, существует разделение на более мелкие структурные единицы вышеуказанных вариантов. Например, форматы даты и времени имеют несколько подвидов (ДД.ММ.ГГ., ДД.месяц.ГГ, ДД.М, Ч.ММ PM, ЧЧ.ММ и др.).
Изменить форматирование ячеек в Excel можно сразу несколькими способами. О них мы подробно поговорим ниже.
Способ 1: контекстное меню
Самый популярный способ изменения форматов диапазона данных – это использование контекстного меню.
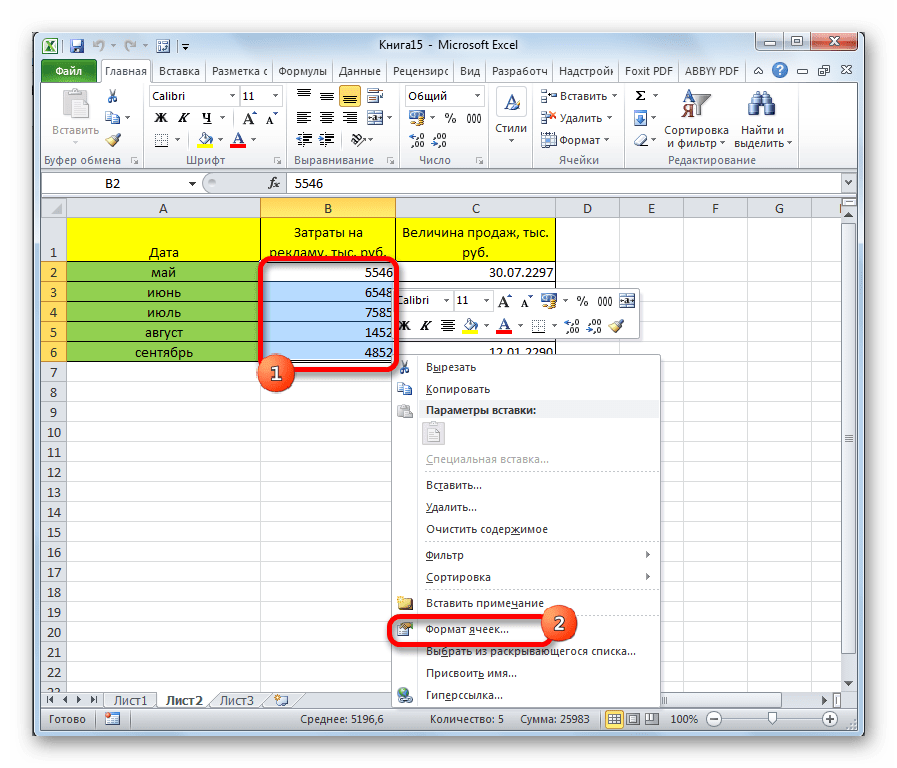
- Выделяем ячейки, которые нужно соответствующим образом отформатировать. Выполняем клик правой кнопкой мыши. Вследствие этого открывается контекстный список действий. Нужно остановить выбор на пункте «Формат ячеек…».
- Активируется окно форматирования. Выполняем переход во вкладку «Число», если окно было открыто в другом месте. Именно в блоке параметров «Числовые форматы» находятся все те варианты изменения характеристик, о которых шел разговор выше. Выбираем пункт, который соответствует данным, находящимся в выбранном диапазоне. При необходимости в правой части окна определяем подвид данных. Жмем на кнопку «OK».
После этих действий формат ячеек изменен.
Способ 2: блок инструментов «Число» на ленте
Форматирование также можно изменить, используя инструменты, находящиеся на ленте. Этот способ выполняется даже быстрее предыдущего.
- Переходим во вкладку «Главная». При этом, нужно выделить соответствующие ячейки на листе, а в блоке настроек «Число» на ленте открыть поле выбора.
- Просто производим выбор нужного варианта. Диапазон сразу же после этого изменит своё форматирование.
- Но в указанном списке представлены только основные форматы. Если вы хотите более точно указать форматирование, то следует выбрать пункт «Другие числовые форматы».
- После данных действий, откроется окно форматирования диапазона, о котором уже шёл разговор выше. Пользователь может выбрать тут любой из основных или дополнительных форматов данных.
Способ 3: блок инструментов «Ячейки»
Ещё одним вариантом настройки данной характеристики диапазона является использования инструмента в блоке настроек «Ячейки».
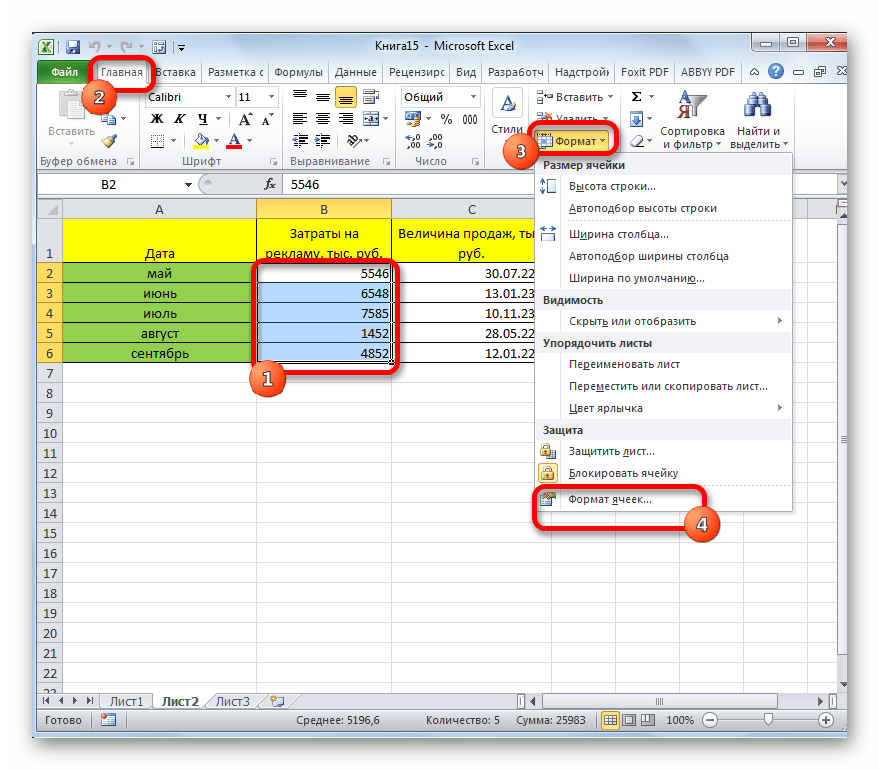
- Выделяем диапазон на листе, который следует отформатировать. Располагаясь во вкладке «Главная», кликаем по значку «Формат», который находится в группе инструментов «Ячейки». В открывшемся списке действий выбираем пункт «Формат ячеек…».
- После этого активируется уже хорошо знакомое нам окно форматирования. Все дальнейшие действия точно такие же, как уже было описано выше.
Способ 4: горячие клавиши
И наконец, окно форматирования диапазона можно вызвать при помощи так называемых горячих клавиш. Для этого нужно предварительно выделить изменяемую область на листе, а затем набрать на клавиатуре комбинацию Ctrl+1. После этого, откроется стандартное окно форматирования. Изменяем характеристики так же, как об этом было уже сказано выше.
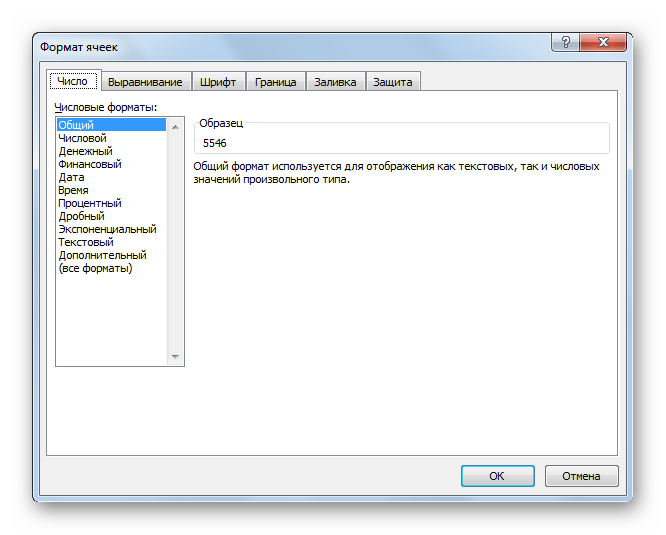
Кроме того, отдельные комбинации горячих клавиш позволяют менять формат ячеек после выделения диапазона даже без вызова специального окна:
- Ctrl+Shift+- — общий формат;
- Ctrl+Shift+1 — числа с разделителем;
- Ctrl+Shift+2 — времени (часы.минуты);
- Ctrl+Shift+3 — даты (ДД.ММ.ГГ);
- Ctrl+Shift+4 – денежный;
- Ctrl+Shift+5 – процентный;
- Ctrl+Shift+6 — формат О.ООЕ+00.
Как видим, существует сразу несколько способов отформатировать области листа Excel. Эту процедуру можно совершить, воспользовавшись инструментами на ленте, вызовом окна форматирования или горячими клавишами. Каждый пользователь сам решает, какой вариант для него является наиболее удобным в решении конкретно поставленных задач, ведь в одних случаях достаточно применения общих форматов, а в других — требуется точное указание характеристик по подвидам.