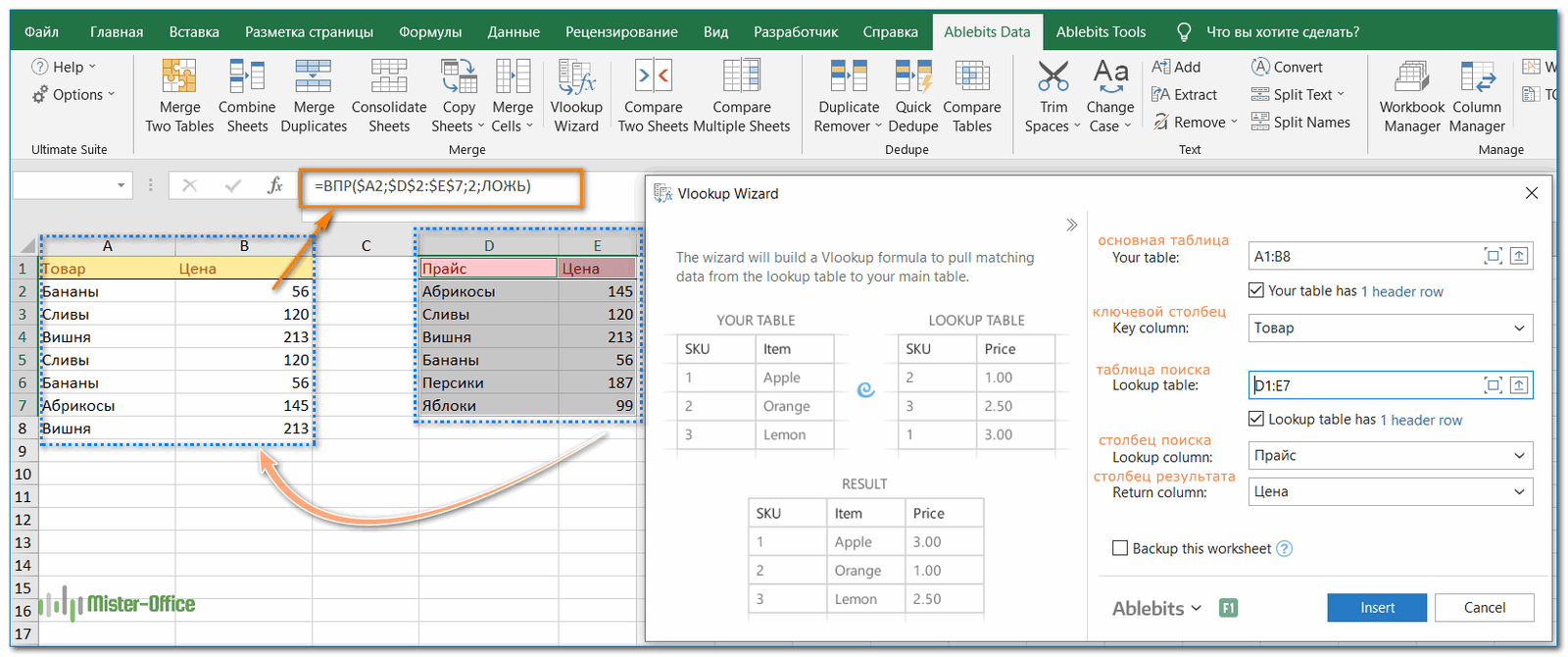Допущения
Предполагается, что ваша организация не поскупится на покупку для аналитиков приличных персональных компьютеров. Моя рекомендация (на март 2015) следующая:
Процессоры серии Intel Core i5 или i7
Оперативная память минимум 4 Гб, но настоятельно рекомендую 8 Гб
Жёсткие диски 1, а лучше 2 по 1 Тб (7200 rpm), кроме этого очень желательно иметь твердотельный SSD диск 120-200 Гб, чтобы установить на него операционную систему. Компьютер станет дороже на 70 USD, а работать будет в 4 раза быстрее.
Видеоадаптер — интегрированный на материнской плате
Материнская плата — берите ASUS, MSI, не самое дешевое и не самое дорогое
Корпус ПК — что-то приличное, тихое типа THERMALTAKE. Можно ориентироваться на похожие готовые конфигурации от HP или Lenovo, но скорее всего выйдет чуть дороже. Зато гарантия и всё такое…
Операционная система — сейчас без вариантов будет Windows 8.1. Рекомендую покупать Windows 8.1 Профессиональная 64-разрядная.
Монитор — не столь критичен, но не берите ничего менее диагонали в 22». Думаю, за 250-300$ вы купите прекрасный монитор.
В итоге, если не сильно экономить, то всё это выльется в сумму в районе 1200-1400 USD. Конечно, в начале аппаратура не настолько критична и вы вполне сможете начать работать и на ПК за 900 USD.
Купите себе нормальный легальный офис. Рекомендую оформить подписку на Office 365 профессиональный плюс, который стоит сейчас 600 руб/мес на пользователя (в год получается 7200 руб без НДС). Слово «плюс» означает, что в данный выпуск встроены новейшие инструменты для Excel PowerPivot, PowerQuery, PoverView, PoverMap
Например, в выпуске Office 365 бизнес премиум их нет и доустановить их нельзя.
Обратите особое внимание, что у нас и операционная система, и офис должны быть 64-разрядные. Это позволит офису использовать большое количество оперативной памяти, которое установлено на нашем компьютере
В противном случае он смог бы использовать не более 2 Гб.
Предполагаю, что в вашей организации есть некая учётная система (в подавляющем числе случаев 1С), из которой вы так или иначе можете извлекать первичные данные. Какие способы экспорта данных теоретически существуют, мы будем обсуждать ниже.
Ввод данных для анализа
1. Создание таблицы для ввода данных
Для начала работы с Analysis в Excel необходимо создать таблицу, в которой будут содержаться данные для анализа. Данные можно ввести вручную или импортировать из других источников.
2. Ввод данных в таблицу
При вводе данных следует придерживаться определенных правил, чтобы избежать ошибок. Рекомендуется вводить данные по строкам, а не по столбцам. Для облегчения работы можно использовать формулы и функции, которые помогут автоматически обрабатывать данные.
3. Форматирование данных
После ввода данных необходимо отформатировать их, чтобы они были более удобны в использовании. Например, можно задать формат чисел, дат, времени, а также провести различные операции с ячейками, для выделения необходимых данных.
4. Проверка на правильность ввода
Перед использованием данных для анализа необходимо убедиться в их правильности. Ошибки ввода могут привести к неверным результатам и ошибкам в анализе. Для проверки на правильность ввода можно использовать специальные функции в Excel.
5. Сохранение данных
После ввода данных и их проверки на правильность необходимо сохранить таблицу, чтобы обеспечить возможность работы с ней в дальнейшем. Рекомендуется сохранять данные в формате, который позволяет сохранять форматирование, например, в формате XLSX.
Мастер ВПР — простой способ писать сложные формулы
Интерактивный мастер ВПР проведет вас через необходимые параметры конфигурации поиска, чтобы построить идеальную формулу для заданных вами критериев. В зависимости от вашей структуры данных он будет использовать стандартную функцию ВПР или формулу ИНДЕКС+ПОИСКПОЗ, если будет нужно извлечь значения слева от столбца поиска.
Вот что вам нужно сделать, чтобы получить формулу под вашу задачу:
- Запустите мастер кнопкой Vlookup Wizard на ленте Ablebits Data.
- Выберите свою основную таблицу (Your table) и таблицу поиска (Lookup table).
- Укажите следующие столбцы (во многих случаях они выбираются автоматически):
- Ключевой столбец (Key column) — находится в вашей основной таблице, содержит значения для поиска.
- Столбец поиска (Lookup column) — в кот ором будем искать.
- Возвращаемый столбец (Return column) — из него будем получать значения.
- Нажмите кнопку Вставить (Insert).
Давайте посмотрим всё в действии.
Стандартный ВПР.
Запускаем мастер Vlookup Wizard. Указываем координаты основной таблицы и таблицы поиска, а также ключевой столбец (из которого будем брать значения для поиска), колонку поиска (в котором будем их искать) и колонку результата (из него в случае успеха берем соответствующее значение и вставляем в основную таблицу). Просто заполняем все нужные поля, как это показано на рисунке ниже. Руками прописываем (или обозначаем при помощи мышки) только диапазоны. Поля же просто выбираем из раскрывающегося списка.
Как и в предыдущих примерах, наша задача — подобрать цену для каждого товара, извлекая ее из прайс-листа. Ежели область поиска (Цена) является крайним левым столбцом в зоне поиска, то вставляется обычная формула ВПР для точного соответствия:
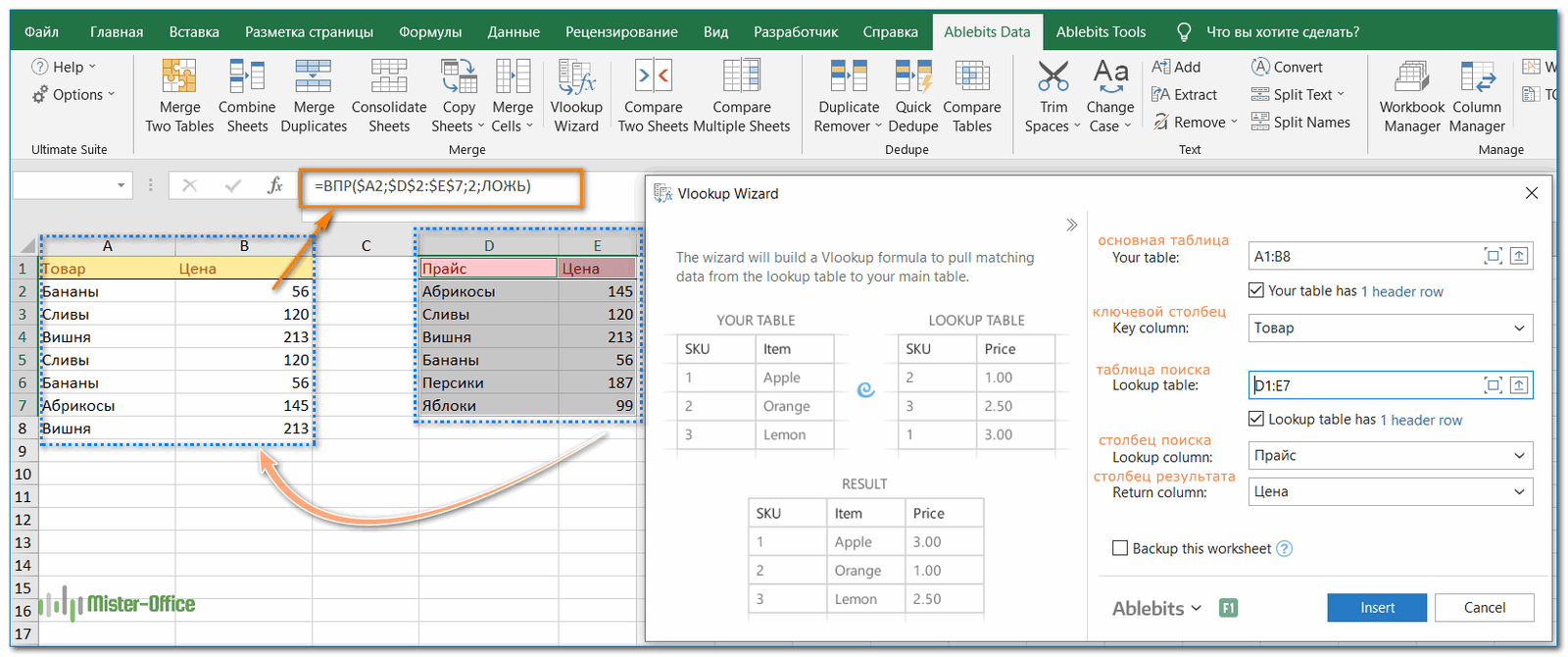
Ничего руками писать не нужно.
После нажатия кнопки Insert справа от колонки с наименованиями товаров будет вставлена дополнительная, которая будет озаглавлена так же, как и столбец результата. Сюда будут записаны все найденные значения цены, причем в виде формулы. При необходимости вы сможете ее подправить либо использовать в других таблицах.
«Левый» ВПР.
Когда колонка результата (Цена) находится слева от области поиска (Прайс), то мастер автоматически вставляет формулу ИНДЕКС+ПОИСКПОЗ:
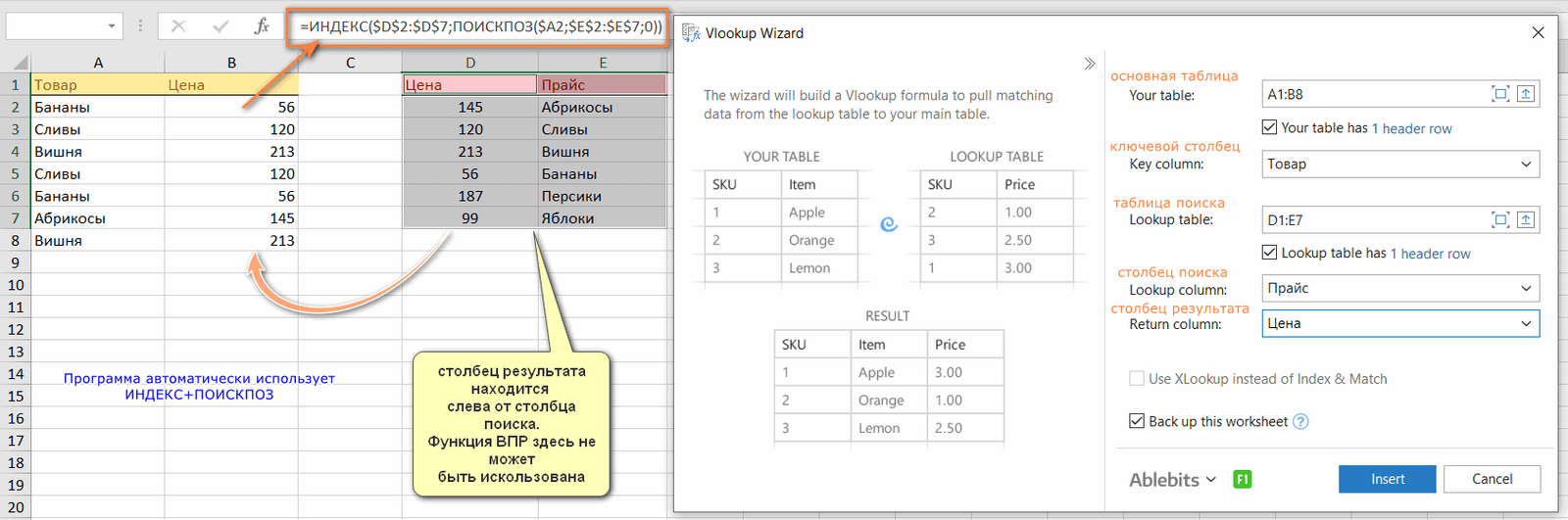
Мы рассматривали левый ВПР в отдельной статье. Там же вы можете посмотреть и формулы для ручного ввода. Здесь же мы получаем их автоматически, не вникая в тонкости синтаксиса и правильности написания.
Дополнительный бонус! Благодаря грамотному использованию ссылок на ячейки, полученные формулы ВПР можно копировать или перемещать в любой столбец без необходимости обновлять ссылки.
Надеемся, что наши пошаговые инструкции по использованию функции ВПР в таблицах Excel были доступны и понятны даже «чайникам». Безусловно, эти самые несложные рекомендации можно использовать только в самых простых случаях. Все более сложное мы рассмотрим отдельно.
Примеры использования функции ВПР:
Манипуляция данными
Мы обсудили, где данные могут храниться, теперь обсудим, при помощи чего мы ими можем манипулировать.
-
Наиболее универсальное средство для преобразования данных — это, безусловно, сводные таблицы Excel. Построить сводную таблицу мы можем, как на основе данных, хранящихся в Excel, так и на основе данных из баз данных (MS Access / MS SQL Server). Начиная с MS Office 2013, Excel поддерживает так называемую модель данных, может связывать таблицы по ключевым полям и на этой основе строить сводные таблицы. Хотя использовать эту возможность Excel есть смысл только, если данные хранятся в Excel, так как БД обладают более продвинутыми возможностями по связыванию таблиц и созданию запросов.
-
Если данные хранятся в БД, то имеет смысл часть работы делать при помощи запросов к БД (чтобы не тащить в Excel большое количество записей), а тюнинг делать сводными таблицами или обычными формулами рабочего листа (уже частично агрегированных данных).
-
В современных выпусках офиса существует такой инструмент, как PowerPivot. Это по функционалу почти те же сводные таблицы, но оптимизированные для анализа очень больших массивов информации — десятки и местами сотни миллионов записей (на хорошем железе). Безусловно, такие массивы данных существуют только на очень крупных предприятиях. Функционал PowerPivot даже местами слабее, чем у обычных PivotTables, поэтому я думаю, что в данном обзоре уделять много внимания им не стоит. Скажу только, что для MS Office 2010 Professional вы можете скачать надстройку Power Pivot бесплатно, а, начиная, с MS Office 2013 эта надстройка встроена в офис, но встроена она только MS Office Professional Plus (как 365, так и 2013). По сути, PowerPivot представляет из себя Run time версию MS SQL Server. PowerPivot настолько хорошо умеет сжимать данные, что даже десятки миллионов записей могут занимать на диске считанное количество мегабайт.
Проверьте свой ПК с помощью нашей бесплатной программы
System Explorer это наша бесплатная, удостоенная наград программа для быстрой проверки всех работающих процессов с помощью нашей базы данных. Эта программа поможет вам держать систему под контролем. Программа действительно бесплатная, без рекламы и дополнительных включений, она доступна в виде установщика и как переносное приложение. Её рекомендуют много пользователей.
-
Как с планшета зайти на компьютер
-
Как компьютер влияет на человека плюсы и минусы
-
Kaspersky internet security это
-
Как сделать буклет онлайн и сохранить на компьютер бесплатно
- Кодек не поддерживается h 264 avc
Как отследить прецеденты или иждивенцы для диапазона / нескольких ячеек в Excel?
В Excel мы можем отслеживать прецеденты или зависимости ячеек с помощью встроенной функции Excel, щелкая ячейки одну за другой. Но если есть сотни ячеек, по которым вы хотите отслеживать прецеденты или иждивенцы одновременно, как вы могли бы быстро и легко справиться с этой задачей в Excel?
Отслеживание прецедентов для диапазона ячеек с помощью вспомогательной формулы
Чтобы отследить прецеденты для нескольких ячеек, вам могут помочь следующие шаги:
1. Введите знак равенства = в пустую ячейку, а затем щелкните верхний левый угол листа, чтобы выбрать весь лист, см. снимок экрана:

2, Затем нажмите Enter key, и появится предупреждающее сообщение, см. снимок экрана:
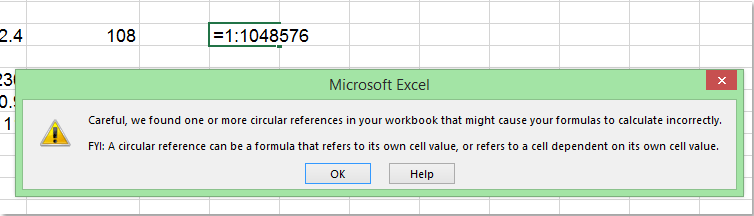
3, И нажмите OK кнопку, чтобы закрыть ее, и в ячейке отображается 0, выберите ее, затем нажмите Формулы и нажмите Прецеденты трассировки дважды, все прецеденты соответствующих ячеек были трассированы сразу, см. снимок экрана:
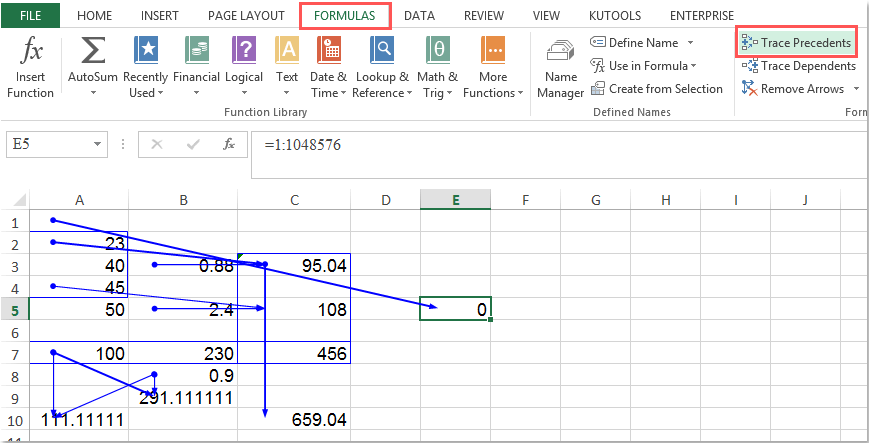
4. Наконец, вы можете удалить вспомогательную формулу по мере необходимости.
Отслеживание зависимостей для диапазона ячеек с кодом VBA
Чтобы отследить иждивенцев для нескольких ячеек, вам может помочь следующий код VBA, сделайте следующее:
1. Удерживайте ALT + F11 , чтобы открыть Microsoft Visual Basic для приложений окно.
2. Нажмите Вставить > Модулии вставьте следующий код в Модули Окно.
Код VBA: отслеживание зависимостей для диапазона ячеек:
3, Затем нажмите F5 нажмите клавишу для запуска этого кода, и появится диалоговое окно с напоминанием о выборе диапазона, который вы хотите использовать, см. снимок экрана:
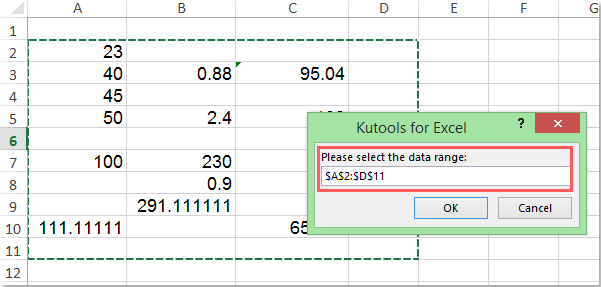
4, Затем нажмите OK при нажатии кнопки отслеживаются сразу все зависимые ячейки, см. снимок экрана:
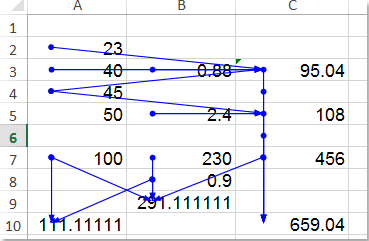
Отследить прецеденты или зависимые элементы для диапазона ячеек с Kutools for Excel
Чтобы быть болезненным с описанными выше методами, здесь я представлю удобный инструмент -Kutools for Excel, С его Отслеживайте прецеденты диапазонов и монитор Зависимые диапазонов утилит, вы сможете решить эту задачу быстро и легко.
| Kutools for Excel : . |
|
Перейти к загрузкеБесплатная пробная версия 30 днейпокупкаPayPal / Моя коммерция |
После установки Kutools for Excel, пожалуйста, сделайте следующее:
1. Выберите диапазон данных, по которым вы хотите отследить прецедентов или иждивенцев.
2. Затем нажмите Кутулс > Больше > Мониторинг прецедентов диапазонов / Мониторинг зависимых от диапазонов, см. снимок экрана:
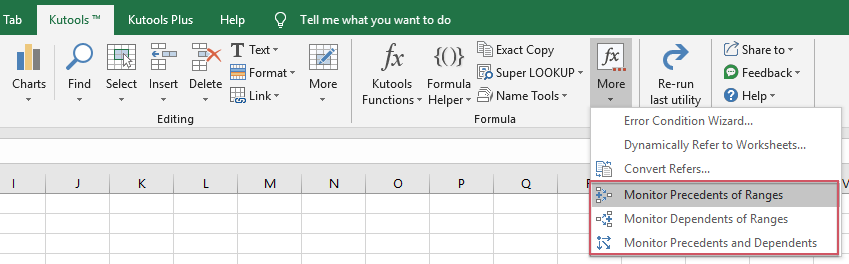
3. Отслеживая предыдущие ячейки, выберите Отслеживайте прецеденты диапазонов чтобы получить следующий результат:

Прослеживая зависимые ячейки, выберите Мониторинг зависимых от диапазонов чтобы получить следующий результат:
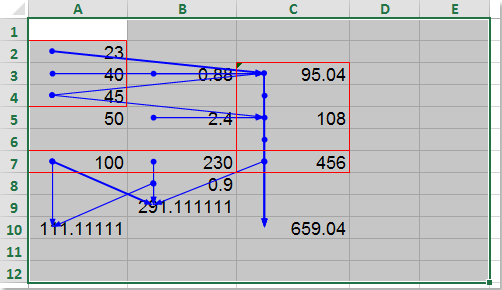
Ноты:
1. Эта функция динамическая, она будет изменена по вашему выбору.
2. Вы также можете применить эту функцию, нажав Кутулс Плюс > Дизайн рабочего листаПод Дизайн вкладку нажмите монитор Прецеденты и иждивенцы.
3. Вам просто нужно снова щелкнуть утилиту, чтобы отключить трассировку.
Отображение результатов анализа
Диаграммы и визуализация данных
Analysis в Excel предоставляет пользователю возможность визуализации результатов анализа в виде диаграмм. Для этого необходимо выбрать соответствующий тип диаграммы и указать диапазон ячеек с данными. Для более наглядного отображения рекомендуется использовать диаграммы, такие как столбчатые, круговые, линейные и т.д. Пользователь также может настроить цвета и шрифты в диаграммах.
Таблицы и сводные таблицы
Analysis в Excel также позволяет создавать таблицы и сводные таблицы для удобного отображения результатов анализа. Таблицы могут содержать значимые результаты анализа, а также значения параметров и их наименования. Сводные таблицы могут группировать данные по различным категориям, что позволяет более детально исследовать результаты анализа.
- Для создания таблицы следует выделить ячейки с данными и воспользоваться инструментом «Создать таблицу» в группе «Таблица» на вкладке «Вставка».
- Для создания сводной таблицы нужно выбрать данные и воспользоваться командой «Сводная таблица» в группе «Таблица» на вкладке «Вставка». Затем необходимо выбрать столбцы и строк для создания сводной таблицы.
Выбор метода отображения результатов анализа зависит от задач, которые предстоит решить пользователю. Обычно для более простых задач используются диаграммы, а для более сложных — сводные таблицы.
ДЛЯ ЧЕГО НУЖЕН АНАЛИЗ РИСКА?
Вопросы, которые должен знать ответственный за принятие решений:
- Насколько мы уверены в прогнозах, сделанных в нашей модели Excel?
- Каково влияние незапланированных событий на эти прогнозы?
- Каковы эффективные способы контроля риска?
ModelRisk — это надстройка Excel для моделирования методом Монте-Карло, которая предоставляет инструменты для ответа на эти вопросы. ModelRisk является лидером в области инноваций на рынке с 2009 года, внедряя множество функций, которые упрощают создание и анализ риск-моделей, а также позволяют более точно описывать проблемы, моделируемые в Excel.
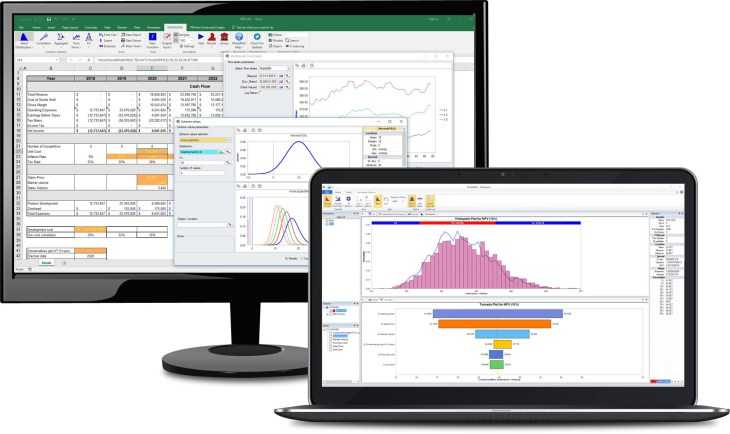
Типичные вопросы, на которые вы можете ответить с помощью ModelRisk:
- Насколько вероятно, что мы не превысим бюджет?
- Какие инвестиции предлагают лучший баланс риска и вознаграждения?
- Насколько мы подвержены изменениям цен на энергоносители?
- Сколько капитала для проекта нам нужно, чтобы быть уверенным в достаточности?
- С какой вероятностью мы можем достичь цели по продажам?
- Что способствует успеху нашего предприятия и как нам это контролировать?
Преобразовываем данные в Power Query
В открывшемся редакторе мы можем внести изменения в выгруженную таблицу.
В нашем случае нужно:
- изменить формат данных в столбце «ID-товара»;
- изменить регистр букв в столбце «Формат»;
- удалить лишние пробелы в столбце «Книга».
Изменяем формат данных. Автоматически формат столбца «ID-товара» определился как числовой, поэтому в номерах ID удалились лишние нули. Чтобы они снова появились, нужно изменить числовой формат на текстовый.
Чтобы поменять формат в Power Query, нажимаем на значок «123» слева от названия столбца и выбираем нужный формат — «Текст».
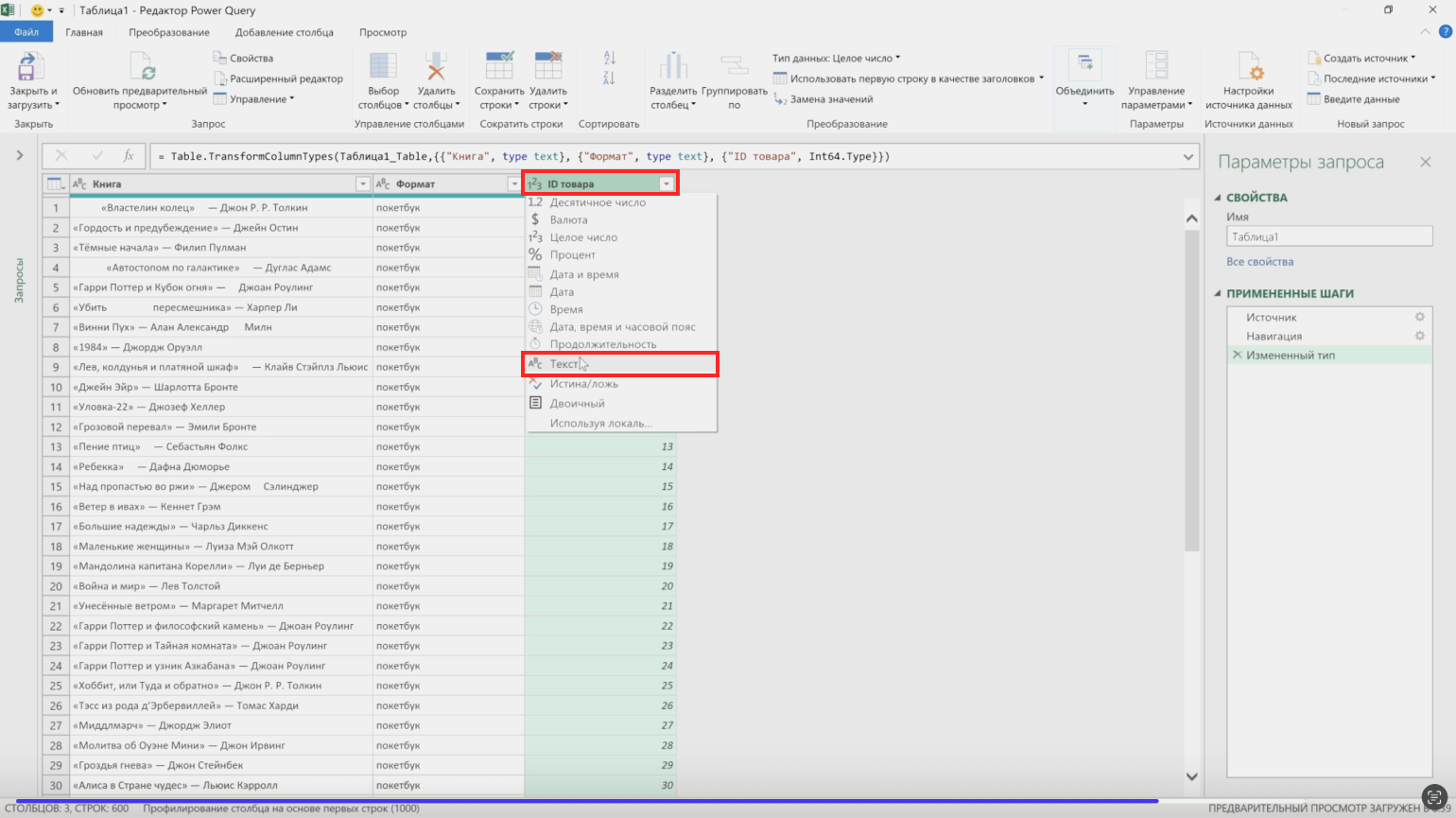
Изменяем формат данных с числового на текстовыйСкриншот: курс Skillbox «Excel + Google Таблицы с нуля до PRO»
Готово — теперь ID товаров отображаются корректно.
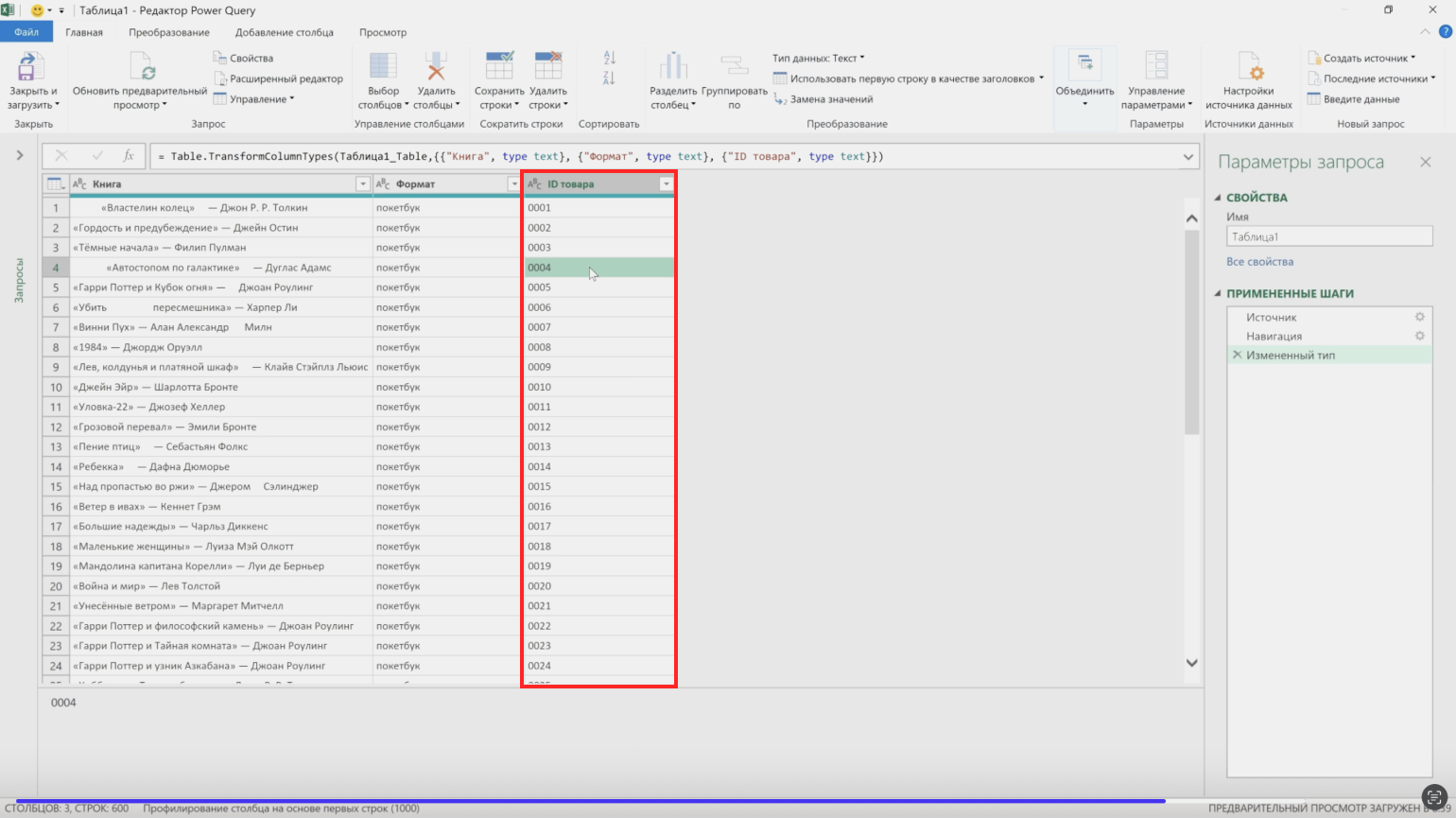
Результат смены формата данныхСкриншот: курс Skillbox «Excel + Google Таблицы с нуля до PRO»
Изменяем регистр букв. В нашем примере все значения столбца «Формат» написаны в нижнем регистре — нужно сделать так, чтобы они начинались с прописной буквы.
Для этого правой кнопкой мыши нажмём на название столбца. В появившемся контекстном меню выберем «Преобразование» → «Каждое Слово С Прописной». Если в ячейках будет несколько слов, то каждое слово будет начинаться с прописной. В нашем примере в ячейках по одному слову, поэтому эта функция подходит.
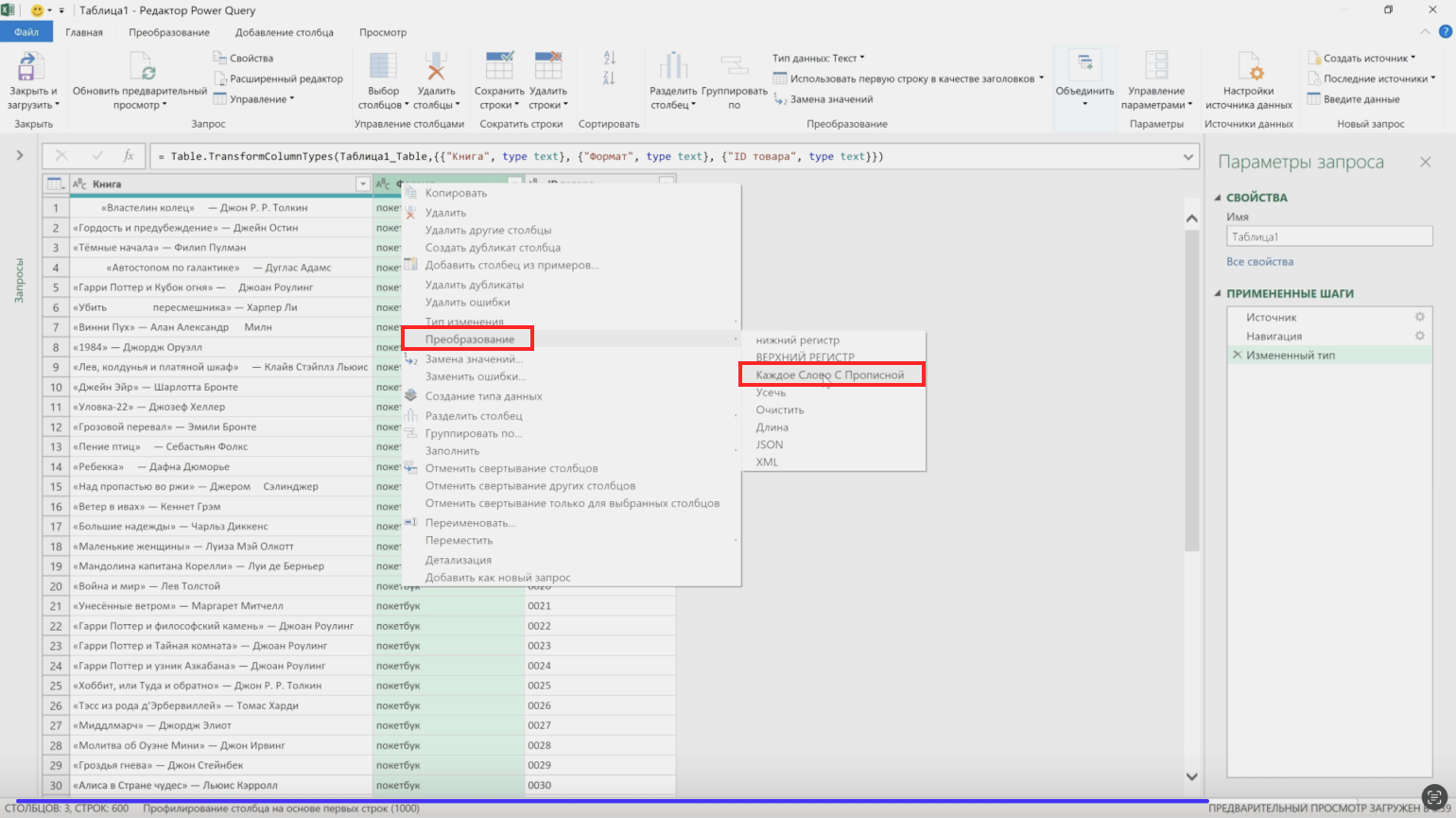
Изменяем регистр буквСкриншот: курс Skillbox «Excel + Google Таблицы с нуля до PRO»
Готово — теперь все слова столбца «Формат» начинаются с прописной буквы.
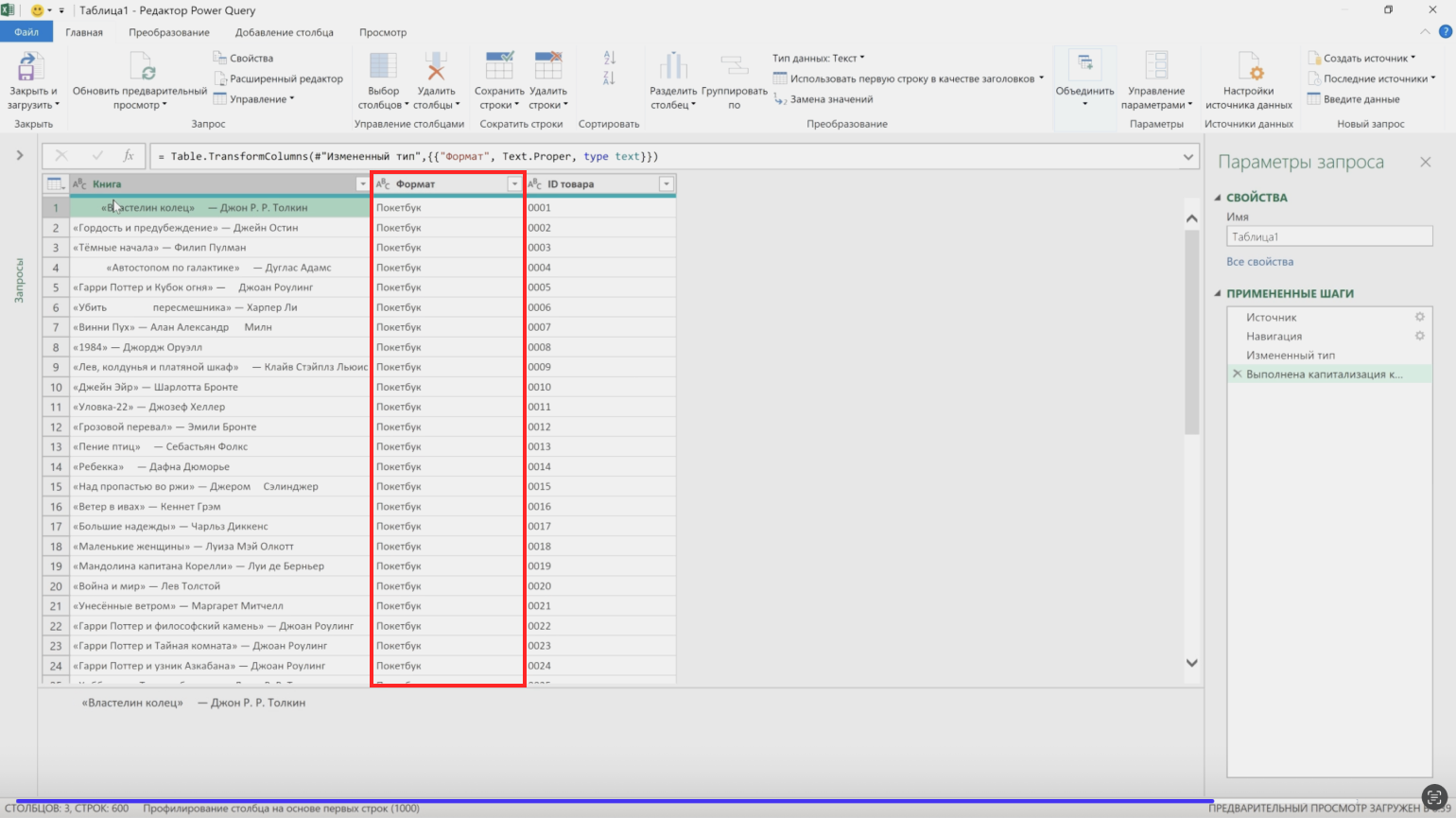
Результат смены регистра буквСкриншот: курс Skillbox «Excel + Google Таблицы с нуля до PRO»
Удаляем лишние пробелы. Для этого нажимаем правой кнопкой мыши на название столбца, в который нужно внести изменение. Выбираем «Преобразование» и затем «Усечь».
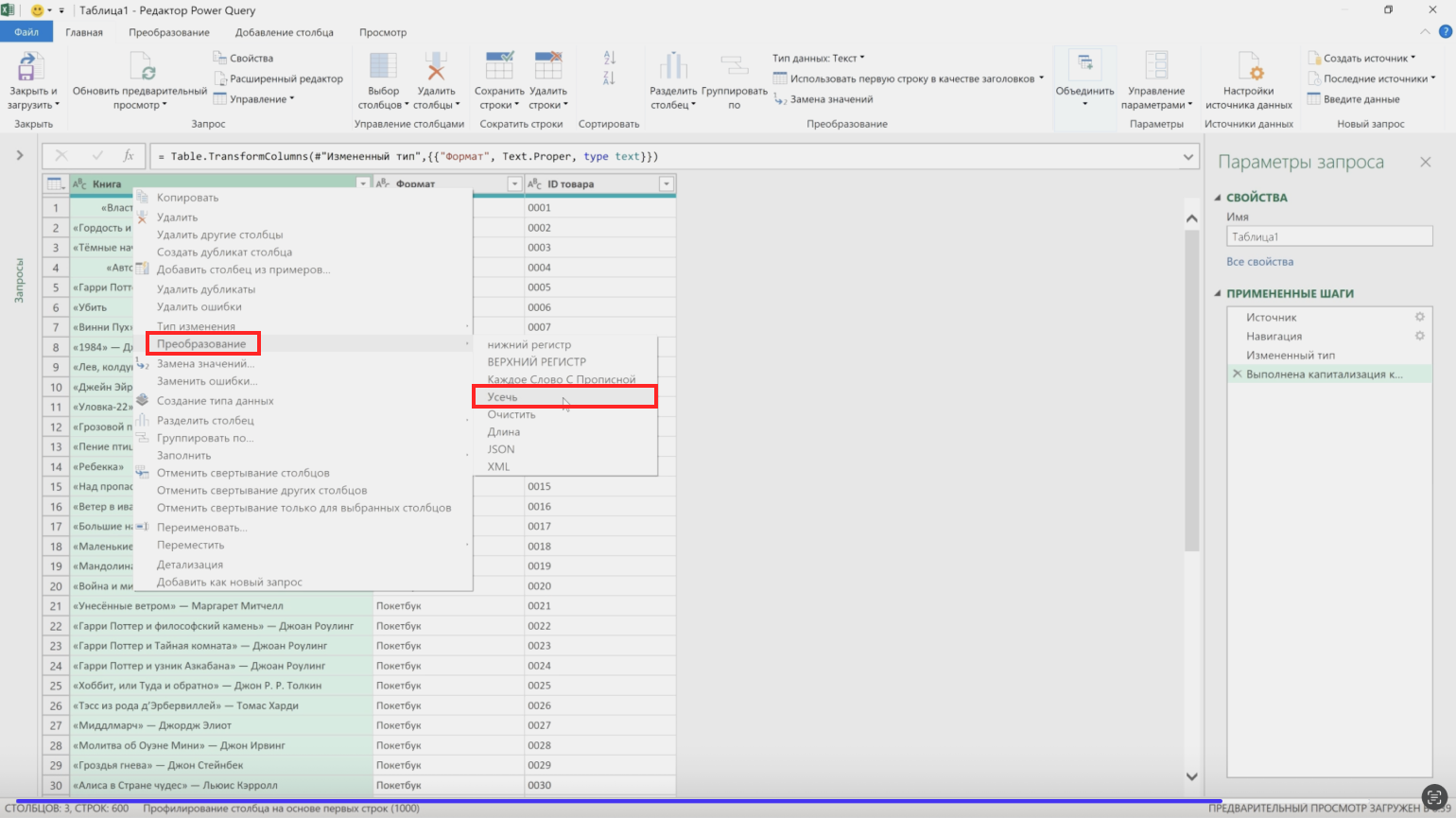
Удаляем лишние пробелыСкриншот: курс Skillbox «Excel + Google Таблицы с нуля до PRO»
Готово — теперь во всех ячейках столбца нет пустых участков перед текстом.
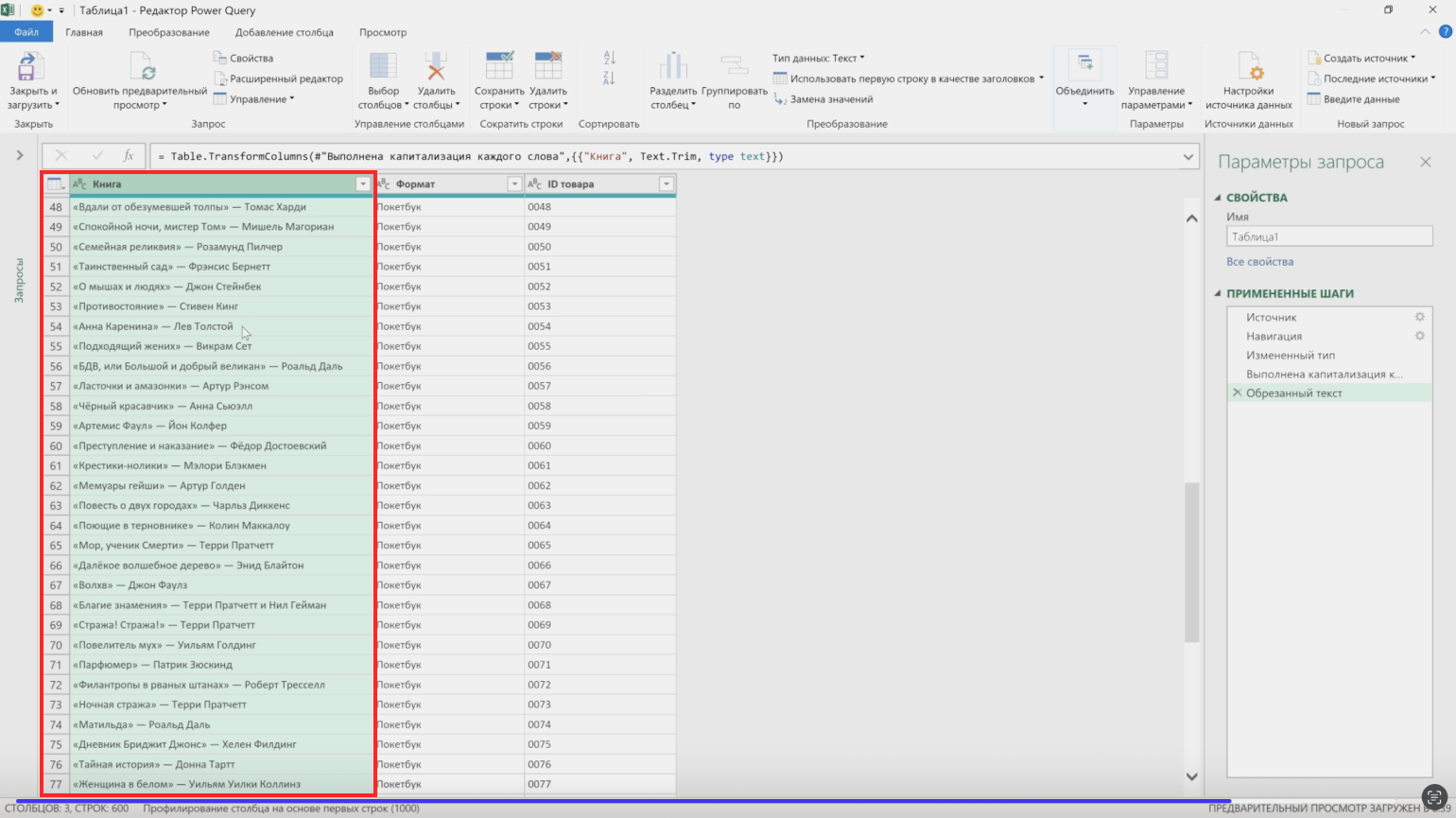
Результат удаления лишних пробеловСкриншот: курс Skillbox «Excel + Google Таблицы с нуля до PRO»
Аналогично можно вносить другие изменения — например, отсортировать таблицу по алфавиту или найти повторяющиеся книги и удалить их.
Все выполненные в редакторе Power Query действия автоматически записались в виде шагов запроса — в блоке «Применённые шаги» в правой области редактора. При необходимости можно нажать правой кнопкой мыши на любое действие и удалить его — это вернёт прежний вид данных таблицы.
Ариксел Експлорер: основные преимущества
Одним из основных преимуществ Ариксел Експлорера является его возможность предоставления доступа к данным из различных источников. Пользователи могут легко импортировать данные из баз данных, файлов CSV, а также из различных веб-сервисов. Это позволяет значительно упростить процесс работы с данными и сделать его более гибким.
Другим важным преимуществом данной надстройки является возможность быстрого и удобного просмотра и редактирования данных. Ариксел Експлорер предоставляет удобную таблицу, которая позволяет отображать и фильтровать данные в режиме реального времени. Это значительно упрощает процесс анализа данных и позволяет быстро принимать решения на основе полученной информации.
Кроме того, Ариксел Експлорер предоставляет мощные возможности по автоматизации и оптимизации работы с данными. Пользователи могут создавать макросы и скрипты, которые автоматизируют рутинные задачи и позволяют значительно сократить время работы. Также Ариксел Експлорер предоставляет возможность создания собственных функций и модулей, что позволяет пользователям настроить его под свои уникальные потребности.
В заключение, Ариксел Експлорер является мощным инструментом, который позволяет пользователям максимально эффективно работать с данными в Excel. Благодаря своим преимуществам, он значительно упрощает процесс работы и позволяет быстро получать нужную информацию. Если вы хотите повысить свою продуктивность и удобство работы с данными в Excel, Ариксел Експлорер — отличное решение для вас.
Линейная регрессия в программе Excel
Внизу, в качестве примера, представлена таблица, в которой указана среднесуточная температура воздуха на улице, и количество покупателей магазина за соответствующий рабочий день. Давайте выясним при помощи регрессионного анализа, как именно погодные условия в виде температуры воздуха могут повлиять на посещаемость торгового заведения.
Общее уравнение регрессии линейного вида выглядит следующим образом: . В этой формуле Y означает переменную, влияние факторов на которую мы пытаемся изучить. В нашем случае, это количество покупателей. Значение x – это различные факторы, влияющие на переменную. Параметры a являются коэффициентами регрессии. То есть, именно они определяют значимость того или иного фактора. Индекс k обозначает общее количество этих самых факторов.
Кликаем по кнопке «Анализ данных». Она размещена во вкладке «Главная» в блоке инструментов «Анализ».
Открывается небольшое окошко. В нём выбираем пункт «Регрессия». Жмем на кнопку «OK».
Открывается окно настроек регрессии. В нём обязательными для заполнения полями являются «Входной интервал Y» и «Входной интервал X». Все остальные настройки можно оставить по умолчанию.
В поле «Входной интервал Y» указываем адрес диапазона ячеек, где расположены переменные данные, влияние факторов на которые мы пытаемся установить. В нашем случае это будут ячейки столбца «Количество покупателей». Адрес можно вписать вручную с клавиатуры, а можно, просто выделить требуемый столбец. Последний вариант намного проще и удобнее.
В поле «Входной интервал X» вводим адрес диапазона ячеек, где находятся данные того фактора, влияние которого на переменную мы хотим установить. Как говорилось выше, нам нужно установить влияние температуры на количество покупателей магазина, а поэтому вводим адрес ячеек в столбце «Температура». Это можно сделать теми же способами, что и в поле «Количество покупателей».
С помощью других настроек можно установить метки, уровень надёжности, константу-ноль, отобразить график нормальной вероятности, и выполнить другие действия. Но, в большинстве случаев, эти настройки изменять не нужно
Единственное на что следует обратить внимание, так это на параметры вывода. По умолчанию вывод результатов анализа осуществляется на другом листе, но переставив переключатель, вы можете установить вывод в указанном диапазоне на том же листе, где расположена таблица с исходными данными, или в отдельной книге, то есть в новом файле
После того, как все настройки установлены, жмем на кнопку «OK».

Загрузка пакета анализа в Excel
Примечание: Мы стараемся как можно оперативнее обеспечивать вас актуальными справочными материалами на вашем языке. Эта страница переведена автоматически, поэтому ее текст может содержать неточности и грамматические ошибки
Для нас важно, чтобы эта статья была вам полезна. Просим вас уделить пару секунд и сообщить, помогла ли она вам, с помощью кнопок внизу страницы
Для удобства также приводим ссылку на оригинал (на английском языке).
Если вам нужно разработать сложные статистические или инженерные анализы, вы можете сэкономить этапы и время с помощью пакета анализа. Вы предоставляете данные и параметры для каждого анализа, и в этом средстве используются соответствующие статистические или инженерные функции для вычисления и отображения результатов в выходной таблице. Некоторые инструменты создают диаграммы в дополнение к выходным таблицам.
Функции анализа данных можно применять только на одном листе. Если анализ данных проводится в группе, состоящей из нескольких листов, то результаты будут выведены на первом листе, на остальных листах будут выведены пустые диапазоны, содержащие только форматы. Чтобы провести анализ данных на всех листах, повторите процедуру для каждого листа в отдельности.
Откройте вкладку Файл, нажмите кнопку Параметры и выберите категорию Надстройки.
Если вы используете Excel 2007, нажмите кнопку Microsoft Office , а затем – кнопку Параметры Excel.
В раскрывающемся списке Управление выберите пункт Надстройки Excel и нажмите кнопку Перейти.
Если вы используете Excel для Mac, в строке меню откройте вкладку Средства и в раскрывающемся списке выберите пункт Надстройки для Excel.
В диалоговом окне Надстройки установите флажок Пакет анализа, а затем нажмите кнопку ОК.
Если Пакет анализа отсутствует в списке поля Доступные надстройки, нажмите кнопку Обзор, чтобы выполнить поиск.
Если выводится сообщение о том, что пакет анализа не установлен на компьютере, нажмите кнопку Да, чтобы установить его.
Примечание: Чтобы включить функцию Visual Basic для приложений (VBA) для пакета анализа, вы можете загрузить надстройку » Пакет анализа — VBA » таким же образом, как и при загрузке пакета анализа. В диалоговом окне Доступные надстройки установите флажок Пакет анализа — VBA .
Примечание: Пакет анализа недоступен для Excel для Mac 2011. Дополнительные сведения о том, как найти пакет анализа в Excel для Mac 2011, я не вижу.
Чтобы загрузить пакет анализа в Excel для Mac, выполните указанные ниже действия.
В меню Сервис выберите пункт надстройки Excel.
В окне Доступные надстройки установите флажок Пакет анализа, а затем нажмите кнопку ОК.
Если надстройка Пакет анализа отсутствует в списке поля Доступные надстройки, нажмите кнопку Обзор, чтобы найти ее.
Если появляется сообщение о том, что пакет анализа не установлен на компьютере, нажмите кнопку Да , чтобы установить его.
Выйдите из приложения Excel и перезапустите его.
Теперь на вкладке Данные доступна команда Анализ данных.
Я не могу найти пакет анализа в Excel для Mac 2011
Существуют несколько сторонних надстроек, которые предоставляют функции пакета анализа для Excel 2011.
Вариант 1. Скачайте статистическое программное обеспечение надстройки КСЛСТАТ для Mac и используйте его в Excel 2011. КСЛСТАТ содержит более 200 основных и расширенных статистических средств, включающих все функции пакета анализа.
Выберите версию КСЛСТАТ, соответствующую операционной системе Mac OS, и загрузите ее.
Откройте файл Excel, содержащий данные, и щелкните значок КСЛСТАТ, чтобы открыть панель инструментов КСЛСТАТ.
В течение 30 дней вы получите доступ ко всем функциям КСЛСТАТ. По истечении 30 дней вы сможете использовать бесплатную версию, включающую функции пакета анализа, или заказать одно из более полных решений КСЛСТАТ.
Вариант 2. Скачайте Статплус: Mac LE бесплатно из Аналистсофт, а затем используйте Статплус: Mac LE с Excel 2011.
Вы можете использовать Статплус: Mac LE для выполнения многих функций, которые ранее были доступны в пакетах анализа, таких как регрессия, гистограммы, анализ вариации (Двухфакторный дисперсионный обработки) и t-тесты.
Перейдите на веб-сайт аналистсофти следуйте инструкциям на странице загрузки.
После загрузки и установки Статплус: Mac LE откройте книгу, содержащую данные, которые нужно проанализировать.
Откройте Статплус: Mac LE. Эти функции находятся в меню Статплус: Mac LE.
В Excel 2011 не входит Справка для Кслстат или Статплус: Mac LE. Справка по Кслстат предоставляется кслстат. Справка для Статплус: Mac LE предоставляется Аналистсофт.
Корпорация Майкрософт не предоставляет поддержку ни для каких продуктов.
Что умеет надстройка Power Query
С помощью Power Query подключаются к источникам данных разных форматов, собирают в одно место информацию из них, приводят её в нужный вид и импортируют дальше — например, в Power Pivot — или просто сохраняют.
Разберём каждый этап подробнее.
Подключение к источникам и загрузка данных. Power Query позволяет выгружать данные из разных источников и поддерживает практически все форматы файлов.
Например, из Power Query можно подключиться к файлам XLS, TXT, PDF, CSV, JSON, HTML, XML. Также можно выгрузить информацию из разных баз данных — например, MS Access и MS SQL Server; из систем ERP, программ «1C», облачных хранилищ, Google Analytics, «Яндекс Метрики» и других сервисов.
При этом можно одновременно получать данные нескольких источников — например, всех файлов, лежащих в одной папке, или всех листов файла Excel.
Преобразование данных. После того как информация из источников собрана, можно редактировать её и преобразовывать разными способами:
- менять тип данных — например, изменить числовой формат на формат даты, чтобы день и месяц отображались корректно;
- менять регистр букв — это будет полезно, например, когда нужно в тысячах строк заменить строчные буквы на прописные;
- очистить данные от лишних элементов — например, удалить лишние пробелы, пустые столбцы и строки, повторяющиеся значения ячеек;
- сортировать и фильтровать данные, изменять порядок столбцов и строк;
- разделять единый текст на столбцы или, наоборот, объединять столбцы в единый текст;
- проводить необходимые расчёты — например, суммировать данные или рассчитывать процент;
- подставлять значения из одной таблицы в другую — как с помощью функции ВПР (Vlookup) в Excel.
При этом данные будут форматироваться только в редакторе Power Query — в файлах-источниках они останутся без изменений.
Импорт данных. После того как данные преобразованы, можно импортировать их из редактора Power Query или просто сохранить в полученном виде.
Импортировать данные можно тремя способами:
- Выгрузить на лист Excel — тогда на этом листе появится смарт-таблица с данными из Power Query.
- Создать сводную таблицу или сводную диаграмму.
- Добавить данные Power Pivot и построить из них .
Таким образом, Power Query — это полноценный ETL-инструмент, который позволяет собрать данные из внешних источников в одном хранилище, обработать их и передать для дальнейшего анализа.
Напомним, одно из главных преимуществ Power Query в том, что в нём нет ограничений по объёму данных, с которыми он может работать без потери производительности. Excel без надстроек позволяет работать только с 1 048 576 строками.