Добавление процентов в строку гистограммы
Гистограмма — это графическое представление данных, позволяющее сравнить значения различных категорий. В Excel можно легко создать гистограмму и добавить проценты в строку для наглядного отображения соотношения значений.
Для начала необходимо выбрать данные, которые будут использоваться для построения гистограммы. Затем нужно открыть вкладку «Вставка» и выбрать тип гистограммы, который наиболее подходит для ваших данных.
После создания гистограммы можно добавить проценты в строку, чтобы показать, какое значение составляет каждая категория в процентном соотношении от общего числа. Для этого необходимо выбрать гистограмму и перейти на вкладку «Данные».
На вкладке «Данные» нужно выбрать опцию «Добавить» и затем «Добавить проценты в строку». После этого появится новая строка с процентами, отражающими соотношение каждой категории в гистограмме.
Чтобы проценты были более наглядными, можно также изменить форматирование текста в строке. Например, можно сделать числа жирными или выделить их другим цветом. Это поможет сделать проценты более заметными и улучшит восприятие графика.
В итоге, добавление процентов в строку гистограммы в Excel позволяет наглядно представить соотношение категорий данных в процентном выражении. Это удобный способ визуализации информации и позволяет понять, какие категории имеют большую или меньшую значимость в сравнении друг с другом.
Как в Excel сделать диаграмму с процентами?
Excel является мощным инструментом для создания диаграмм и графиков, и создание диаграммы с процентами является распространенной задачей, которую можно легко решить с помощью программы.
- Сначала введите данные в таблицу или таблицу электронных таблиц. Убедитесь, что каждая строка или столбец представляет собой отдельную категорию, и что каждая ячейка содержит соответствующее значение в процентах.
- Выберите данные, которые вы хотите использовать для диаграммы. Вы можете сделать это, щелкнув и перетащив мышь над ячейками или используя сочетание клавиш Ctrl + A для выбора всех ячеек.
- Затем перейдите на вкладку «Вставка» на панели инструментов и нажмите кнопку «Круговая диаграмма». Это создаст основную круговую диаграмму с вашими данными.
- Если вы хотите настроить внешний вид диаграммы, вы можете использовать вкладку «Инструменты диаграммы» чтобы изменить цвета, добавить заголовок или изменить метки на осях.
- Чтобы добавить проценты к диаграмме, щелкните правой кнопкой мыши на одном из кусочков и выберите «Формат подписей данных». В разделе «Параметры подписи» отметьте поле «Процент» и нажмите «OK».
- Наконец, чтобы сделать диаграмму более читаемой, вы можете переместить легенду в другое место или добавить таблицу данных к диаграмме, чтобы показать точные проценты для каждой категории.
Следуя этим шагам, вы сможете легко создать круговую диаграмму в Excel, отображающую процентное соотношение ваших данных.
Помимо создания круговой диаграммы, Excel также предлагает несколько других типов диаграмм, которые можно использовать для отображения данных в виде процентов. Вот несколько примеров:
- Гистограмма: Гистограмма может использоваться для сравнения процентного соотношения каждой категории в одном наборе данных. Чтобы создать гистограмму с процентами, выберите данные, перейдите на вкладку «Вставка» и выберите кнопку «Гистограмма». Затем щелкните правой кнопкой мыши на одном из столбцов и выберите «Форматировать метки данных», чтобы добавить на диаграмму процентные значения.
- Столбчатая диаграмма: Как и столбчатая диаграмма, столбцовая диаграмма используется для сравнения процентного соотношения каждой категории в одном наборе данных. Чтобы создать столбчатую диаграмму с процентами, выберите данные, перейдите на вкладку «Вставка» и выберите кнопку диаграммы «Столбец». Затем щелкните правой кнопкой мыши на одном из столбцов и выберите «Форматировать метки данных», чтобы добавить на диаграмму процентные значения.
- Столбчатая гистограмма/столбцовая диаграмма: Сложенная столбчатая или столбцовая диаграмма может быть использована для отображения разбивки одной точки данных на отдельные компоненты и их процентное соотношение. Чтобы создать диаграмму в виде столбца или столбцов, выберите данные, перейдите на вкладку «Вставка» и выберите кнопку диаграммы «Столбец» или «Столбец».
- Трехмерная карта: Трехмерная диаграмма полезна для представления иерархических данных, ее можно использовать для отображения процентного содержания каждой категории в одном наборе данных. Чтобы создать диаграмму с процентами, выберите данные, перейдите на вкладку «Вставка» и выберите кнопку диаграммы «Карта».
В Excel вы также можете использовать таблицу данных, чтобы показать точные проценты для каждой категории на диаграмме. А при форматировании меток данных можно выбрать отображение процента, значения и названия категории.
Гистограмма в Excel: шаги создания
Шаг 1: Откройте программу Excel и создайте новую книгу или откройте уже имеющуюся для работы с данными.
Шаг 2: Введите в таблицу данные, которые вы хотите отобразить на гистограмме. Обычно это числовые значения, которые вы хотите сравнить или проанализировать.
Шаг 3: Выделите ячейки с данными, которые вы хотите использовать для построения гистограммы.
Шаг 4: Перейдите на вкладку «Вставка» в верхней панели инструментов Excel и выберите «Гистограмма» в разделе «Диаграмма».
Шаг 5: В появившемся окне выберите тип гистограммы, который вы хотите создать. Вы можете выбрать из различных вариантов, таких как гистограмма с группировкой по столбцу или гистограмма с группировкой по строке.
Шаг 6: Настройте параметры гистограммы, такие как заголовки осей, легенду и стиль диаграммы. Вы также можете добавить дополнительные элементы, такие как сетку или данные о значениях на гистограмме.
Шаг 7: Нажмите кнопку «ОК», чтобы создать гистограмму на основе выбранных данных.
Шаг 8: Если вы хотите добавить процентные значения к каждому столбцу гистограммы, можно воспользоваться формулами Excel. Для этого вы должны создать новый столбец рядом с данными гистограммы и использовать формулу для расчета процентного соотношения каждого значения относительно общей суммы.
Шаг 9: После расчета процентных значений, вы можете добавить их в гистограмму, выбрав опцию «Добавить данные» и указав новый столбец с процентными значениями.
Шаг 10: Настройте отображение процентных значений на гистограмме, чтобы они были читаемыми и удовлетворяли ваши нужды.
Теперь у вас есть гистограмма в Excel с процентами в строке, которая позволяет наглядно представить данные и их соотношение. Это может быть полезным инструментом для визуализации и анализа информации.
Способ 3: Презентации
Если диаграмма в процентах должна являться частью презентации, ее можно создать и вставить непосредственно в документ, не прибегая к дополнительным приложениям. В программах по работе с презентациями, как правило, имеется функция создания и управления диаграммами.
PowerPoint
Обратите внимание на PowerPoint, если диаграмма в процентах вам необходима при работе с различными презентациями. Преимущество этого решения заключается в том, что использовать функции импорта или другие обходные пути не придется — все можно сделать прямо при помощи встроенного инструмента
Выберите подходящий тип, задайте таблицу с данными, после чего убедитесь в корректности их отображения и поместите диаграмму на один из слайдов. Не забывайте о доступных настройках внешнего вида, поскольку лучше, чтобы этот элемент сочетался с другими в конкретной презентации.
Подробнее: Создание диаграммы в PowerPoint
OpenOffice Impress
Impress — бесплатный аналог предыдущей программы, предоставляющий практически такой же набор функций, среди которых есть и инструмент для взаимодействия с диаграммами. Вам понадобится использовать вставку и настроить элемент для его корректного отображения данных в процентах.
- При запуске софта выберите соответствующий модуль для работы с презентациями.
В открывшемся окне Мастера создайте пустой лист, используйте заготовленные шаблоны или загрузите уже существующую презентацию для редактирования.
Выберите слайд для размещения диаграммы и перейдите в меню «Вставка».
В появившемся контекстном меню найдите пункт «Диаграмма».
После добавления диаграммы на слайд сразу отредактируйте ее положение и щелкните по ней ПКМ.
Перейдите к настройке «Таблица данных диаграммы».
Внесите в таблицу все категории и их значения, по необходимости удаляя или добавляя новые столбцы и строки.
Далее измените тип диаграммы, если текущий не подходит для отображения данных в процентах.
В новом окне ознакомьтесь с доступными вариантами и подберите подходящий.
Кликните правой кнопкой мыши по самой диаграмме.
Нажмите по строке «Подписи данных».
Возле каждой части отобразится значение, но пока формат представления обычный, а не в процентах, поэтому понадобится его изменить через «Формат подписей данных».
Поставьте галочку возле «Показать значение как процент», а остальные снимите, если не хотите видеть дополнительные сведения.
На скриншоте ниже видно, настройка прошла успешно, а значит, можно переходить к следующим действиям с презентацией.
Как только она будет готова, сохраните файл в удобном формате.
Шаг 1: Подготовка данных для гистограммы
Перед тем как создать гистограмму в Excel с процентами в строке, необходимо подготовить данные, которые будут использоваться для построения графика.
В первую очередь, необходимо определиться с тем, какие данные вы хотите представить на гистограмме. Например, предположим, что у вас есть набор данных о продажах различных продуктов в течение года. Вам может понадобиться гистограмма, показывающая процент продаж каждого продукта.
Для этого необходимо создать два столбца данных в Excel. В первом столбце вы можете указать названия продуктов, а во втором столбце — соответствующие значения продаж. Например, в первом столбце может быть название «Продукт А», а во втором столбце — значение «500».
После того как у вас есть все необходимые данные, можно приступать к созданию гистограммы в Excel с процентами в строке. Для этого следует перейти к следующему шагу.
Видео: MS Office Excel. Урок 21. Построение диаграмм в Excel. 2023
Видео: MS Office Excel. Урок 21. Построение диаграмм в Excel. 2023
Если вы используете Excel 2016, вы получаете роскошь использования новых статистические диаграммы. Статистические диаграммы помогают вычислять и визуализировать общие статистические анализы без необходимости участвовать в расчетах мозгов. Этот новый тип диаграммы позволяет по существу указывать и нажимать ваш путь на гистограмму, оставляя все математические тяжелые позиции для Excel.
Чтобы создать диаграмму гистограммы с новым типом статистической диаграммы, выполните следующие действия:
-
Начните с набора данных, который содержит значения для уникальной группы, которую вы хотите записать и подсчитать.
Например, приведенная здесь таблица необработанных данных содержит уникальные торговые представители и количество проданных единиц.
Начните с таблицы необработанных данных.
-
Выберите свои данные, щелкните значок «Статистические диаграммы», который находится на вкладке «Вставка», а затем выберите гистограмму в раскрывающемся меню, которое появляется.
Создание диаграммы гистограмм.
Обратите внимание, что вы также можете создать Excel с гистограммой с совокупным процентом. Это выводит гистограмму с дополнительной строкой, показывающей распределение значений
Excel выводит гистограмму на основе значений в вашем исходном наборе данных. Как вы можете видеть здесь, Excel пытается получить наилучшую конфигурацию ящиков на основе ваших данных.
Excel автоматически генерирует гистограмму на основе собственных выведенных ячеек.
Вы всегда можете изменить конфигурацию бункеров, если вас не устраивает то, что Excel придумал. Просто щелкните правой кнопкой мыши по оси X и выберите «Ось формата» в появившемся меню. В разделе «Параметры оси» (см. Следующий рисунок) вы увидите несколько настроек, которые позволяют вам переопределять автоматические бункеры Excel:
-
Ширина бина: Выберите этот параметр, чтобы указать, насколько большой должен быть диапазон каждого бункера. Например, если вы должны установить ширину ячейки до 12, каждый бит будет представлять диапазон из 12 чисел. Затем Excel будет отображать столько ячеек с 12 номерами, сколько необходимо для учета всех значений в ваших исходных данных.
-
Количество бункеров: Выберите этот параметр, чтобы указать количество ячеек, отображаемых на диаграмме. Затем все данные будут распределены между бункерами, чтобы каждый бункер имел примерно одну и ту же совокупность.
-
Переполнение буфера: Используйте этот параметр, чтобы определить порог для создания корзин. Любое значение выше установленного здесь числа будет помещено в своего рода «все остальные».
-
Underflow bin : используйте этот параметр для определения порога для создания корзин. Любое значение ниже установленного здесь числа будет помещено в своего рода «все остальные».
Настройте ось x, чтобы переопределить ячейки Excel по умолчанию.
На следующем рисунке показано, как изменится гистограмма при применении следующих параметров:
-
Количество бункеров: 10
-
Переполнение буфера: 100
-
Бункер для переполнения: 10
Гистограмма с настроенными бункерами.
Почему важно использовать диаграммы в Excel
- Наглядная визуализация данных: диаграммы помогают визуально представить сложные числовые данные, что позволяет быстрее понять основные тенденции и закономерности.
- Простота и удобство: Excel предоставляет широкий выбор готовых визуальных элементов для создания диаграмм, их можно легко настроить и адаптировать под свои нужды. Нет необходимости в особых навыках программирования или дизайна.
- Улучшение понимания данных: использование диаграмм позволяет сделать сложные данные более доступными и понятными для широкой аудитории. С помощью диаграмм можно наглядно иллюстрировать отношение между различными наборами данных и способствовать принятию обоснованных решений.
- Сравнение и анализ данных: диаграммы позволяют проводить сравнительный анализ данных, выявлять тренды, распределение или сравнивать производительность различных показателей. Это помогает выявить сильные и слабые стороны, а также прогнозировать будущие изменения.
- Быстрое обновление данных: если данные в таблице меняются, диаграммы автоматически обновляются, что позволяет быстро вносить изменения без необходимости вручную обновлять визуализацию.
Использование диаграмм в Excel помогает улучшить понимание данных, сделать анализ информации более наглядным и быстрым, а также представить результаты работы в четкой и профессиональной форме. Диаграммы являются неотъемлемым инструментом для представления числовых данных в понятной и красочной форме.
PowerPoint
Выберите команду Вставка > Диаграмма > Круговая и выберите нужный тип круговой диаграммы.
Примечание: На маленьком экране кнопка Диаграмма может быть уменьшена:
В появившейся электронной таблице замените заполнители собственными данными.
Дополнительные сведения об упорядочении данных для круговой диаграммы см. в разделе Данные для круговых диаграмм.
По завершении закройте редактор электронных таблиц.
Щелкните диаграмму, а затем добавьте последние штрихи с помощью значков рядом с диаграммой.
Чтобы показать, скрыть или отформатировать такие элементы, как названия осей или подписи данных,щелкните элементов диаграммы
Чтобы быстро изменить цвет или стильдиаграммы, используйте стили
Чтобы отфильтровать или скрыть данные на диаграмме, щелкните «Фильтры диаграммы»
На вкладке Вставка нажмите кнопку Диаграмма.
Примечание: На маленьком экране кнопка Диаграмма может быть уменьшена:
Нажмите кнопку Круговая и дважды щелкните нужный тип диаграммы.
В появившейся электронной таблице замените заполнители собственными данными.
Дополнительные сведения об упорядочении данных для круговой диаграммы см. в разделе Данные для круговых диаграмм.
По завершении закройте редактор электронных таблиц.
Щелкните диаграмму, а затем добавьте последние штрихи с помощью значков рядом с диаграммой.
Чтобы показать, скрыть или отформатировать такие элементы, как названия осей или подписи данных,щелкните элементов диаграммы
Чтобы быстро изменить цвет или стильдиаграммы, используйте стили
Чтобы отфильтровать или скрыть данные на диаграмме, щелкните «Фильтры диаграммы»
Чтобы расположить диаграмму и текст в документе, нажмите кнопку «Параметры разметки»
Как в диаграмме сделать проценты в Экселе: настройка цифровых данных
Прежде чем создавать диаграмму в таблице, необходимо убедиться в правильности введенных данных и проверить корректность заполнения всех ячеек — для них должен быть установлен одинаковый формат.
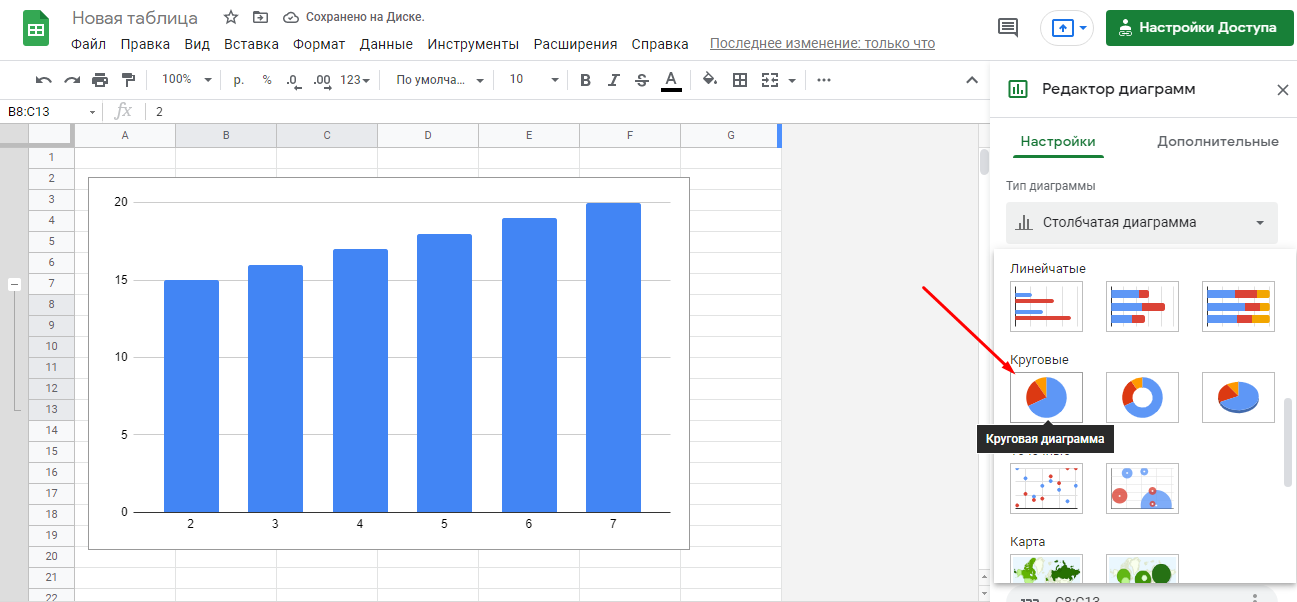
Как создать диаграмму в редакторе Эксель Онлайн
Чтобы сформировать диаграмму, применяйте основное меню, которое расположено на главное странице, и выполните несколько пунктов следующей инструкции:
- Войдите в табличный редактор, при необходимости авторизуйтесь;
- Заполните таблицу, которую будете использовать для создания диаграммы;
- Рекомендуется соблюдать принцип полноты вводимой информации – проверьте, все ли сведения указаны;
- Для оформления графического документа выделите ячейки, которые будут участвовать в построении, используйте зажатую левую кнопку мыши;
- В верхней строке основного меню найдите и активируйте раздел «Вставка»;
- Раскроется перечень выбора дальнейших настроек, укажите строку «Диаграмма»;
- В поле рядом с созданной таблицей появится область, на которой будет показано изображение;
- Если необходимо, измените размер этой области или переместите ее – следите, чтобы диаграмма не закрыла основную таблицу.
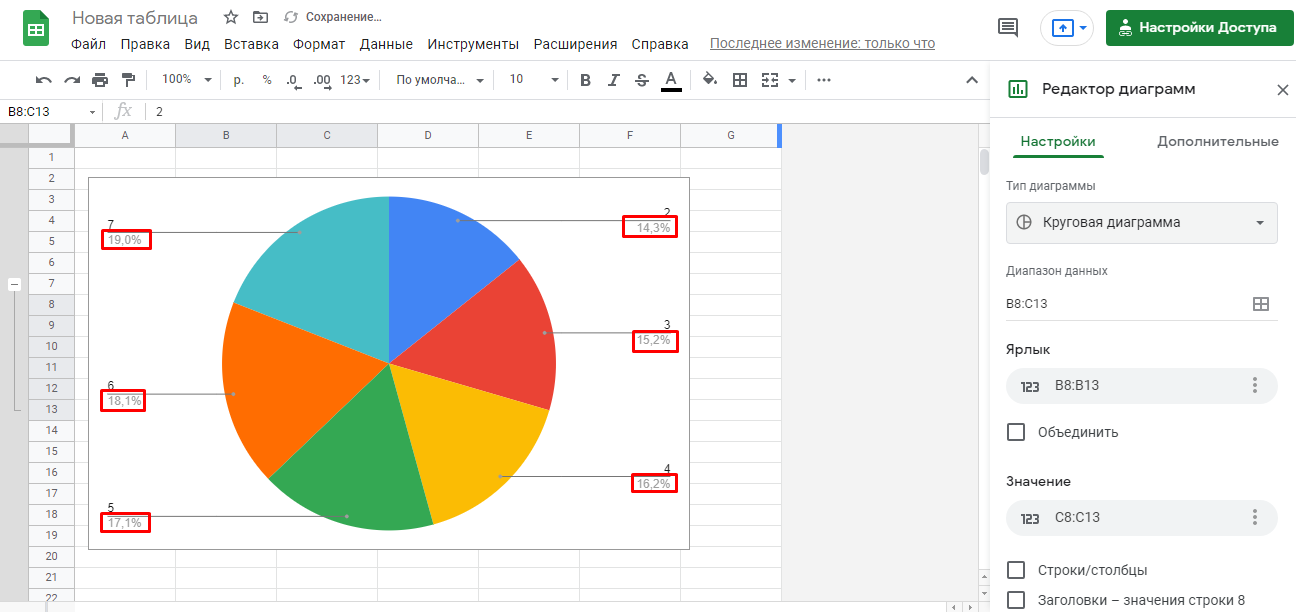
Как добавить проценты на диаграмме
После отображения графического вида вашей таблицы возможен вариант, когда диаграмма получится не в том виде, который требуется. Исправить это можно настройками в специальной форме «Редактор диаграмм» справа.
- В закладке «Настройки» укажите тип диаграммы – «Линейная», «Столбчатая» или «Круговая»;
- В закладке «Дополнительные» разверните раздел «Легенда»;
- Установите, как должны выглядеть обозначения секторов, если выбран вариант «Круговая»;
- В случае необходимости отображения числовых данных со знаками процентов «%» выберите в поле «Расположение» вариант «С пометками»;
- Если все было сделано верно, около сегментов появятся числа с процентными комментариями.
Компактный вид диаграммы позволяет вместить в нее большой объем информации, при этом сразу введя требуемые сведения. Наглядность изображений и немного места для размещения делают диаграмму незаменимым помощником менеджера при создании справок и отчетов.
Диаграмма Ганта в Excel
Диаграмма Ганта – это способ представления информации в виде столбиков для иллюстрации многоэтапного мероприятия. Красивый и несложный прием.
- У нас есть таблица (учебная) со сроками сдачи отчетов.
- Для диаграммы вставляем столбец, где будет указано количество дней. Заполняем его с помощью формул Excel.
- Выделяем диапазон, где будет находиться диаграмма Ганта. То есть ячейки будут залиты определенным цветом между датами начала и конца установленных сроков.
- Открываем меню «Условное форматирование» (на «Главной»). Выбираем задачу «Создать правило» — «Использовать формулу для определения форматируемых ячеек».
- Вводим формулу вида: =И(E$2>=$B3;E$2 Готовые примеры графиков и диаграмм в Excel скачать:
В программе Excel специально разрабатывались диаграммы и графики для реализации визуализации данных.
Источник
Шаг 2: Выбор типа графика и расположение
После того, как данные для гистограммы были подготовлены, следующим шагом является выбор типа графика, который будет использоваться для их визуализации. В Excel доступны различные типы графиков, включая столбчатые, линейные, круговые и др.
Для создания гистограммы, наиболее подходящим типом графика является столбчатый график. Он позволяет наглядно отображать значения каждой категории на оси X и их соответствующие проценты на оси Y. Столбцы графика будут представлять каждую категорию, а их высота будет отражать процентное соотношение.
При выборе расположения гистограммы в Excel можно использовать два основных варианта: вставить график на текущем листе или создать новый лист специально для графика. В зависимости от предпочтений и удобства, можно выбрать один из этих вариантов.
В случае, если гистограмма будет вставлена на текущем листе, необходимо выбрать ячейку, в которой будет располагаться верхний левый угол графика. При этом нужно учесть пространство для графика и его подписей, чтобы не перекрывать существующие данные.
Вариант создания нового листа для графика предпочтительнее, если необходимо сохранить чистоту и структуру исходного листа с данными. При выборе этого варианта, необходимо создать новый лист и выбрать его для размещения гистограммы.
Шаг 1: Расчет процентов для каждого столбца
Для создания гистограммы с процентами в строке в Excel необходимо сначала расчитать процентное соотношение для каждого столбца данных. Это можно сделать с помощью формулы.
Прежде всего, выберите ячейку, в которой будет находиться результат расчета процентов. Затем введите формулу, которая будет делить значение каждой ячейки в столбце на общую сумму значений в этом столбце и умножать результат на 100. Например, если данные находятся в столбце A, формула будет выглядеть так: =A1/SUM(A:A)*100.
После ввода формулы нажмите клавишу Enter, и Excel автоматически продублирует формулу для всех ячеек в выбранном столбце. Теперь каждая ячейка будет содержать процентное соотношение относительно общей суммы значений в столбце.
Повторите этот процесс для каждого столбца данных, для которого вы хотите построить гистограмму с процентами в строке.
Итог
В заключение следует отметить, что Excel предлагает множество вариантов для создания диаграмм с процентами, включая круговые диаграммы, столбчатые диаграммы, диаграммы в столбцах, диаграммы со сложенными столбцами и диаграммы с треугольниками. Эти диаграммы обеспечивают визуальное представление данных и помогают пользователям понять и проанализировать информацию. Следуя шагам, описанным в этом FAQ, вы можете создать диаграмму с процентами и настроить ее внешний вид в соответствии с вашими потребностями. Кроме того, вы можете добавить таблицу данных, чтобы показать точные проценты для каждой категории, и отформатировать метки данных, чтобы показать процент, значение и название категории.






























