PowerPoint
Выберите команду Вставка > Диаграмма > Круговая и выберите нужный тип круговой диаграммы.
Примечание: На маленьком экране кнопка Диаграмма может быть уменьшена:
В появившейся электронной таблице замените заполнители собственными данными.
Дополнительные сведения об упорядочении данных для круговой диаграммы см. в разделе Данные для круговых диаграмм.
По завершении закройте редактор электронных таблиц.
Щелкните диаграмму, а затем добавьте последние штрихи с помощью значков рядом с диаграммой.
Чтобы показать, скрыть или отформатировать такие элементы, как названия осей или подписи данных,щелкните элементов диаграммы
Чтобы быстро изменить цвет или стильдиаграммы, используйте стили
Чтобы отфильтровать или скрыть данные на диаграмме, щелкните «Фильтры диаграммы»
На вкладке Вставка нажмите кнопку Диаграмма.
Примечание: На маленьком экране кнопка Диаграмма может быть уменьшена:
Нажмите кнопку Круговая и дважды щелкните нужный тип диаграммы.
В появившейся электронной таблице замените заполнители собственными данными.
Дополнительные сведения об упорядочении данных для круговой диаграммы см. в разделе Данные для круговых диаграмм.
По завершении закройте редактор электронных таблиц.
Щелкните диаграмму, а затем добавьте последние штрихи с помощью значков рядом с диаграммой.
Чтобы показать, скрыть или отформатировать такие элементы, как названия осей или подписи данных,щелкните элементов диаграммы
Чтобы быстро изменить цвет или стильдиаграммы, используйте стили
Чтобы отфильтровать или скрыть данные на диаграмме, щелкните «Фильтры диаграммы»
Чтобы расположить диаграмму и текст в документе, нажмите кнопку «Параметры разметки»
Способ 1: Электронные таблицы
В большинстве случаев работа с диаграммами происходит при помощи программ, где создаются электронные таблицы. Вам предстоит выбрать диапазон данных, который и берется за основание для создания графика любого типа. Главное преимущество подобных решений — полная адаптация и функциональная предрасположенность к взаимодействию с выборками, указанными таблицами и значениями в них.
Подробнее: Отображение диаграммы в процентах в Microsoft Excel
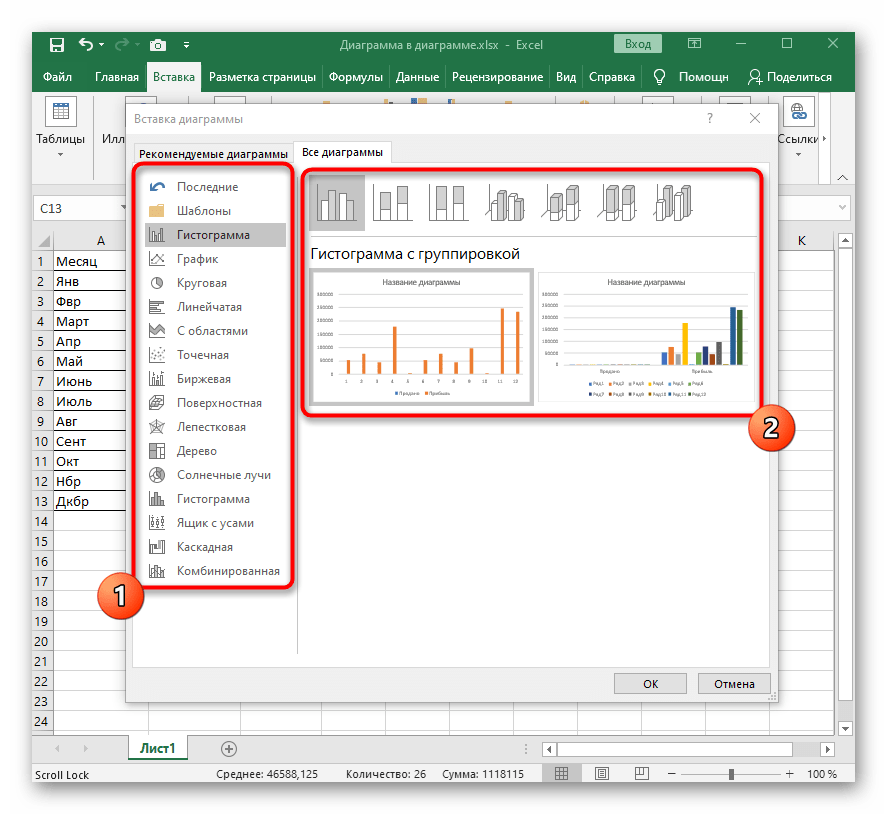
OpenOffice Calc
В пакет программ OpenOffice включены разные инструменты для работы с текстом, презентациями и электронными таблицами. Calc как раз предназначен для взаимодействия с документами последнего типа — вы можете импортировать или создать выборку данных, которые в дальнейшем используются для построения наглядной диаграммы в процентах, а происходит это так:
- Запустите ОпенОфис и в приветственном окне выберите вариант «Электронная таблица».

Создайте список с данными или импортируйте его из другого документа, поместив в таблицу.
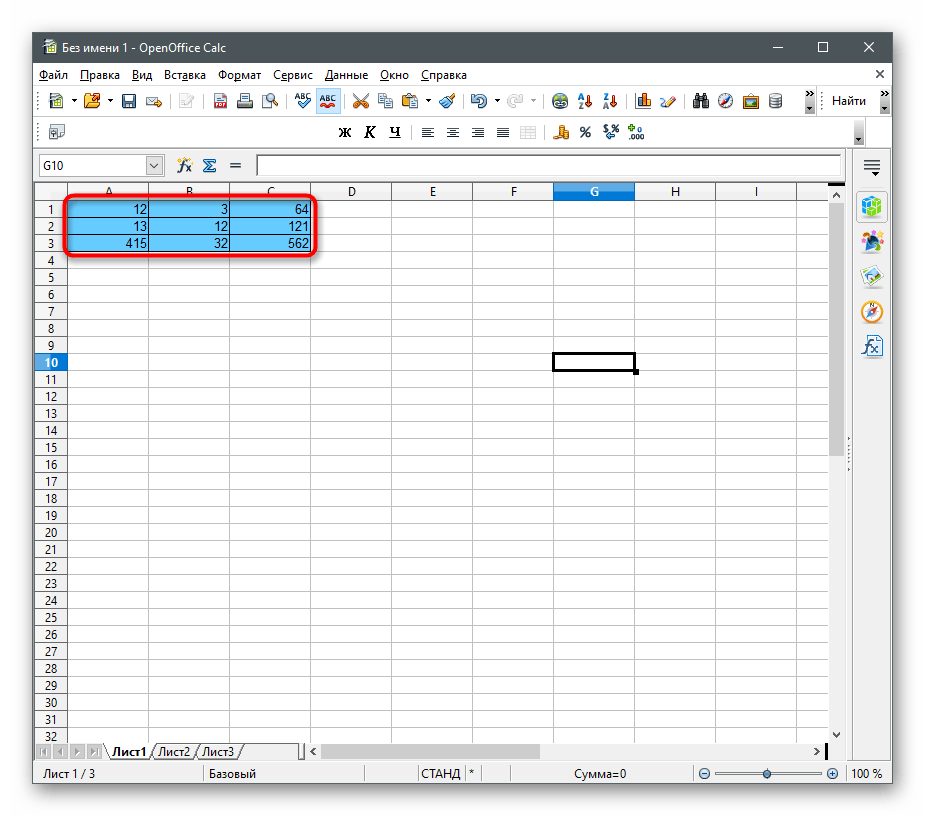
Выделите его и откройте меню «Вставка».
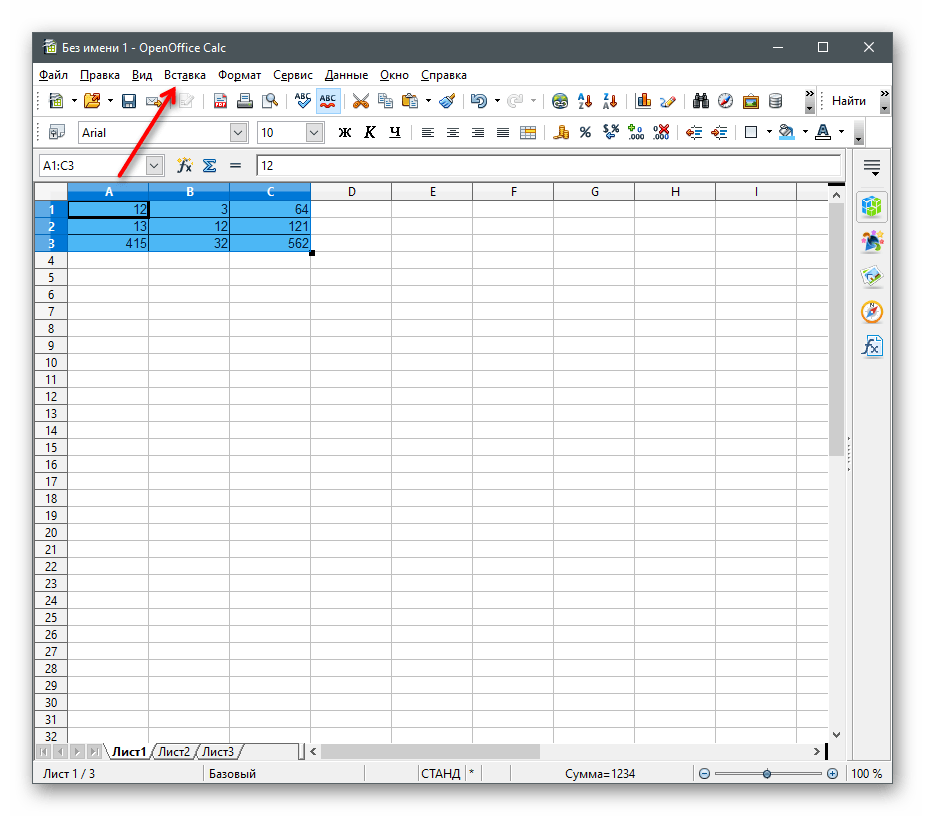
Из появившегося списка выберите вариант «Диаграмма».
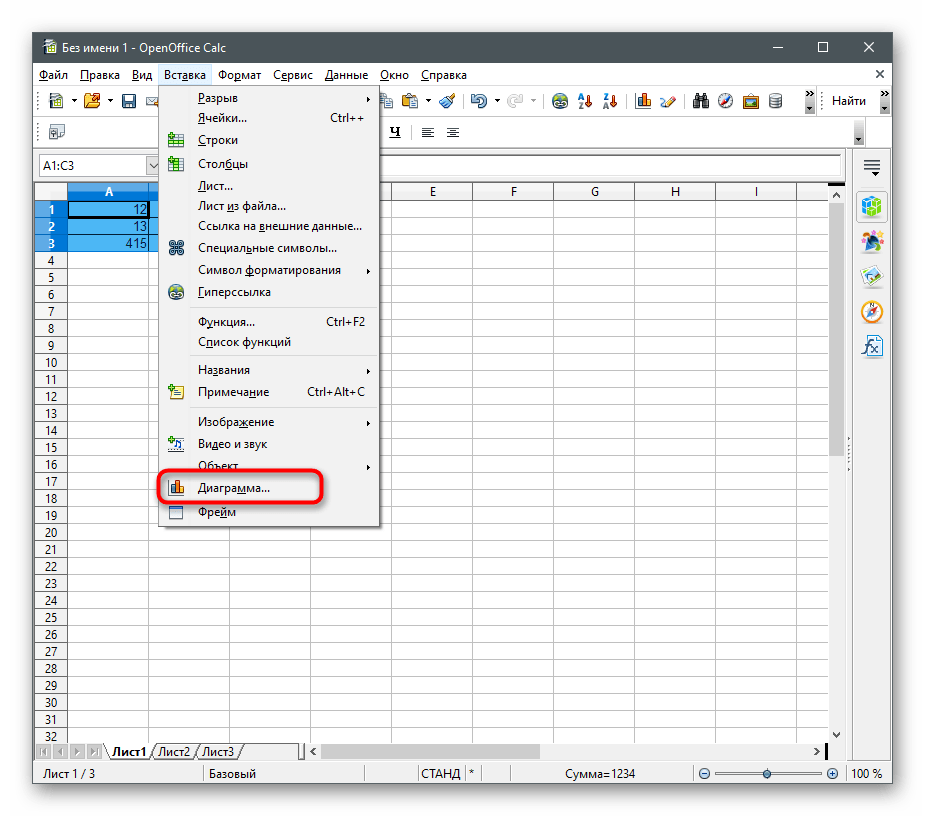
Появится окно «Мастер диаграмм», где для начала подберите подходящий тип графика. Учитывайте, что не все из них поддерживают отображение в процентах. В качестве примера возьмем круговую диаграмму.

После определения разновидности переходите к следующему шагу, нажав «Далее».

Укажите диапазон данных, если этого не было сделано ранее.
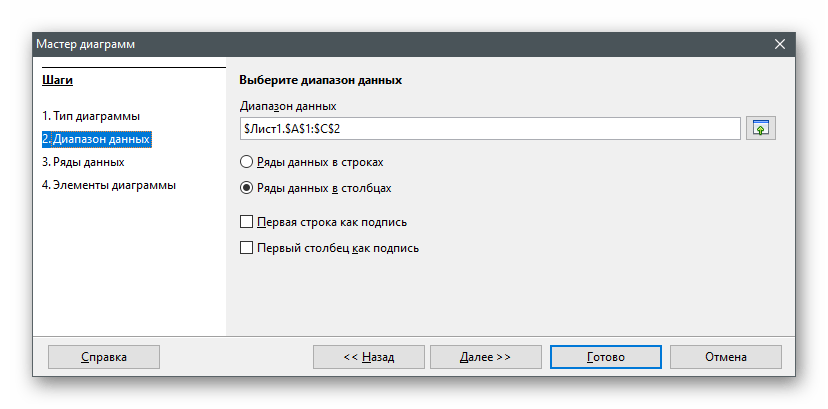
Настройте диапазоны для каждого ряда данных, если их в вашей таблице много. Обычно этот шаг просто пропускается, поскольку все необходимое уже было выделено в электронной таблице перед созданием диаграммы.
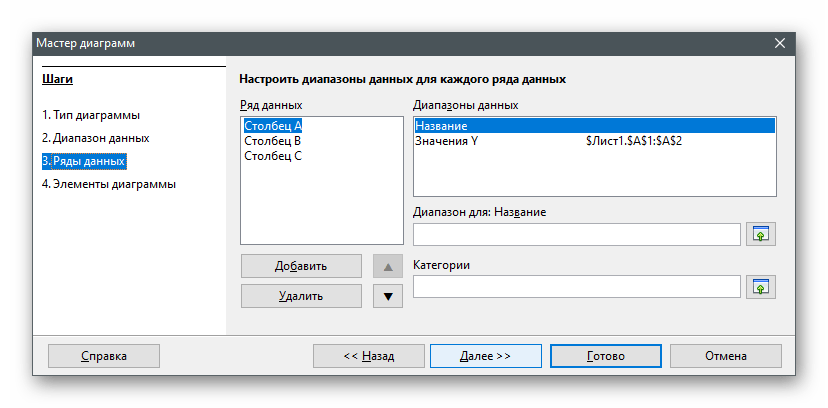
Изначально в диаграмме не отображаются вообще никакие подписи, не говоря уже о процентах, поэтому их вывод придется настроить автоматически. Для этого щелкните по диаграмме правой кнопкой мыши и из появившегося контекстного меню выберите пункт «Подписи данных».
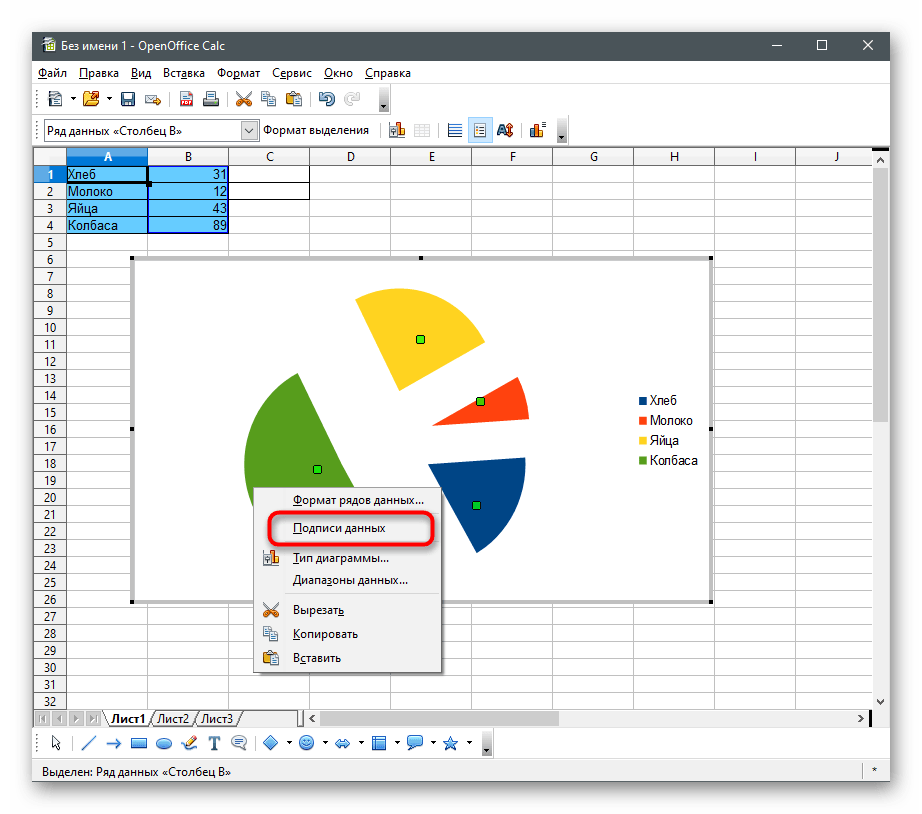
По умолчанию отобразится значение каждого столбца так, как это видно в самой таблице. Изменение в проценты происходит через отдельное меню «Формат подписей данных».
Отметьте галочкой пункт «Показать значение как процент».
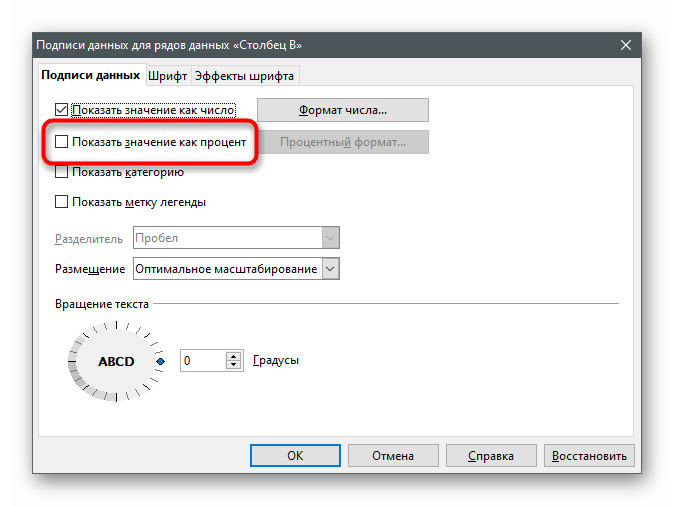
Если вы не хотите, чтобы рядом отображалось и число, снимите галочку с первого параметра и закройте данное окно.
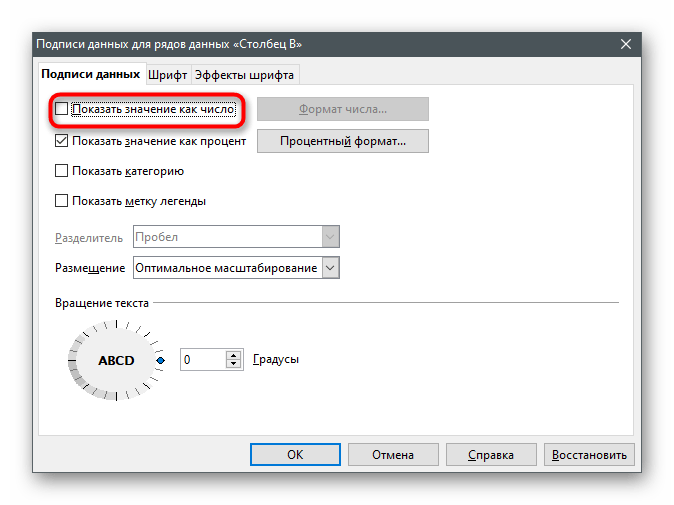
Вернитесь к диаграмме и убедитесь в том, что теперешнее ее отображение вас устраивает.
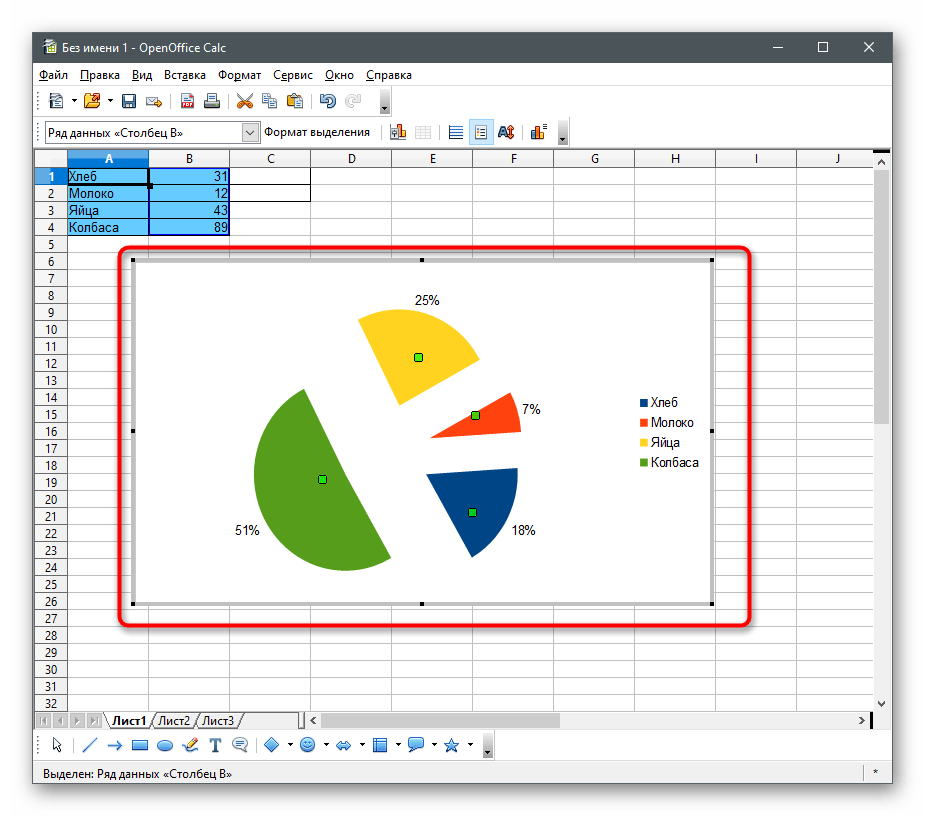
По завершении не забудьте сохранить проект в удобном формате для дальнейшей демонстрации его другим пользователям или переноса файла на разные носители.

Как в диаграмме сделать проценты в Экселе: настройка цифровых данных
Прежде чем создавать диаграмму в таблице, необходимо убедиться в правильности введенных данных и проверить корректность заполнения всех ячеек — для них должен быть установлен одинаковый формат.
Как создать диаграмму в редакторе Эксель Онлайн
Чтобы сформировать диаграмму, применяйте основное меню, которое расположено на главное странице, и выполните несколько пунктов следующей инструкции:
- Войдите в табличный редактор, при необходимости авторизуйтесь;
- Заполните таблицу, которую будете использовать для создания диаграммы;
- Рекомендуется соблюдать принцип полноты вводимой информации – проверьте, все ли сведения указаны;
- Для оформления графического документа выделите ячейки, которые будут участвовать в построении, используйте зажатую левую кнопку мыши;
- В верхней строке основного меню найдите и активируйте раздел «Вставка»;
- Раскроется перечень выбора дальнейших настроек, укажите строку «Диаграмма»;
- В поле рядом с созданной таблицей появится область, на которой будет показано изображение;
- Если необходимо, измените размер этой области или переместите ее – следите, чтобы диаграмма не закрыла основную таблицу.
Как добавить проценты на диаграмме
После отображения графического вида вашей таблицы возможен вариант, когда диаграмма получится не в том виде, который требуется. Исправить это можно настройками в специальной форме «Редактор диаграмм» справа.
- В закладке «Настройки» укажите тип диаграммы – «Линейная», «Столбчатая» или «Круговая»;
- В закладке «Дополнительные» разверните раздел «Легенда»;
- Установите, как должны выглядеть обозначения секторов, если выбран вариант «Круговая»;
- В случае необходимости отображения числовых данных со знаками процентов «%» выберите в поле «Расположение» вариант «С пометками»;
- Если все было сделано верно, около сегментов появятся числа с процентными комментариями.
Компактный вид диаграммы позволяет вместить в нее большой объем информации, при этом сразу введя требуемые сведения. Наглядность изображений и немного места для размещения делают диаграмму незаменимым помощником менеджера при создании справок и отчетов.
Способ 4: Онлайн-сервисы
Не у всех есть надобность загружать программу на свой компьютер и, тем более, покупать ее специально для создания таблицы с диаграммой. В таком случае на помощь приходят онлайн-сервисы, бесплатно предоставляющие все необходимые функции. Остановимся на двух самых популярных вариантах.
Google Таблицы
Первый онлайн-сервис предназначен для полноценной работы с электронными таблицами в браузере, а все изменения сохраняются в облаке или же файлы можно скачать на компьютер. Благодаря Гугл Таблицам создать диаграмму в процентах, сохранить ее в своем аккаунте или загрузить на жесткий диск не составит труда.
Перейти к онлайн-сервису Google Таблицы
Excel Онлайн
Упомянутую в Способе 1 программу Excel можно использовать бесплатно, перейдя к ее онлайн-версии. Она обладает примерно таким же набором функций, но мы предлагаем ознакомиться с принципом создания диаграммы в процентах более детально, чтобы при решении задачи не возникло трудностей.
Перейти к онлайн-сервису Excel Онлайн
Как закрепить элементы управления на диаграмме Excel?
Если очень часто приходится добавлять в гистограмму новые данные, каждый раз менять диапазон неудобно. Оптимальный вариант – сделать динамическую диаграмму, которая будет обновляться автоматически. А чтобы закрепить элементы управления, область данных преобразуем в «умную таблицу».
- Выделяем диапазон значений A1:C5 и на «Главной» нажимаем «Форматировать как таблицу».
- В открывшемся меню выбираем любой стиль. Программа предлагает выбрать диапазон для таблицы – соглашаемся с его вариантом. Получаем следующий вид значений для диаграммы:
- Как только мы начнем вводить новую информацию в таблицу, будет меняться и диаграмма. Она стала динамической:
Мы рассмотрели, как создать «умную таблицу» на основе имеющихся данных. Если перед нами чистый лист, то значения сразу заносим в таблицу: «Вставка» — «Таблица».
Способ 3: Презентации
Если диаграмма в процентах должна являться частью презентации, ее можно создать и вставить непосредственно в документ, не прибегая к дополнительным приложениям. В программах по работе с презентациями, как правило, имеется функция создания и управления диаграммами.
PowerPoint
Обратите внимание на PowerPoint, если диаграмма в процентах вам необходима при работе с различными презентациями. Преимущество этого решения заключается в том, что использовать функции импорта или другие обходные пути не придется — все можно сделать прямо при помощи встроенного инструмента
Выберите подходящий тип, задайте таблицу с данными, после чего убедитесь в корректности их отображения и поместите диаграмму на один из слайдов. Не забывайте о доступных настройках внешнего вида, поскольку лучше, чтобы этот элемент сочетался с другими в конкретной презентации.
Подробнее: Создание диаграммы в PowerPoint
OpenOffice Impress
Impress — бесплатный аналог предыдущей программы, предоставляющий практически такой же набор функций, среди которых есть и инструмент для взаимодействия с диаграммами. Вам понадобится использовать вставку и настроить элемент для его корректного отображения данных в процентах.
- При запуске софта выберите соответствующий модуль для работы с презентациями.
В открывшемся окне Мастера создайте пустой лист, используйте заготовленные шаблоны или загрузите уже существующую презентацию для редактирования.
Выберите слайд для размещения диаграммы и перейдите в меню «Вставка».
В появившемся контекстном меню найдите пункт «Диаграмма».
После добавления диаграммы на слайд сразу отредактируйте ее положение и щелкните по ней ПКМ.
Перейдите к настройке «Таблица данных диаграммы».
Внесите в таблицу все категории и их значения, по необходимости удаляя или добавляя новые столбцы и строки.
Далее измените тип диаграммы, если текущий не подходит для отображения данных в процентах.
В новом окне ознакомьтесь с доступными вариантами и подберите подходящий.
Кликните правой кнопкой мыши по самой диаграмме.
Нажмите по строке «Подписи данных».
Возле каждой части отобразится значение, но пока формат представления обычный, а не в процентах, поэтому понадобится его изменить через «Формат подписей данных».
Поставьте галочку возле «Показать значение как процент», а остальные снимите, если не хотите видеть дополнительные сведения.
На скриншоте ниже видно, настройка прошла успешно, а значит, можно переходить к следующим действиям с презентацией.
Как только она будет готова, сохраните файл в удобном формате.
Часть 1. Как создать круговую диаграмму с помощью Microsoft Excel
Майкрософт Эксель является надежным при создании круговой диаграммы. Это не просто стол, заставленный коробками. При необходимости он также может создавать круговую диаграмму. Этот автономный инструмент позволяет быстро и легко сортировать или упорядочивать данные. Первым шагом в создании диаграммы является организация и ввод всей информации/данных. После этого вы можете приступить к созданию круговой диаграммы. Вы также можете использовать различные инструменты для построения диаграммы. Допустимы формы, типы шрифтов, цвета, символы процента и числа. Однако есть еще один способ сделать круговую диаграмму, если вы не хотите использовать эти инструменты. Вы можете использовать шаблон круговой диаграммы из Microsoft Excel. С помощью этого шаблона вы можете уменьшить объем работы при создании диаграммы. После его использования вы можете ввести всю информацию, которую хотите включить в шаблон. Добавление процентного маркера также является вариантом, если диаграмма предназначена для вычисления данных. Кроме того, Excel доступен как на Mac, так и на Windows.
К сожалению, у Microsoft Excel есть недостатки. При использовании бесплатной версии доступны все функции. Если вы еще не ввели данные в электронную таблицу, бесплатный шаблон также не появится. Вы должны знать о такой ситуации. Стоимость Microsoft Excel высока. Чтобы использовать все функции, необходимо приобрести план подписки. Кроме того, вам необходимо учитывать объем памяти вашего компьютера. Excel занимает место на вашем устройстве. Таким образом, автономная программа не будет работать, если у вас мало места для хранения. См. шаги ниже, чтобы узнать, как создать круговую диаграмму в Excel.
1
Загрузить и установить Майкрософт Эксель на твоем компьютере. Когда процесс установки завершится, запустите программу на компьютере.
2
Внесите всю информацию в таблицу. Вы можете сначала поставить метку, а затем включить все данные.
3
После этого, чтобы вставить шаблон круговой диаграммы, перейдите к Вставлять меню в верхнем интерфейсе. Затем перейдите к Рекомендуемая таблица раздел и нажмите кнопку пирог символ диаграммы. Затем вы увидите, что вся информация превращается в круговую диаграмму.
4
Когда вы закончите создание круговой диаграммы, щелкните Файл меню в верхнем левом интерфейсе для последнего шага. Затем выберите Сохранить как вариант и сохраните диаграмму на своем компьютере.
Плюсы и минусы использования Excel для создания круговой диаграммы
ПЛЮСЫ
- Процесс прост и идеально подходит для непрофессиональных пользователей.
- Он предлагает различные бесплатные шаблоны круговых диаграмм.
- Он позволяет изменять метки, стиль, заголовки и многое другое.
- Инструмент позволяет изменить цвет каждого фрагмента.
МИНУСЫ
- Шаблон не будет отображаться, если данные еще не вставлены в электронную таблицу.
- Установка программы требует времени.
- Расширенные функции доступны в платной версии.
Заголовок третьего раздела
Круговая диаграмма является одним из наиболее популярных инструментов визуализации данных. Она представляет собой круг, разделенный на секторы, которые соответствуют различным категориям или значениям.
Основными принципами круговой диаграммы являются:
- Пропорциональность: Размер каждого сектора зависит от его значения по отношению к общей сумме всех значений. Чем больше значение, тем больше будет сектор.
- Цветовое обозначение: Каждая категория или значение обозначается определенным цветом, чтобы сделать диаграмму более наглядной и понятной.
- Ключ: Для удобства понимания круговой диаграммы рекомендуется создание ключа, где указывается значение каждого цвета и соответствующая ему категория или значение.
Круговые диаграммы широко используются в различных областях, включая статистику, бизнес-аналитику, социальные исследования и т. д. Они позволяют быстро и наглядно проанализировать информацию, сравнивать значения и выявлять тренды и зависимости.
Однако следует помнить, что круговая диаграмма не всегда является наилучшим вариантом визуализации данных. В некоторых случаях другие типы графиков могут быть более эффективными и информативными
При выборе подходящего графика важно учитывать специфику данных и задачу, которую необходимо решить
Заголовок второго раздела
Круговая диаграмма — это графическое представление данных, где весь круг соответствует 100% или 360 градусам. Круг разделяется на секторы, каждый из которых представляет определенную категорию или значение. Размер каждого сектора зависит от его доли в общем объеме данных.
Круговые диаграммы широко используются для визуализации процентных соотношений или относительных величин различных категорий или значений. Они просты в использовании, понятны для восприятия и позволяют быстро и наглядно увидеть распределение данных.
Для создания круговой диаграммы необходимо иметь данные, которые будут представляться в виде секторов. Затем данные преобразуются в процентное соотношение или градусы для каждого сектора.
Круговые диаграммы часто используются для:
- Представления продаж по категориям товаров или услуг
- Демонстрации расходов в бюджете
- Иллюстрации процентного соотношения долей рынка
- Показа состава населения по возрастным группам
- Визуализации результатов опросов или голосований
Круговые диаграммы могут быть созданы в различных программах или онлайн сервисах, которые предлагают инструменты для создания графиков. Они также могут быть рисованы вручную с помощью компаса и линейки
Важно выбрать подходящие цвета и подписи для каждого сектора, чтобы диаграмма была понятной и информативной
Как в Excel сделать диаграмму с процентами?
Excel является мощным инструментом для создания диаграмм и графиков, и создание диаграммы с процентами является распространенной задачей, которую можно легко решить с помощью программы.
- Сначала введите данные в таблицу или таблицу электронных таблиц. Убедитесь, что каждая строка или столбец представляет собой отдельную категорию, и что каждая ячейка содержит соответствующее значение в процентах.
- Выберите данные, которые вы хотите использовать для диаграммы. Вы можете сделать это, щелкнув и перетащив мышь над ячейками или используя сочетание клавиш Ctrl + A для выбора всех ячеек.
- Затем перейдите на вкладку «Вставка» на панели инструментов и нажмите кнопку «Круговая диаграмма». Это создаст основную круговую диаграмму с вашими данными.
- Если вы хотите настроить внешний вид диаграммы, вы можете использовать вкладку «Инструменты диаграммы» чтобы изменить цвета, добавить заголовок или изменить метки на осях.
- Чтобы добавить проценты к диаграмме, щелкните правой кнопкой мыши на одном из кусочков и выберите «Формат подписей данных». В разделе «Параметры подписи» отметьте поле «Процент» и нажмите «OK».
- Наконец, чтобы сделать диаграмму более читаемой, вы можете переместить легенду в другое место или добавить таблицу данных к диаграмме, чтобы показать точные проценты для каждой категории.
Следуя этим шагам, вы сможете легко создать круговую диаграмму в Excel, отображающую процентное соотношение ваших данных.
Помимо создания круговой диаграммы, Excel также предлагает несколько других типов диаграмм, которые можно использовать для отображения данных в виде процентов. Вот несколько примеров:
- Гистограмма: Гистограмма может использоваться для сравнения процентного соотношения каждой категории в одном наборе данных. Чтобы создать гистограмму с процентами, выберите данные, перейдите на вкладку «Вставка» и выберите кнопку «Гистограмма». Затем щелкните правой кнопкой мыши на одном из столбцов и выберите «Форматировать метки данных», чтобы добавить на диаграмму процентные значения.
- Столбчатая диаграмма: Как и столбчатая диаграмма, столбцовая диаграмма используется для сравнения процентного соотношения каждой категории в одном наборе данных. Чтобы создать столбчатую диаграмму с процентами, выберите данные, перейдите на вкладку «Вставка» и выберите кнопку диаграммы «Столбец». Затем щелкните правой кнопкой мыши на одном из столбцов и выберите «Форматировать метки данных», чтобы добавить на диаграмму процентные значения.
- Столбчатая гистограмма/столбцовая диаграмма: Сложенная столбчатая или столбцовая диаграмма может быть использована для отображения разбивки одной точки данных на отдельные компоненты и их процентное соотношение. Чтобы создать диаграмму в виде столбца или столбцов, выберите данные, перейдите на вкладку «Вставка» и выберите кнопку диаграммы «Столбец» или «Столбец».
- Трехмерная карта: Трехмерная диаграмма полезна для представления иерархических данных, ее можно использовать для отображения процентного содержания каждой категории в одном наборе данных. Чтобы создать диаграмму с процентами, выберите данные, перейдите на вкладку «Вставка» и выберите кнопку диаграммы «Карта».
В Excel вы также можете использовать таблицу данных, чтобы показать точные проценты для каждой категории на диаграмме. А при форматировании меток данных можно выбрать отображение процента, значения и названия категории.
Диаграмма Ганта в Excel
Диаграмма Ганта – это способ представления информации в виде столбиков для иллюстрации многоэтапного мероприятия. Красивый и несложный прием.
- У нас есть таблица (учебная) со сроками сдачи отчетов.
- Для диаграммы вставляем столбец, где будет указано количество дней. Заполняем его с помощью формул Excel.
- Выделяем диапазон, где будет находиться диаграмма Ганта. То есть ячейки будут залиты определенным цветом между датами начала и конца установленных сроков.
- Открываем меню «Условное форматирование» (на «Главной»). Выбираем задачу «Создать правило» — «Использовать формулу для определения форматируемых ячеек».
- Вводим формулу вида: =И(E$2>=$B3;E$2 Готовые примеры графиков и диаграмм в Excel скачать:
В программе Excel специально разрабатывались диаграммы и графики для реализации визуализации данных.
Источник
Основные принципы создания круговых диаграмм
Круговая диаграмма — это графическое представление данных, которое использует круг для отображения различных категорий и их соотношения. Она широко применяется для визуализации процентного соотношения и сравнения различных значений.
Выбор подходящих данных: Первоначальный шаг при создании круговой диаграммы — выбрать данные, которые наилучшим образом отражают процентное соотношение между категориями
Важно, чтобы данные были представлены числами или процентами, которые можно проанализировать.
Рассчет процентных значений: Сумма всех процентных значений в круговой диаграмме должна быть равна 100%. Для каждой категории необходимо вычислить процентное соотношение от общей суммы данных.
Выбор цветовой схемы: Для каждой категории в круговой диаграмме необходимо выбрать уникальный цвет или оттенок
Хорошо подобранная цветовая схема помогает ясно отличать каждую категорию.
Создание диаграммы: С помощью графических редакторов или специализированных программ можно создать круговую диаграмму, используя полученные данные и цветовую схему. Диаграмма должна быть четкой и легко читаемой.
Добавление подписей: Подписи категорий и их процентных значений помогают читателю понять, что именно отражает каждая секция диаграммы. Необходимо использовать понятные и лаконичные подписи, чтобы информация была доступна без лишнего анализа.
Предоставление контекста: Иногда полезно добавить контекстную информацию к круговой диаграмме, чтобы помочь читателю лучше понять ее значение. Например, можно предоставить общую сумму данных или описать источник информации.
Следуя этим основным принципам, вы сможете создать понятную и информативную круговую диаграмму, которая поможет визуализировать соотношение между категориями и сделать данные более доступными для анализа.
Какие задачи решают с помощью создания диаграмм в Excel Online
Оформление рассчитанных данных в виде диаграмм позволяет быстрее сфокусировать внимание на представляемой информации, сразу оценить результат вычислений. Когда цифровые данные переводят в графические, становится проще рассказать об общей структуре расчетов
Аудитории, для которой готовится информация в виде диаграммы, легче объяснить динамику изменений каких-либо данных, показать структуру числового массива.
Доступность для восприятия всех графических изображений делает диаграммы популярным инструментом, который применяется во время вставки данных объектов в документы. Если вы хотите разнообразить свою презентацию графическими структурами или придать официальный вид корпоративному докладу, вставка диаграммы поможет это сделать.
Решите заранее, какой вид диаграммы будете использовать – в виде графика или круга, а также определите расположение изображения в пространстве.
Заголовок первого раздела
В данном разделе будет рассмотрено понятие круговой диаграммы, ее основные принципы и применение.
- Круговая диаграмма — это визуальное представление данных в виде круга, разделенного на несколько секторов.
- Она позволяет проиллюстрировать соотношение различных частей целого.
- Часто используется для демонстрации структуры расходов, спроса на товары, процентного соотношения категорий и других данных.
Для создания круговой диаграммы необходимо иметь данные, которые нужно отобразить в виде процентного соотношения.
- Сначала рассчитывается общая величина, например, сумма всех расходов.
- Затем для каждой категории вычисляется процентное отношение от общей величины.
- Далее на круговой диаграмме отмечаются секторы, соответствующие каждой категории, пропорционально их доле в общем объеме.
Круговые диаграммы обладают несколькими преимуществами:
- Информация более наглядна и понятна для восприятия.
- Легко сравнивать доли и процентное соотношение различных категорий.
- Позволяют быстро выявлять главные тренды и зависимости.
Однако круговые диаграммы также имеют некоторые ограничения:
- Не всегда удобно отображать большое количество категорий.
- Трудно сравнивать доли, если они близки по значению.
- На диаграмме сложно отразить временные изменения и динамику.
В целом, круговые диаграммы широко применяются в различных областях, таких как бизнес, статистика, наука и т.д., для визуализации данных и лучшего понимания их структуры.
Итог
В заключение следует отметить, что Excel предлагает множество вариантов для создания диаграмм с процентами, включая круговые диаграммы, столбчатые диаграммы, диаграммы в столбцах, диаграммы со сложенными столбцами и диаграммы с треугольниками. Эти диаграммы обеспечивают визуальное представление данных и помогают пользователям понять и проанализировать информацию. Следуя шагам, описанным в этом FAQ, вы можете создать диаграмму с процентами и настроить ее внешний вид в соответствии с вашими потребностями. Кроме того, вы можете добавить таблицу данных, чтобы показать точные проценты для каждой категории, и отформатировать метки данных, чтобы показать процент, значение и название категории.











![Как сделать круговую диаграмму в excel [простое в освоении руководство]](http://vvk-yar.ru/wp-content/uploads/5/7/8/578634013e77a2d4ce1f401a44dab9b1.png)















