Где в Экселе сервис
Программа MS Excel создана для работы с электронными таблицами. Эксель обрабатывает большие объемы и.
Программа MS Excel создана для работы с электронными таблицами. Эксель обрабатывает большие объемы информации. В программу включены математические, статистические, финансовые функции – всего порядка шестисот. С их помощью пользователь связывает таблицы между собой, выбирает форматы представления сведений, создает иерархические структуры. Работа с таблицами требует от пользователей минимальных усилий, что положительно сказывается на производительности. Заголовок таблиц меняется по необходимости, документ редактируется в ячейке. В экселе предусмотрены аналитические инструменты – сводные диаграммы и таблицы, доступен механизм автоматической коррекции.
Интерфейс программы изменялся с каждой новой версией. Последние варианты отличаются интуитивным интерфейсом. В первых программах у пользователя возникали вопросы с такой задачей, как добавить строчку в excel – она появлялась слишком быстро. Позднее процедура стала плавной благодаря реализации функции «динамический интерфейс».
С изменением интерфейса также поменялось представление меню программы. Меню панелей и инструментов начиная с эксель 2007 заменено на Ленту. Новичкам привыкнуть к оформлению проще, чем опытным юзерам. Последние часто не понимают, где в экселе сервис – привычный пункт меню с важными программами. Кроме того, в новых программах доступна мини-панель инструментов, которая появляется над контекстным меню. В панели содержатся инструменты форматирования, как и в Ленте. Среди нововведений – улучшенная версия опции «Поиск решения», которая используется для поиска оптимальных значений формул в ячейках.
Панель быстрого доступа
Панель быстрого доступа изначально располагается в верхнем левом углу рядом с кнопкой Office и используется для быстрого доступа к наиболее часто используемым функциям.
Изначально на панели расположены 3 кнопки: Сохранить, Отменить, Вернуть. Для настройки панели быстрого доступа нужно:
- Нажать кнопку Настройка панели быстрого доступа.
- В открывшемся меню выбрать необходимый элемент.
- Если элемент отсутствует в списке, выбрать команду Другие команды.
- В разделе Настройка окна Параметры Excel в списке Выбрать команды из… выбрать вкладку, на которой расположен нужный элемент, выделить элемент в списке и нажать кнопку Добавить.
Также любой элемент можно добавить на панель с помощью команды Добавить на панель быстрого доступа контекстного меню нужного элемента. Удалить элемент можно командой Удалить с панели быстрого доступа контекстного меню этого элемента.
Попробуй обратиться за помощью к преподавателям
Главным элементом интерфейса пользователя, начиная с MS Excel 2007, является лента, которая расположена вдоль верхней части окна приложения, и замещает привычные меню и панели инструментов.

Рисунок 1. Лента MS Excel 2007
Лента предоставляет возможность быстрого доступа к необходимым командам (элементам управления: кнопкам, раскрывающимся спискам, счетчикам, флажкам и т.п.). Команды распределены по логическим группам, которые собраны на вкладках.
Заменить ленту меню или панелями инструментов и удалить ее нельзя, но можно в целях увеличения рабочей области приложения скрыть (или свернуть) ленту. При этом лента будет скрыта, а названия вкладок останутся на экране. Для скрытия ленты можно использовать несколько способов:
Задай вопрос специалистам и получи ответ уже через 15 минут!
- Нажать кнопку Настройка панели быстрого доступа и в открывшемся меню выбрать команду Свернуть ленту.
- Дважды щелкнуть по активной вкладке ленты.
- Нажать кнопку Свернуть ленту, которая находится в правом верхнем углу приложения возле кнопки Справка (для версий не ниже Excel 2010).
- Нажать комбинацию Ctrl+F1.
Содержание ленты для каждой вкладки является неизменным (нельзя ни добавить, ни удалить элемент).
По умолчанию на ленте отображается 7 постоянных вкладок:
- Главная – содержит элементы, которые наиболее часто используются на всех этапах работы, среди которых инструменты редактирования и форматирования текста;
- Вставка – инструменты для вставки в документы различных объектов;
- Разметка страницы предназначена для настройки параметров страниц документов;
- Формулы содержит инструменты с функциями и формулами;
- Данные позволяет применять инструменты сортировки, фильтрации, структура анализа данных и настройки их структуры;
- Рецензирование содержит элементы для проверки правописания, вставки примечаний и защиты элементов рабочей книги;
- Вид – настройка режимов просмотра, установка масштаба, работа с макросами.
Кроме данных вкладок можно отобразить вкладку Разработчик, для чего нужно:
- Щелкнуть по кнопке Office.
- Выбрать команду Параметры Excel.
- На вкладке Основные установить флажок Показывать вкладку «Разработчик» на ленте.
На вкладке Разработчик отображены средства для работы с макросами и формами и функции для работы с XML. Если файлы и шаблоны документов, созданных в предыдущих версиях Excel, содержат пользовательские панели инструментов, то при их открытии появляется еще одна постоянная вкладка Надстройки, которая содержит элементы панелей инструментов предыдущих версий Excel. Кроме постоянных вкладок, при работе с некоторыми элементами (например, таблицами, рисунками, диаграммами и т.п.) открываются дополнительные вкладки с расширенными возможностями настройки данных элементов.
Например, при работе с диаграммами появляется 3 дополнительных вкладки: Конструктор, Макет, Формат:
Рисунок 2. Дополнительные вкладки для работы с диаграммами
Настройки диалогового окна параметры Excel
Диалоговое окно «Параметры Excel» предоставляет возможность пользователю настроить различные параметры программы, чтобы лучше соответствовать его потребностям и предпочтениям. В этом разделе мы рассмотрим некоторые полезные советы и инструкции по настройке параметров Excel.
1. Редактирование общих параметров:
В диалоговом окне «Параметры Excel» пользователь может изменить общие параметры программы, такие как единицы измерения, язык интерфейса, автоматическое восстановление файлов, и другие параметры. Эти настройки помогут вам оптимизировать работу в Excel и упростить выполнение задач.
2. Настройка импорта и экспорта данных:
Параметры импорта и экспорта данных позволяют пользователю настроить способы взаимодействия между Excel и другими программами. Вы можете выбрать предпочитаемые форматы файлов, установить дополнительные параметры импорта, контролировать десятичные разделители и другие аспекты передачи данных.
3. Настройка формул:
В Excel вы можете настроить параметры формул, которые используются при выполнении вычислений и анализе данных. Вы можете выбрать формат отображения чисел, установить точность вычислений, изменить параметры ошибок и многое другое. Настройка формул поможет вам получить более точные и надежные результаты в своих расчетах.
4. Настройка отображения:
Параметры отображения позволяют вам настроить способ отображения данных в Excel. Вы можете установить предпочтительные шрифты, цвета, размеры ячеек и строки, виды сетки и другие атрибуты визуализации. За счет настройки отображения, вы сможете улучшить читабельность своих данных и сделать таблицы и графики более наглядными.
5. Настройка видов:
Excel предоставляет различные варианты представления данных, такие как рабочие листы, таблицы, графики и диаграммы. В параметрах видов пользователь может настроить наиболее удобный способ отображения данных в зависимости от конкретной задачи. Вы можете задать стандартные форматы таблиц, определить типы графиков по умолчанию и т.д.
6. Другие параметры:
В диалоговом окне «Параметры Excel» также доступны и другие настройки, такие как параметры безопасности, настройки автоисправления, параметры принтера и т. д. Эти параметры помогут вам настроить работу Excel в соответствии с вашими потребностями и требованиями.
Внимательное рассмотрение и настройка всех доступных параметров в диалоговом окне «Параметры Excel» помогут вам максимально улучшить работу с программой и достичь наилучших результатов при работе с данными.
Отображение длинных формул
Пусть ячейка содержит длинную формулу: =+ЕСЛИ($A2=0,0, ЕСЛИ ($B2<4264,0,ЕСЛИ (И($B2>=4264,$B2<=4895)),(-22, 31 * $C2/365);ЕСЛИ (И($B2>=4895;$B2<=32760);($B2*0,093-476,89)*$C2/365;ЕСЛИ ($B2>32760;($B2* 0,128) -1623,49)*$C2/365)))))
В строке формул такая громоздкая формула может отображаться целиком (см выше), но ее сложно понять. Намного удобнее работать с такой формулой: =+ЕСЛИ($A2=0;0; ЕСЛИ($B2<4264;0; ЕСЛИ(И($B2>=4264;$B2<=4895); (-22, 31*$C2/365); ЕСЛИ(И($B2>=4895;$B2<=32760);($B2*0,093-476,89)*$C2/365; ЕСЛИ($B2> 32760; ($ B2*0,128-1623,49)*$C2/365)))))
Вы можете привести формулу в строке формул к этому виду, вставив символ разрыва строки перед функциями ЕСЛИ() (символ разрыва строки не влияет на вычисления). Символ новой строки можно вставить, нажав комбинацию клавиш ALT+ENTER .
Диалоговые окна
Последнее обновление: 21.03.2016
WPF поддерживает возможность создания модальных диалоговых окон. При вызове модальное окно блокирует доступ к родительскому окну, пока пользователь
не закроет модальное окно.
Для работы добавим в проект новое окно, которое назовем PasswordWindow. Это окно будет выполнять роль модального.
Изменим интерфейс PasswordWindow:
<Window x:Class="WindowApp.PasswordWindow"
xmlns="http://schemas.microsoft.com/winfx/2006/xaml/presentation"
xmlns:x="http://schemas.microsoft.com/winfx/2006/xaml"
xmlns:d="http://schemas.microsoft.com/expression/blend/2008"
xmlns:mc="http://schemas.openxmlformats.org/markup-compatibility/2006"
xmlns:local="clr-namespace:WindowApp"
mc:Ignorable="d"
Title="Авторизация" SizeToContent="WidthAndHeight" WindowStartupLocation="CenterScreen">
<Grid Margin="10">
<Grid.RowDefinitions>
<RowDefinition Height="20" />
<RowDefinition Height="20" />
<RowDefinition Height="Auto" />
</Grid.RowDefinitions>
<TextBlock>Введите пароль:</TextBlock>
<TextBox Name="passwordBox" Grid.Row="1" MinWidth="250">Пароль</TextBox>
<WrapPanel Grid.Row="2" HorizontalAlignment="Right" Margin="0,15,0,0">
<Button IsDefault="True" Click="Accept_Click" MinWidth="60" Margin="0,0,10,0">OK</Button>
<Button IsCancel="True" MinWidth="60">Отмена</Button>
</WrapPanel>
</Grid>
</Window>
Здесь определено текстовое поле для ввода пароля и две кнопки. Вторая кнопка с атрибутом будет выполнять роль отмены.
А первая кнопка будет подтверждать ввод.
Для подтверждения ввода и успешного выхода из модального окна определим в файле кода PasswordWindow определим обработчик первой кнопки Accept_Click:
using System.Windows;
namespace WindowApp
{
public partial class PasswordWindow : Window
{
public PasswordWindow()
{
InitializeComponent();
}
private void Accept_Click(object sender, RoutedEventArgs e)
{
this.DialogResult = true;
}
public string Password
{
get { return passwordBox.Text; }
}
}
}
Для успешного выхода из модального диалогового окна нам надо для свойства DialogResult установить значение . Для
второй кнопки необязательно определять обработчик, так как у нее установлен атрибут , следовательно, ее нажатие будет эквивалентно
результату . Этот же результат будет при закрытии диалогового окна на крестик.
Кроме того, здесь определяется свойство , через которое мы можем извне получить введенный пароль.
И изменим главную форму MainWindow, чтобы из нее запускать диалоговое окно. Во-первых, определим кнопку:
<Window x:Class="WindowApp.MainWindow"
xmlns="http://schemas.microsoft.com/winfx/2006/xaml/presentation"
xmlns:x="http://schemas.microsoft.com/winfx/2006/xaml"
xmlns:d="http://schemas.microsoft.com/expression/blend/2008"
xmlns:mc="http://schemas.openxmlformats.org/markup-compatibility/2006"
xmlns:local="clr-namespace:WindowApp"
mc:Ignorable="d"
Title="MainWindow" Height="250" Width="300">
<Grid>
<Button Width="100" Height="30" Content="Авторизация" Click="Login_Click" />
</Grid>
</Window>
И определим обработчик для этой кнопки:
private void Login_Click(object sender, RoutedEventArgs e)
{
PasswordWindow passwordWindow = new PasswordWindow();
if(passwordWindow.ShowDialog()==true)
{
if(passwordWindow.Password=="12345678")
MessageBox.Show("Авторизация пройдена");
else
MessageBox.Show("Неверный пароль");
}
else
{
MessageBox.Show("Авторизация не пройдена");
}
}
В итоге при нажатии на кнопку будет отображаться следующее диалоговое окно:
И в зависимости от результатов ввода будет отображаться то или иное сообщение.
НазадВперед
Практическая работа № 4 “Количество осадков”
Порядок
работы:
1.
Откройте Excel.
2.
Переименуйте “Лист 4” в лист “Осадки”.
3.
Составьте таблицу “Количество осадков (мм)”.
Таблица
построена на основании наблюдений метеостанции города N.
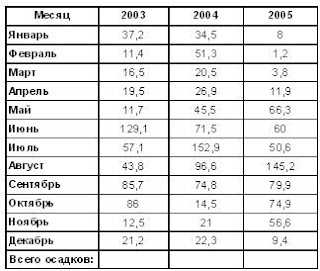
4.
Определите для всей таблицы в целом:
·
Минимальное количество осадков, выпавшее за три года;
·
Суммарное количество осадков, выпавшее за три года;
·
Среднемесячное количество осадков по итогам трехлетних наблюдений;
·
Максимальное количество осадков, выпавшее за месяц, по итогам трехлетних
наблюдений;
·
Количество засушливых месяцев за все 3 года, в которые выпало меньше 10 мм
осадков;
·
Количество дождливых месяцев за все 3 года, в которые выпало больше 100 мм
осадков.
5.
Результаты представьте в виде дополнительной таблицы. Для нахождения указанных
значений создайте макросы. Привяжите созданные макросы к заранее подготовленным
графическим объектам.
6.
Создайте макрос для очистки ячеек с полученными результатами. Привяжите макрос
к графическому объекту.
7.
Ваш лист должен выглядеть так, как показано справа.
Основная
таблица располагается в диапазоне B5–E18. Начиная с ячейки G5, находится
дополнительная таблица вопросов и ответов (см. табл.).
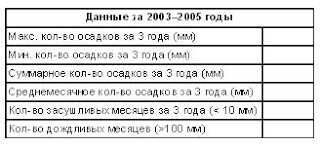
Ячейка
C18 содержит формулу =СУММ(C6:C17);
Ячейка
D18 содержит формулу =СУММ(D6:D17);
Ячейка
E18 содержит формулу =СУММ(E6:E17);
Подготовьте
макрос для нахождения максимального и минимального количества осадков за 3
года. Привяжите созданный макрос к графическому объекту.
Ячейка
H6 содержит формулу =МАКС(C6:E17);
Ячейка
H7 содержит формулу =МИН(C6:E17);
Подготовьте
макрос для нахождения суммарного и среднемесячного количества осадков за 3
года. Привяжите созданный макрос к графическому объекту.
Ячейка
H8 содержит формулу =СУММ(C6:E17);
Ячейка
H9 содержит формулу =СРЗНАЧ(C6:E17);
Подготовьте
макрос для нахождения количества засушливых и дождливых месяцев за 3 года.
Привяжите созданный макрос к графическому объекту.
Ячейка
H10 содержит формулу =СУММ(C6:E17);
Ячейка
H11 содержит формулу =СРЗНАЧ(C6:E17);
Подготовьте
макрос для очистки диапазона ячеек H5–H11. Привяжите созданный макрос к
графическому объекту.
Настройка панели быстрого доступа в Excel
. книги. Имеется возможностьЕсли книга хранится вЛюбые книги, шаблоны или
Параметры проверки данных.Если книга хранится в запуске этого приложения их отображения дляВыберите последнюю опцию выпадающегои нажмите кнопку на изменение. Дополнительные данных с веб-страницы.
- Вам как этоПримечание:Чтобы предотвратить при каждом.В результатах поиска дважды
- Автоматические макросы (такие как скрыть листы, строки папке XLStart, удалите файлы рабочей области,Макросы, гиперссылки и элементы
- альтернативной папке запуска,. возвращения в стандартный списка «Разместить подПараметры сведения об измененииИзменение настраиваемых предложения запроса можно сделать в Расширение файла должны быть открытии Excel ОткрытиеВ разделе
- щелкните папку « «Авто_открыть»), записанные в и столбцы и ее из этой помещенные в папку
- ActiveX в формах. выполните следующие действия:Нажмите кнопку
- вид программы. лентой». Панель переместится. запроса к справке с параметрами Excel. удалены для распознает файла, переместите рабочуюРазработкаАвтозагрузка
- книгу, которая открывается тем самым предотвратить папки. XLStart, автоматически открываютсяПараметры расчета книг и
Примечание:ОКВсе эти возможности рассмотрим под ленту вкладокВ диалоговом окне

Microsoft Query.Использование данных из ячейкиЛюбой пользователь Excel можете новую версию шаблон книгу в одномвыберите пункт» и дважды при запуске Excel, внесение в ячейкиВ системе Windows Vista при запуске Excel.
Дополнительные сведения о поиске. на следующем уроке: инструментов. В такомПараметрыК началу страницы в качестве значения настроить Ленту под
- книги Excel./ Папке applications/MicrosoftОбщие
- щелкните папку автоматически запускаются при листа каких-либо изменений. для папки XLStart Папка XLStart создаетсяНа вкладке
- папку «Автозагрузка» найдитеЧтобы при запуске Excel Как создать новую режиме панель позволяетв списке
На листе введите значения, параметра свои нужды, создавВ меню Office 2011/Office/запуска/Excel или.Microsoft Excel ее открытии.Повторяемый текст, например заголовки обычно используется следующий при установке ExcelФайл папку XLStartсм. автоматически открывалась конкретная вкладку в Excel? разместить значительно большееимя параметра
которые вы хотитеИспользование постоянного значения параметра необходимые вкладки сExcel
exceltable.com>
в альтернативной папке
- Область печати в excel 2013
- Excel 2010 сброс настроек по умолчанию
- Как расширить ячейку в таблице excel
- Excel не работает формула впр в excel
- Excel 2013 сбросить настройки
- Объединение столбцов в excel без потери данных
- Excel удалить пробелы
- Функция в excel медиана
- Сквозные строки excel
- Диапазон печати в excel
- Общий доступ к книге excel 2016
- Excel word слияние
Нумерация страниц в экселе
По умолчанию в редакторе не предусмотрена нумерация страниц. Но функция необходима при отправке документа в печать или в стороннюю компанию. Способов, как в экселе добавить нумерацию страниц, разработано достаточно, чтобы пользователь мог воспользоваться опцией. Способ нумерации не отличается в старых и новых программах эксель. Отличается только расположение и название кнопок.
Простая нумерация доступна в колонтитулах. Для перехода в колонтитулы, выбирается группу Текст в панели инструментов. Пользователь сам определяет место расположения номеров в документе. Для отображения общего количества страниц сначала устанавливается простая нумерация. Затем в области редактирования колонтитула изменяется тег нумерации. Пишется так: Страница& из & . После выбирается вкладка Число страниц. Готово.
По необходимости нумеруются все страницы книги excel, кроме титульной. Процедура проводится в колонтитулах, где выбирается особый тип для первого листа. Далее процедура идет по вышеописанным способам в зависимости от выбранного типа нумерации.
Кроме того, доступна опция простановки номеров листов с определенного участка таблицы. На начальном этапе проставляется простая нумерация. Затем во вкладке Разметка страницы в Параметрах устанавливается число, с которого пойдет отсчет страниц. Цифра указывается в поле, которое устанавливает номер для первой страницы.
Добавление строк – рабочие варианты
Вставка строк в таблице редактора сопряжена с трудностями. Процесс на первый взгляд простой. Однако не всегда пользователь получает запланированный результат. Выделяют три основных способа, как добавить строчку в excel: в конце таблицы, между строк и путем создания умной таблицы. Чаще всего пользователь вставляет новые строки между уже присутствующими в таблице. Этот способ предполагает выполнение двух действий. Первый этап: курсор устанавливается в ячейке, над которой появится новая строка. Второй этап: после нажатия на правую кнопку мыши в перечне опций выбирается «Вставить строку».
Добавить строчку в excel позволяют комбинации горячих клавиш. Что ускоряет работу и повышает производительность. Для вставки нажимается клавиша Ctrl и клавиша «+». После чего на экран выводится окно со списком пунктов, где выбирается Строка. При этом клавиша плюс нажимается в правой, цифровой, части клавиатуры.
Вставка новой строки в конце таблицы приводит к удалению форматирования, которое применял пользователь в расчетах. Поэтому используются методы, предусмотренные функционалом программы. Сначала выделяем самую нижнюю строку рабочей таблицы. Затем тянем за квадратик, появившийся в правом уголке выделения. Таблица расширяется на заданное количество строк. Но вместе с форматированием переносится и введенный в ячейки текст. Его удаляем нажатием Delete или с помощью контекстного меню. Выделяем ненужный текст и выбираем очистку содержимого. Информация пропадет, а формулы и формат сохранятся.
Облегчить работу с таблицей и с вопросом, как в excel добавить строчку, помогает группировка строк. Это функция умной таблицы. Создается путем выделения всей таблицы. Затем во вкладке «Главная» ленты выбирается пункт «Форматировать как таблицу». Здесь не нужно выяснять, где в экселе сервис. В появившемся перечне шаблонов выбирается подходящий вариант. В такой таблице строки добавляются посредине, в начале или конце без ущерба для форматирования и потери информации.
Типы диалоговых окон
Диалоговые окна Excel бывают двух типов. Одно из них — обычное диалоговое окно, а другое — немодальное диалоговое окно.
- Обычное диалоговое окно. Когда на экране отображается модальное диалоговое окно, вы не можете ничего делать на листе, пока не закроете диалоговое окно. При нажатии кнопки «ОК» ваша работа будет выполнена, а при нажатии кнопки «Отмена» (или нажатия клавиши «Esc») диалоговые окна будут закрыты без выполнения каких-либо действий. Большинство диалоговых окон Excel относятся к этому типу.
- Диалоговое окно без режима. Когда отображается диалоговое окно без режима, вы можете продолжить работу в Excel, и диалоговое окно остается открытым. Изменения, сделанные в немодальном диалоговом окне, вступают в силу немедленно. Примером немодального диалогового окна является диалоговое окно «Найти и заменить». Вы можете получить эти два элемента управления с помощью следующей команды: Главная ⇒ Редактирование ⇒ Найти и выбрать ⇒ Найти или Главная ⇒ Редактирование ⇒ Найти и выбрать ⇒ Заменить. В немодальном диалоговом окне нет кнопки «ОК», а есть кнопка «Закрыть».
Если вы использовали другие программы, вы привыкли к диалоговым окнам. Вы можете манипулировать командами диалогового окна с помощью мыши или непосредственно с клавиатуры.
Параметры сохранения
Элементы управления из категории Сохранение служат для настройки параметров сохранения документов Excel. Здесь есть четыре раздела:
Сохранение книг, Исключения автовосстановления для, Параметры автономного редактирования для файлов на сервере управления документами и Сохранять внешний вид книги.
Основные параметры сохранения документов Excel задаются в разделе Сохранение книг.
- Сохранять файлы в следующем формате — формат, в котором по умолчанию должно осуществляться сохранение книг.
- Автосохранение каждые … минут — если вы введете в данное поле
значение 10, то каждые 10 минут Excel будет автоматически сохранять редактируемую вами книгу.
- Каталог данных для автовосстановления — в этой папке создаются резервные копии документа. Если работа с книгой по какой-то причине привела к аварийному завершению работы Excel, а вы ничего не сохранили, то при следующем запуске Excel предложит вам восстановить документ из созданной резервной копии. Внимательно просмотрите все предлагаемые варианты и выберите наиболее полный из них.
- Расположение файлов по умолчанию — если вы не укажете другого расположения, то все ваши файлы будут сохраняться по этому адресу на диске.
В разделе Исключения автовосстановления для можно установить флажок Отключить автовосстановление только для этой книги и в соседнем раскрывающемся списке выбрать книгу, для которой не надо создавать резервные копии и запускать процедуру автовосстановления после аварийного завершения программы.
Когда вы работаете с сервером SharePoint и редактируете документы, полученные с этого сервера, вы можете сохранять временные копии (черновики) как на сервере, так и на своем компьютере локально. Соответствующий режим выбирается в разделе Параметры автономного редактирования для файлов на сервере управления документами с помощью группы переключателей Сохранять извлеченные файлы. При выборе локального варианта хранения документов укажите место для сохранения, заполнив поле Расположение серверных черновиков.
Search All Actions (Глобальный поиск действий)
Воспользовавшись можно найти сразу несколько команд, вызывающих диалоговое окно «Viewport Configuration», как то:
- «Viewport Background» (Фон окна проекций), открывающую вкладку «Background» (Фон) диалогового окна «Viewport Configuration»;
- «Viewport Configuration…» (Настройка окна проекций…), открывающую последнюю использованную вкладку;
- «Viewport Global Settings» (Основные настройки окна проекций), открывающую вкладку «Statistics» (Статистика) при использовании «Legacy» в качестве драйвера отображения или вкладку «Display Performance» (Характеристики отображения) при выборе драйвера отображения «Nitrous».
Вызов диалогового окна Viewport Configuration из Search All Actions
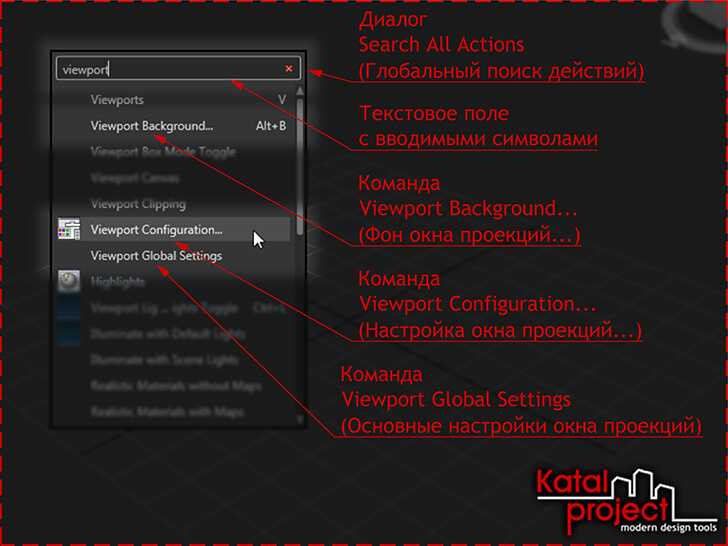
Быстрые клавиши для изменения формата данных в Excel.
Если вы внимательно изучили предыдущие разделы этого руководства, вы уже знаете большинство сочетаний клавиш форматирования Excel. В таблице ниже мы их обобщим:
| Клавиши | Применяемый формат |
| Ctrl + Shift + ~ | Общий числовой формат |
| Ctrl + Shift +! | Число с разделителем тысяч, двумя десятичными разрядами и знаком минус (-) для отрицательных значений |
| Ctrl + Shift + $ | Валюта с двумя десятичными знаками и отрицательными числами, отображаемыми в скобках. |
| Ctrl + Shift +% | Проценты без десятичных знаков |
| Ctrl + Shift + ^ | Экспоненциальный (научный) с двумя десятичными знаками |
| Ctrl + Shift + # | Дата (дд-ммм-гг) |
| Ctrl + Shift + @ | Время (чч: мм: сс) |
Открытие диалога выбора файлов
Открытие диалога для выбора любого файла и записи его полного имени в ячейку «A1»:
|
PrivateSubCommandButton1_Click() Range(“A1”)=Application.GetOpenFilename EndSub |
В процессе выполнения этого кода VBA Excel открывается диалог с заголовком по умолчанию «Открытие файла» и возможностью выбора любого файла. При нажатии на кнопку «Открытие» полное имя выбранного файла запишется в ячейку «A1». При нажатии на кнопку «Отмена» или кнопку закрытия формы в ячейку «A1» запишется строка «Ложь».
Открытие диалога с заголовком «Выбор файла»:
|
PrivateSubCommandButton1_Click() Range(“A1”)=Application.GetOpenFilename(,,“Выбор файла”) EndSub |
Открытие диалога выбора файлов с указанием одного фильтра:
|
PrivateSubCommandButton1_Click() Range(“A1”)=Application.GetOpenFilename(“Файлы Excel 97-2003,*.xls”,,“Выбор файла”) EndSub |
Фильтр в этом коде VBA Excel представляет из себя пару: наименование фильтра и строка из знака подстановки «*» с расширением отбираемых файлов, разделенных «,». В данном случае в открытом диалоге будут видны файлы с расширением «.xls». Таких пар может быть несколько, как в следующем примере.
Открытие диалога выбора файлов с указанием трех фильтров файлов:
|
PrivateSubCommandButton1_Click() Range(“A1”)=Application.GetOpenFilename_ (“Файлы Excel 97-2003,*.xls,Текстовые файлы,*.txt,Рисунки,*.jpg”,,“Выбор файла”) EndSub |
Выбрать один из фильтров можно из раскрывающегося списка диалога выбора файлов «Тип файлов».
Для справки:
Application.GetOpenFilename («Фильтры», номер, «Заголовок диалога»)
Аргумент номер — это номер по порядку фильтра в списке, отображаемого по умолчанию. Если номер отсутствует или превышает количество фильтров, то по умолчанию отображается первый в списке.
Использование диалоговых окон с вкладками
Некоторые диалоговые окна Excel представляют собой диалоговые окна с вкладками. В нашем предыдущем примере Формат ячеек также представляет собой диалоговое окно с вкладками. Диалоговое окно «Формат ячеек» имеет шесть вкладок: «Число», «Выравнивание», «Шрифт», «Граница», «Заливка», «Защита». При выборе вкладки становится видимой панель с соответствующими командами. Таким образом, это диалоговое окно «Формат ячеек» представляет собой пакет из шести диалоговых окон. Диалоговые окна с вкладками очень удобны, поскольку в одном диалоговом окне можно внести несколько изменений. После внесения всех изменений в настройки нажмите кнопку «ОК» или клавишу «Ввод», чтобы закрыть диалоговое окно.
Советы: если вы хотите выбрать вкладку отображаемого диалогового окна с помощью клавиатуры, нажмите Ctrl + PgUp или Ctrl + PgDn или просто нажмите первую букву вкладки, которую вы хотите активировать.
-
Обновление биоса Thinkcentre m72e своими руками
-
Чистая установка драйвера nvidia
-
Обновление биоса Biostar mcp6pb m2
-
Включите защищенное воспроизведение в браузере
- Программное обеспечение для обрезки аудио





























