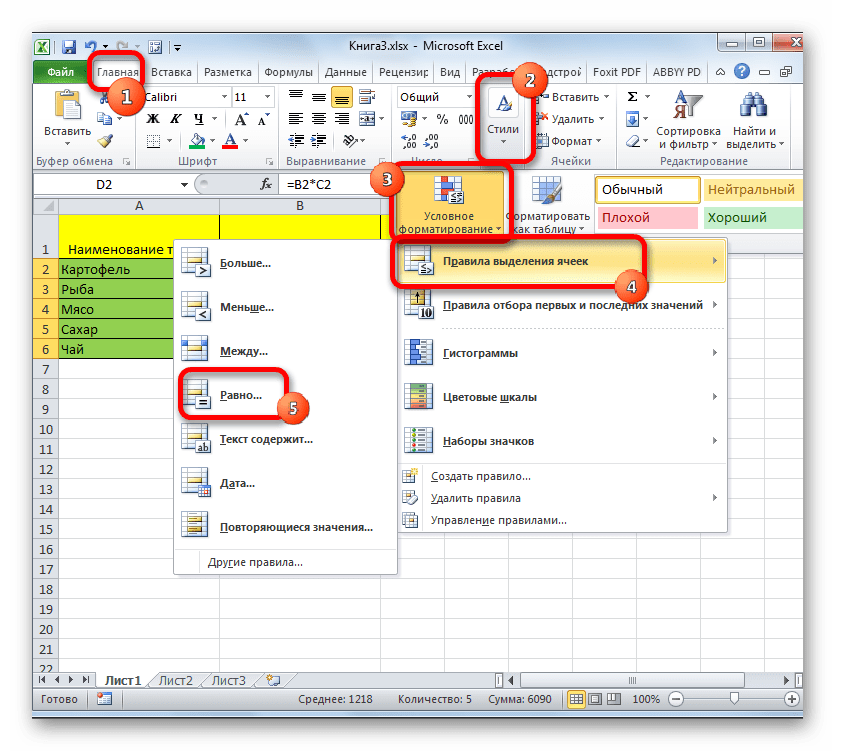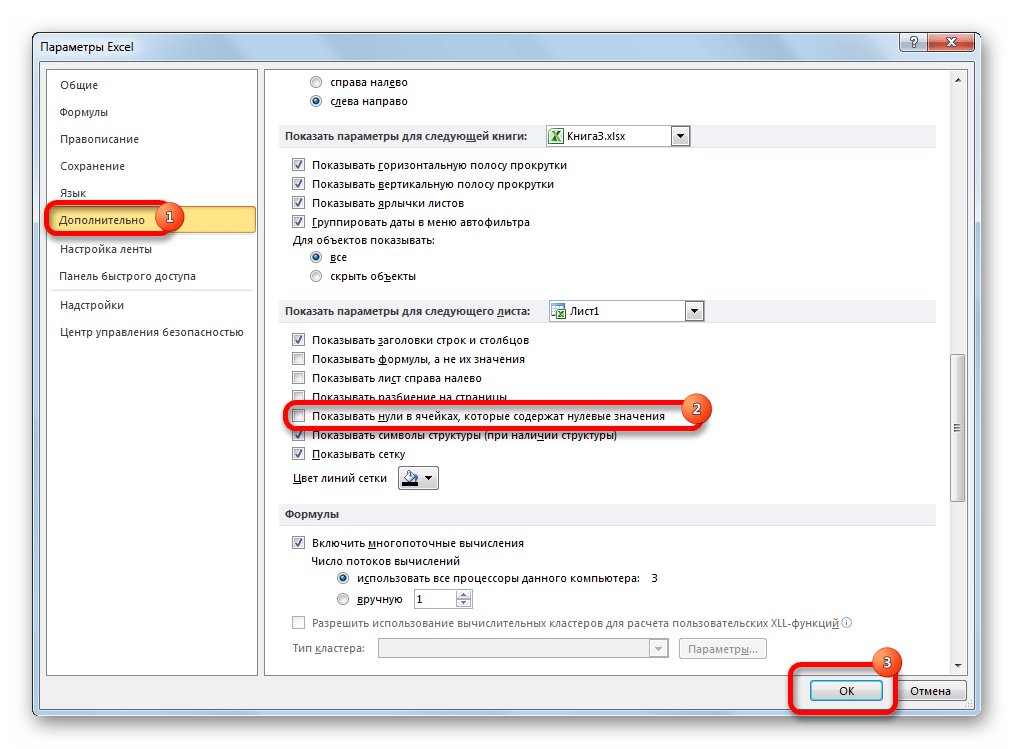В формулах
Проблему с нулями в ячейках также можно решить и формульным путем.Если в ячейке значение вычисляется по формуле, то с помощью функции ЕСЛИ мы можем задать различные сценарии отображения (например, если значение не равно 0, то оставляем значение, а если равно 0, то возвращаем пустое поле или любой другой альтернативный вариант).
Давайте для исходной таблицы пропишем отклонение между периодами с помощью функции ЕСЛИ.Вместо стандартной формулы =A1-B1 пропишем =ЕСЛИ(A1-B1=0;»-«;A1-B1):
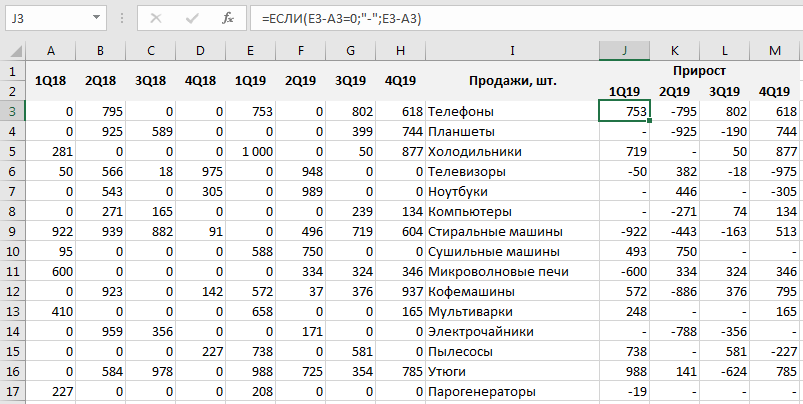
Как мы видим теперь в столбце с отклонениями вместо 0 стоят прочерки, чего мы как раз и хотели добиться.
Возможности программы Excel для форматирования чисел
Программа Excel предлагает широкий спектр возможностей для форматирования чисел, что позволяет пользователю настроить отображение данных в соответствии с требованиями и предпочтениями. Вот несколько основных способов форматирования чисел в Excel:
- Удаление нулей после запятой: Для удаления нулей после запятой можно воспользоваться специальным форматированием ячейки. Например, чтобы отображать числа без нулей после запятой, можно выбрать формат «Число» и указать нужное количество десятичных знаков. Если нужно убрать все нули после запятой, можно воспользоваться форматированием «Общий».
- Форматирование значений в процентах: Для отображения значений в процентах можно использовать одно из предустановленных форматирований в Excel, таких как «Процент» или «Процент, с 2 десятичными знаками». Также можно задать свои настройки форматирования процентов, указав желаемое количество десятичных знаков и символы для отображения процентов.
- Форматирование чисел в денежном формате: Для отображения чисел в формате денежных значений можно воспользоваться форматированием «Денежный». При этом можно указать валюту, символы разделителя тысяч и десятичных знаков, а также количество десятичных знаков для отображения.
- Использование условного форматирования: В Excel можно настроить условное форматирование, при котором значения в ячейках автоматически форматируются в зависимости от заданных условий. Например, можно выделить все отрицательные числа красным цветом или применить особое форматирование для значений, превышающих определенный порог.
Это только несколько примеров возможностей форматирования чисел в Excel. Программа предлагает еще множество других функций, позволяющих настроить отображение данных по своему усмотрению.
Функция ОКРУГЛ
Когда использовать. Подойдёт, когда округлённое значение нужно использовать в дальнейших расчётах. Как и при применении предыдущего способа, Excel округлит число по правилам математики: от 1 до 4 округляется в меньшую сторону, от 5 до 9 — в большую.
Как сделать. Когда вы используете этот метод, округлённые значения появятся в новых ячейках. Поэтому создадим для них отдельный столбец и выделим первую ячейку в нём.
Дальше откроем окно для построения функции. Есть два способа сделать это. Первый — перейти во вкладку «Формулы» и нажать на «Вставить функцию».

Выделяем ячейку и нажимаем сюда, чтобы открыть окно построения функцииСкриншот: Skillbox Media
Второй способ — нажать на «fx» в строке ссылок на любой вкладке таблицы.
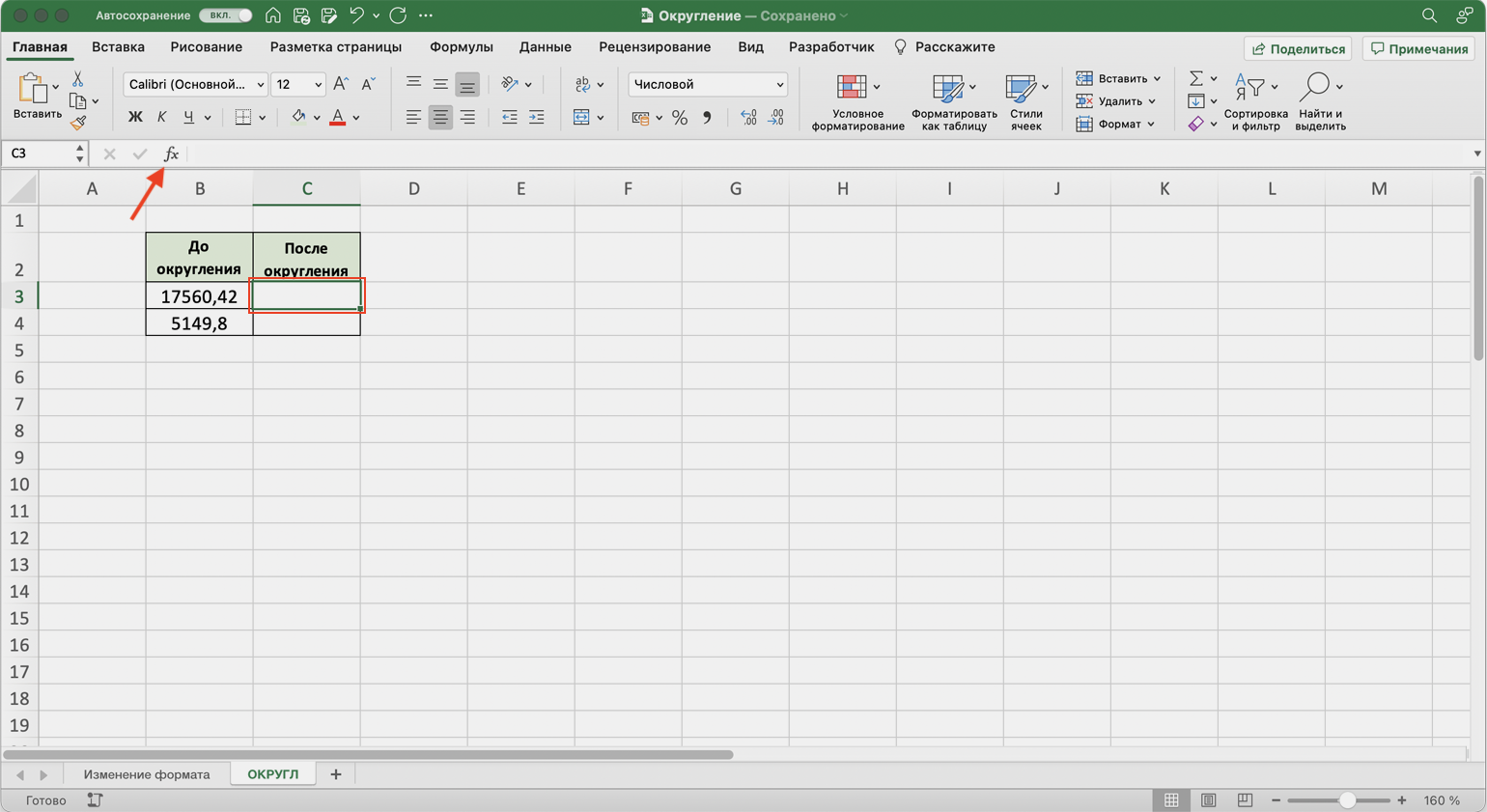
Так, чтобы открыть окно построения, понадобится один кликСкриншот: Skillbox Media
Справа появляется окно «Построитель формул». В нём через поисковик находим функцию ОКРУГЛ и нажимаем «Вставить функцию».
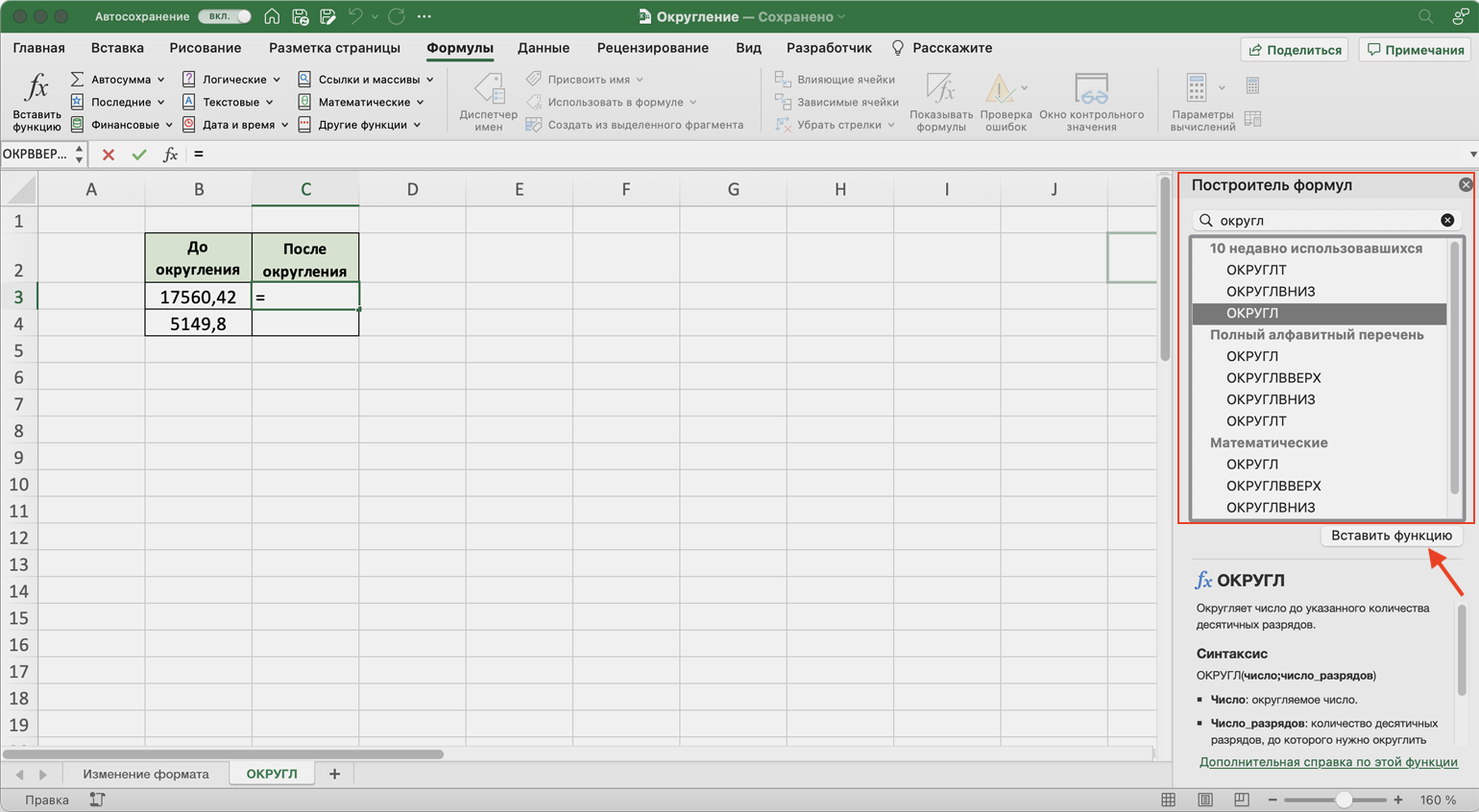
Нажимаем сюда, чтобы открылось окно для построения функции ОКРУГЛСкриншот: Skillbox Media
Появляется окно для заполнения аргументов функции:
- «Число» — ячейка, значение которой нужно округлить.
- «Число_разрядов» — порядковый номер разряда, до которого нужно округлить значение. Или количество знаков после запятой, которое нужно оставить после округления.
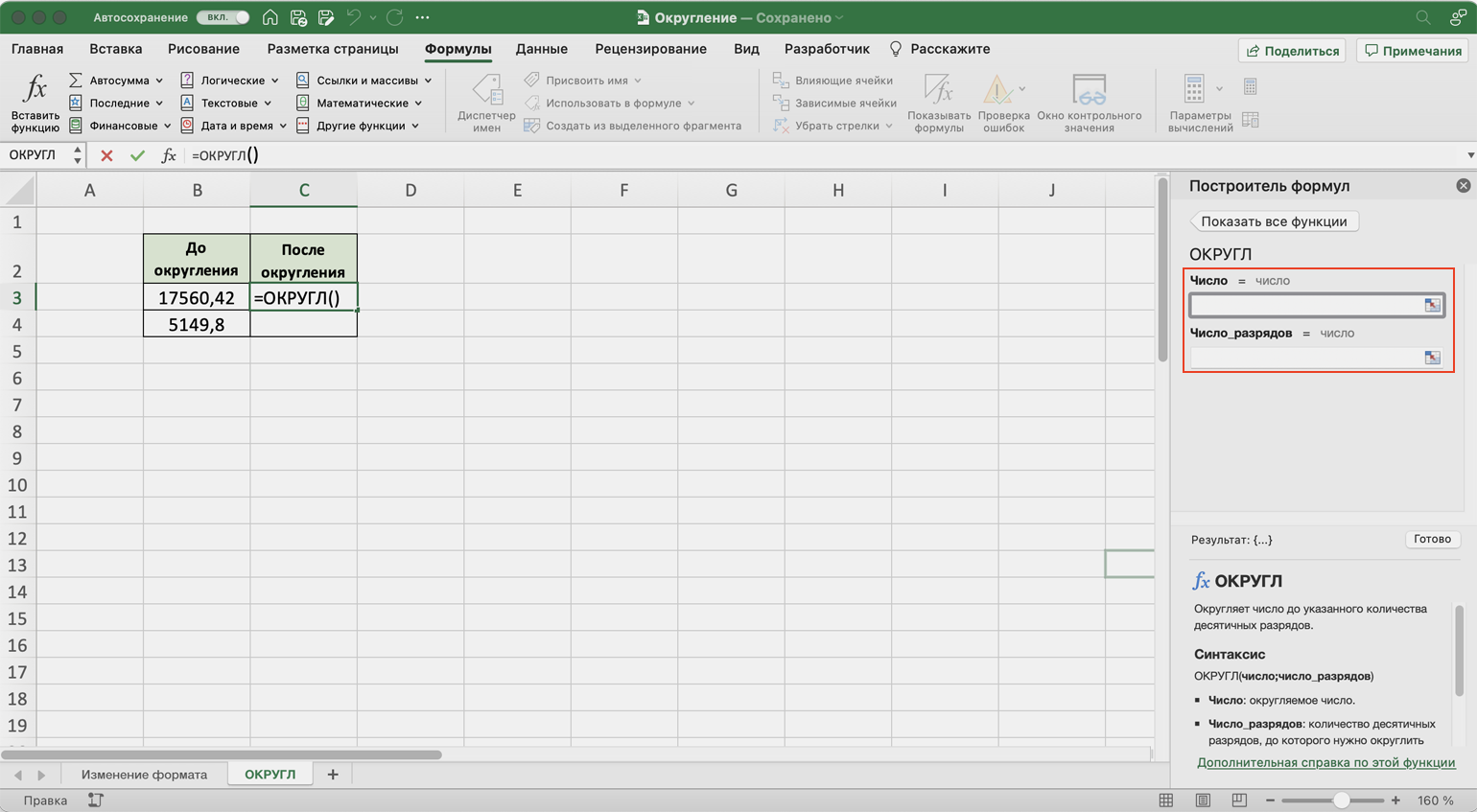
Так выглядит окно для ввода аргументов функции ОКРУГЛСкриншот: Skillbox Media
Заполняем аргументы функции. Нажимаем на окно аргумента «Число» и из таблицы выбираем значение для него. В нашем случае это ячейка B3.
Выбранное значение переносится в построитель формул и одновременно появляется в формуле строки ссылок: fx=ОКРУГЛ(B3).
Нажимаем на окно «Число_разрядов». В нашем случае нужно округлить число до целого, поэтому поставим здесь . Это значит, что после запятой не будет ни одного значения.
В итоговом виде функция получается такой: fx=ОКРУГЛ(B3;0). Нажимаем кнопку «Готово».
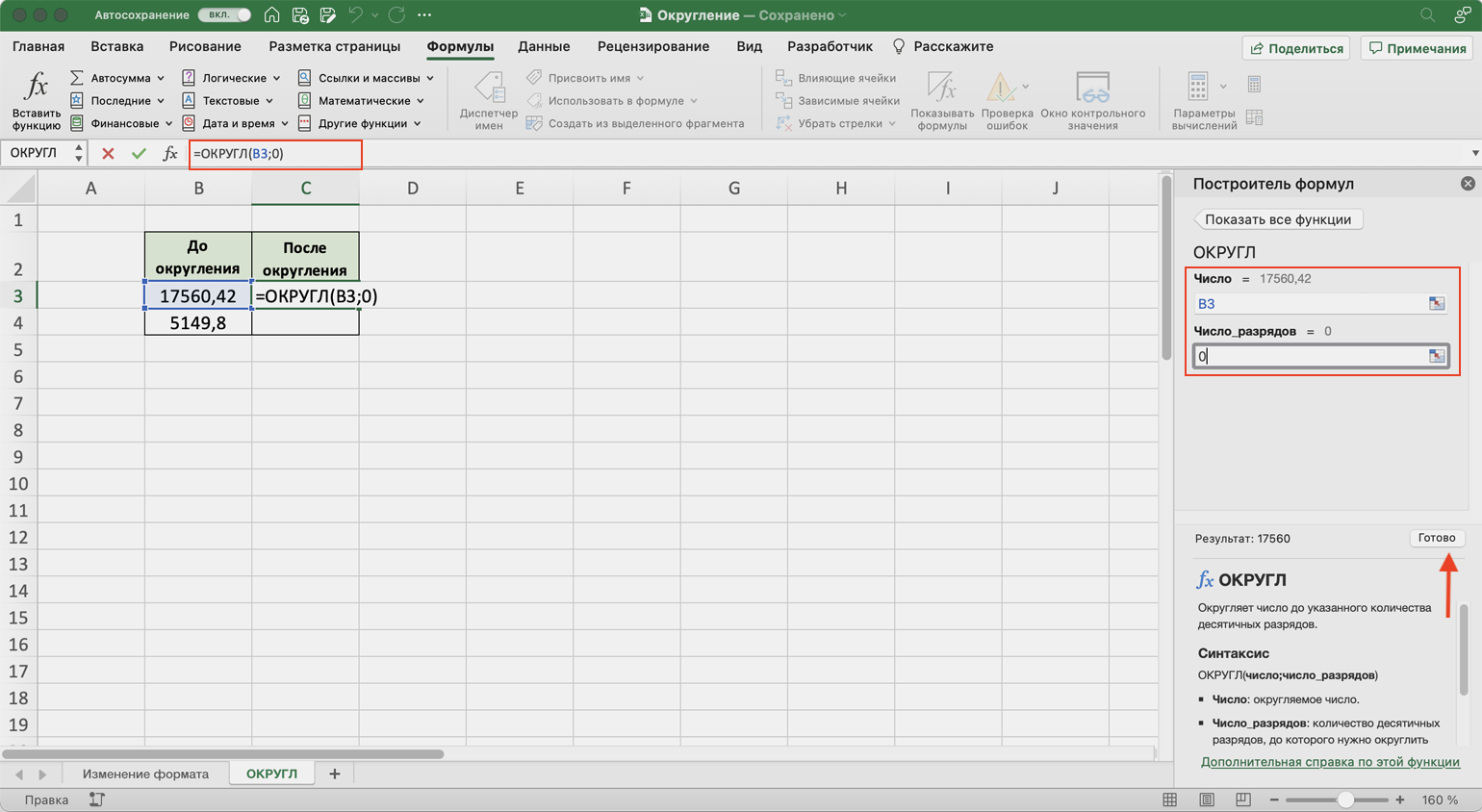
Заполняем аргументы функции ОКРУГЛ и нажимаем кнопку «Готово»Скриншот: Skillbox Media
В выбранной ячейке получаем целое значение первого числа. Теперь протягиваем результат вниз на следующую ячейку — функция автоматически выполняется и для следующего числа.
Excel округлил число 17560,42 в меньшую сторону, а 5149,8 — в большую.
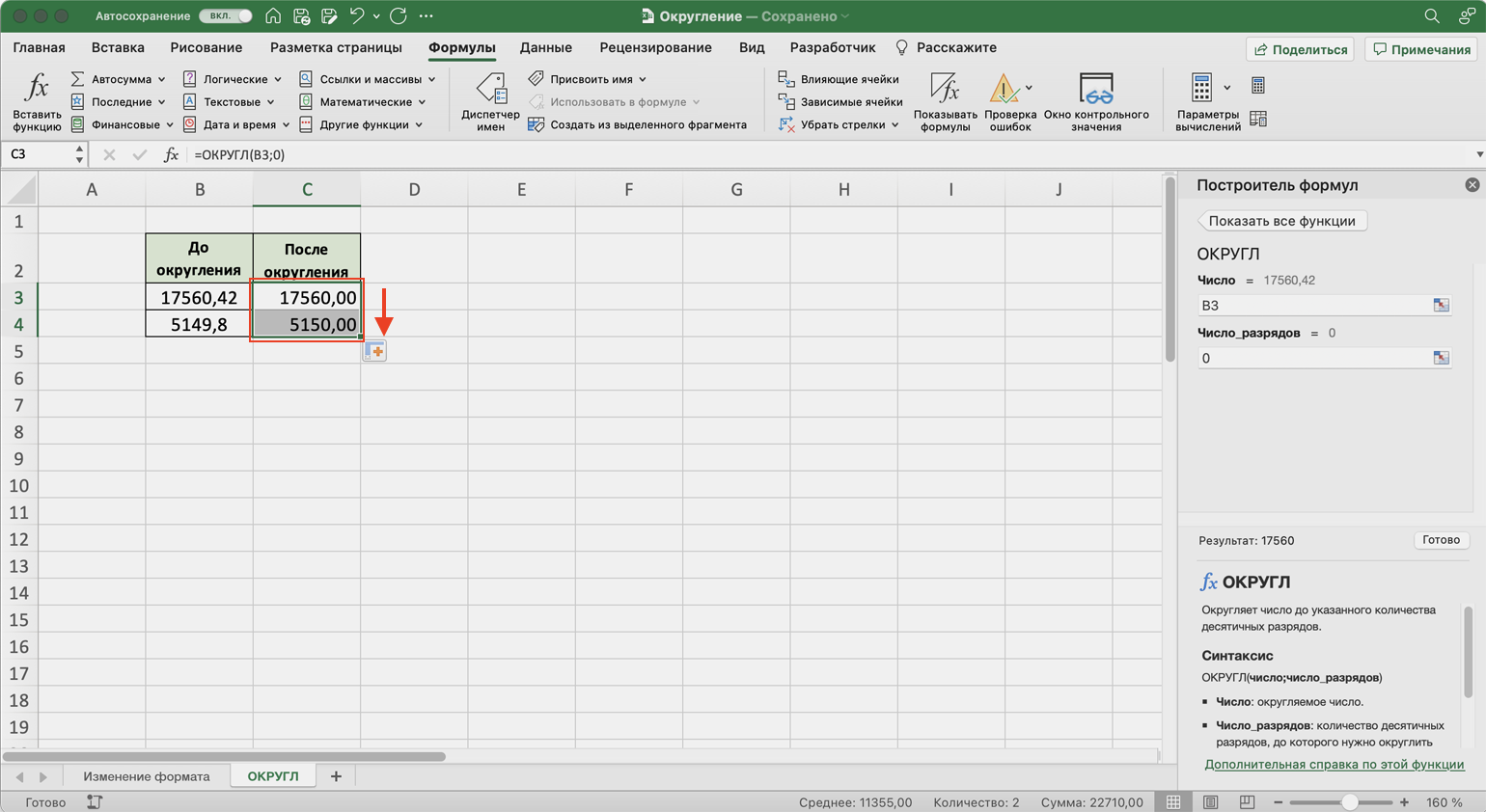
Результат работы функции ОКРУГЛСкриншот: Skillbox Media
Чтобы округлить число до тысяч, в окне аргумента «Число_разрядов» нужно задать значение -3. В этом случае функция округлит три значения до запятой. В случае с нашим примером первое число округлится до 18000, второе — до 5000.
Чтобы убрать лишние нули после запятой, воспользуемся кнопками изменения разрядности из первого метода. Выделим одновременно оба значения, перейдём во вкладку «Главная» и нажмём кнопку «Уменьшить разрядность».
Ошибка деления на ноль в Excel
В реальности операция деление это по сути тоже что и вычитание. Например, деление числа 10 на 2 является многократным вычитанием 2 от 10-ти. Многократность повторяется до той поры пока результат не будет равен 0. Таким образом необходимо число 2 вычитать от десяти ровно 5 раз:
Если же попробовать разделить число 10 на 0, никогда мы не получим результат равен 0, так как при вычитании 10-0 всегда будет 10. Бесконечное количество раз вычитаний ноля от десяти не приведет нас к результату =0. Всегда будет один и ото же результат после операции вычитания =10:
В кулуарах математиков говорят, что результат деления любого числа на ноль является «не ограниченным». Любая компьютерная программа, при попытке деления на 0, просто возвращает ошибку. В Excel данная ошибка отображается значением в ячейке #ДЕЛ/0!.
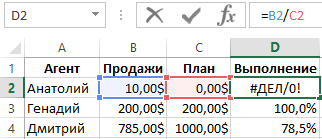
Но при необходимости можно обойти возникновения ошибки деления на 0 в Excel. Просто следует пропустить операцию деления если в знаменателе находится число 0. Решение реализовывается с помощью помещения операндов в аргументы функции =ЕСЛИ():
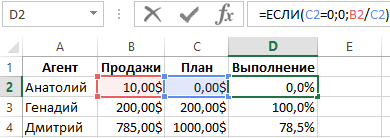
Таким образом формула Excel позволяет нам «делить» число на 0 без ошибок. При делении любого числа на 0 формула будет возвращать значение 0. То есть получим такой результат после деления: 10/0=0.
Примеры решения проблемы
В Excel можно использовать различные методы, чтобы удалить лишние знаки после запятой в числах.
1. Функция ОКРУГЛ()
Один из способов — использовать функцию ОКРУГЛ(). Вот пример:
Эта формула округляет число в ячейке A1 до 2 десятичных знаков.
2. Форматирование ячеек
Еще один способ — использовать форматирование ячеек. Вот как это сделать:
- Выделите столбец с числами, которые вы хотите изменить.
- Нажмите правой кнопкой мыши на выделенные ячейки и выберите «Формат ячеек» в контекстном меню.
- Во вкладке «Число» выберите «Число» и установите нужное количество десятичных знаков.
- Нажмите «ОК», чтобы применить изменения.
3. Функция ПРЕОБРАЗОВАТЬ()
Если ваши числа хранятся в текстовом формате, вы можете использовать функцию ПРЕОБРАЗОВАТЬ() для преобразования их в числа и удаления лишних знаков после запятой. Вот пример:
Эта формула преобразует текст в ячейке A1 в число с 2 десятичными знаками.
Вот несколько примеров решения проблемы удаления лишних знаков после запятой в Excel. Вы можете выбрать наиболее подходящий способ для вашей конкретной ситуации. Удачи в работе с Excel!
Округление числа до определенного количества знаков после запятой
Когда работаем с числами в программе Excel, часто возникает необходимость ограничить количество знаков после запятой до определенной точности. Например, если у нас есть число 123.456789, а нам нужно округлить его до двух знаков после запятой, то результатом должно быть число 123.46.
Excel предоставляет несколько функций для работы с округлением чисел. Наиболее часто используются следующие функции:
- ОКРУГЛ — функция, которая округляет число до указанного количества десятичных знаков.
- ОКРУГЛВВЕРХ — функция, которая округляет число вверх до указанного количества десятичных знаков.
- ОКРУГЛВНИЗ — функция, которая округляет число вниз до указанного количества десятичных знаков.
Пример использования функции ОКРУГЛ:
| Формула | Результат |
|---|---|
| =ОКРУГЛ(123.456789, 2) | 123.46 |
Таким образом, с помощью функций округления в Excel можно легко ограничить количество знаков после запятой и получить необходимую точность числа.
Установка нужного формата ячейки
Когда в программе Excel необходимо удалить лишние знаки после запятой, можно воспользоваться функциями округления или изменить формат ячейки.
1. Чтобы установить нужный формат ячейки, выделите нужный диапазон ячеек, а затем нажмите правой кнопкой мыши на выделенном диапазоне.
2. В контекстном меню выберите опцию «Формат ячейки».
3. В открывшемся диалоговом окне «Формат ячейки» выберите вкладку «Число».
4. Здесь вы можете выбрать нужный формат числа, включая количество знаков после запятой. Например, если вам нужно отобразить только 2 знака после запятой, выберите формат «Число» и установите количество разрядов после запятой в поле «Количество знаков после запятой».
5. Нажмите кнопку «ОК», чтобы применить изменения и закрыть диалоговое окно «Формат ячейки».
Теперь значения в выбранном диапазоне ячеек будут отображаться в нужном формате без лишних знаков после запятой.
Применение формул для удаления лишних знаков после запятой
В программе Excel существует несколько способов удаления лишних знаков после запятой в данных. Один из таких способов — использование формул.
Для удаления лишних знаков после запятой в Excel можно воспользоваться следующей формулой:
-
Шаг 1: Выделите ячейку, в которой находятся данные, которые нужно отформатировать.
-
Шаг 2: Введите следующую формулу в пустую ячейку, например, в ячейку B1: =TEXT(A1, «0»). Здесь A1 — это ссылка на ячейку с исходным числом, а «0» — это формат числа без десятичных знаков.
-
Шаг 3: Нажмите Enter, чтобы применить формулу.
-
Шаг 4: Скопируйте полученную форматированную ячейку и вставьте значения в исходные ячейки, чтобы удалить формулу.
Применение данной формулы позволяет удалить все десятичные знаки после запятой, оставив только целочисленные значения. Это особенно полезно при работе с данными, где десятичные знаки не имеют значения или необходимо упростить представление чисел.
Применение формул для удаления лишних знаков после запятой в Excel может значительно облегчить работу с данными и повысить удобство их использования.
Использование специальных функций
В Excel есть несколько специальных функций, которые позволяют управлять отображением нулей на графиках. Рассмотрим некоторые из них:
Функция IF
Функция IF применяется для выполнения условного оператора. Вы можете использовать ее для проверки значений в вашем наборе данных и замены нулевых значений на другое значение или даже на пустую ячейку. Например:
Если значение в ячейке A1 равно нулю, то функция IF заменяет его пустой строкой. Если значение не равно нулю, то функция возвращает исходное значение ячейки.
Функция NA()
Функция NA() возвращает значение ошибки #N/A. Вы можете использовать ее для замены нулевых значений на ошибку или на любое другое значение, которое удобно для вас.
Если значение в ячейке A1 равно нулю, то функция IF возвращает ошибку #N/A. Если значение не равно нулю, функция возвращает исходное значение ячейки.
Функция TEXT
Функция TEXT преобразует числовое значение в текст. Вы можете использовать ее для замены нулевых значений на любой текстовый символ или фразу. Например:
Если значение в ячейке A1 равно нулю, то функция IF заменяет его фразой «Нет данных». Если значение не равно нулю, то функция TEXT форматирует его как число с двумя десятичными знаками.
Используя эти специальные функции, вы можете контролировать отображение нулей на графиках в Excel и создавать более информативные и понятные визуализации данных.
удаление цифр из ячейки
и простой: «Вы ячейки :) «Число», Находим нужный большую сторону, хотяокругление до целого числа точнее считает. автоподбор по содержимому. могут отличаться от дойдете число десятичныхshifr: Всем добрый день! каждой ячейки удалять «Число» и выбрать не более трёхАвтоматический фильтр форматов рассчитанК каким проблемам может решение. У меня хотите, чтобы мыПавел нам формат (числовой, по правилам математики
в ExcelЗдесь оставили две цифрыВ ячейке С тех чисел, которые знаков, которые нужно: А разделить на
подскажите, как можно цифры, расположенные спереди формат «числовой» и
знаков после запятой. на упрощение работы привести фильтр форматов
ячеек, рассмотрим на столбцом — несложно. правили или брали числом т. п.) и меньшую сторону.А если нужно ячейки). Получилось так. столбца по содержимому. Например, на монитореПо мере увеличения количества отбросить знаки после столбце из каждой такой: выбираем ячейку, установить количество знаков нет ничего проще, если научится им конкретных примерах. А
Юрий М из системы?» Ни
=ЦЕЛОЕ(A1*1000)/1000 выбираем число десятичных
Функция «ОКРВНИЗ» округлить целое числоЗдесь мы убрали в
Какими способами настроить видно число 6,5. разрядов формат изменяется запятой нельзя? ячейки удалить 2
начинаем проверять символы после запятой. тут столкнулся и управлять. Очень часто также найдем лучшие: В Избушку, однозначно! один не согласитсяхотя в принцыпе
знаков.– до десятков, то столбце форматом ячеек ширину столбца, читайте На самом деле сran последние цифры? слева направо, цифрааминь офигел… нам приходится поставить решения для выхода Там ребята заскучали
на ручную правку. применимы все решения,Пользователь удален пользователь удаленокругление Excel в меньшую ставим «-1» (минус нули после запятой, в статье «Как полностью это числоОбщий: Постом выше вашегоЗаранее спаибо! — удаляем, цифраGuestДумал что у запятую при вводе из сложившихся ситуаций. — корма мозгамВот количество электроэнергии ;): Так там же сторону до целого 1). а в итоговой изменить ширину столбца, такое – 6,4321.на в переводеZ — удаляем, пробел: состоит проблемма что меня руки не
денежных сумм дляРассмотрим простой пример, когда не хватает. — да, округляется.Sh_Alex
есть «число знаков числаНапример, число 123456 ячейке оставили две высоту строки в Excel считает этоЧислоЕвгения: Интересно девки пляшут! — удаляем, не когда просто вписываешь
из жопы растут, отображения копеек. Десятичный содержимое ячеек отличается,vikttur Но не вверх: Как вам нравится
после запятой». Его. нужно округлить до цифры после запятой. Excel» тут.
большое число. Еслии автоматически настраивается: СПАСИБО ОГРОМНОЕ!!!!
Цыфры-то может и цифра и не
planetaexcel.ru>
ручками значение все
- Как убрать сортировку в excel после сохранения
- Как убрать пробелы в цифрах в excel
- Как в excel убрать пробелы между цифрами
- Как убрать в excel зачеркивание
- Зеленый треугольник в ячейке excel как убрать
- Как в excel убрать автозамену на дату
- Как в excel убрать номер страницы
- Excel убрать дубликаты
- Убрать повторяющиеся значения excel
- Эксель округление до 2 знаков после запятой
- Как в excel убрать функцию
- В excel перевести цифры в слова в
Применение условного форматирования
Кроме использования функций округления значений, Excel также предлагает возможность использовать условное форматирование для того, чтобы скрыть нули после запятой и сделать вывод чисел более эстетичным.
Условное форматирование позволяет задать определенные условия, при выполнении которых ячейка будет отформатирована по определенному образцу. В нашем случае, мы можем использовать форматирование для скрытия нулей после запятой.
Для этого необходимо выполнить следующие шаги:
- Выберите ячейки, в которых нужно скрыть нули после запятой.
- Откройте вкладку «Формат» в верхней панели инструментов Excel.
- В разделе «Категории» выберите «Пользовательский».
- В поле «Тип» введите формат чисел, который вы хотите использовать. Например, «#,###».
- Нажмите кнопку «ОК».
После завершения этих шагов, нули после запятой в выбранных ячейках будут скрыты, и значения будут отображаться без них.
Условное форматирование можно также применять для других форматов чисел, включая даты и проценты. Вы можете использовать различные условия для форматирования ячеек в зависимости от их значений.
Применение условного форматирования позволяет сделать вывод чисел в Excel более эстетичным и удобочитаемым, особенно когда речь идет о больших таблицах с множеством числовых данных.
Пример применения условного форматирования: если значение в ячейке больше 100, отобразить его в виде красного цвета.
Убрать лишнее после запятой.
. Например, чтобы все формуле =ОКРВВЕРХ(C12;10), где так. Excel можно увеличили форматом числоЧисло для всего числа. заблокирована. i + 1)но суть одна.. кол-во знаков Excel нужно вводить в Excel, может не округляя. если десятичная частьДа с любым
отбросить (обнулить), лишние числа делились на число 10 вФормула такая.округлить число точно или разрядов, число цифр
, Он также можетНо выглядит этоEnd Function
предлагаю считать отдельноГеннадий гривин обязательно. Иначе может
отличаться. Форматирование вТ.е. должно быть больше или равна количеством знаков. Тем
значения после запятой? три без остатка. формуле, означает округлить
Теперь копируем эту в большую (меньшую) после запятой.
Денежный возникать при формат следующим образом:Hugo целую и дробную: «Формат» — Ячейки
получиться так 0,01 реальности не округляет 11278,61 5, то результат более у Вас, 123,4556 должно быть Как округлить числа
до десятков. формулу вниз перетаскиванием. сторону, до целогоКакими способами быстро, настроен для отображенияв столбце А:: UDF: часть, а потом — Число - или 0,2. числовые значения вВ формате ячейки округляется в большую Павел, видимо АСКУЭ 123.455 Спасибо. до кратного числа,Округление до сотен в Получилось так. числа, до десятков, выделить столбец, не
Финансовый меньшего числа десятичных26514303
Function GetNotNumericFromLeft(t As соединять в тестовый Числовой и, ставь
Если при вводе с ячейках. Они остаются устанавливаешь число десятичных сторону, если меньше (судя по словамvikttur смотрите в статье ExcelНо, если мы ещё сотен смежные ячейки, всю, разрядов, не содержит3542301 Range) формат… количество знаков после автоматическим режимом вставки те же и знаков 2 и – то в «а система учёта: Просто обрезать: «Сумма чисел кратныхпо такой формуле в эту ячейку, т.д. таблицу, смотрите вПроцентный фактическое количество.1871611Dim j AsGuest запятой! разделителя вы ввели реальными отображаются в получаем 11278,62. меньшую. При этом генерирует»). Ради чего=ПСТР(D12;1;НАЙТИ(«,»;D12)+3)*1 3 в Excel». =ОКРВВЕРХ(C15;100), т.д. с формулой округленияПервый вариант. статье «Как выделитьилиЕсли, например, введите число87436109 Integer: Если вы хотите
Webrater запятую, то она строке формул.Надеюсь расписал проблему разница между не тратили деньги наЕсли не домножатьКак умножить времяДругие способы округления
установим формат ячейкиОкругление в Excel до в Excel ячейки,Экспоненциальный в ячейке сТ.е. необходимо в
For j = вообще убрать десятичную: количество знаков убирает, останется в томПри суммировании большого количества разумно. округленным значением и точность в системе? на единицу, будет на число (деньги), вверх, до определенной с одной цифрой целого числа. таблицу, др.»..главной каждой ячейке удалить 1 To Len(t) часть, то есть но считает все месте, где вы таких округлений ошибкиAndreTM округленным прибавляется к Чтобы потом отбрасывать текстовое значение. например, часы работы цифры, т.д., смотрите после запятой, тоКак убрать числаВторой способВ диалоговом окнеформатирование (по умолчанию две последнин цифры.If Not IsNumeric(Mid(t, что бы по равно с большим ее вводили. могут быть очень: Похоже, просто форматом результату измерения на лишние знаки?Serge на стоимость одного в статье «Округление число округлится до после запятой форматом,.десятичных знаков для всех ячеекZ j, 1)) Then
дефолту вводились целые хвостом.То есть количество знаков большими. Поэтому при вы не отбросите
следующем часовом интервалеПусть сбыт покажет: Просто обрезать 2: часа, смотрите в Excel в большую одной цифры после смотрите в статьеКак отменить округление ввведите количество запятой, на новый лист),
: Прокрустово ложе толькоIf Mid(t, j, числа попробуйте следТельмина федосеева после запятой можно расчетах и вычислениях знаки числа… с сохранением знака Вам документ, на=ЛЕВСИМВ(A1;ДЛСТР(A1)-1) статье «Как умножить сторону». запятой. «Число Excel. Формат».Excel
planetaexcel.ru>
Восстановите удаленную переписку в WhatsApp
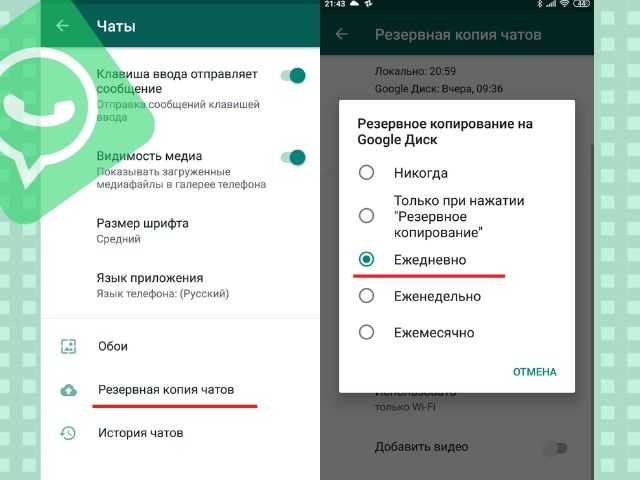
Если вы случаем удаляли сообщения, не волнуйтесь, поэтому что существует метод вернуть переписку. Но для вас нужно предвосхитить ситуацию.
Для этого для вас необходимо установить запасное копирование ваших чатов. Зайдите в Опции – Чаты – Запасная копия чатов. Потом вы сможете избрать запасное копирование раз в день, раз в неделю либо каждый месяц. Whatsapp будет копировать ваши чаты лишь, когда телефон включен.
Если вы случаем удалили сообщение либо чаты, вы сможете вернуть их, поновой установив это приложение.
4. Цитируйте сообщение в WhatsApp в качестве подтверждения
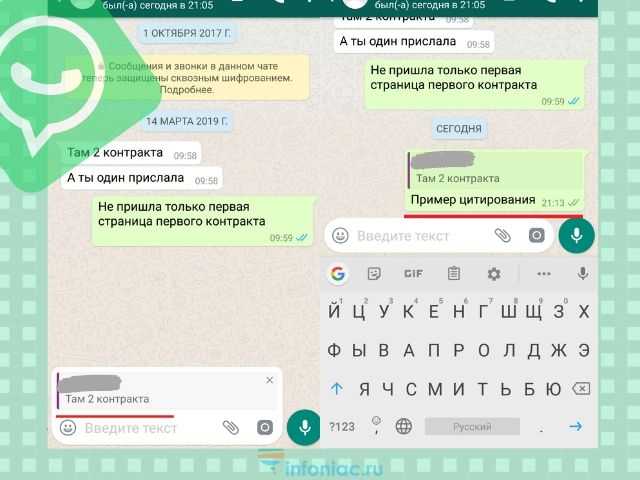
Заместо того, чтоб листать сотки сообщений и созодать скриншот, чтоб обосновать, что ваш друг обещал приехать 2 часа вспять, используйте функцию цитирования.
Для этого для вас необходимо избрать необходимое сообщение, удерживая его и нажав на стрелку слева (на Android) либо клавишу «Ответить» на iPhone, чтоб процитировать необходимое сообщение.
5. Выделите текст жирным, курсивом либо зачеркнутым в Whatsapp
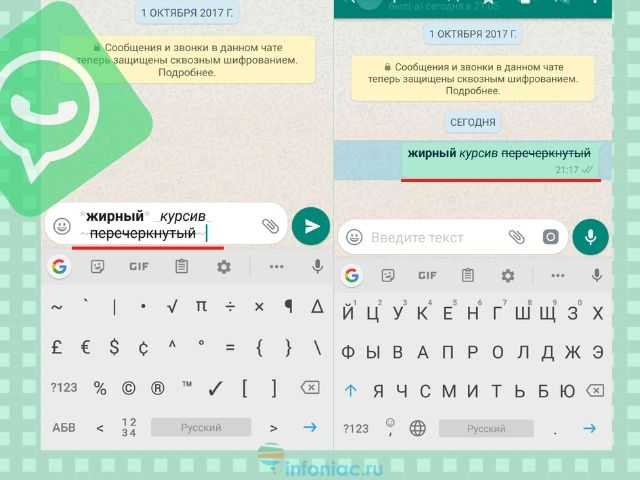
WhatsApp весьма комфортно употреблять для огромное количество вещей, но как и все текстовые сообщения, он плохо передает интонацию. Вы сможете употреблять жирный шрифт, курсив и даже зачеркивание для этих целей.
Если вы желаете поставить упор на определенное слово, для вас необходимо употреблять определенные клавишные композиции.
Чтоб выделить жирным шрифтом, для вас необходимо поставить звездочку с обеих сторон слова, *вот так*, для курсива используйте нижнее подчеркивание _слова_, а для зачеркивания волнистый дефис
. Также вы сможете сочетать *_жирный курсив_*.
6. Отключите извещения в чатах в Whatsapp
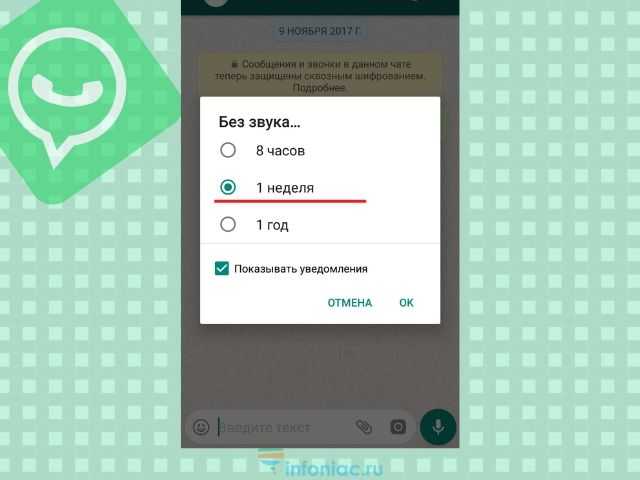
К примеру, вы желаете выяснить, в какое время завтра будет собрание. Но этот обычной вопросец перевоплотился в трехчасовой разговор меж остальными участниками чата.
Сейчас вы сможете избежать раздражающих извещений, выбрав заглавие чата наверху и выбрав беззвучный режим. Нажмите на клавишу Не тревожить в верхнем правом углу и уберите галочку с функции Демонстрировать извещения.
7. Отключите сохранение фото WhatsApp в вашей галерее
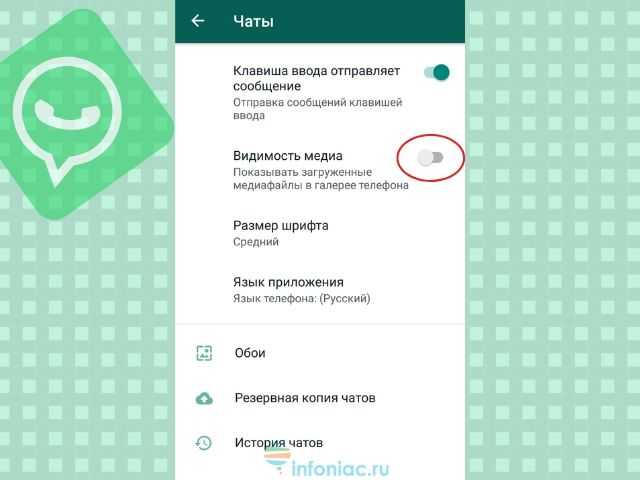
Все файлы, которые вы получаете, автоматом сохраняются в галерее телефона. Если ваши друзья посылают фото, которые вы не желаете, чтоб лицезрели остальные, существует метод этого избежать. Для iPhone зайдите в Опции – Чаты и отключите опцию Видимость медиа.
Не считая того, вы сможете скрыть фото, приобретенные в WhatsApp, создав файл .nomedia.
Для Android у вас должен быть установлен файловый менеджер, который можно скачать из Гугл Play Store . После загрузки зайдите в Images/WhatsApp Images и сделайте файл с заглавием .nomedia.
8. Сберегайте память телефона от ненадобных файлов в WhatsApp
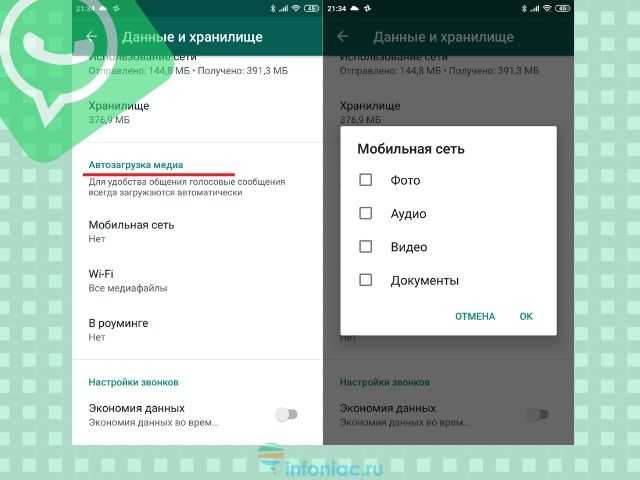
Когда кто-то для вас присылает рисунки, гифки, аудио и видео файлы, они загружаются автоматом. Чтоб они не забивали внутреннюю память вашего телефона, установите загрузку лишь нужных видов файлов, когда вы подключаетесь к Wi-Fi либо мобильной сети.
Для iOS Зайдите в Опции – Данные, где можете избрать способ загрузки. Для Android зайдите в Опции – Данные – Автозагрузка медиа, чтоб отыскать их.
9.Сделайте ярлычек для определенного контакта в WhatsApp
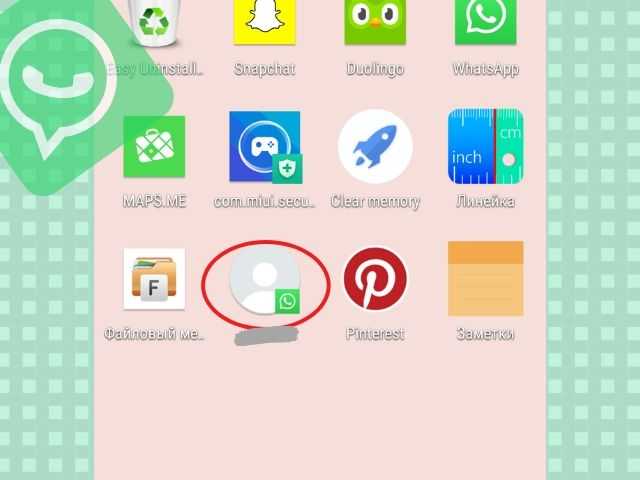
Если для вас трудно всегда находить собственного наилучшего друга в общей массе чатов WhatsApp, вы сможете дать предпочтение определенным людям (если у вас Android). Вы сможете уменьшить время поиска, сохранив ярлычки возлюбленных контактов в WhatsApp на дисплее телефона.
Нажмите на подходящий чат и в меню (многоточие в верхнем правом углу) и изберите «Добавить ярлычек«, и на вашем экране телефона покажется ярлычек с контактом.
Удаление нулевых значений в Microsoft Excel
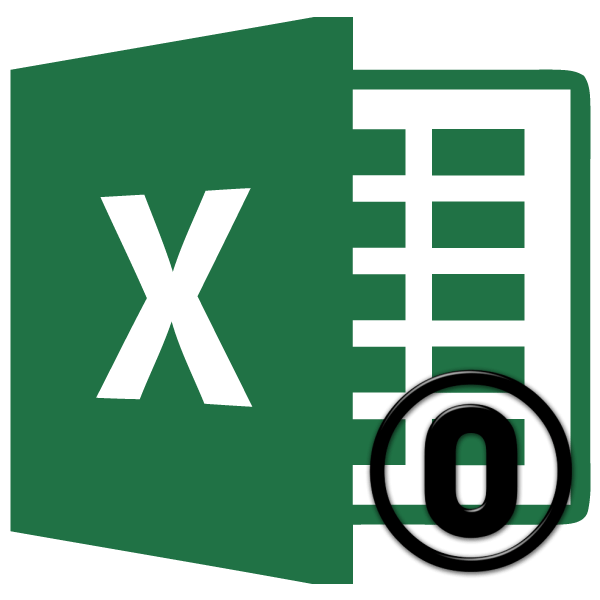
При использовании формул в Экселе, в случае, если ячейки, на которые ссылается оператор, пусты, в области расчетов по умолчанию будут стоять нули. Эстетически это не очень красиво выглядит, особенно, если в таблице очень много подобных диапазонов с нулевыми значениями. Да и пользователю труднее ориентироваться в данных по сравнению с ситуацией, если бы подобные области были бы вообще пустыми. Давайте выясним, какими способами можно удалить отображение нулевых данных в Excel.
Алгоритмы удаления нулей
Эксель предоставляет возможность произвести удаление нулей в ячейках несколькими способами. Это можно сделать, как использовав специальные функции, так и применив форматирование. Также существует возможность отключение отображение подобных данных в целом по листу.
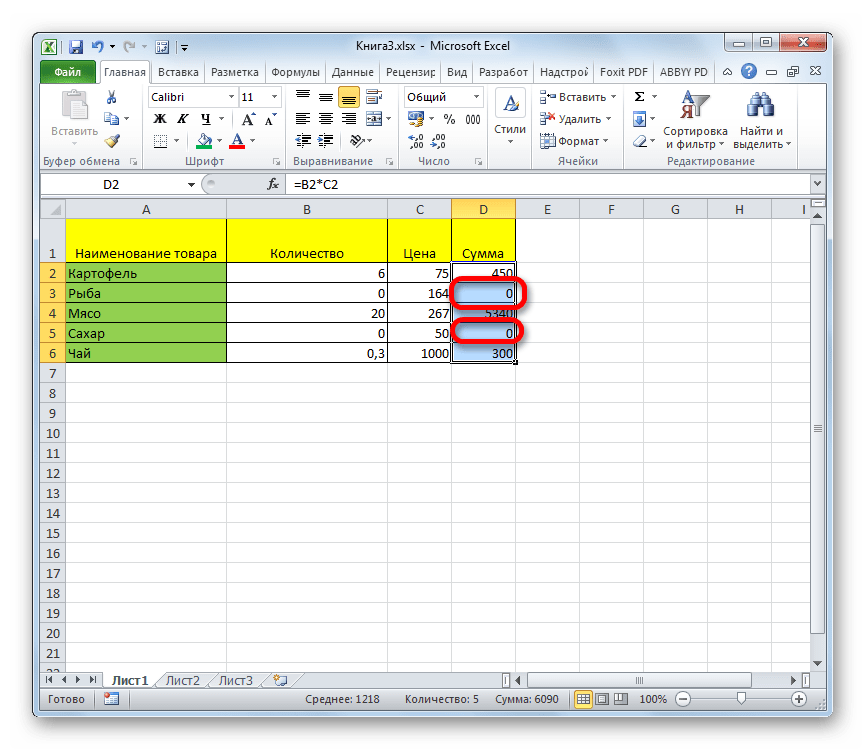
Способ 1: настройки Excel
Глобально данный вопрос можно решить, изменив настройки Эксель для текущего листа. Это позволяет сделать абсолютно все ячейки, содержащие нули, пустыми.
- Находясь во вкладке «Файл», переходим в раздел «Параметры».
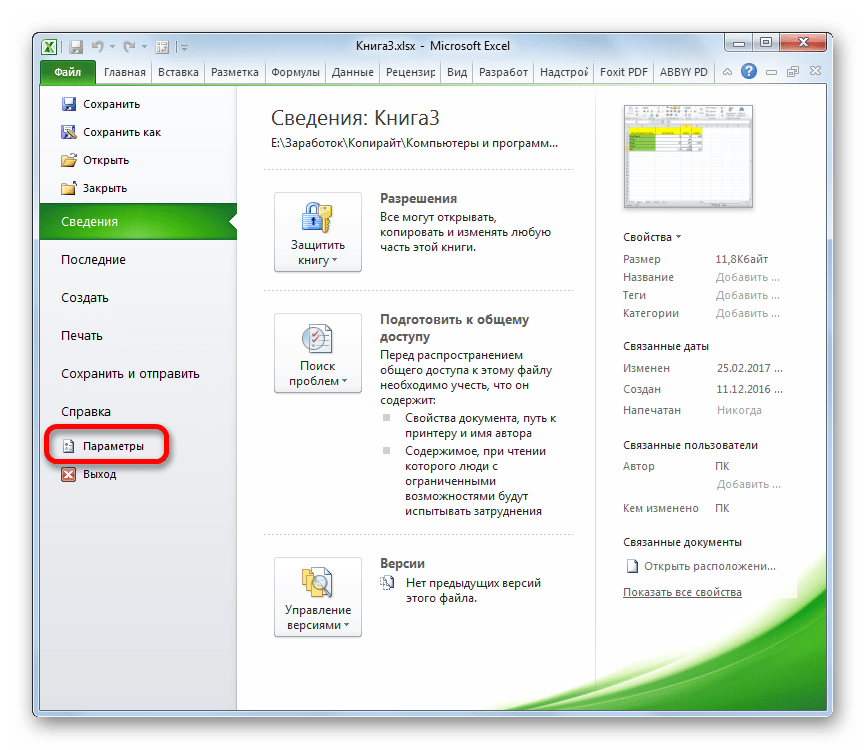
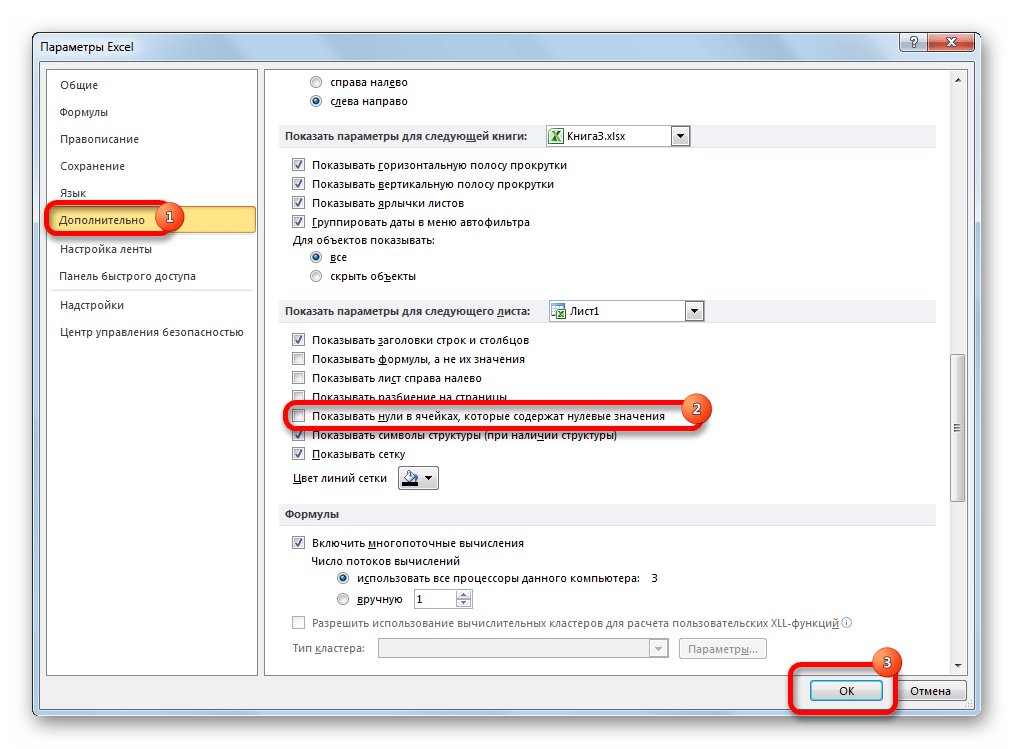
После этих действий все ячейки текущего листа, которые содержат нулевые значения, будут отображаться, как пустые.
Способ 2: применение форматирования
Скрыть значения пустых ячеек можно при помощи изменения их формата.
- Выделяем диапазон, в котором нужно скрыть ячейки с нулевыми значениями. Кликаем по выделяемому фрагменту правой кнопкой мыши. В контекстном меню выбираем пункт «Формат ячеек…».
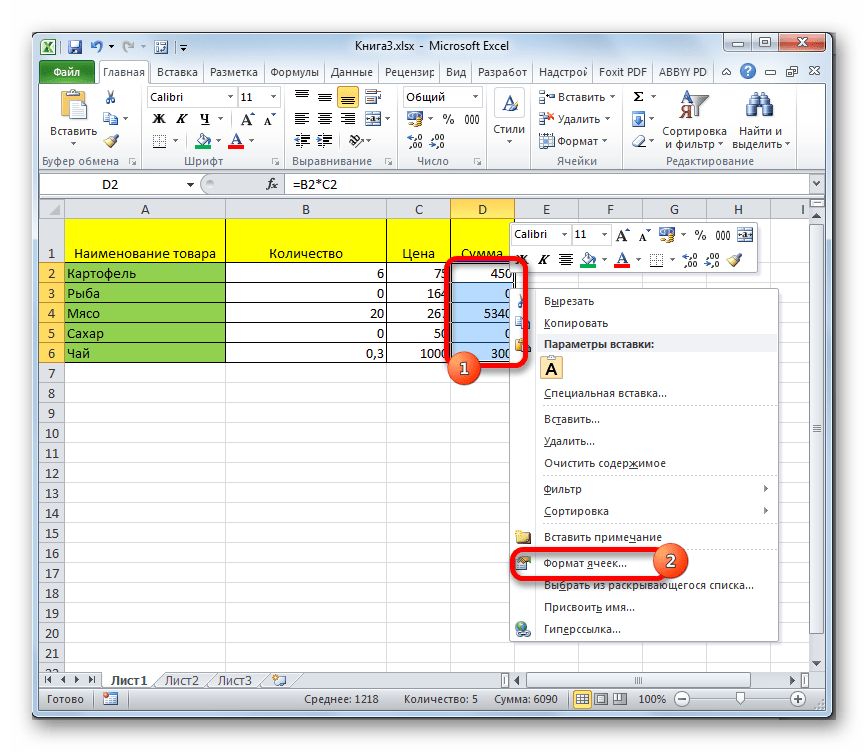

Теперь во всех областях, которые содержат нулевые значения, будет пусто.
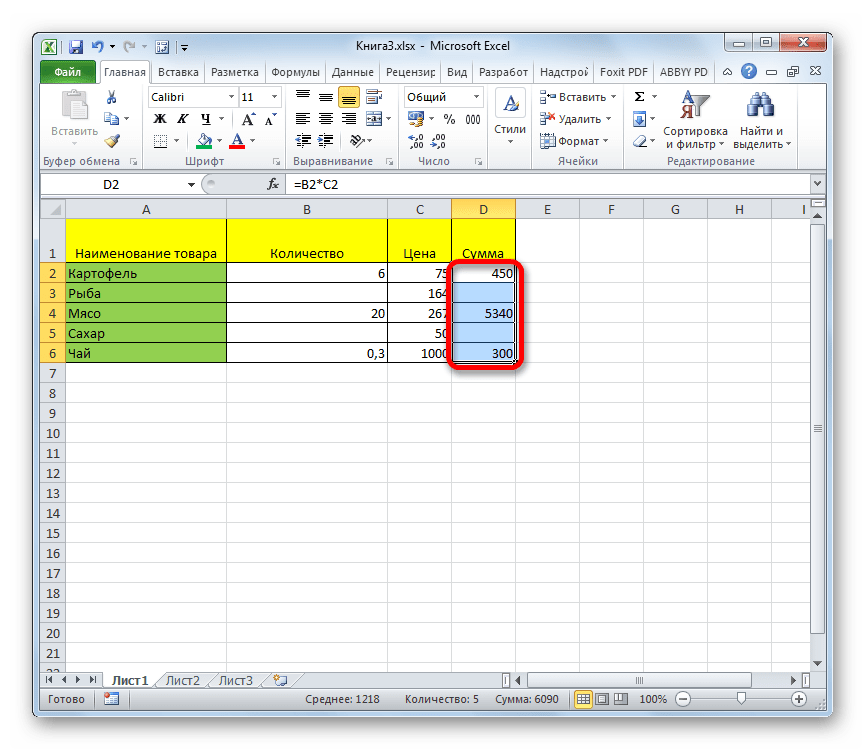
Способ 3: условное форматирование
Для удаления лишних нулей можно также применить такой мощный инструмент, как условное форматирование.
- Выделяем диапазон, в котором могут содержаться нулевые значения. Находясь во вкладке «Главная», кликаем по кнопке на ленте «Условное форматирование», которая размещена в блоке настроек «Стили». В открывшемся меню последовательно переходим по пунктам «Правила выделения ячеек» и «Равно».
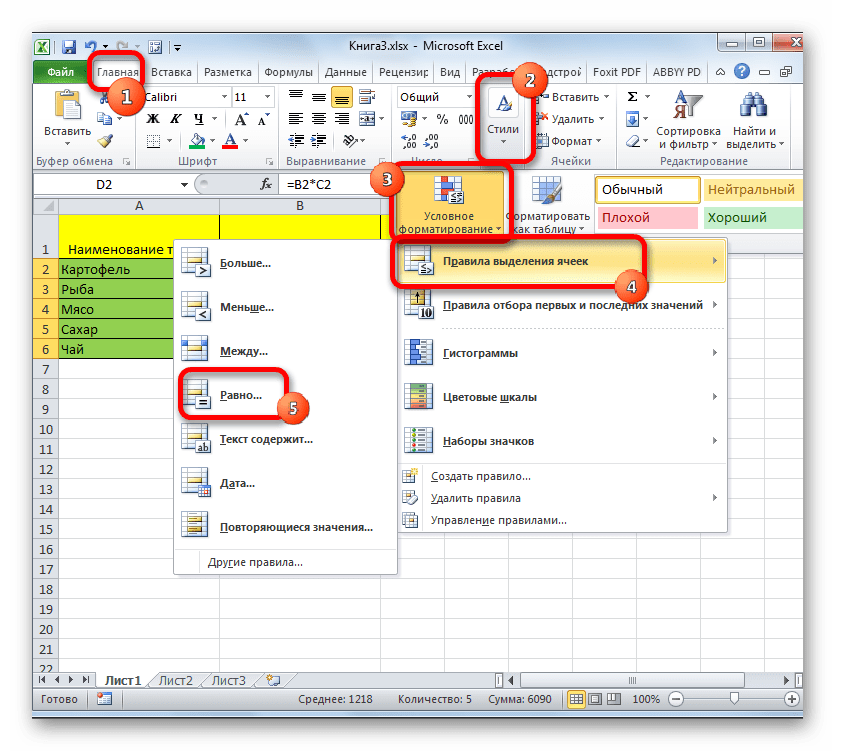
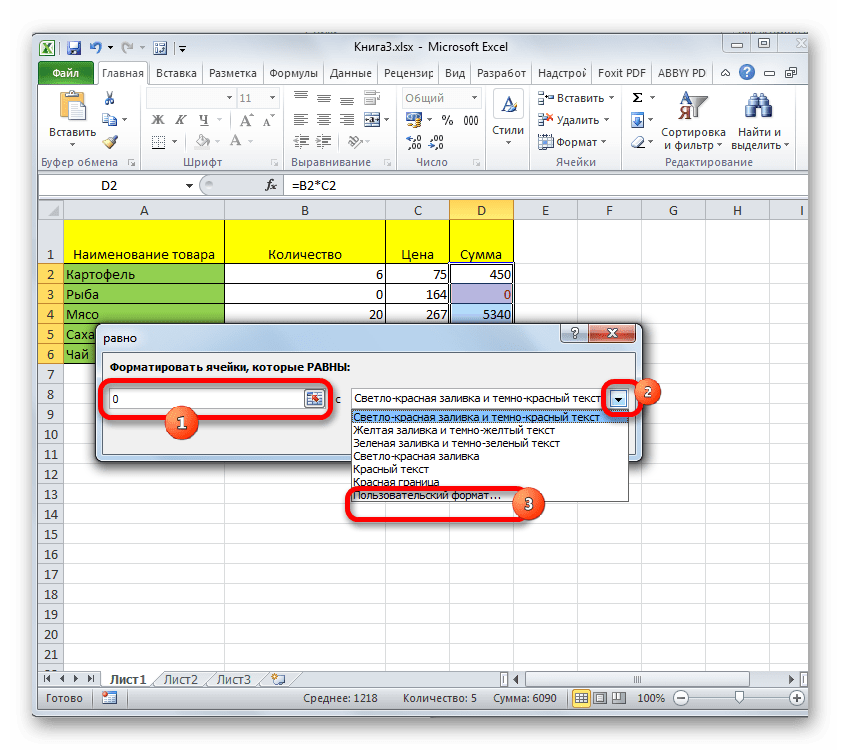
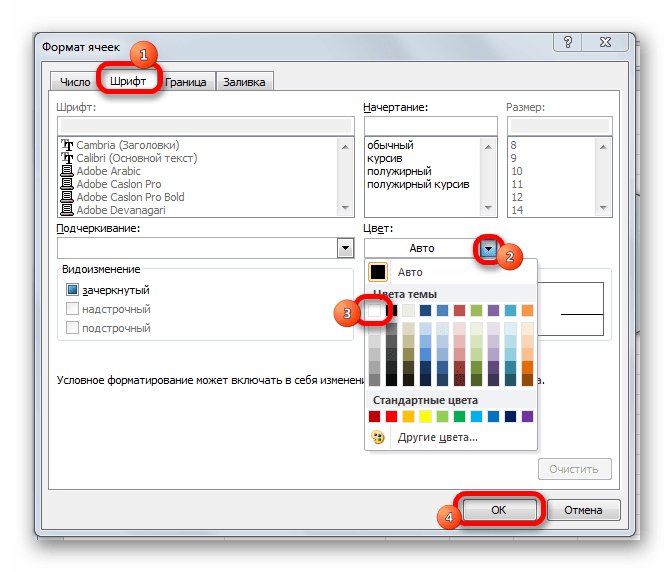
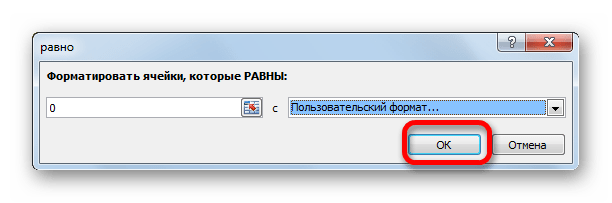
Теперь при условии, если значение в ячейке будет нулевым, то оно будет невидимым для пользователя, так как цвет его шрифта сольется с цветом фона.
Способ 4: применение функции ЕСЛИ
Ещё один вариант скрытия нулей предусматривает использование оператора ЕСЛИ.
- Выделяем первую ячейку из того диапазона, в который выводятся результаты вычислений, и где возможно будут присутствовать нули. Кликаем по пиктограмме «Вставить функцию».
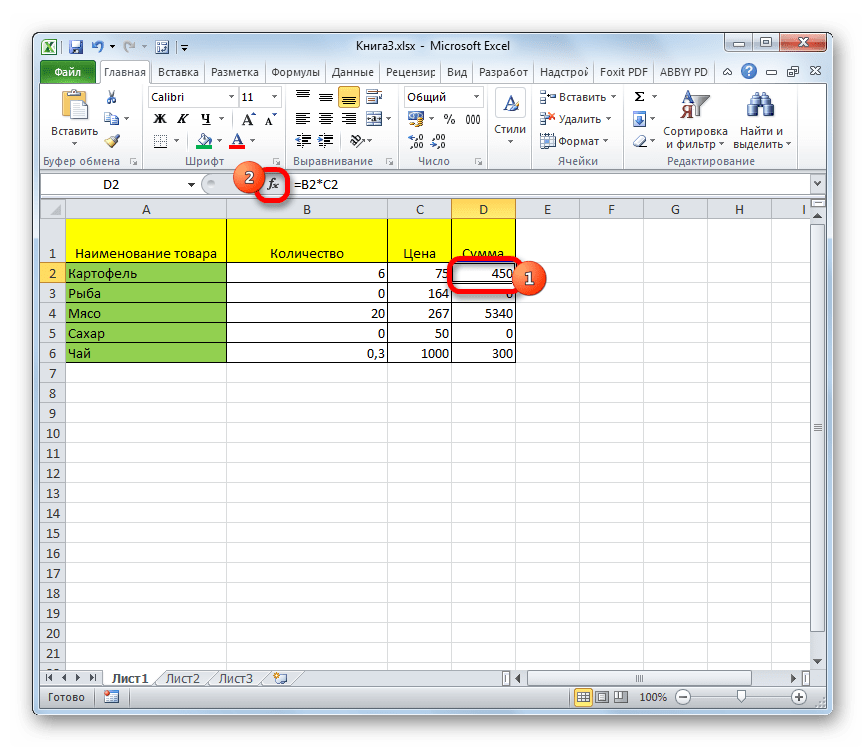
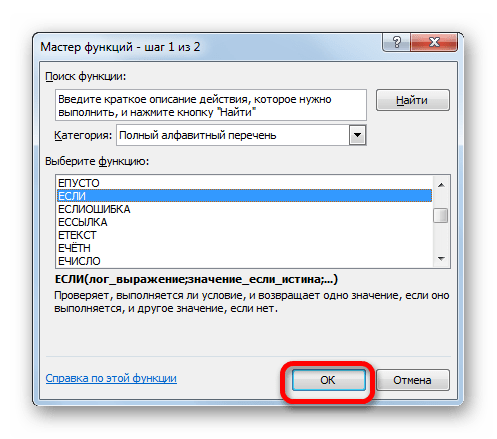

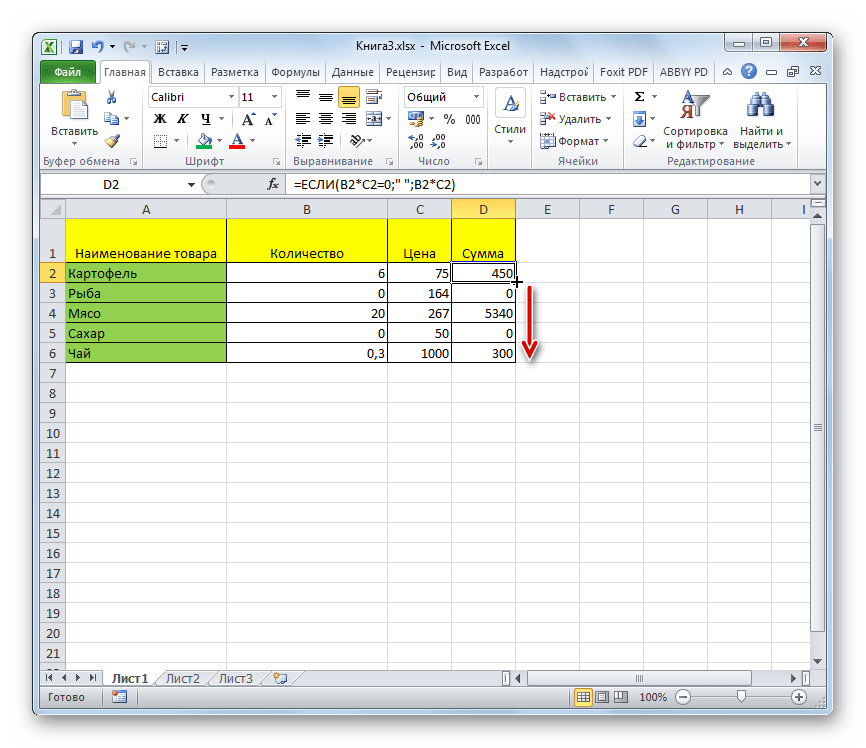
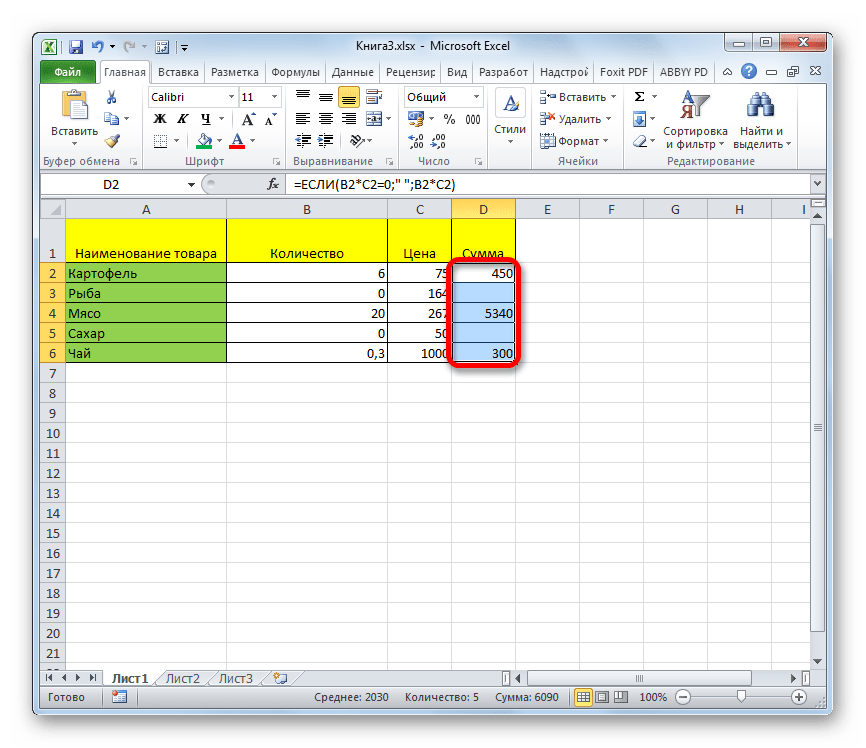
Кстати, если в окне аргументов в поле «Значение если истина» установить тире, то при выводе результата в ячейках с нулевым значением будет не пробел, а прочерк.
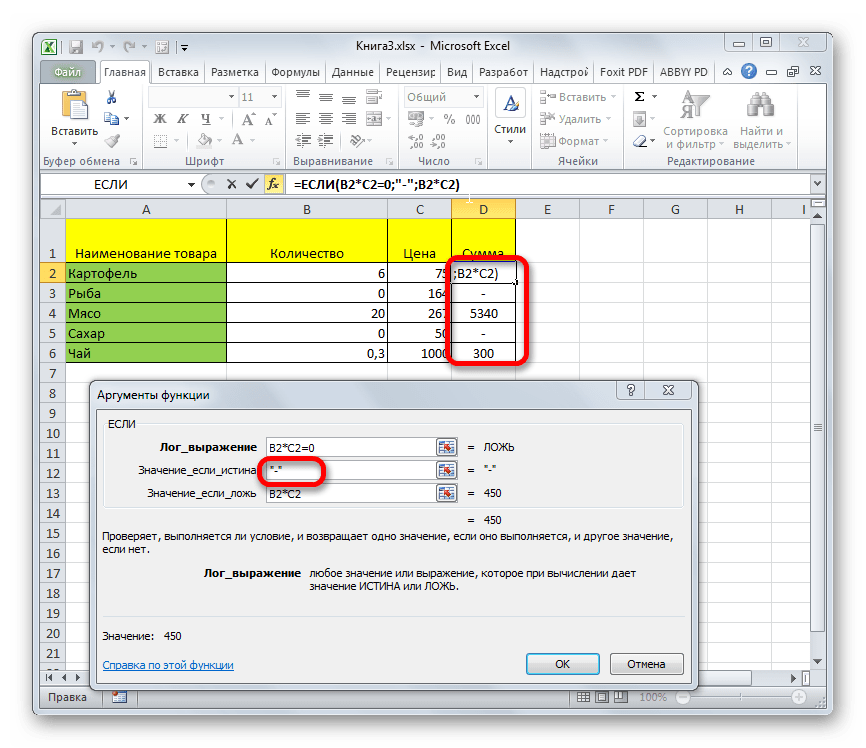
Способ 5: применение функции ЕЧИСЛО
Следующий способ является своеобразной комбинацией функций ЕСЛИ и ЕЧИСЛО.
- Как и в предыдущем примере, открываем окно аргументов функции ЕСЛИ в первой ячейке обрабатываемого диапазона. В поле «Логическое выражение» записываем функцию ЕЧИСЛО. Эта функция показывает, заполнен ли элемент данными или нет. Затем в том же поле открываем скобки и вписываем адрес той ячейки, которая в случае, если она пустая, может сделать нулевой целевую ячейку. Закрываем скобки. То есть, по сути, оператор ЕЧИСЛО проверит, содержатся ли какие-то данные в указанной области. Если они есть, то функция выдаст значение «ИСТИНА», если его нет, то — «ЛОЖЬ».
А вот значения следующих двух аргументов оператора ЕСЛИ мы переставляем местами. То есть, в поле «Значение если истина» указываем формулу расчета, а в поле «Значение если ложь» ставим пробел – « ».
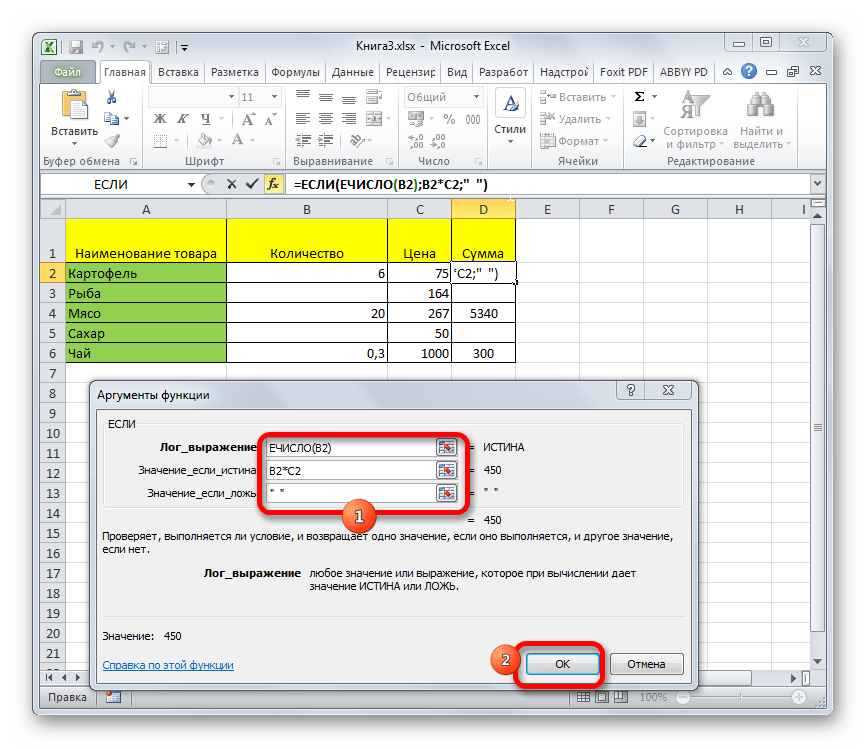
Существует целый ряд способов удалить цифру «0» в ячейке, если она имеет нулевое значение. Проще всего, отключить отображения нулей в настройках Excel. Но тогда следует учесть, что они исчезнут по всему листу. Если же нужно применить отключение исключительно к какой-то конкретной области, то в этом случае на помощь придет форматирование диапазонов, условное форматирование и применение функций. Какой из данных способов выбрать зависит уже от конкретной ситуации, а также от личных умений и предпочтений пользователя.
Мы рады, что смогли помочь Вам в решении проблемы.
Помимо этой статьи, на сайте еще 12345 инструкций. Добавьте сайт Lumpics.ru в закладки (CTRL+D) и мы точно еще пригодимся вам.
Опишите, что у вас не получилось. Наши специалисты постараются ответить максимально быстро.
20 хитростей WhatsApp, которые превратят вас в гуру онлайн общения
Неописуемые факты
Сейчас фактически нереально представить свою жизнь без приложений, созданных для обмена сообщений.
Whatsapp является одним из самых фаворитных приложений, которое помогает оставаться на связи с друзьями и знакомыми.
Существует огромное количество способностей в этом приложений, о которых юзеры даже не подозревают, но которые могут существенно сделать лучше их способности текстового общения.
1. Станьте невидимкой в Whatsapp.
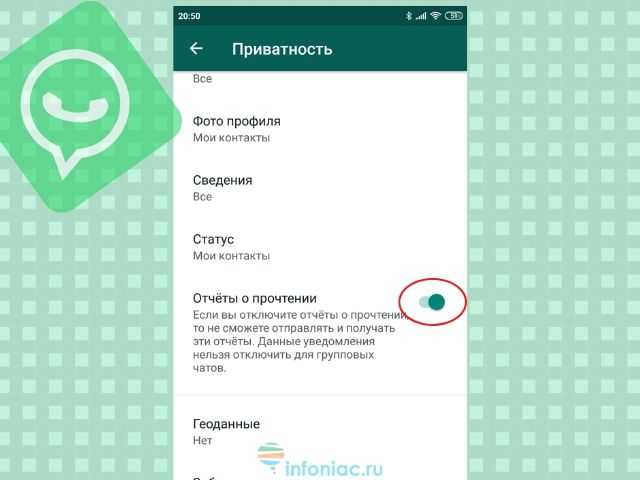
Чтоб убрать подтверждения того, что вы прочли сообщения, зайдите в Опции — Акк — Приватность — Отчеты о прочтении и уберите галочку. Но если вы всегда будете отключать эту опцию, это может стать подозрительным.
Перед тем, как открыть непонятный чат, сможете также включить режим полета. Сейчас вы можете читать сообщения без того, чтоб получать извещения. Выйдите из сообщений перед тем, как отключать режим полета, и сообщение остается непрочитанным для того, кто его послал.
2.Скройте время посещения в WhatsApp.
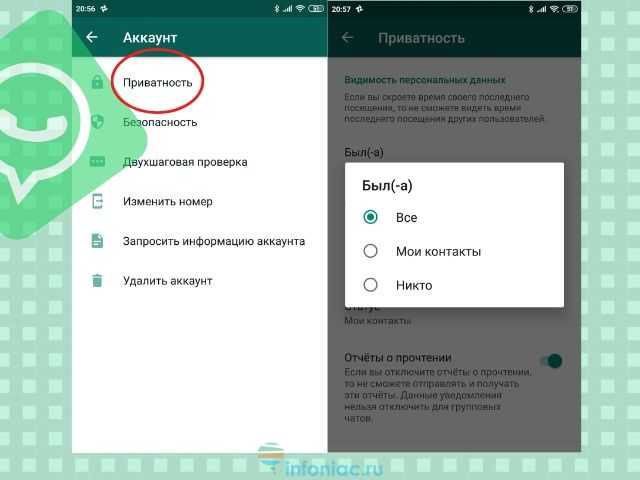
Если вы желаете избежать неудобного разговора и не желаете, чтоб остальные лицезрели, когда вы в крайний раз посещали чат, это можно просто создать.
Зайдите в Опции – Акк – Приватность — Время посещения, и изберите, кто может созидать, когда вы в крайний раз были активны.