Ввод данных в ячейки Excel
Числовые значения
Числовые значения могут содержать цифры от до 9, а также спецсимволы: + — Е е ( ) . , $ % /
Для ввода числового значения в ячейку необходимо выделить нужную ячейку и ввести с клавиатуры необходимую комбинацию цифр. Вводимые цифры отображаются как в ячейке, так и в строке формул. По завершению ввода необходимо нажать клавишу Enter. После этого число будет записано в ячейку. По умолчанию после нажатия Enter активной становится ячейка, расположенная на строку ниже, но командой «Сервис»-«Параметры» можно на вкладке «Правка» установить необходимое направление перехода к следующей ячейке после ввода, либо вообще исключить переход. Если после ввода числа нажать какую-либо из клавиш перемещения по ячейкам (Tab, Shift+Tab…), то число будет зафиксировано в ячейке, а фокус ввода перейдет на соседнюю ячейку.
Рассмотрим особенности ввода числовых значений, использующих спецсимволы.
- Если надо ввести отрицательное число, то перед числом необходимо поставить знак «-» (минус).
- Символ Е или е используется для представления числа в экспоненциальном виде. Например, 5е3 означает 5*1000, т.е. 5000.
- Числа, заключенные в скобки интерпретируются как отрицательные, даже если перед числом нет знака минуса. Т.е. (40) — для Excel означает -40.
- При вводе больших чисел для удобства представления между группами разрядов можно вводить пробел (23 456,00). В этом случае в строке формул пробел отображаться не будет, а в самой ячейке число будет с пробелом.
- Для ввода денежного формата используется знак доллара ($).
- Для ввода процентного формата используется знак процента (%).
- Для ввода даты и дробных значений используется знак косой черты (/). Если Excel может интерпретировать значение как дату, например 1/01, то в ячейке будет представлена дата — 1 января. Если надо представить подобное число как дробь, то надо перед дробью ввести ноль — 0 1/01. Дробью также будет представлено число, которое не может быть интерпретировано как дата, например 88/32.
Иногда возникает необходимость ввода длинных чисел. При этом для его отображения в строке формул используется экспоненциальное представление не более чем с 15 значащими цифрами. Точность значения выбирается такой, чтобы число можно было отобразить в ячейке.
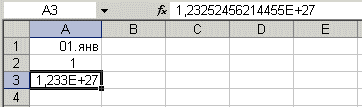
В этом случае значение в ячейке называется вводимым или отображаемым значением.
Значение в строке формул называется хранимым значением.
Количество вводимых цифр зависит от ширины столбца. Если ширина недостаточна, то Excel либо округляет значение, либо выводит символы ###. В этом случае можно попробовать увеличить размер ячейки.
Текстовые значения
Ввод текста полностью аналогичен вводу числовых значений. Вводить можно практически любые символы. Если длина текста превышает ширину ячейки, то текст накладывается на соседнюю ячейку, хотя фактически он находится в одной ячейке. Если в соседней ячейке тоже присутствует текст, то он перекрывает текст в соседней ячейке.

Для настройки ширины ячейки по самому длинному тексту, надо щелкнуть на границе столбца в его заголовке. Так если щелкнуть на линии между заголовками столбцов А и В, то ширина ячейки будет автоматически настроена по самому длинному значению в этом столбце.
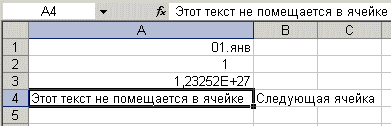
Если возникает необходимость ввода числа как текстового значения, то перед числом надо поставить знак апострофа, либо заключить число в кавычки — ‘123 «123».
Различить какое значение (числовое или текстовое) введено в ячейку можно по признаку выравнивания. По умолчанию текст выравнивается по левому краю, в то время как числа — по правому.
При вводе значений в диапазон ячеек ввод будет происходить слева-направо и сверху-вниз. Т.е. вводя значения и завершая ввод нажатием Enter, курсор будет переходить к соседней ячейке, находящейся справа, а по достижении конца блока ячеек в строке, перейдет на строку ниже в крайнюю левую ячейку.
Изменение значений в ячейке
Для изменения значений в ячейке до фиксации ввода надо пользоваться, как и в любом текстовом редакторе, клавишами Del и Backspace. Если надо изменить уже зафиксированную ячейку, то надо дважды щелкнуть на нужной ячейке, при этом в ячейке появится курсор. После этого можно производить редактирование данных в ячейке. Можно просто выделить нужную ячейку, а затем установить курсор в строке формул, где отображается содержимое ячейки и затем отредактировать данные. После окончания редакции надо нажать Enter для фиксации изменений. В случае ошибочного редактирования ситуацию можно «отмотать» назад при помощи кнопки «Отменить» (Ctrl+Z).
Заполните серию, используя пользовательские элементы
Вы также можете заполнить серию своими собственными элементами. Скажем, у вашей компании есть офисы в шести разных городах, и вы часто используете названия этих городов в своих рабочих листах Excel. Вы можете добавить этот список городов в виде пользовательского списка, который позволит вам использовать маркер заполнения для заполнения серии после ввода первого элемента. Чтобы создать собственный список, перейдите на вкладку «Файл».
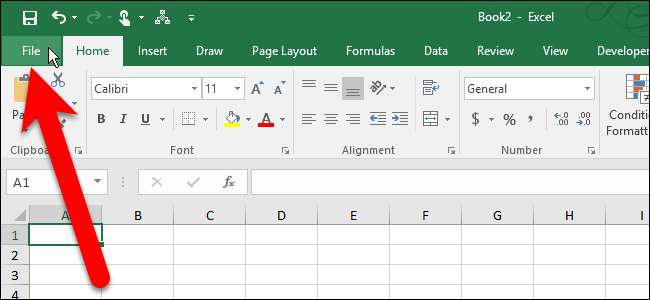
На экране за кулисами нажмите «Опции» в списке элементов слева.
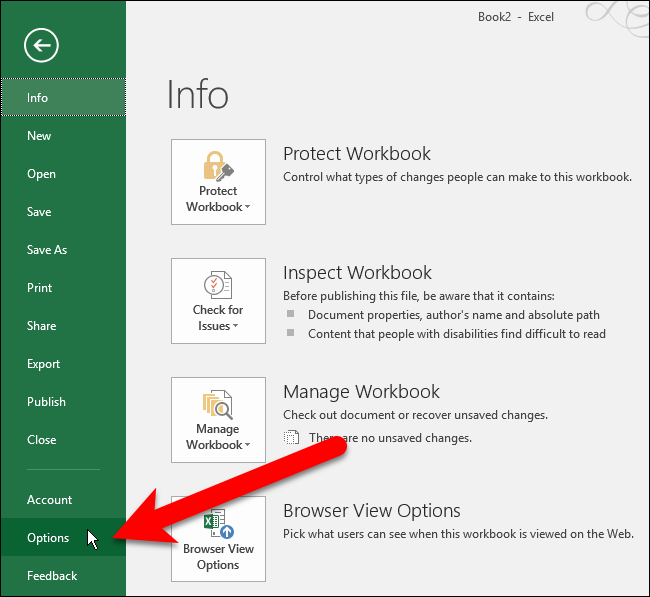
Нажмите «Дополнительно» в списке элементов в левой части диалогового окна «Параметры Excel».

На правой панели прокрутите вниз до раздела General и нажмите кнопку «Edit Custom Lists».
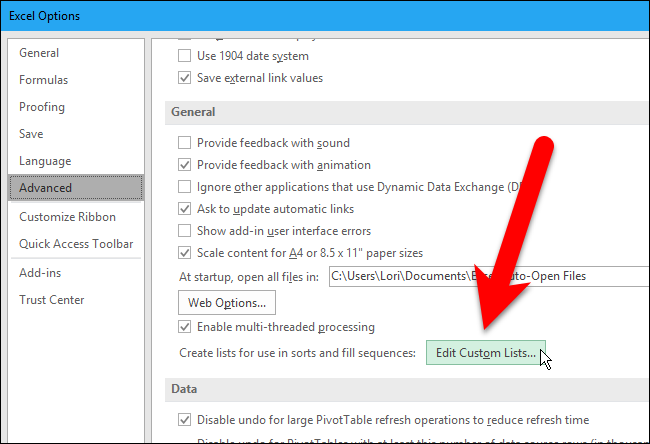
Когда вы перейдете в диалоговое окно «Пользовательские списки», есть два способа заполнить ряд пользовательских элементов.Вы можете основать серию на новом списке элементов, который вы создаете непосредственно в диалоговом окне «Пользовательские списки», или на существующем списке, уже находящемся на рабочем листе в текущей рабочей книге. Мы покажем вам оба метода.
Метод первый: заполнить пользовательский ряд на основе нового списка элементов
В диалоговом окне «Пользовательские списки» убедитесь, что в поле «Пользовательские списки» выбран НОВЫЙ СПИСОК. Нажмите в поле «Список записей» и введите элементы в ваших пользовательских списках, по одному элементу в строке. Обязательно вводите элементы в том порядке, в котором вы хотите, чтобы они были заполнены в ячейках. Затем нажмите «Добавить».

Пользовательский список добавляется в поле «Пользовательские списки», где вы можете выбрать его, чтобы редактировать его, добавляя или удаляя элементы из поля «Записи списка», и снова нажимая «Добавить», или вы можете удалить список, нажав «Удалить». Нажмите «ОК».
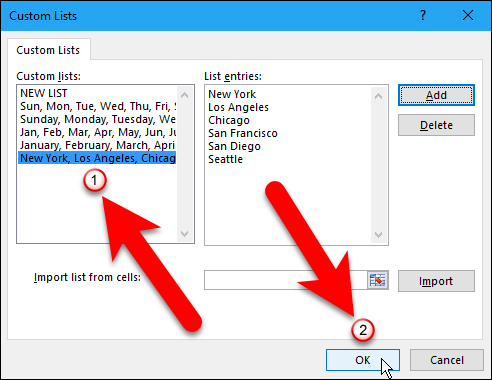
Нажмите «ОК» в диалоговом окне «Параметры Excel».
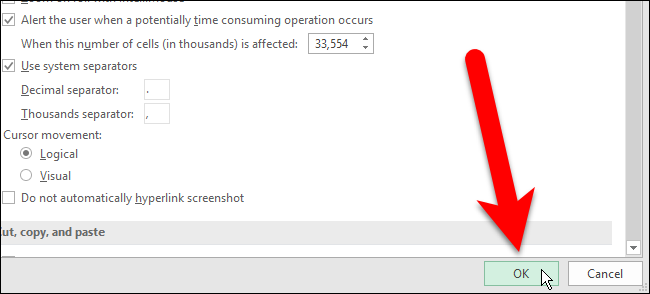
Теперь вы можете ввести первый элемент в свой пользовательский список, выбрать ячейку, содержащую этот элемент, и перетащить маркер заполнения над ячейками, которые вы хотите заполнить списком. Ваш пользовательский список автоматически заполняется в ячейках.
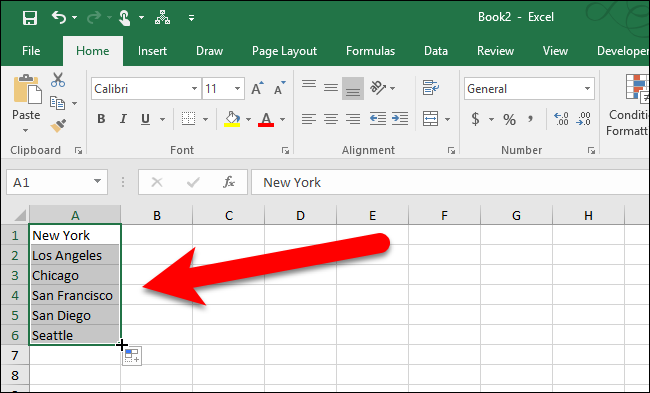
Метод второй: заполнить пользовательский ряд на основе существующего списка элементов
Может быть, вы храните свой пользовательский список на отдельной рабочей тетради. Вы можете импортировать свой список из рабочего листа в диалоговое окно «Пользовательские списки». Чтобы создать пользовательский список на основе существующего списка на листе, откройте диалоговое окно «Пользовательские списки» и убедитесь, что в списке «Пользовательские списки» выбран НОВЫЙ СПИСОК, как и в первом методе. Однако для этого метода нажмите кнопку диапазона ячеек справа от поля «Импортировать список из ячеек».
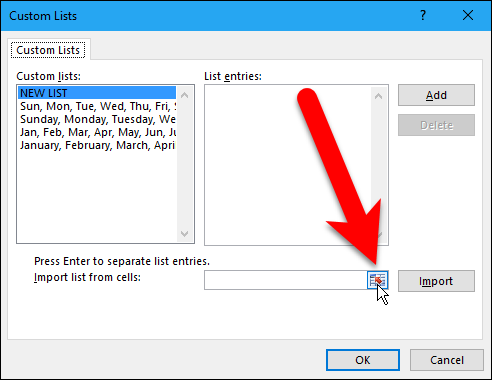
Выберите вкладку для рабочего листа, которая содержит ваш пользовательский список в нижней части окна Excel. Затем выберите ячейки, содержащие элементы в вашем списке. Имя листа и диапазон ячеек автоматически вводятся в поле редактирования «Пользовательские списки». Снова нажмите кнопку диапазона ячеек, чтобы вернуться в полное диалоговое окно.
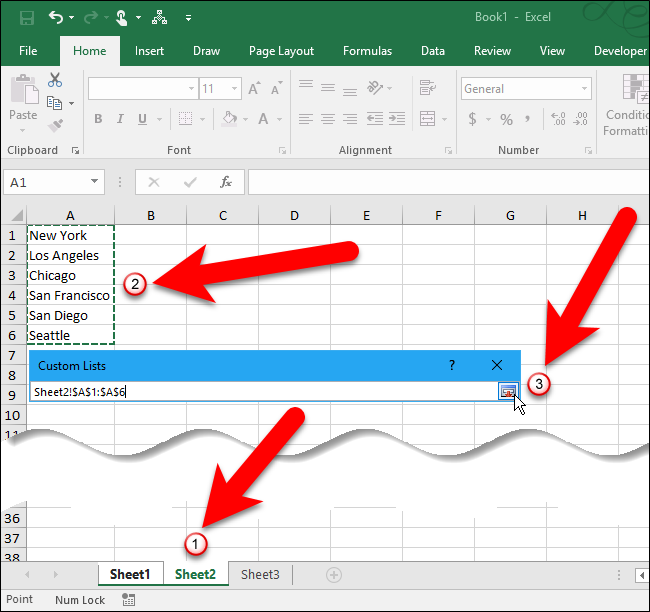
Теперь нажмите «Импорт».
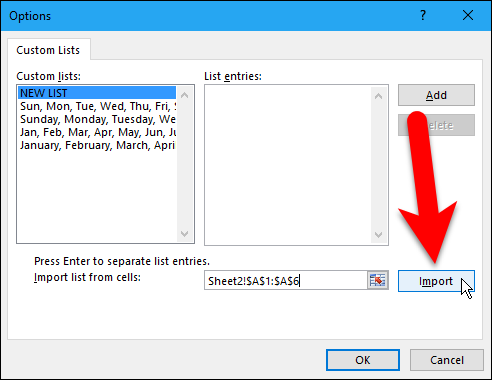
Пользовательский список добавляется в поле «Пользовательские списки», и вы можете выбрать его и отредактировать список в поле «Записи списка», если хотите. Нажмите «ОК». Вы можете заполнить ячейки с помощью пользовательского списка, используя дескриптор заполнения, так же, как вы это делали с первым методом выше.

Дескриптор заполнения в Excel – очень полезная функция, если вы создаете большие листы, которые содержат много последовательных данных. Вы можете сэкономить много времени и сил. Счастливого заполнения!
Повторение заголовка таблицы на последующих страницах
При работе с очень длинными таблицами их приходится разбивать на части в местах разрыв страницы. В этом случае можно настроить таблицу таким образом, чтобы заголовок таблицы повторялся на каждой странице.
Повторяющиеся заголовки таблицы отображаются только в режим разметки и в напечатанном документе.
Выделите строку (строки), составляющие заголовок. Выделенный фрагмент должен включать первую строку таблицы.
В разделе Работа с таблицами на вкладке Макет в группе Данные выберите команду Повторить строки заголовков.
Примечание: В Microsoft Word заголовки таблицы повторяются в местах автоматического разрыва страниц. Если разрыв страницы вставлен в таблицу вручную, заголовок не повторяется.
Основные функции и возможности программы
Программа Excel на телефоне предлагает широкий набор функций и возможностей для работы с таблицами. С помощью нескольких простых шагов вы можете создавать и редактировать таблицы удобным способом.
Вот основные функции и возможности программы Excel:
- Создание новой таблицы: Вы можете легко создать новую таблицу, нажав на кнопку «Создать таблицу» в главном меню приложения. Затем вы сможете настроить размер таблицы и начать заполнять ее данными.
- Вставка и удаление ячеек: Для добавления новой ячейки в таблицу можно использовать опцию вставки из контекстного меню. Вы также можете удалить ячеи, выделив их и нажав на кнопку «Удалить» в меню.
- Форматирование и стилизация: Excel предлагает различные способы форматирования таблицы, включая изменение цветов, шрифтов, размеров и выравнивания текста. Вы также можете добавлять границы и заливку ячеек.
- Использование формул: Программа поддерживает широкий набор математических и статистических функций. Вы можете использовать формулы для выполнения автоматических вычислений и анализа данных в таблице.
- Сортировка и фильтрация: Excel позволяет сортировать данные в таблице по определенным критериям и фильтровать их для отображения только нужных значений. Это пригодится, когда в таблице есть большое количество данных, и вы хотите быстро найти нужные элементы.
- Работа с графиками: В Excel доступны различные инструменты для создания графиков на основе данных таблицы. Вы можете выбрать тип графика, настроить оси и метки, а также внешний вид графика.
- Совместная работа: Excel позволяет работать с таблицей не только на своем устройстве, но и совместно с другими пользователями. Вы можете открывать и редактировать таблицы, сохраненные в облачном хранилище, и синхронизировать изменения с другими участниками.
Важно отметить, что Excel также предлагает множество дополнительных функций и настроек, которые помогут вам максимально эффективно использовать программу. Изучив основные возможности, вы сможете оперативно работать с таблицами на своем телефоне
Как использовать Excel Online на смартфоне?
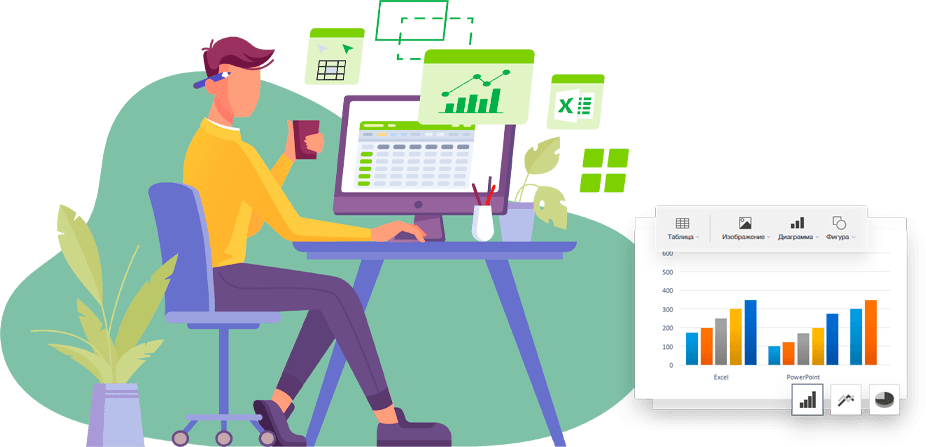
Смартфоны на Android и iOS используются для работы с документами наравне с компьютерами и ноутбуками. Доступен на них и табличный редактор Эксель Онлайн. В нём можно как редактировать, так и создавать файлы с таблицами. По своей функциональности он практически ничем не уступает своей компьютерной версии. Как становить Эксель на телефон – расскажут две пошаговые инструкции.
Первая инструкция рассчитана на смартфоны с Android. Они изначально заточены под работу с сервисами Google, поэтому процесс установки и авторизации будет предельно простым. Вторая инструкция рассчитана на владельцев смартфонов с iOS.
Эксель на телефонах с Android
Продвинутые владельцы Android-смартфонов уже пользуются учётной записью Google. Остаётся лишь установить Эксель Онлайн, связать его с нужным аккаунтом и начать пользоваться. Лучше всего, если на телефоне и компьютере будет использоваться одна и та же учётная запись для доступа к единому хранилищу файлов.
Чтобы установить Эксель на телефон, следуйте инструкции:
- Зайдите в Play Market и введите в поисковую строку фразу Google Таблицы .
- Нажмите Установить и дождитесь завершения установки.
- Запустите редактор и выберите учётную запись Google для дальнейшей работы.
Если на компьютере используется тот же аккаунт, что и на телефоне, вы увидите все свои файлы. Если пользуетесь разными аккаунтами, добавьте аккаунт с компьютера в телефон – при первом запуске Эксель Онлайн выберите только что добавленную учётную запись.
Выбор подходящего приложения
При создании таблицы Excel на телефоне важно выбрать подходящее приложение, которое будет соответствовать вашим потребностям и предназначению таблицы. На рынке существует огромное количество различных приложений для работы с таблицами, поэтому выбор может быть не простым
Первым критерием выбора должны быть ваши потребности и требования к функциональности. Если вам нужно создать простую таблицу с базовыми возможностями, такими как создание, редактирование и форматирование ячеек, то подойдет простое приложение с минимальным набором функций.
Однако, если вам необходимы продвинутые функции, такие как сортировка, фильтрация, вставка формул, автоматическое заполнение и другие возможности Excel, вам понадобится более мощное приложение
Обратите внимание на приложения, которые предлагают полный набор функций Excel и совместимость с оригинальным форматом файлов .xlsx
Также стоит обратить внимание на пользовательский интерфейс и удобство использования приложения. Выбирайте приложение с интуитивно понятным и простым интерфейсом, которое будет удобно работать на вашем устройстве
Другим важным критерием выбора является совместимость приложения с вашей операционной системой. Убедитесь, что выбранное приложение совместимо с вашим телефоном, а также поддерживает необходимую версию операционной системы.
Учитывая все вышеперечисленные критерии, выберите подходящее приложение для создания таблицы Excel на вашем телефоне, которое будет соответствовать вашим потребностям и позволит эффективно работать с данными.
Щелкните на ячейку, в которую нужно вставить значения, и нажмите на кнопку «Вставить»
Когда вы работаете с таблицей в Excel и хотите перенести значения из одного столбца в другой, существует несколько способов, чтобы упростить эту задачу. Чтобы перенести значения, нужно сначала скопировать их, а затем вставить в нужный столбец. Ниже приведена пошаговая инструкция, которая покажет, как это сделать.
- Выделите ячейки, которые нужно скопировать. Можно выделить несколько ячеек, кликнув на первую ячейку и затем, удерживая нажатой клавишу Shift, кликнуть на последнюю ячейку.
- Щелкните правой кнопкой мыши и выберите опцию «Копировать».
- Щелкните на ячейку, в которую нужно вставить значения.
- Щелкните правой кнопкой мыши и выберите опцию «Вставить».
Также можно воспользоваться сочетанием клавиш Ctrl + C для копирования и Ctrl + V для вставки.
После выполнения этих шагов значения будут скопированы в выбранную ячейку. Если вам нужно скопировать значения в несколько ячеек, выделите требуемые ячейки и повторите процедуру
Важно отметить, что при вставке значения останутся в исходном столбце, их копия будет только в выбранных ячейках. Таким образом, вы не потеряете исходные данные и сможете легко переносить значения в Excel
Руководство по работе с Excel для Android на сенсорных устройствах
Если вы недавно начали использовать сенсорные устройства, рекомендуем изучить несколько жестов, с помощью которых можно максимально эффективно использовать возможности этих устройств.
Перемещение по файлу
Коснитесь экрана и проведите пальцем вверх и вниз, влево и вправо.
Чтобы быстро прокручивать крупные таблицы (по горизонтали или по вертикали), используйте .
Раздвиньте кончики двух пальцев.
Сожмите кончики двух пальцев.
Выделение
Выделение нескольких ячеек
Коснитесь ячейки, а затем перетащите маркер выделения.
Быстрое выбор всех ячеек с содержимым
Коснитесь ячейки, а затем проведите по кнопке выделения в нужном направлении.
Коснитесь строки формул.
Добавление или редактирование содержимого ячейки
Дважды коснитесь ячейки или коснитесь строки формул.
Скрытие экранной клавиатуры
Открытие контекстного меню для ячейки
Дважды коснитесь ячейки или нажмите и удерживайте ее.
Работа со столбцами или строками
Выбор или изменение столбца или строки
Коснитесь заголовка столбца или строки.
Перемещение одной или нескольких ячеек либо столбца или строки
Коснитесь и удерживайте выбранные столбец или строку и перетащите выделенные данные в нужное место.
Изменение размера столбца или строки
Коснитесь заголовка столбца или строки и перетащите его от индикатора двойной линии на краю.
И школьники, и студенты, и представители взрослого поколения рано или поздно сталкиваются с таблицами – файлами, которые в удобном виде содержат различную информацию. Например, расписание в школе, график отпусков, учет доходов и расходов, заказы на поставки для торговой точки. О пользе электронных таблиц можно говорить бесконечно, поскольку в них еще и работать довольно комфортно, но мы не будем об этом.
Что делать в ситуации, когда компьютера с Microsoft Excel нет под рукой, но нужно срочно открыть или поработать с таблицей? В статье мы расскажем, чем же, собственно, можно открыть эксель-таблицу на мобильном телефоне Андроид. Под наш прицел попал формат xlsx, который появился в 2007 году и является более совершенной, функциональной версией xls. На человеческом языке – это современный стандарт для таблиц.
Мы рассмотрим специальные приложения, которые созданы для того, чтобы открыть файл xlsx, и офисные пакеты, в которых описываемая возможность – лишь одна из множества функций.
Примеры использования переноса таблицы в Excel в один столбец
Перенос таблицы в Excel в один столбец – это мощный инструмент, который может использоваться для облегчения работы с большим объемом данных. Ниже представлены несколько примеров использования этого метода.
1. Объединение данных из разных листов
Предположим, у вас есть несколько листов Excel с данными, каждый из которых содержит разные данные в таблицах. Чтобы объединить эту информацию в один лист и одну таблицу, можно использовать метод переноса таблицы в один столбец. Таким образом, вы сможете быстро сформировать общий перечень данных.
2. Создание списка из данных в разных ячейках
Иногда данные, которые мы используем в Excel, находятся в разных ячейках. Однако, при создании списков или справочников для удобства работы необходимо подготовить таблицу со списком, в которой данные находятся в одном столбце. С помощью переноса таблицы в один столбец можно легко и быстро сформировать список из данных, находящихся в разных ячейках.
3. Подготовка данных к анализу
Перенос таблицы в один столбец может быть использован для подготовки больших объемов данных к анализу. Например, если вы имеете таблицу, в которой необходимо провести анализ данных по определенной категории, перенос таблицы в один столбец позволит создать новый столбец с данными, где все значения будут находиться в одном столбце. Это упростит дальнейший анализ и обработку данных.
Как настроить параметры автозаполнения
Вы можете настроить автозаполнение с помощью списка параметров автозаполнения, чтобы получить именно те результаты, которые вам необходимы. Настроить список можно двумя способами.
- Щелкните правой кнопкой мыши маркер заполнения и перетащите его. После этого вы увидите список с автоматически всплывающими опциями, как на скриншоте ниже:
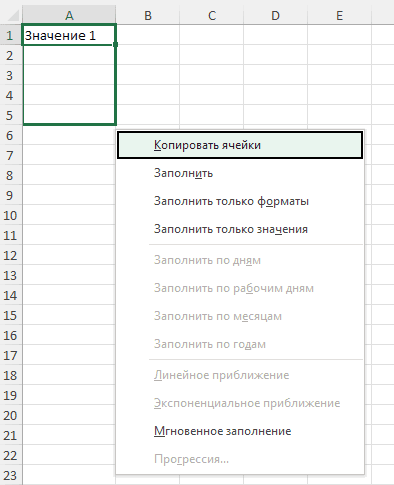
Посмотрим, что предлагают эти варианты.
- Копировать ячейки — заполняет диапазон одним и тем же значением.
- Заполнить – автозаполнение заполнит диапазон в соответствии с заданным шаблоном.
- Заполнить только форматы — эта опция автозаполнения Excel будет копировать только формат ячеек без извлечения каких-либо значений. Это может быть полезно, если вам нужно быстро скопировать форматирование, а затем ввести значения вручную.
- Заполнить только значения — копирует только значения. Если фон исходных ячеек заполнен цветом, то он не сохранится.
- Заполните дни / будни / месяцы / годы — эти функции делают то, что предполагают их названия. Если ваша начальная ячейка содержит один из них, вы можете быстро заполнить диапазон, щелкнув один из вариантов.
- Линейное приближение – создает линейный ряд или линейный тренд наилучшего соответствия.
- Экспоненциальное приближение – генерирует серию роста или геометрическую тенденцию роста.
- Мгновенное заполнение – помогает ввести много повторяющейся информации и правильно отформатировать данные.
- Прогрессия… — этот параметр вызывает диалоговое окно с перечнем дополнительных возможностей для выбора: какую именно числовую прогрессию вы хотите получить.
Как видно на скриншоте выше, Excel оценивает ваши данные и предлагает вам только те опции, которые с вашими значениями возможны. В этом примере мы имеем текст, поэтому опции работы с датами и числами не активны.
- Другой способ получить список — щелкнуть маркер заполнения, перетащить его и затем щелкнуть значок «Параметры автозаполнения».
При нажатии на этот значок открывается список с параметрами.
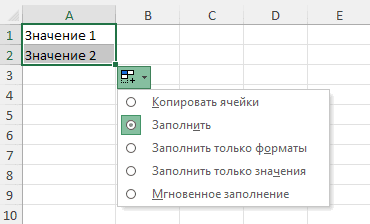
Как видите, этот список просто повторяет некоторые функции, которые мы уже описали выше.
Вставка в конце таблицы
Наиболее часто возникает необходимость вставки строки или нескольких строк в конце готовой таблицы Excel. Для этого следует выполнить несколько действий.
Предположим, между строками 4 и 5 нужно добавить 3 пустые строки. Такая вставка похожа на только что рассмотренную. Отличие – в первом шаге. Сначала вместо последней строки нужно выделить 3 строки ниже четвёртой. (В скобках отметим, что для вставки одной строки между строками 4 и 5 следует выделить только пятую).
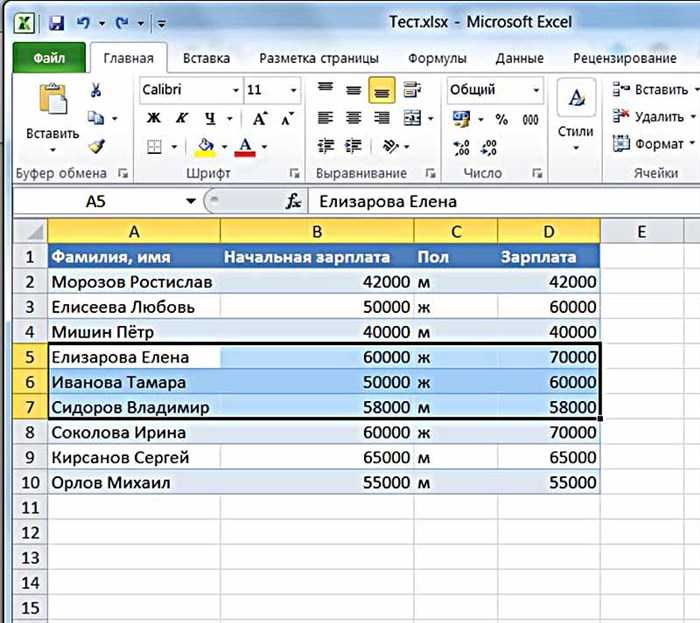
После повторения шагов 2 и 3 таблица примет следующий вид.
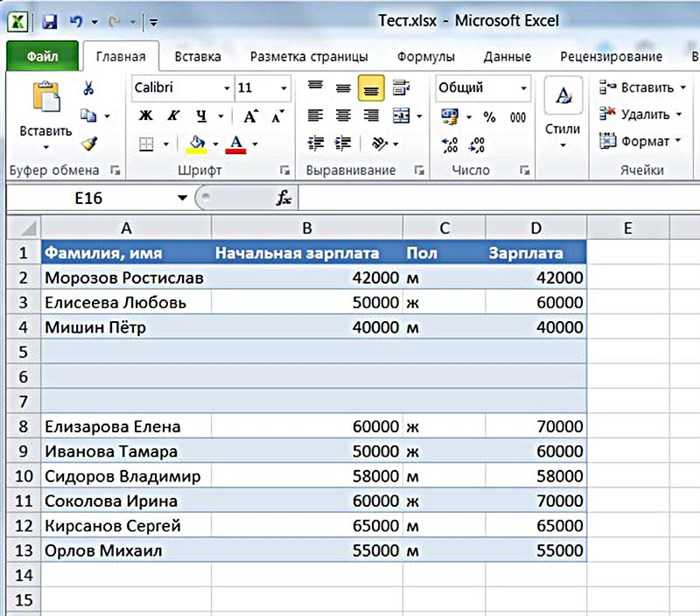
Очевидно, что при выделении второй строки между ней и заголовком будет добавлена пустая новая строка. Чтобы добавить строку в таблицу выше заголовка, выделен должен быть именно он.
Как вставить несмежные строки? Предположим, что нужно добавить по одной пустой строке после четвёртой и седьмой строк. В рамках первого шага следует выделить строки 5 и 8 (удерживая клавишу Ctrl). После повторения шагов 2 и 3 таблица примет следующий вид:

В столбце D таблицы зарплата вычисляется по формуле, показанной ниже.
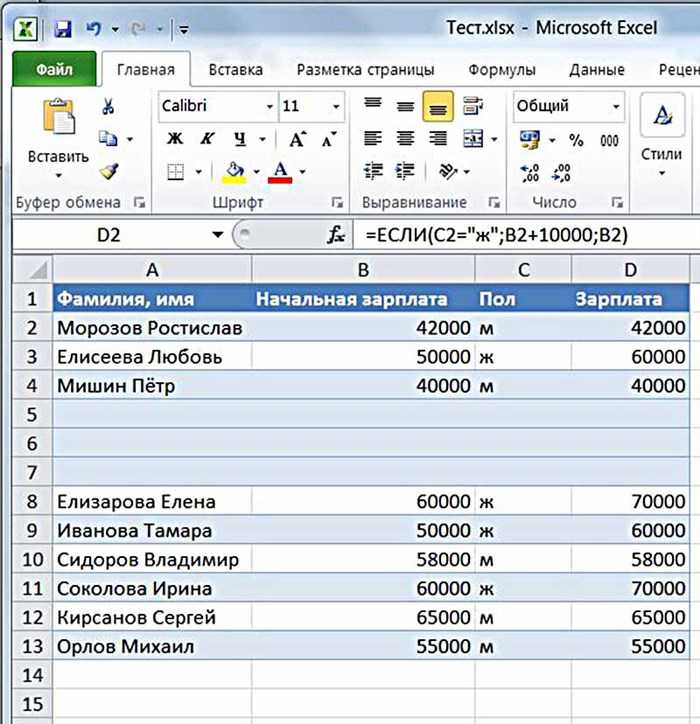
Как видно, вставка трёх строк в середине таблицы никак не отразилась на правильности расчётов и произведена с сохранением формул.
Простые инструкции и советы
Заполнение таблицы в Excel на телефоне может показаться сложной задачей, но с помощью следующих инструкций и советов вы сможете справиться с ней легко и быстро.
1. Первым шагом является открытие приложения Excel на своем телефоне.
2. На главном экране приложения вы можете выбрать один из предложенных шаблонов таблиц или создать новую пустую таблицу. Для этого просто нажмите на соответствующую опцию.
3. После открытия пустой таблицы вы увидите сетку из ячеек. Для добавления данных в ячейку просто нажмите на нее и введите нужное значение. Можно также выбрать ячейку и ввести значение с помощью клавиатуры вашего телефона.
4. Чтобы переместиться к следующей ячейке в столбце, вы можете просто свайпнуть пальцем вниз. Аналогично, чтобы переместиться к следующей ячейке в строке, свайпните пальцем вправо.
5. Если вам нужно скопировать данные из одной ячейки в другую, просто выделите желаемые ячейки, затем нажмите на кнопку «Копировать» в верхней панели инструментов и выберите, куда вы хотите вставить данные.
6. Для форматирования данных в ячейке вы можете установить шрифт, размер шрифта, выравнивание, а также добавить границы и заливку. Для этого нажмите на ячейку, затем на кнопку «Формат» в верхней панели инструментов.
7. Если вам нужно удалить ячейку или столбец, просто выделите их, затем нажмите на кнопку «Удалить» в верхней панели инструментов.
8. Важный совет: регулярно сохраняйте свою таблицу, чтобы избежать потери данных. Для этого нажмите на кнопку «Сохранить» в верхней панели инструментов и следуйте инструкциям.
Следуя этим простым инструкциям и советам, вы сможете заполнить таблицу в Excel на своем телефоне без проблем. Удачи!
Разделение текста на столбцы в Excel
Задача ясна, значит, сейчас предстоит разобраться с ней. Откройте лист и найдите там необходимый диапазон с данными. Если еще не вставили его в Excel, создайте пустой лист и сделайте это. После этого выполните такие действия:
-
Выделите только первый столбец, не затрагивая остальные строки (они и так являются пустыми, ведь символы просто не помещаются в рамку одной ячейки и переходят на другие). Перейдите на вкладку «Данные».
-
Вызовите инструмент «Текст по столбцам».
-
В большинстве случаев используется формат данных «С разделителями», который и следует отметить маркером, а затем перейти к следующему этапу в Мастере.
-
Снимите галочку с пункта «Знак табуляции», если в ваших строках применяется другой разделитель для значений. В случае когда действительно разделителем выступает табуляция, оставьте значение по умолчанию и сразу жмите «Далее».
-
Если сняли галочку со знака табуляции, выберите другой разделитель, использующийся в вашем списке. Программа предлагает три стандартных варианта и возможность указать свой.
-
В моем случае разделителем выступает косая черта (слэш) – нужно отметить галочкой «Другой» и напечатать этот знак в соответствующем поле. Как только вы это сделаете, ниже сразу отобразится результат выполнения операции.
-
Если при использовании в качестве разделителя выступают последовательные знаки, например кавычки, отметьте маркером пункт «Считать последовательные разделители одним» и из раскрывающегося списка выберите подходящий для вас вариант.
-
После нажатия по «Далее» отобразится последний шаг настройки, где вам предстоит задать формат данных в столбце. Этот этап можно пропустить, оставив значение «Общий».
-
Вернитесь к листу в Excel и убедитесь в том, что разделение прошло успешно. По надобности поправьте размеры ячеек и перенесите то содержимое, которое было отмечено другим разделителем и не посчиталось автоматически.
Остается только произвести любое оформление для созданной таблицы, чтобы продолжить с ней взаимодействие
Я не буду заострять на этом внимание, а только максимально сжато расскажу о формировании простой таблицы:
-
Выделите столбцы и строки, перейдите на вкладку «Вставка» и нажмите «Таблица».
-
Создайте таблицу с заголовками или без, оставив расположение данных в состоянии по умолчанию.
-
Если нужно, разверните меню «Форматировать как таблицу» и выберите другой вариант визуального оформления.
Конечно, это далеко не вся информация по теме. Если вы желаете более детально ознакомиться с ней, прочитайте другую мою статью – Как работать в Excel с таблицами.
Разделение текста на столбцы сэкономило огромное количество времени. Просто представьте, если бы все эти данные пришлось сортировать вручную. Теперь вы знаете, что встроенный в Microsoft Excel инструмент с этим прекрасно справляется в автоматическом режиме, освобождая вас от необходимости выполнять муторные манипуляции.



























