Подсчет заполненных ячеек в Microsoft Excel
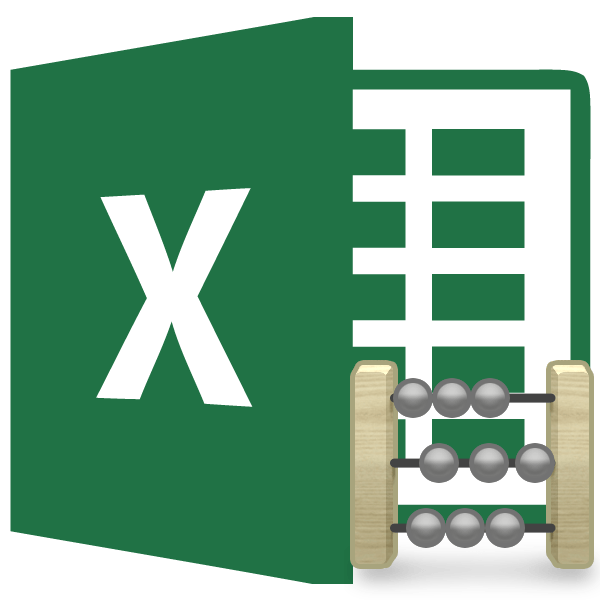
При выполнении определенных задач во время работы с таблицей бывает необходимость произвести подсчет заполненных данными ячеек. Эксель предоставляет такую возможность с помощью встроенных инструментов. Давайте выясним, как выполнить указанную процедуру в этой программе.
Подсчет ячеек
В программе Excel количество заполненных ячеек можно увидеть при помощи счетчика на строке состояния или целого ряда функций, каждая из которых подсчитывает элементы, заполненные определенным типом данных.
Способ 1: счетчик на строке состояния
Самый простой способ подсчитать ячейки, содержащие данные – это воспользоваться информацией со счетчика, который размещен в правой части строки состояния слева от кнопок переключения режимов просмотра в Excel. Пока на листе выделен диапазон, в котором все элементы пустые или лишь один содержит какое-то значение, данный индикатор скрыт. Счетчик автоматически появляется тогда, когда выделено две или более не пустых ячеек, и сразу показывает их число после слова «Количество».

Но, хотя по умолчанию этот счетчик включен, и только ждет того, когда пользователь выделит определенные элементы, в некоторых случаях он может быть отключен вручную. Тогда актуальным становится вопрос о его включении. Для этого нужно кликнуть правой кнопкой мыши по строке состояния и в открывшемся списке установить галочку напротив пункта «Количество». После этого счетчик опять будет отображаться.
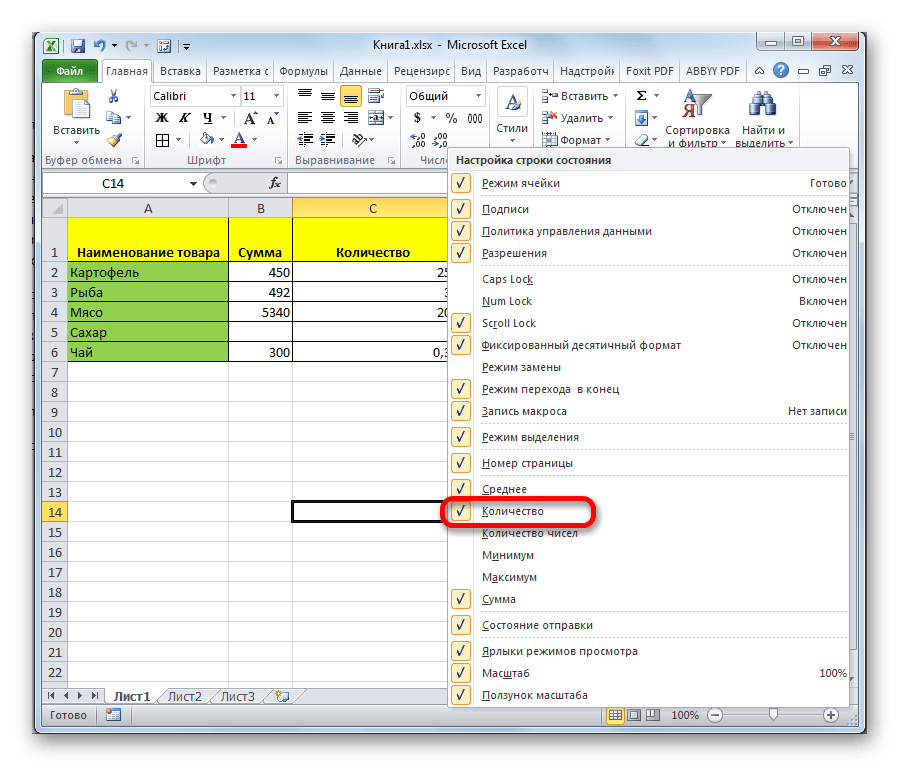
Способ 2: функция СЧЁТЗ
Подсчитать количество заполненных ячеек можно при помощи функции СЧЁТЗ. Она отличается от предыдущего способа тем, что позволяет зафиксировать подсчет определенного диапазона в отдельной ячейке. То есть, для просмотра информации по нему область не нужно будет постоянно выделять.
- Выделяем область, в которую будет выводиться результат подсчета. Кликаем по значку «Вставить функцию».
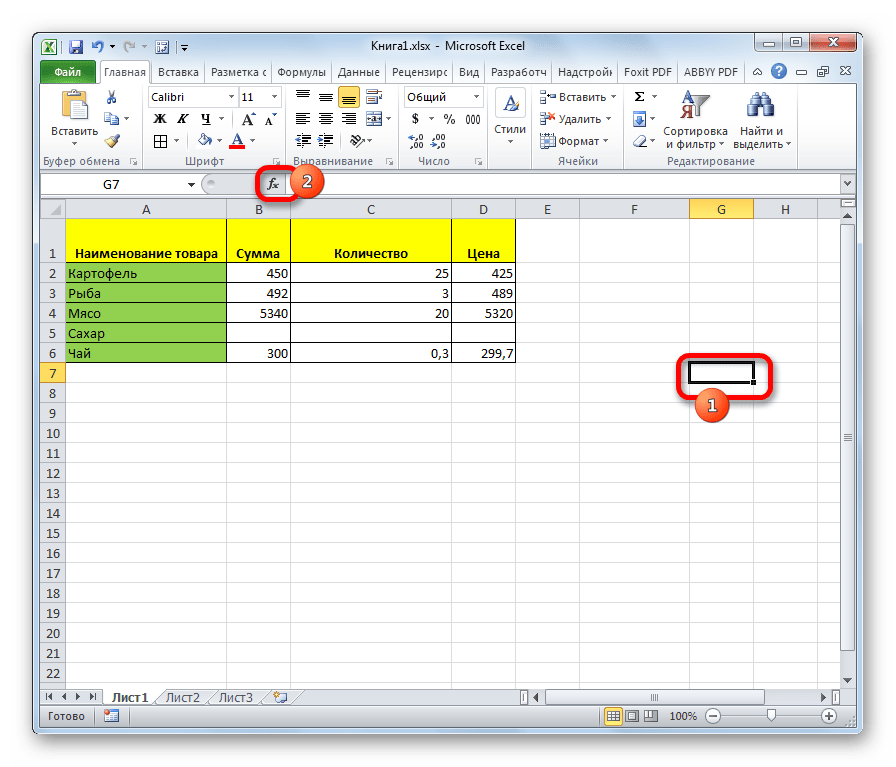
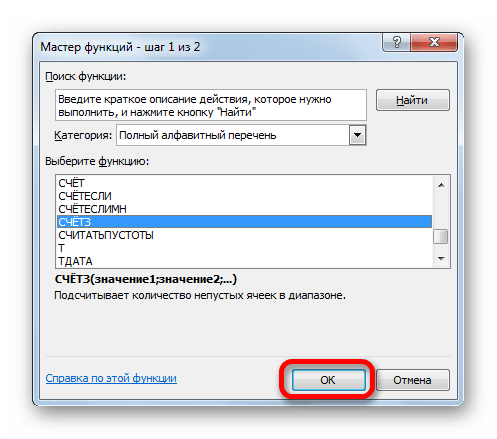
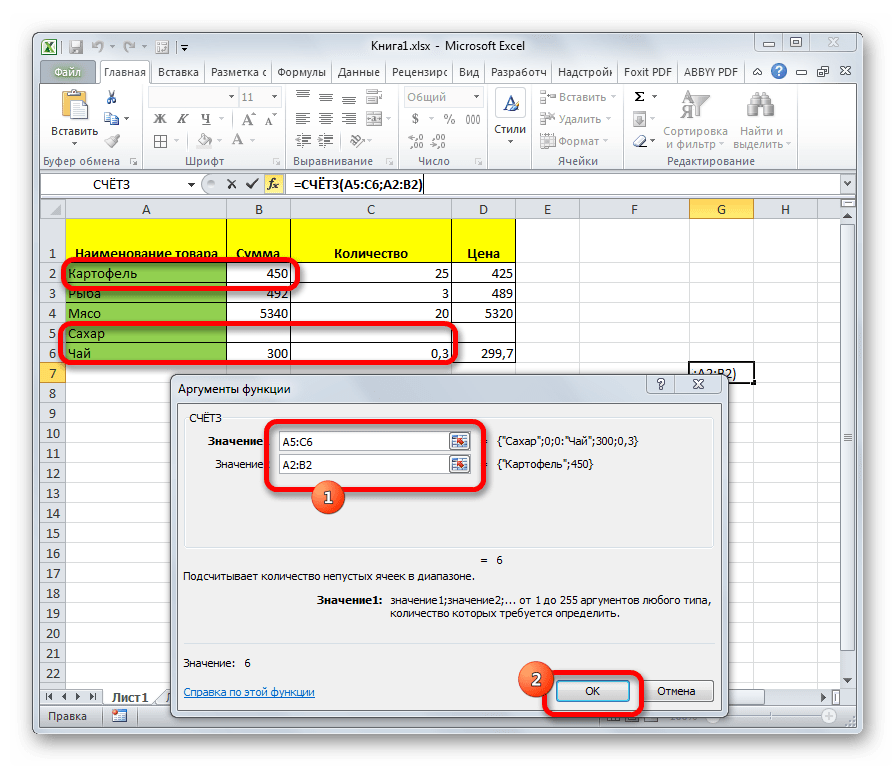
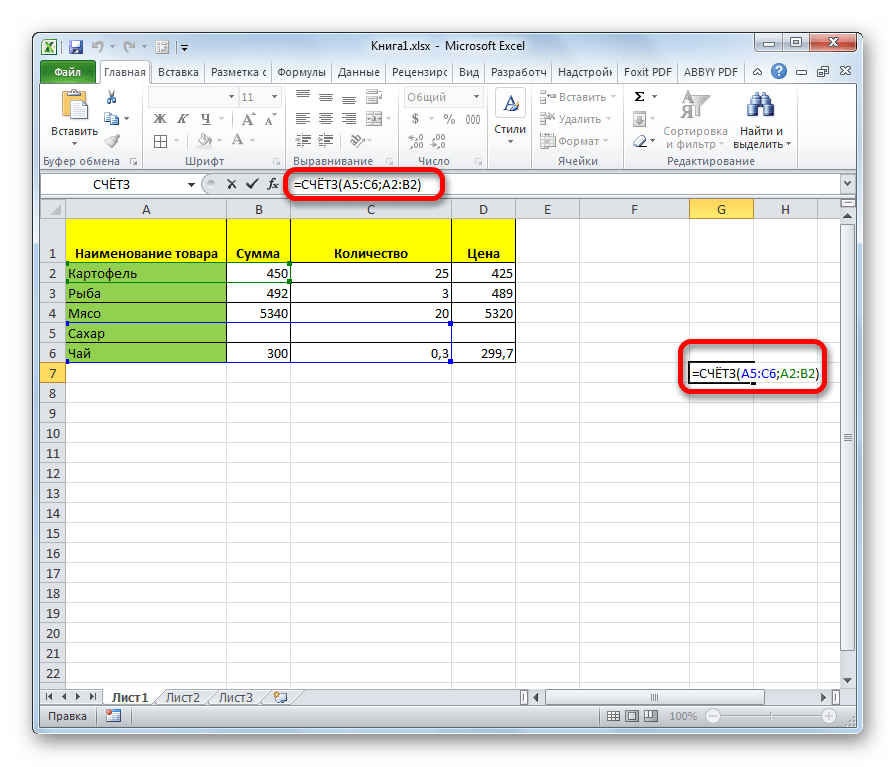
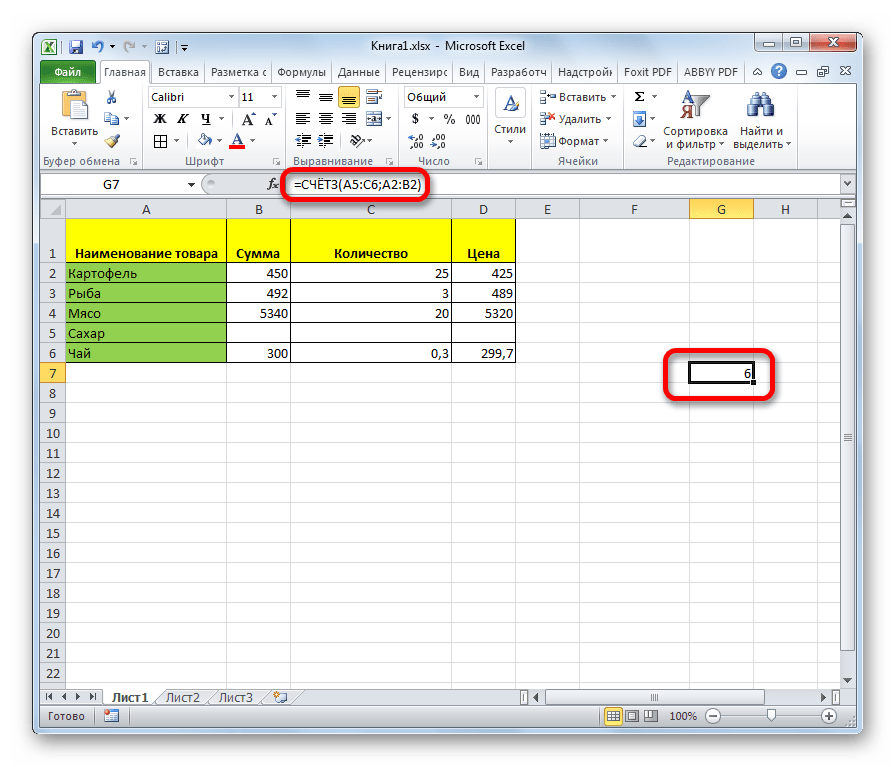
Способ 3: функция СЧЁТ
Кроме того, для подсчета заполненных ячеек в Экселе существует ещё функция счет. В отличие от предыдущей формулы, она считает только ячейки заполненные числовыми данными.
- Как и в предыдущем случае, выделяем ячейку, куда будут выводиться данные и таким же способом запускаем Мастер функций. В нём выбираем оператора с наименованием «СЧЁТ». Жмем на кнопку «OK».
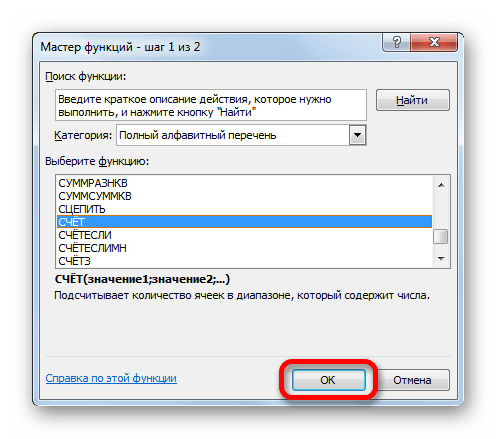

Для ручного введения формулы придерживаемся следующего синтаксиса:
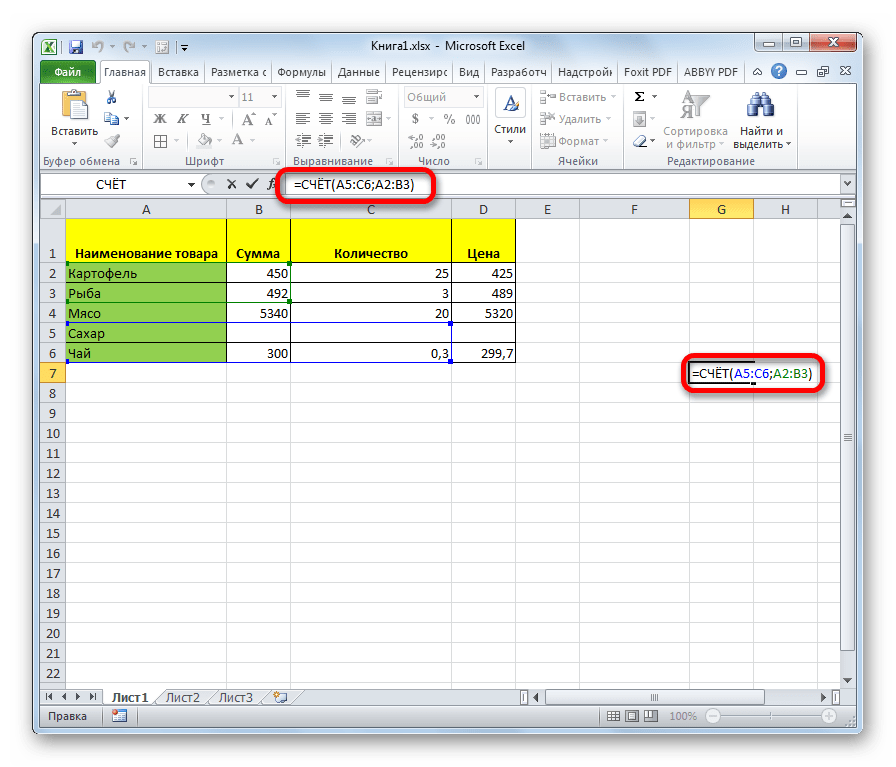
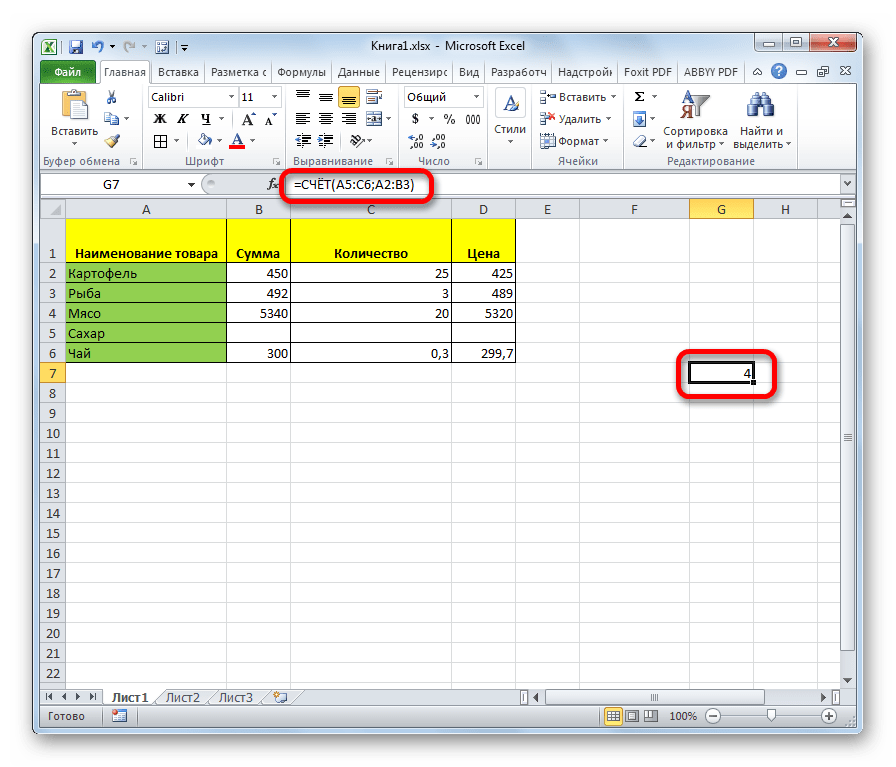
Способ 4: функция СЧЁТЕСЛИ
Данная функция позволяет подсчитать не просто количество ячеек, заполненных числовыми выражениями, но только такие из них, которые соответствуют определенному условию. Например, если задать условие «>50», то будут учитываться только такие ячейки, в которых содержится значение больше числа 50. Также можно задавать значения «<» (меньше), «< >» (не равно) и т.д.
- После того, как выделили ячейку для вывода результата и запустили Мастер функций, выбираем запись «СЧЁТЕСЛИ». Кликаем по кнопке «OK».
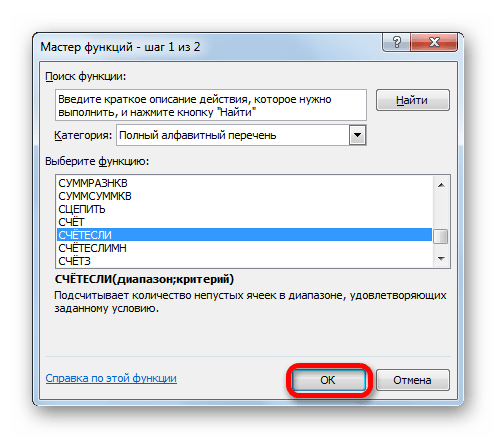
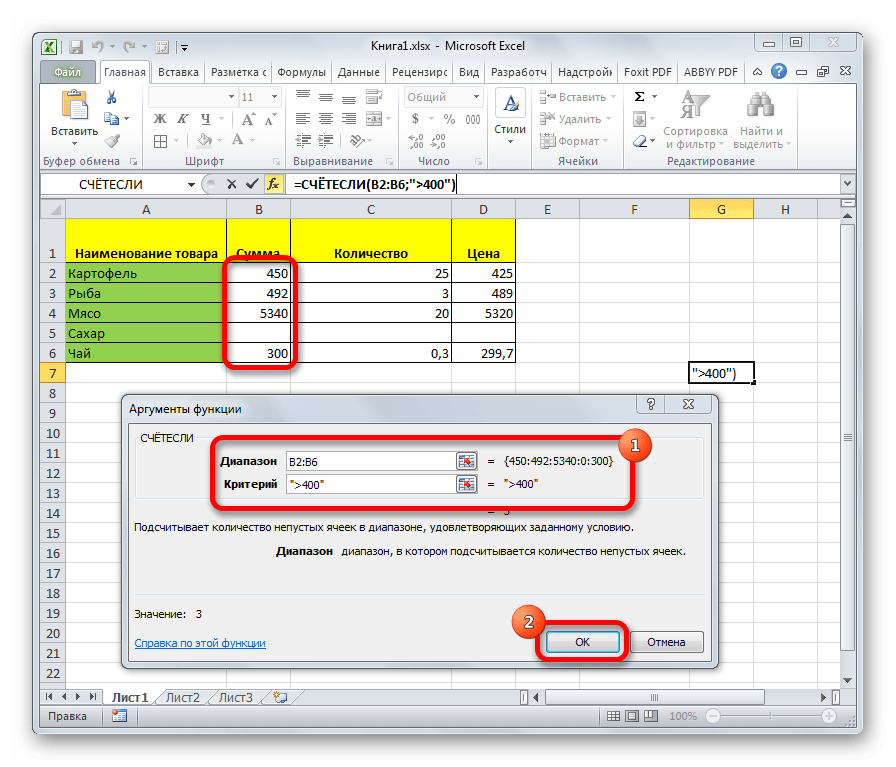
Для ручного ввода шаблон выглядит следующим образом:
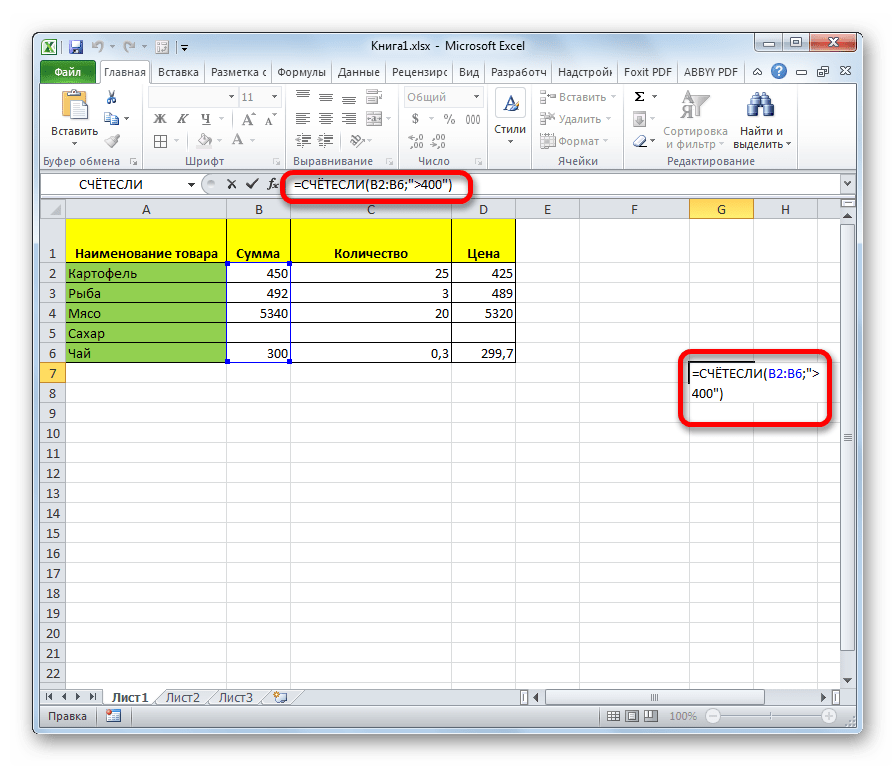
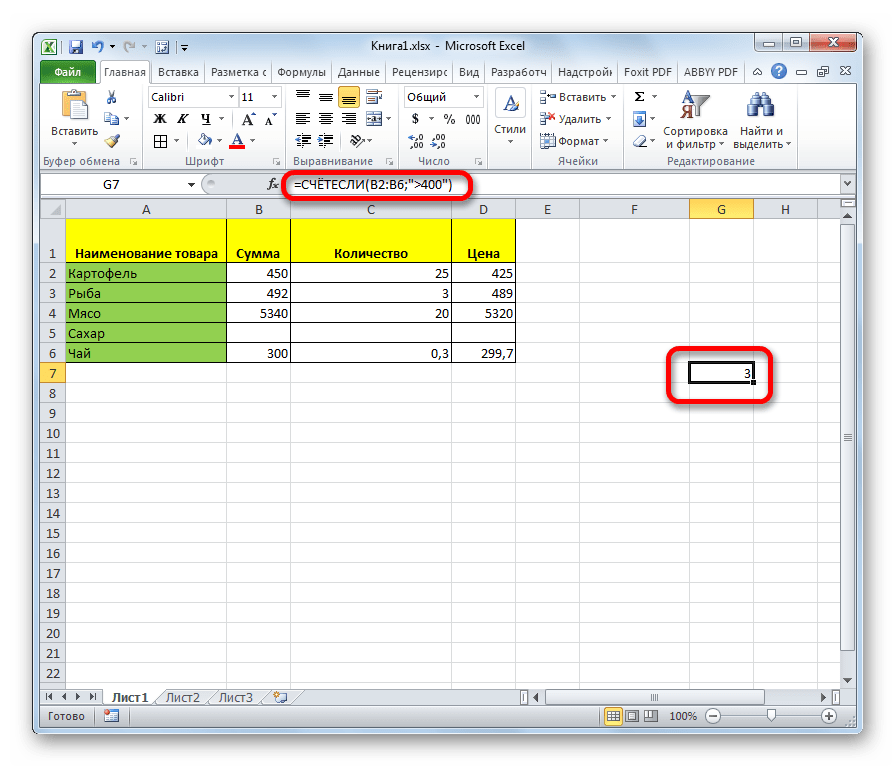
Способ 5: функция СЧЁТЕСЛИМН
Оператор СЧЁТЕСЛИМН является продвинутым вариантом функции СЧЁТЕСЛИ. Его используют, когда нужно указать более одного условия соответствия для различных диапазонов. Всего можно указать до 126 условий.
- Обозначаем ячейку, в которую будет выводиться результат и запускаем Мастер функций. В нем ищем элемент «СЧЁТЕСЛИМН». Выделяем его и жмем на кнопку «OK».
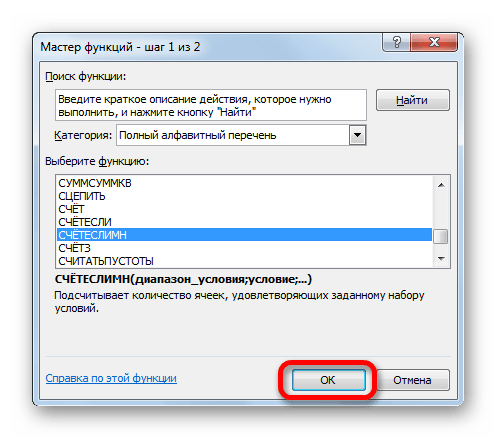
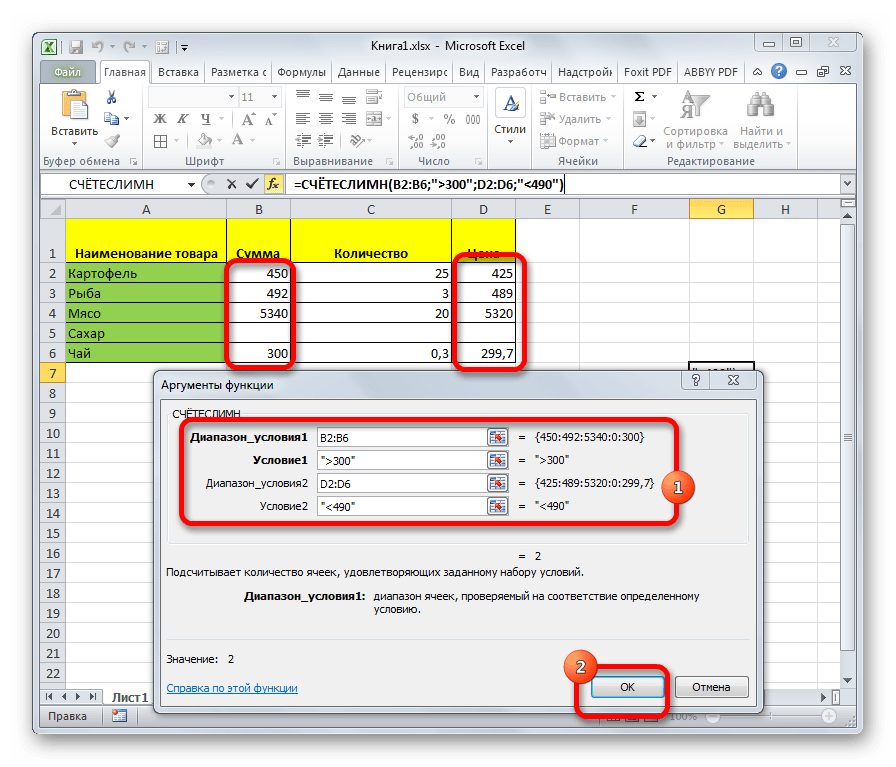
Синтаксис у этой функции следующий:
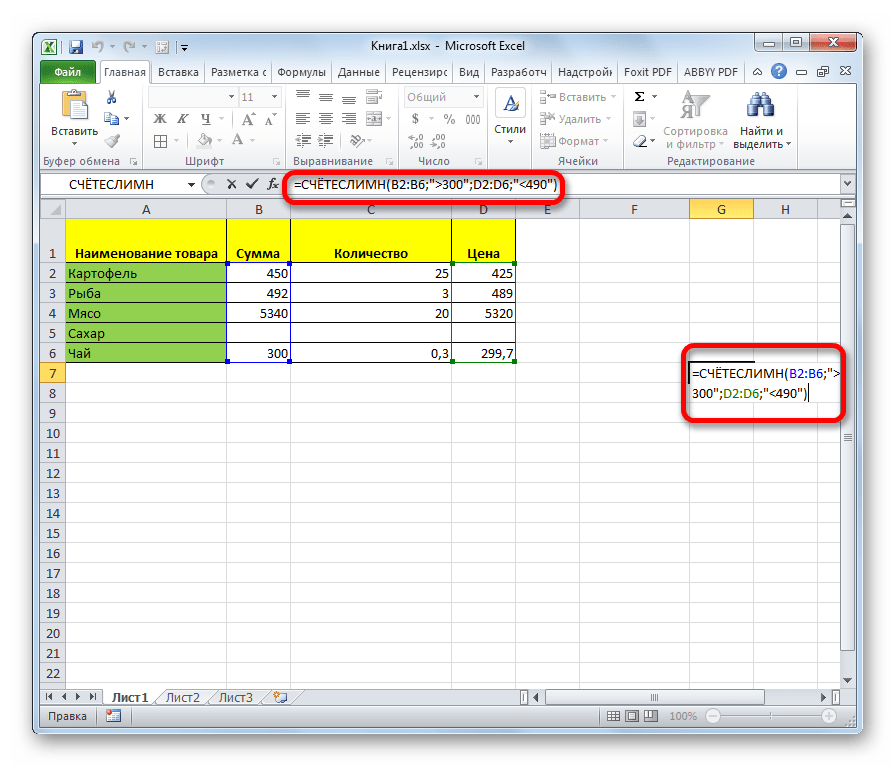
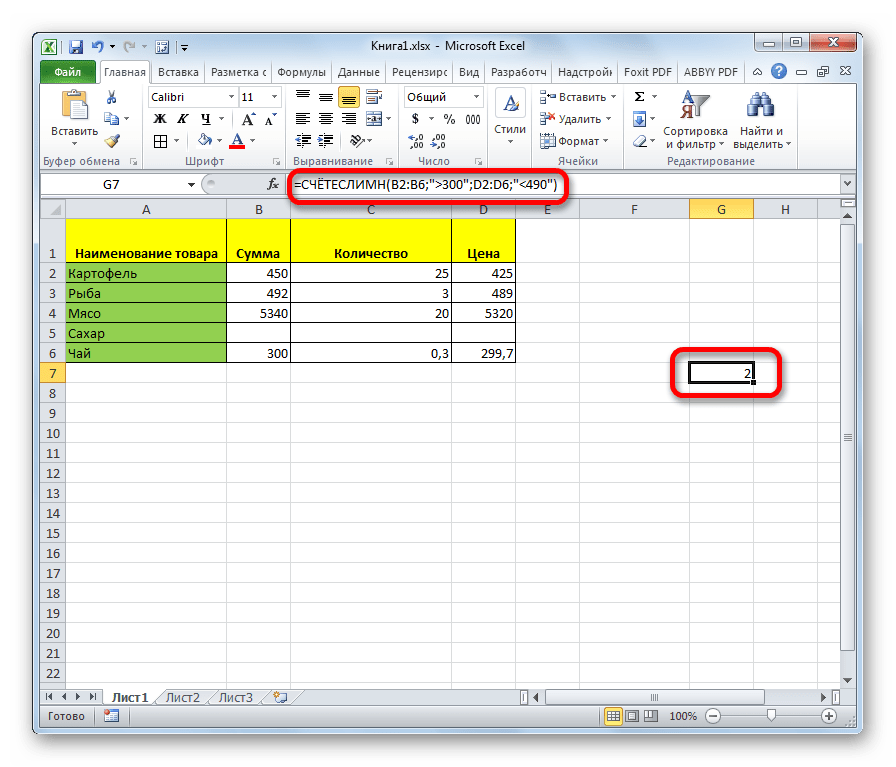
Как видим, простейший подсчет количества заполненных ячеек выделенного диапазона можно увидеть в строке состояния Эксель. Если же вам нужно вывести результат в отдельную область на листе, а тем более произвести подсчет с учетом определенных условий, то в этом случае придут на помощь специализированные функции.
Мы рады, что смогли помочь Вам в решении проблемы.
Помимо этой статьи, на сайте еще 12345 инструкций. Добавьте сайт Lumpics.ru в закладки (CTRL+D) и мы точно еще пригодимся вам.
Опишите, что у вас не получилось. Наши специалисты постараются ответить максимально быстро.
Часто задаваемые вопросы и проблемы.
Я надеюсь, что эти примеры помогли вам понять функцию СЧЁТЕСЛИ в Excel. Если вы пробовали какие-либо из приведенных выше формул на своих данных и не смогли заставить их работать или столкнулись с проблемой, взгляните на следующие 5 наиболее распространенных проблем. Есть большая вероятность, что вы найдете там ответ или какой-нибудь полезный совет.
- Можно ли считать в несмежном диапазоне ячеек?
Вопрос. Как использовать функцию СЧЁТЕСЛИ для несмежных диапазонов или ячеек?
Ответ: Не работает с несмежными диапазонами, синтаксис не позволяет указывать несколько одиночных ячеек в качестве первого параметра. Вместо этого вы можете использовать комбинацию нескольких функций СЧЁТЕСЛИ:
Ошибка: =СЧЁТЕСЛИ(A2;B3;C4;»>0″)
Правильно: = СЧЁТЕСЛИ(A2;»>0″) + СЧЁТЕСЛИ(B3;»>0″) + СЧЁТЕСЛИ(C4;»>0″)
Альтернативный способ — использовать функцию ДВССЫЛ для создания диапазона несмежных ячеек. Например, оба приведенных ниже варианта дают тот же результат, что и на изображении:
=СУММ(СЧЁТЕСЛИ(ДВССЫЛ({«B2:B11″,»D2:D11″}),»=0»))
Или
=СЧЁТЕСЛИ($B2:$B11,0) + СЧЁТЕСЛИ($D2:$D11,0)
- Ампсанд и кавычки в формулах СЧЁТЕСЛИ
Q: Когда я должен использовать амперсанд?
Ответ: Это, пожалуй, самая сложная часть функции СЧЁТЕСЛИ, которая лично меня тоже смущает. Даже если вы задумаетесь об этом, вы увидите, что амперсанд и кавычки необходимы для построения текстовой строки аргумента.
Итак, вы можете следовать этим правилам:
Если вы используете число или ссылку на ячейку в точном соответствии, вам не нужны амперсанд или кавычки. Например:
= СЧЁТЕСЛИ(A1:A10;10) или = СЧЁТЕСЛИ(A1:A10;C1)
Если ваши условия содержат текст, подстановочный знак или логический оператор с числом, заключите его в кавычки. Например:
= СЧЁТЕСЛИ(A2:A10,»яблоко») или = СЧЁТЕСЛИ(A2:A10,»*») или = СЧЁТЕСЛИ(A2:A10,»>5″)
Если вашим критерием является выражение со ссылкой или другая функция Excel, вы должны использовать кавычки («»), чтобы начать текстовую строку, и амперсанд (&), чтобы конкатенировать (объединить) и закончить строку. Например:
= СЧЁТЕСЛИ(A2:A10;»>»&D2) или = СЧЁТЕСЛИ(A2:A10;»<=»&СЕГОДНЯ())
Если вы не уверены, нужен вам амперсанд или нет, попробуйте оба способа. В большинстве случаев амперсанд работает просто отлично.
Например, = СЧЁТЕСЛИ(C2: C8;»<=5″) и = СЧЁТЕСЛИ(C2: C8;»<=»&5) работают одинаково хорошо.
- Как считать клетки по цвету?
Вопрос: Как считать ячейки по цвету заливки или шрифта, а не по значениям?
Ответ: К сожалению, синтаксис функции не позволяет использовать форматы в качестве условия. Единственный возможный способ суммировать ячейки на основе цвета — использовать макрос или, точнее, определяемую пользователем функцию Excel VBA.
- Неправильное имя?
Проблема: я продолжаю получать #NAME? Как я могу это исправить?
Ответ: Вы, скорее всего, указали не тот район. Пожалуйста, проверьте пункт 1 выше.
- Формула не работает
Проблема: Моя формула не работает! Что я сделал не так?
Ответ: Если вы написали формулу, которая на первый взгляд кажется правильной, но не работает или не работает, начните с проверки наиболее очевидных вещей, таких как диапазоны, отношения, ссылки, амперсанды и кавычки.
Будьте очень осторожны с интервалами. Когда я создавал одну из формул для этой статьи, я уже был готов рвать на себе волосы, потому что правильный дизайн (я точно знал, что он правильный!) не работал. Как оказалось, проблема была очевидна… Например, посмотрите на это: =СЧЁТЕСЛИ(A4:A13;»Лимонад»). На первый взгляд ничего страшного, кроме лишнего пробела после открывающей цитаты. Программа проглотит все отлично без сообщения об ошибке, предупреждения или другой индикации. Но если вы действительно хотите посчитать предметы, содержащие слово «лимонад» и начальный пробел, вы будете очень разочарованы….
Если вы используете функцию с несколькими критериями, разделите формулу на несколько частей и протестируйте каждую из них отдельно.
Использование функции “ЕСЛИ” на примере
Вероятно, вышеизложенная информация может показаться не такой понятной. Но, на самом деле ничего сложного здесь нет. И для того, чтобы лучше понять назначение функции и ее работу рассмотрим пример ниже.
У нас есть таблица с наименованиями спортивной обуви. Представим, что скоро у нас будет распродажа, и всей женской обуви нужно проставить скидку 25%. В одном из столбцов в таблице как раз прописан пол для каждого наименования.
Наша задача — в столбце “Скидка” вывести значение «25%» для всех строк с наименованиями для женского пола. И соответственно, значение «0», если в столбце «Пол» стоит значение «мужской»
Заполнение данных вручную займет немало времени, и есть высокая доля вероятности где-то ошибиться, особенно, если список длинный. Гораздо проще в этом случае будет автоматизировать процесс при помощи оператора «ЕСЛИ».
Для выполнения этой задачи потребуется составить следующую формулу ниже:
=ЕСЛИ(B2=”женский”;25%;0)
- Логическое выражение: B2=”женский”
- Значение в случае, условие выполняется (истина) – 25%
- Значение, если условие не выполняется (ложь) – 0.
Данную формулу пишем в самой верхней ячейке столбца “Скидка” и нажимаем Enter. Не забываем ставить знак равно (=) перед формулой.
После этого для данной ячейки будет отображен результат согласно нашему логическому условию (на забываем настроить формат ячеек – процентный). Если проверка выявит, что пол «женский» – будет выведено значение 25%. В противном случае значение ячейки будет равно 0. Собственно говоря, что нам и требовалось.
Теперь осталось только скопировать данное выражение на все строки. Для этого подведите курсор мыши к правому нижнему краю ячейки с формулой. Указатель мышки при этом должен превратиться в крестик. Зажмите левую кнопку мыши и растяните формулу на все строки, которые нужно проверить согласно заданным условиям.
Вот и все, теперь мы применили условие ко всем строкам и получили результат для каждой из них.
Подсчет ячеек в Excel, используя функции СЧЕТ и СЧЕТЕСЛИ
Очень часто при работе в Excel требуется подсчитать количество ячеек на рабочем листе. Это могут быть пустые или заполненные ячейки, содержащие только числовые значения, а в некоторых случаях, их содержимое должно отвечать определенным критериям. В этом уроке мы подробно разберем две основные функции Excel для подсчета данных – СЧЕТ и СЧЕТЕСЛИ, а также познакомимся с менее популярными – СЧЕТЗ, СЧИТАТЬПУСТОТЫ и СЧЕТЕСЛИМН.
Статистическая функция СЧЕТ подсчитывает количество ячеек в списке аргументов, которые содержат только числовые значения. Например, на рисунке ниже мы подсчитали количество ячеек в диапазоне, который полностью состоит из чисел:
В следующем примере в двух ячейках диапазона содержится текст. Как видите, функция СЧЕТ их игнорирует.
А вот ячейки, содержащие значения даты и времени, учитываются:
Функция СЧЕТ может подсчитывать количество ячеек сразу в нескольких несмежных диапазонах:
Если необходимо подсчитать количество непустых ячеек в диапазоне, то можно воспользоваться статистической функцией СЧЕТЗ. Непустыми считаются ячейки, содержащие текст, числовые значения, дату, время, а также логические значения ИСТИНА или ЛОЖЬ.
Решить обратную задачу, т.е. подсчитать количество пустых ячеек в Excel, Вы сможете, применив функцию СЧИТАТЬПУСТОТЫ:
Статистическая функция СЧЕТЕСЛИ позволяет производить подсчет ячеек рабочего листа Excel с применением различного вида условий. Например, приведенная ниже формула возвращает количество ячеек, содержащих отрицательные значения:
Следующая формула возвращает количество ячеек, значение которых больше содержимого ячейки А4.
СЧЕТЕСЛИ позволяет подсчитывать ячейки, содержащие текстовые значения. Например, следующая формула возвращает количество ячеек со словом “текст”, причем регистр не имеет значения.
Логическое условие функции СЧЕТЕСЛИ может содержать групповые символы: * (звездочку) и ? (вопросительный знак). Звездочка обозначает любое количество произвольных символов, а вопросительный знак – один произвольный символ.
Например, чтобы подсчитать количество ячеек, содержащих текст, который начинается с буквы Н (без учета регистра), можно воспользоваться следующей формулой:
Если необходимо подсчитать количество ячеек, которые содержат ровно четыре символа, то используйте эту формулу:
Функция СЧЕТЕСЛИ позволяет использовать в качестве условия даже формулы. К примеру, чтобы посчитать количество ячеек, значения в которых больше среднего значения, можно воспользоваться следующей формулой:
Если одного условия Вам будет недостаточно, Вы всегда можете воспользоваться статистической функцией СЧЕТЕСЛИМН. Данная функция позволяет подсчитывать ячейки в Excel, которые удовлетворяют сразу двум и более условиям.
К примеру, следующая формула подсчитывает ячейки, значения которых больше нуля, но меньше 50:
Функция СЧЕТЕСЛИМН позволяет подсчитывать ячейки, используя условие И. Если же требуется подсчитать количество с условием ИЛИ, необходимо задействовать несколько функций СЧЕТЕСЛИ. Например, следующая формула подсчитывает ячейки, значения в которых начинаются с буквы А или с буквы К:
Функции Excel для подсчета данных очень полезны и могут пригодиться практически в любой ситуации. Надеюсь, что данный урок открыл для Вас все тайны функций СЧЕТ и СЧЕТЕСЛИ, а также их ближайших соратников – СЧЕТЗ, СЧИТАТЬПУСТОТЫ и СЧЕТЕСЛИМН. Возвращайтесь к нам почаще. Всего Вам доброго и успехов в изучении Excel.
Статистический анализ посещаемости с помощью функции СЧЁТЕСЛИ в Excel
Пример 3. В таблице Excel хранятся данные о просмотрах страниц сайта за день пользователями. Определить число пользователей сайта за день, а также сколько раз за день на сайт заходили пользователи с логинами default и user_1.
Вид исходной таблицы:
Поскольку каждый пользователь имеет свой уникальный идентификатор в базе данных (Id), выполним расчет числа пользователей сайта за день по следующей формуле массива и для ее вычислений нажмем комбинацию клавиш Ctrl+Shift+Enter:
Выражение 1/СЧЁТЕСЛИ(A3:A20;A3:A20) возвращает массив дробных чисел 1/количество_вхождений, например, для пользователя с ником sam это значение равно 0,25 (4 вхождения). Общая сумма таких значений, вычисляемая функцией СУММ, соответствует количеству уникальных вхождений, то есть, числу пользователей на сайте. Полученное значение:
Для определения количества просмотренных страниц пользователями default и user_1 запишем формулу:
В результате расчета получим:
Способ 1: счетчик на строке состояния
Самый простой способ подсчитать ячейки, содержащие данные – это воспользоваться информацией со счетчика, который размещен в правой части строки состояния слева от кнопок переключения режимов просмотра в Excel. Пока на листе выделен диапазон, в котором все элементы пустые или лишь один содержит какое-то значение, данный индикатор скрыт. Счетчик автоматически появляется тогда, когда выделено две или более не пустых ячеек, и сразу показывает их число после слова «Количество».
Но, хотя по умолчанию этот счетчик включен, и только ждет того, когда пользователь выделит определенные элементы, в некоторых случаях он может быть отключен вручную. Тогда актуальным становится вопрос о его включении. Для этого нужно кликнуть правой кнопкой мыши по строке состояния и в открывшемся списке установить галочку напротив пункта «Количество». После этого счетчик опять будет отображаться.
Способ 2: функция СЧЁТЗ
Подсчитать количество заполненных ячеек можно при помощи функции СЧЁТЗ. Она отличается от предыдущего способа тем, что позволяет зафиксировать подсчет определенного диапазона в отдельной ячейке. То есть, для просмотра информации по нему область не нужно будет постоянно выделять.
- Выделяем область, в которую будет выводиться результат подсчета. Кликаем по значку «Вставить функцию».
Открывается окно Мастера функций. Ищем в представленном списке элемент «СЧЁТЗ». После того, как это наименование выделено, жмем на кнопку «OK».
Запускается окно аргументов. Аргументами этой функции являются ссылки на ячейки. Ссылку на диапазон можно прописать вручную, но лучше установить курсор в поле «Значение1», куда нужно ввести данные, и выделить соответствующую область на листе. Если нужно произвести подсчет заполненных ячеек в нескольких удаленных друг от друга диапазонах, то координаты второго, третьего и последующего диапазона нужно вводить в поля под названием «Значение2», «Значение3» и т.д. Когда все данные введены. Жмем на кнопку «OK».
Данную функцию также можно ввести вручную в ячейку или строку формул, придерживаясь следующего синтаксиса:
После того, как формула введена, программа в заранее выделенной области показывает результат подсчета заполненных ячеек указанного диапазона.
Способ 3: функция СЧЁТ
Кроме того, для подсчета заполненных ячеек в Экселе существует ещё функция счет. В отличие от предыдущей формулы, она считает только ячейки заполненные числовыми данными.
- Как и в предыдущем случае, выделяем ячейку, куда будут выводиться данные и таким же способом запускаем Мастер функций. В нём выбираем оператора с наименованием «СЧЁТ». Жмем на кнопку «OK».
Запускается окно аргументов. Аргументы те же самые, что и при использовании предыдущего способа. В их роли выступают ссылки на ячейки. Вставляем координаты диапазонов на листе, в которых нужно подсчитать количество заполненных ячеек числовыми данными. Жмем кнопку «OK».
Для ручного введения формулы придерживаемся следующего синтаксиса:
После этого в области, в которой находится формула, отобразится количество ячеек, заполненных числовыми данными.
Примеры использования функции СЧЕТ.ЕСЛИ с условием «если не пусто»
Ниже приведены примеры использования функции СЧЕТ.ЕСЛИ с условием «если не пусто».
-
Пример 1:
Вам необходимо подсчитать количество непустых ячеек в диапазоне данных A1:A10. Для этого вы можете использовать следующую формулу:
-
Пример 2:
Вы хотите подсчитать количество непустых ячеек в столбце B, начиная с ячейки B2 и до последней непустой ячейки в столбце. Для этого вы можете использовать следующую формулу:
-
Пример 3:
У вас есть диапазон данных C1:E5, и вы хотите подсчитать количество непустых ячеек в этом диапазоне. Для этого вы можете использовать следующую формулу:
Все приведенные выше примеры показывают, как использовать функцию СЧЕТ.ЕСЛИ с условием «если не пусто» для подсчета количества непустых ячеек в заданном диапазоне данных. При использовании этой функции, убедитесь, что вы используете правильный синтаксис и указываете правильный диапазон данных и условие.
Функция СЧЕТЕСЛИ в Excel и примеры ее использования
Функция СЧЕТЕСЛИ входит в группу статистических функций. Позволяет найти число ячеек по определенному критерию. Работает с числовыми и текстовыми значениями, датами.
Синтаксис и особенности функции
Сначала рассмотрим аргументы функции:
- Диапазон – группа значений для анализа и подсчета (обязательный).
- Критерий – условие, по которому нужно подсчитать ячейки (обязательный).
В диапазоне ячеек могут находиться текстовые, числовые значения, даты, массивы, ссылки на числа. Пустые ячейки функция игнорирует.
В качестве критерия может быть ссылка, число, текстовая строка, выражение. Функция СЧЕТЕСЛИ работает только с одним условием (по умолчанию). Но можно ее «заставить» проанализировать 2 критерия одновременно.
Рекомендации для правильной работы функции:
- Если функция СЧЕТЕСЛИ ссылается на диапазон в другой книге, то необходимо, чтобы эта книга была открыта.
- Аргумент «Критерий» нужно заключать в кавычки (кроме ссылок).
- Функция не учитывает регистр текстовых значений.
- При формулировании условия подсчета можно использовать подстановочные знаки. «?» — любой символ. «*» — любая последовательность символов. Чтобы формула искала непосредственно эти знаки, ставим перед ними знак тильды (~).
- Для нормального функционирования формулы в ячейках с текстовыми значениями не должно пробелов или непечатаемых знаков.
Функция СЧЕТЕСЛИ в Excel: примеры
Посчитаем числовые значения в одном диапазоне. Условие подсчета – один критерий.
У нас есть такая таблица:
Посчитаем количество ячеек с числами больше 100. Формула: =СЧЁТЕСЛИ(B1:B11;»>100″). Диапазон – В1:В11. Критерий подсчета – «>100». Результат:
Если условие подсчета внести в отдельную ячейку, можно в качестве критерия использовать ссылку:
Посчитаем текстовые значения в одном диапазоне. Условие поиска – один критерий.
Формула: =СЧЁТЕСЛИ(A1:A11;»табуреты»). Или:
Во втором случае в качестве критерия использовали ссылку на ячейку.
Формула с применением знака подстановки: =СЧЁТЕСЛИ(A1:A11;»таб*»).
Для расчета количества значений, оканчивающихся на «и», в которых содержится любое число знаков: =СЧЁТЕСЛИ(A1:A11;»*и»). Получаем:
Формула посчитала «кровати» и «банкетки».
Используем в функции СЧЕТЕСЛИ условие поиска «не равно».
Формула: =СЧЁТЕСЛИ(A1:A11;»»&»стулья»). Оператор «» означает «не равно». Знак амперсанда (&) объединяет данный оператор и значение «стулья».
При применении ссылки формула будет выглядеть так:
Часто требуется выполнять функцию СЧЕТЕСЛИ в Excel по двум критериям. Таким способом можно существенно расширить ее возможности. Рассмотрим специальные случаи применения СЧЕТЕСЛИ в Excel и примеры с двумя условиями.
- Посчитаем, сколько ячеек содержат текст «столы» и «стулья». Формула: =СЧЁТЕСЛИ(A1:A11;»столы»)+СЧЁТЕСЛИ(A1:A11;»стулья»). Для указания нескольких условий используется несколько выражений СЧЕТЕСЛИ. Они объединены между собой оператором «+».
- Условия – ссылки на ячейки. Формула: =СЧЁТЕСЛИ(A1:A11;A1)+СЧЁТЕСЛИ(A1:A11;A2). Текст «столы» функция ищет в ячейке А1. Текст «стулья» — на базе критерия в ячейке А2.
- Посчитаем число ячеек в диапазоне В1:В11 со значением большим или равным 100 и меньшим или равным 200. Формула: =СЧЁТЕСЛИ(B1:B11;»>=100″)-СЧЁТЕСЛИ(B1:B11;»>200″).
- Применим в формуле СЧЕТЕСЛИ несколько диапазонов. Это возможно, если диапазоны являются смежными. Формула: =СЧЁТЕСЛИ(A1:B11;»>=100″)-СЧЁТЕСЛИ(A1:B11;»>200″). Ищет значения по двум критериям сразу в двух столбцах. Если диапазоны несмежные, то применяется функция СЧЕТЕСЛИМН.
- Когда в качестве критерия указывается ссылка на диапазон ячеек с условиями, функция возвращает массив. Для ввода формулы нужно выделить такое количество ячеек, как в диапазоне с критериями. После введения аргументов нажать одновременно сочетание клавиш Shift + Ctrl + Enter. Excel распознает формулу массива.
СЧЕТЕСЛИ с двумя условиями в Excel очень часто используется для автоматизированной и эффективной работы с данными. Поэтому продвинутому пользователю настоятельно рекомендуется внимательно изучить все приведенные выше примеры.
ПРОМЕЖУТОЧНЫЕ.ИТОГИ и СЧЕТЕСЛИ
Посчитаем количество реализованных товаров по группам.
- Сначала отсортируем таблицу так, чтобы одинаковые значения оказались рядом.
- Первый аргумент формулы «ПРОМЕЖУТОЧНЫЕ.ИТОГИ» — «Номер функции». Это числа от 1 до 11, указывающие статистическую функцию для расчета промежуточного результата. Подсчет количества ячеек осуществляется под цифрой «2» (функция «СЧЕТ»).
Скачать примеры функции СЧЕТЕСЛИ в Excel
Формула нашла количество значений для группы «Стулья». При большом числе строк (больше тысячи) подобное сочетание функций может оказаться полезным.
Как правильно пишется, ударение в слове «поставленная задача»
Значение слова «поставить»
ПОСТА́ВИТЬ, -влю, -вишь; сов., перех.
Все значения слова «поставить»
Зада́ча — проблемная ситуация с явно заданной целью, которую необходимо достичь; в более узком смысле задачей также называют саму эту цель, данную в рамках проблемной ситуации, то есть то, что требуется сделать. В первом значении задачей можно назвать, например, ситуацию, когда нужно достать предмет, находящийся очень высоко; второе значение слышно в указании: «Ваша задача — достать этот предмет». Несколько более жёсткое понимание «задачи» предполагает явными и определёнными не только цель, но и условия задачи, которая в этом случае определяется как осознанная проблемная ситуация с выделенными условиями (данным) и требованием (целью). Ещё более узкое определение называет задачей ситуацию с известным начальным состоянием системы и конечным состоянием системы, причём алгоритм достижения конечного состояния от начального известен (в отличие от проблемы, в случае которой алгоритм достижения конечного состояния системы не известен).
Все значения слова «задача»
Предложения со словосочетанием «поставленная задача»:
-
Наш войсковой подвоз, и ранее не справлявшийся с поставленными задачами, вовсе «захлебнулся».
-
Им была поставлена задача — обнаружить бойцов штурмовой группы ещё на подходе, до проникновения в самолёт.
-
Параллельно им была поставлена задача по патрулированию воздушного пространства в районе аэродрома.
(все предложения)
Особенности использования функций БСЧЁТ и БСЧЁТА в Excel
Рассматриваемые функции имеют схожий синтаксис:
=БСЧЁТ( база_данных; поле; условия )
=БСЧЁТА( база_данных; поле; условия )
Описание аргументов функций:
- база_данных – обязательный для заполнения аргумент, принимающий данные в виде ссылки на диапазон ячеек, в которых находится база данных либо список;
- поле – необязательный аргумент, принимающий текстовые данные, которые характеризуют наименование столбца (поля) для поиска. Может быть представлен в виде числа, соответствующего порядковому номеру столбца относительно первого. Для использования функции БСЧЁТ требуется, чтобы указанное поле содержало данные числового типа. Для функции БСЧЁТА это условие обязательным не является;
- условия – обязательный аргумент, принимающий ссылку на диапазон ячеек, в которых содержатся критерии поиска.
- В качестве условия должна быть передана ссылка на диапазон из как минимум двух ячеек, в одной из которых содержится название поля базы данных, а во второй – критерий поиска.
- Таблицу с условиями не следует располагать под базой данных или списком, в которых выполняется поиск, поскольку они могут со временем пополняться новыми записями.
- Если требуется выполнить подсчет количества ячеек без какого-либо условия, можно создать таблицу с названием требуемого поля базы данных, а в качестве аргумента условия передать ссылку на ячейку с названием и расположенной под ней пустой ячейкой.
- База данных в Excel является списком связанных данных, содержащий поля (столбцы) и записи (строки). Наличие пустых ячеек или неименованных полей в базе данных не допускается.
- Столбец с непустыми ячейками в базе данных называется полем, поэтому один из аргументов рассматриваемых функций имеет название «поле». Фактически требуется передать название столбца таблицы или списка, под которым расположены ячейки для выполнения поиска.
- Аргумент поле обеих функций может быть не указан. В этом случае поиск будет произведен во всех полях базы данных или списка.
- Основным отличием функции БСЧЁТ от функции БСЧЁТА является то, что первая предназначена для работы только с ячейками, содержащими числовые значения. Вторая функция может выполнять поиск и подсчет количества ячеек, соответствующих установленному критерию, которые содержат данные других типов.
Функция СЧЕТЕСЛИ в Excel – примеры
Синтаксис функции СЧЕТЕСЛИ очень прост, однако он допускает множество возможных вариантов критериев, включая подстановочные знаки, значения других ячеек и даже другие функции Excel.
Функция СЧЕТЕСЛИ в Excel для текста и чисел (точное совпадение)
Выше мы рассмотрели пример функции СЧЕТЕСЛИ, которая подсчитывает текстовые значения, соответствующие определенному критерию.
Вместо ввода текста вы можете использовать ссылку на любую ячейку , содержащую это слово или слова, и получить абсолютно одинаковые результаты, например: =СЧЕТЕСЛИ(С1:С7; С2).
Функция СЧЕТЕСЛИ в Excel – Пример функции СЧЕТЕСЛИ со ссылкой на ячейку
Аналогичные формулы СЧЕТЕСЛИ работают для чисел , также как для текстовых значений.
Функция СЧЕТЕСЛИ в Excel – Пример функции СЧЕТЕСЛИ для чисел
На изображении выше формула =СЧЁТЕСЛИ(B2:B7;10) учитывает ячейки с количеством 10 в столбце D.
Чтобы подсчитать ячейки со значениями больше, меньше или равными указанному вами числу, вы просто добавляете соответствующий логический оператор к критериям.
Обратите внимание, что в функции СЧЕТЕСЛИ оператор с числом всегда заключен в кавычки, например, =СЧЕТЕСЛИ(B2:B7; «>=10»)
Функция СЧЕТЕСЛИ в Excel – Пример функции СЧЕТЕСЛИ для чисел с логическим оператором
Функция СЧЕТЕСЛИ с подстановочными знаками (частичное совпадение)
Если данные Excel содержат несколько вариантов ключевых слов, которые вы хотите подсчитать, вы можете использовать подстановочный знак в функции СЧЕТЕСЛИ для подсчета всех ячеек, содержащих определенное слово, фразу или буквы, как часть содержимого ячейки.
Предположим, у вас есть список цветов, и вы хотите узнать количество цветов, в названии которых содержится слово «синий». Поскольку эти цвета можно написать несколькими разными способами, мы вводим «*синий*» в качестве критериев поиска =СЧЕТЕСЛИ(B2:B8;»*синий*»).
Функция СЧЕТЕСЛИ в Excel – Пример функции СЧЕТЕСЛИ с частичным совпадением
Звездочка (*) используется в функции СЧЕТЕСЛИ для поиска ячеек с любой последовательностью ведущих и конечных символов, как показано в приведенном выше примере. Если вам нужно сопоставить какой-либо один символ, введите вместо него знак вопроса (?) , например, =СЧЁТЕСЛИ(A2:A7;»ст?л»).
Функция СЧЕТЕСЛИ в Excel – Пример функции СЧЕТЕСЛИ с подстановочным знаком
В данном случае функция СЧЕТЕСЛИ вернет значение 2, так как найдет «стол» и «стул».
Задача 4 (Два критерия (один столбец), условие ИЛИ)
Подсчитаем число продаж 6000.
В этом случае, критерии отбора должны размещаться под одним заголовком (столбец Продажи ). Критерии должны располагаться в разных строках.
Записать саму формулу можно так =БСЧЁТ(B8:B13;B8;A2:A4)
Альтернативное решение – формула =СЧЁТЕСЛИ(B9:B13;”6000″)
Как работает стандартное отклонение в Excel?
В жизни функции стандартных отклонений используются для определения стабильности продаваемой продукции, создания цены, корректировки или формирования ассортимента, ну и других не менее полезных анализов ваших продаж.
В программе Excel используются несколько вариантов функции отклонения:
- Функция СТАНДОТКЛОНА – вычисляется отклонение по выборке текстовых и логических значений. При этом ложные логические и текстовые значения формула приравнивает к 0, а 1 будут равняться только истинные логические значения;
- Функция СТАНДОТКЛОН.В – производит оценку стандартного отклонения по выборке, при этом текстовые и логические значения игнорирует;
- Функция СТАНДОТКЛОН.Г – делает оценку отклонения по некой генеральной совокупности и как в предыдущей функции игнорируются текстовые и логические значения;
- Функция СТАНДОТКЛОНПА – также вычисляет по генеральной совокупности стандартное отклонение, но с учетом текстовых и логических значений. Равняться 1 будут только истинные логические значения, а ложные логические и текстовые значения будут приравнены к 0.
Как Использовать СУММЕСЛИ в Excel
Используйте для этой части урока, вкладку SUMIF (лист с таким названием) в закачанном вами файле примеров.
Подумайте о СУММЕСЛИ, как о способе сложения значений, удовлетворяющих определенному правилу. Мы можем суммировать значения из списка, которые принадлежат определенной категории, или все значения которые больше или меньше какого-то значения.
Вот как работает формула СУММЕСЛИ:
Давайте вернемся назад к моим затратам на ресторан в примере, что бы разобраться, как работает формула СУММЕСЛИ. Ниже, я представил список моих транзакций за месяц.
У меня есть список транзакций, и я собираюсь использовать СУММЕСЛИ, что бы отследить на что я трачу деньги.
Я хочу знать две вещи:
- 1.Сколько всего денег я потратил в ресторанах в этом месяце.
- Все затраты в этом месяце, из любой категории, которые превысили значение 50$.
Вместо того, чтобы вручную складывать данные, мы можем добавить пару формул СУММЕСЛИ, чтобы автоматизировать весь процесс. Я помещу результаты в таблицу с зеленой шапкой Restaurant Expense, которая находится справа. Посмотрите как я это делаю.
Сумма Затрат на Ресторан
Чтобы узнать мои суммарные затраты на ресторан, я просуммирую значения всех затрат с категорией «Restaurant», которые приводятся в Столбце В.
Вот формула, которую я использую в этом примере:
Обратите внимание, что элементы разделены точкой с запятой (в онлайн версии разделителем служит запятая). Эта формула выполняет три вещи:
- Смотрит, что находится в ячейках с В2 по В17 в категориях затрат
- Использует слово «Restaurant» в качестве критерия для выбора того, что суммировать
- Использует значения в ячейках С2-С17, что бы суммировать
В этом примере, я суммирую все величины, с категорией затрат — «Restaurant».
Когда я жму ввод, Excel вычисляет сумму моих расходов на ресторан. Используя СУММЕСЛИ, легко делать легкие статистические расчеты, которые помогут вам отслеживать данные определенного типа.
Затраты Выше 50$
Мы посмотрели как делать проверку условия, по конкретной категории, а теперь давайте выполним суммирование все величин, значения которых больше чем какое-то значение, в не зависимости от категории. В этом случае, я хочу найти все затраты, которые превысили 50$.
Давайте напишем простую формулу, что бы найти сумму всех затрат выше 50$:
В этом случае, формула чуть проще: так как мы суммируем те же величины, что мы и проверяем на условие (С2-С17), мы просто должны указать эти ячейки. Затем мы должны добавить точку с запятой и потом «>50», что бы суммировать только те значения, которые больше 50$.
Сумма всех затрат, которые превышают 50 долларов, с помощью простой формулы в Excel/
В этом примере используется знак «больше», но в качестве дополнительной тренировки: попробуйте суммировать все маленькие расходы, например все расходы, которые меньше 20 долларов или меньше.




























