Не работает колесо мыши в среде Windows
Колесо мыши может не работать по разным причинам. Если имеет место быть механическая проблема – когда оно заклинило и не прокручивается, в таком случае можно попробовать разобрать мышку. Затем ваткой, одетой на зубочистку и смоченной в спирте, почистить скопившийся мусор возле колеса под корпусом. Если это не поможет, вероятнее всего, мышь изжила свой ресурс, и ей пора искать замену.
Но когда колёсико свободно прокручивается, нет никаких видимых следов, говорящих о том, что мышка подвергалась механическим повреждениям, возможно, это случай программного сбоя работы устройства в среде Windows или влияние стороннего софта.
Что делать в такой ситуации?
Почему мышь только масштабируется вместо прокрутки?
Существует много причин, по которым ваша мышь только масштабируется вместо прокрутки. Чаще всего эта проблема возникает, когда застревает клавиша Ctrl. В некоторых приложениях и веб-браузерах, когда вы перемещаете колесо прокрутки, нажимая и удерживая клавишу Ctrl, это приводит к увеличению и уменьшению масштаба.
Следовательно, существует вероятность того, что ваша клавиша Ctrl застряла. Проверьте клавишу Ctrl на вашей клавиатуре, чтобы устранить эту проблему. Вы можете использовать другую клавиатуру для этой цели или установить бесплатное программное обеспечение для тестирования клавиатуры.
Другой возможной причиной этой проблемы является неправильная раскладка клавиатуры. В Windows 11/10 вы можете выбрать раскладку клавиатуры по вашему выбору. Если у вас общий компьютер, возможно, кто-то изменил раскладку вашей клавиатуры, из-за чего у вас возникла эта проблема. Проверьте раскладку клавиатуры в настройках Windows 11/10.
Проблема также может возникнуть при изменении настроек вашей клавиатуры. Некоторые программы могут изменять настройки клавиатуры. В вашем случае сброс настроек клавиатуры по умолчанию устранит проблему.
Если все в порядке, но проблема сохраняется, существует высокая вероятность того, что ваш драйвер мыши был поврежден. Проблему с поврежденным драйвером на устройстве Windows можно устранить, обновив или переустановив соответствующий драйвер устройства.
С помощью Проводника
Проводником в операционной системе Windows 10 называют специальный блок, расположенный с левой стороны открытой папки. Здесь расположен список системных файлов, к которым есть быстрый доступ. Чтобы исправить недостатки работы устройства, необходимо воспользоваться следующей инструкцией:
- на панели управления найти значок папки, открыть его (можно использовать любую уже открытую систему, слева всегда расположен проводник, общий вид окна всегда один);
- справа в верхней части в небольшой поисковой строке ввести слово «мыши», щелчком клавиши «Enter»;
- программа выдаст список результатов, где присутствуют символы запроса.
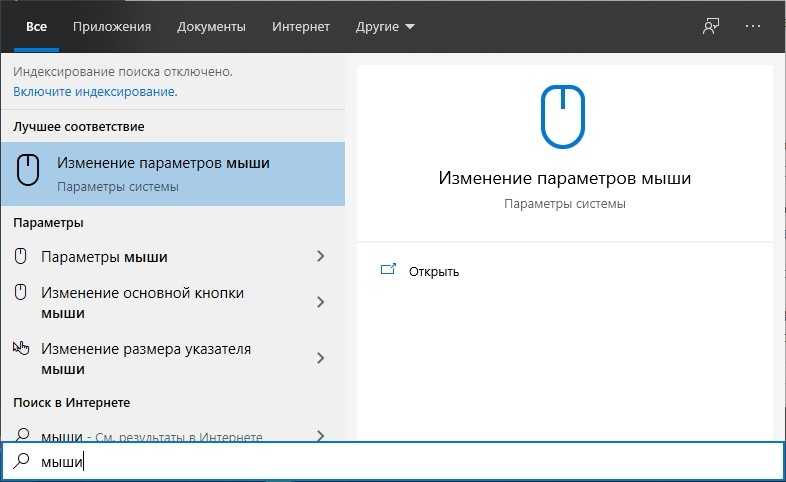
Внимание! Любой поисковик операционной системы Windows 10 работает только по введенным данным. Например, если напечатать слово «мышь», программа не даст нужный результат потому, что в корневой системе компьютера слово записано с другим окончанием
В появившемся списке найти раздел «Параметры мыши». Далее настройки выполняются в обычном режиме. Переместить ползунок можно несколько раз – установить значение и проверить реакцию устройства, чтобы убедиться в корректности работы устройства управления.
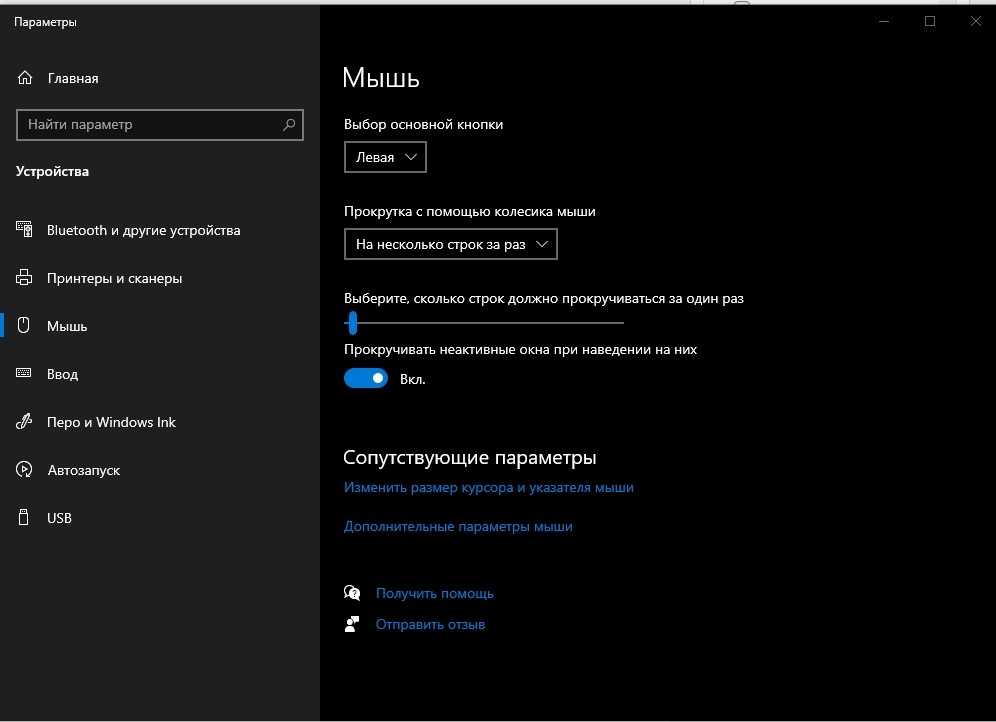
Исправлено масштабирование мыши вместо прокрутки (решено)
- Скачайте и установите инструмент для ремонта здесь.

Если вы боретесь с проблемой увеличения масштаба мыши, а не прокрутки, то вы находитесь в правильном месте. Проверьте методы ниже, чтобы помочь вам, как решить эту проблему.
Проверьте, не заблокирован ли ключ CTRL
Оказывается, одна из наиболее частых причин, по которым запускается такой тип поведения, — это заблокированная клавиша CTRL. Если вы не знали, когда вы нажимали одну из клавиш CTRL и выполняли прокрутку вверх или вниз, прокрутка мыши создает увеличение. Это происходит в любом приложении, включая собственные программы Windows, такие как File Explorer или WordPad.
Вы можете начать с проверки физического нажатия клавиши CTRL. Если вы не видите никакой разницы с другими клавишами, вы должны использовать экранную клавиатуру (OSK), чтобы убедиться, нажата клавиша Ctrl или нет.
Несколько пользователей подтвердили, что запуск экранной клавиатуры позволил им подтвердить, что клавиша Ctrl была нажата и является причиной такого поведения.
- Нажмите Windows + R, чтобы открыть диалоговое окно «Выполнить». Введите’osk ‘в текстовое поле и нажмите Enter, чтобы открыть
- Утилита клавиатуры на экране.
- Когда появится утилита экранной клавиатуры, вы сможете определить, является ли она заблокированной клавишей. Если вы заметили, что нажаты обе клавиши Ctrl (выделены синим цветом), ясно, что это заблокированная клавиша.
Please enable JavaScript
Проверьте настройки мыши
Если вы используете версию Microsoft Windows и у вас возникают проблемы с колесом мыши, настройте параметры мыши в окне «Свойства мыши». Вы можете получить доступ к этому окну, открыв Панель управления, щелкнув Оборудование и звук, а затем щелкнув мышью.
В окне «Свойства мыши» выберите вкладку «Колесо» и попробуйте настроить количество строк, которые нужно прокручивать с помощью мыши, или попробуйте изменить мышь для прокрутки по одной странице за раз. После настройки нажмите «Применить», затем «ОК». Убедитесь, что это изменение поможет решить ваши проблемы с мышью.
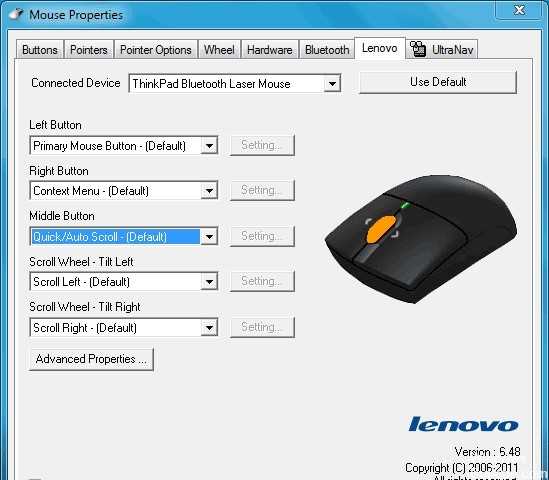
Если вы используете мышь, которая не была изготовлена Microsoft, вы также можете настроить мышь, используя предоставленное программное обеспечение. Например, у мышей Logitech часто есть программное обеспечение, отдельное от Windows, которое позволяет пользователям настраивать свои настройки мыши. Часто эти программы доступны, нажав на значок мыши в системе.
Если приведенные выше предложения не решают вашу проблему или если программное обеспечение мыши не установлено на вашем компьютере, мы рекомендуем вам установить последние версии драйверов и программного обеспечения для мыши. Список ссылок на производителей мышей см. В разделе «Производители вводов».
Проблемы с колесом мыши также могут быть вызваны поврежденными системными файлами в Windows. Чтобы решить эту проблему, вам обычно нужно восстановить Windows, чтобы заменить поврежденные системные файлы. Чтобы не потерять файлы, рекомендуется выполнить резервное копирование файлов перед запуском Windows Repair.
Отключить жест масштабирования.
Тактильные жесты могут быть благословением и проклятием. Прокрутка двумя пальцами и манипулировать изображениями кончиками пальцев — это нормально, но резкий зум, которого вы не ожидаете. Поиск и удаление одного параметра в настройках мыши вашего ноутбука может успокоить чрезмерно усердный тачпад.
- Найдите «Мышь» в меню «Пуск», затем нажмите «Мышь» в верхней части результатов поиска. Это откроет окно свойств мыши.
- Затем нажмите на крайнюю правую вкладку под названием «Настройки устройства» и нажмите кнопку «Настройки».
- Затем нажмите Pinch Zoom в левом столбце и снимите флажок справа с надписью Enable Pinch Zoom.
Совет экспертов: Этот инструмент восстановления сканирует репозитории и заменяет поврежденные или отсутствующие файлы, если ни один из этих методов не сработал. Это хорошо работает в большинстве случаев, когда проблема связана с повреждением системы. Этот инструмент также оптимизирует вашу систему, чтобы максимизировать производительность. Его можно скачать по Щелчок Здесь
CCNA, веб-разработчик, ПК для устранения неполадок
Я компьютерный энтузиаст и практикующий ИТ-специалист. У меня за плечами многолетний опыт работы в области компьютерного программирования, устранения неисправностей и ремонта оборудования. Я специализируюсь на веб-разработке и дизайне баз данных. У меня также есть сертификат CCNA для проектирования сетей и устранения неполадок.
Колесико на мышке: что это и зачем оно нужно
Колесико на мышке — это небольшая, часто движимая пластиковая кнопка, расположенная между левой и правой кнопками. Оно служит для удобства прокрутки содержимого на экране компьютера, как вертикально, так и горизонтально.
Основное назначение колесика на мышке заключается в возможности быстрого и легкого прокручивания веб-страниц и документов. При прокрутке вниз или вверх колесико на мышке позволяет перемещаться по странице без необходимости использовать полосу прокрутки на экране. Это значительно экономит время и усилия пользователя.
Кроме того, колесико на мышке также имеет функцию изменения масштаба отображения содержимого. При нажатии на него (как кнопка) и одновременном движении курсора вверх или вниз, пользователь может изменять масштаб окна или веб-страницы. Это может быть полезно для более детального изучения карты или изображения.
Колесико на мышке просто в использовании. Просто управляя им с помощью пальца, можно эффективно прокручивать страницы или изменять масштаб. Многие приложения и веб-браузеры также поддерживают дополнительные возможности для колесика на мышке, такие как горизонтальную прокрутку, прокрутку по строкам или страницам.
В целом, колесико на мышке значительно упрощает и ускоряет работу с компьютером. Оно позволяет быстро пролистывать содержимое и менять масштаб, делая навигацию по различным документам и веб-страницам более удобной и эффективной.
Роль колесика на мышке
Колесико на мышке – это удобное и многофункциональное устройство, которое позволяет быстро и комфортно перемещаться по страницам, а также изменять масштаб отображения.
Основная функция колесика на мышке – прокрутка страниц вверх-вниз. Нажатие и перемещение колесика вперед или назад позволяет легко просматривать содержимое страницы без необходимости использовать вертикальный или горизонтальный ползунок прокрутки. Это значительно ускоряет процесс навигации и позволяет экономить время.
Однако колесико на мышке также обладает еще одной полезной функцией – изменение масштаба отображения. Для этого необходимо удерживать клавишу «Ctrl» на клавиатуре и одновременно прокручивать колесико вперед или назад. Таким образом, пользователь может увеличить или уменьшить размер текста, картинок и другого контента на странице, чтобы лучше адаптировать его под свои потребности и предпочтения.
Это особенно удобно при чтении статей, просмотре фотографий или выполнении других задач, где необходимо более детально рассмотреть содержимое страницы или наоборот, уместить большее количество информации на экране.
Итак, колесико на мышке играет важную роль в облегчении навигации по страницам и удобстве работы с контентом. Благодаря своим функциям прокрутки и изменения масштаба, оно обеспечивает пользователю большую гибкость и эффективность во время работы с информацией.
Удобство использования колесика
Колесико на мышке является одним из самых полезных средств навигации, используемых при работе с компьютером. Изначально оно предназначалось для прокрутки страницы вверх и вниз, но со временем стало иметь и другие функции, в том числе изменение масштаба страницы.
Благодаря колесику мышки удобно просматривать текстовые документы, веб-страницы, изображения и другие объекты, не отрывая руки от клавиатуры. Необходимость использования дополнительных инструментов для прокрутки или изменения масштаба страницы отпадает, что значительно экономит время и облегчает работу.
Колесико мышки позволяет мгновенно перейти к нужному месту страницы, просто вращая его вверх или вниз. Это особенно удобно при работе с длинными документами или при чтении больших объемов информации.
Возможность изменения масштаба страницы также является важной функцией колесика мышки. Если текст мало читаем или нужно рассмотреть мельчайшие детали изображения, можно легко увеличить масштаб, прокрутив колесико вперед, или уменьшить масштаб — прокрутив колесико назад
Кроме того, с помощью колесика мышки можно быстро перемещаться между открытыми вкладками в браузере, используя функцию скроллинга. Это делает обозревание и поиск информации в Интернете более удобными и эффективными.
В целом, использование колесика мышки для прокрутки и изменения масштаба страницы значительно упрощает работу с компьютером, повышает комфорт и эффективность пользователя. Удобство и легкость использования колесика делают его одним из неотъемлемых элементов современных устройств ввода данных.
Проблема с зумом с мышкой: как решить проблему?
Отключите и снова подключите устройства
Начните проверьте, не является ли проблема с масштабированием вместо прокрутки ошибкой мыши или клавиатуры. Для этого попробуйте отключить два периферийных устройства, а затем подключить одно, а затем другое по очереди. Если проблема с масштабированием сохраняется, когда одно устройство подключено, а другое нет, теперь у вас есть более четкое представление о том, кто виноват. Поэтому вам придется сосредоточиться на устранении неполадок на рассматриваемом устройстве.
Чтобы быть еще более уверенным в проблеме и если она у вас есть, попробуйте подключить к компьютеру другую мышь или другую клавиатуру. Если все работает нормально, то проблема подтверждена. С другой стороны, если проблема появится снова, скорее всего, она связана с операционной системой. В этом случае проблема сохранится с любым устройством.
Проверьте работу клавиши CTRL
Может случиться так, что Клавиша CTRL зависает и поэтому мышь продолжает увеличивать масштаб вместо прокрутки экрана. Затем проверьте визуально, если клавиша кажется ненормально нажатой или что постороннее тело не мешает, когда вы нажимаете ее. Затем вы можете более конкретно проверить, не заблокирована ли клавиша CTRL благодаря визуальной клавиатуре. Для этого :
- Одновременно нажмите клавиша Windows и R Клавиатура, чтобы открыть диалоговое окно.
- Тип “OSK” в текстовом поле.
- Le визуальная клавиатура открывается.
Если вы видите, что клавиша CTRL синего цвета, значит, она осталась нажатой. В этом случае попробуйте разблокировать его, нажав несколько раз или отсоединив его. Будьте очень осторожны, если вы отсоединяете его, потому что ключ очень хрупкий, и вы рискуете его сломать. Если вы сомневаетесь в правильности действий, обратитесь к видеоинструкции. Затем попробуйте почистить ключ или заменить его.
Обновите или удалите драйверы мыши
Если с помощью мыши проблема с масштабированием вместо прокрутки сохраняется, сбой операционной системы скорее всего причина неудачи. Тогда сначала надо будет попробовать воздействовать на пилотов.
1 — Обновите драйверы мыши.
Сначала пилот может столкнуться с неисправностью или мелким багом. В этом случае простой обновление драйвера мыши иногда решает проблему. Для этого выполните следующую манипуляцию:
- В строке поиска Windows в нижней части экрана найдите « Периферийный менеджер затем откройте его.
- Нажмите на маленькую стрелку напротив « Мышь и другие указывающие устройства .
- Выберите мышь, которую вы хотите обновить, и щелкните ее правой кнопкой мыши.
- Нажмите на ” Обновите драйвер .
- Окно открывается. Выберите вариант ” Автоматический поиск драйверов “. Ваш компьютер выполнит поиск и, если найдет, установит обновленные драйверы для мыши.
- Перезагрузите компьютер, чтобы завершить установку обновления.
2 — Удалите драйверы мыши.
Если обновление не помогло, но вы все еще испытываете проблема с зумом мыши, затем попробуйте удалите драйверы мыши. Для этого повторите предыдущую операцию, но на этот раз выберите удаление соответствующего драйвера:
- Ищите ” Периферийный менеджер в строке поиска Windows и откройте его.
- Нажмите на маленькую стрелку напротив « Мышь и другие указывающие устройства »
- Щелкните правой кнопкой мыши перед мышью, у которой есть проблема с масштабированием, и выберите параметр « Удалите драйвер .
- Затем перезагрузите компьютер при появлении запроса. Драйвер будет автоматически переустановлен при запуске.
Сбросить Windows
Если ничего не помогает, а проблема с масштабированием остается на вашей мыши, иногда это вызвано самая большая ошибка Windows. Во-первых, попробуйте обновить окна.
Тогда попробуй сбросить виндовс если вы в курсе или это не сработало. Эта процедура упрощает определение того, является ли проблема программной или аппаратной
Внимание, полный сброс стирает все ваши данные! Не забудьте сохранить все свои данные на внешнем носителе. Если процедура не сработала или вы не хотите выполнять эту операцию, то переходите к последнему шагу нашего руководства
Проблема с Zoom не устранена: обратитесь в сервисный центр.
Наконец, выясняется, что проблема масштабирования колесиком мыши связана с серьезная программная ошибка. Эта проблема наблюдается, в частности, среди пользователей мышей Logitech. Это также может быть связано с аппаратный сбой.
К сожалению, вам придется обратиться только к профессионалу, потому что на этом этапе поломка становится очень целенаправленной; и поэтому трудно диагностировать удаленно, не зная марки и точной ситуации вашей неисправности.
Как сделать чтобы колесико мыши не увеличивало масштаб
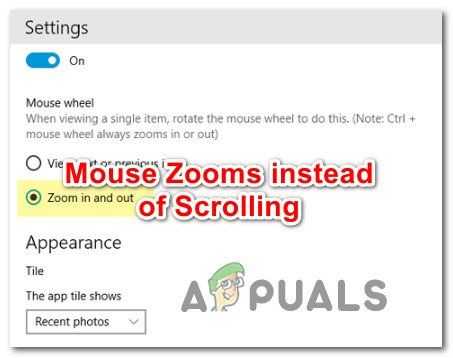
Что вызывает масштабирование мыши при прокрутке в Windows?
- Физически застряла клавиша Ctrl . В подавляющем большинстве случаев, когда мы закончили анализ, эта конкретная проблема возникла из-за того, что клавиша Ctrl физически застряла и вызывала такое поведение в каждом отдельном приложении. Если этот сценарий применим, вы должны использовать экранную клавиатуру, чтобы выяснить, действительно ли клавиша Ctrl застряла. Если это так, единственные исправления — либо открепить клавишу, либо заменить клавиатуру новой.
- Масштабирование пальцем включено — если вы столкнувшись с проблемой на ноутбуке, и вы используете драйвер Synaptics, скорее всего, вы столкнулись с таким поведением из-за функции сенсорной панели, называемой «ущипнуть для увеличения». В этом случае вы сможете решить проблему, открыв настройки драйвера Synaptics и полностью отключив эту функцию.
- Zoom on Roll с Intellimouse включен в Excel — Если ваша проблема связана с Excel, очень высока вероятность, что проблема вызвана расширенной функцией, называемой «Zoom on Roll с Intellimouse». Если этот параметр включен, прокрутка будет автоматически преобразована в масштабирование (но только в Excel). В этом случае вы можете решить проблему, отключив эту функцию в меню «Параметры»> «Дополнительно».
Метод 1. Тестирование на застревание клавиши CTRL
- Нажмите клавишу Windows + R , чтобы открыть открыть диалоговое окно «Выполнить». В текстовом поле введите ‘osk’ и нажмите Enter , чтобы открыть утилиту Экранная клавиатура .
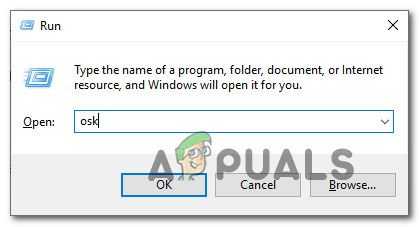
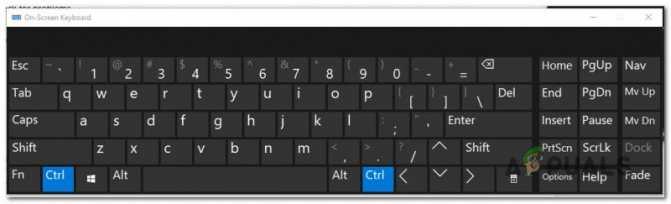
- Нажмите Клавиша Windows + R , чтобы открыть диалоговое окно Выполнить .. В окне «Выполнить» введите «control» внутри текстового поля и нажмите Enter , чтобы открыть классический интерфейс панели управления.
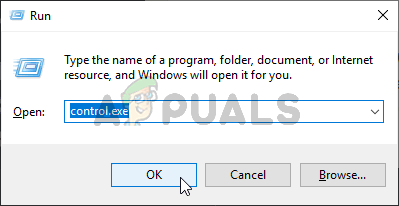
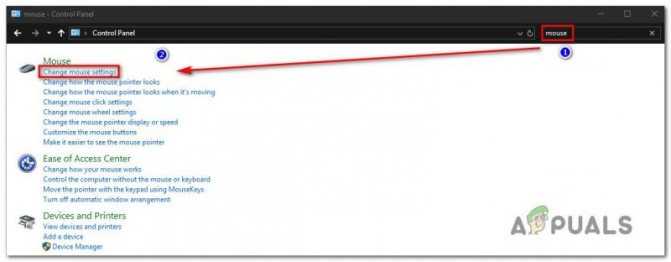
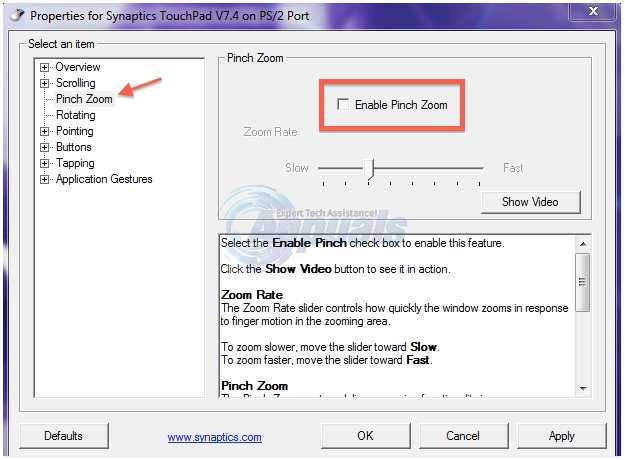
Метод 3: Отключение масштабирования при прокрутке с помощью Intellimouse
- Откройте Microsoft Excel и войдите в меню Файл , используя ленточную панель вверху.
- Находясь в меню Файл , найдите меню Параметры в левом нижнем углу экрана.
- Как только вы попадете на экран Параметры Excel , выберите Advanced Menu в левом вертикальном меню. Примечание. Если вы используете старую версию Excel, вам нужно будет выбрать вкладку Редактирование .
- Выбрав вкладку Advanced/Editing , перейдите на правую панель и снимите флажок, связанный с Zoom on roll wit. h IntelliMouse.
- Нажмите Ok , чтобы сохранить изменения, затем перезагрузите компьютер и посмотрите, будет ли проблема решена при следующем запуске компьютера.
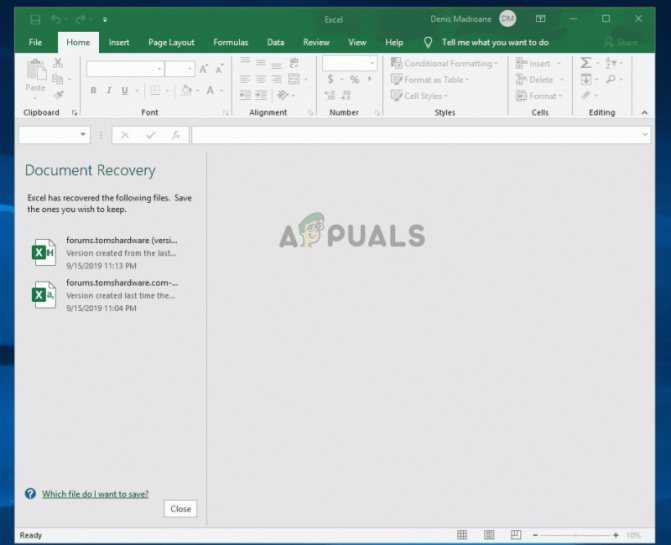
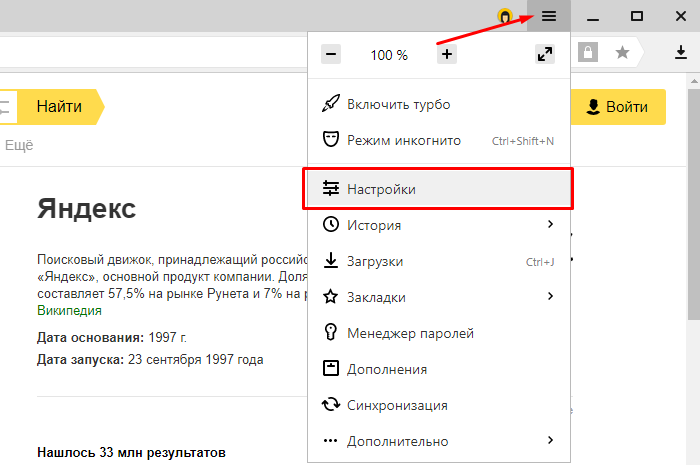 Нажимаем на три полоски, затем на пункт «Настройки»
Нажимаем на три полоски, затем на пункт «Настройки»
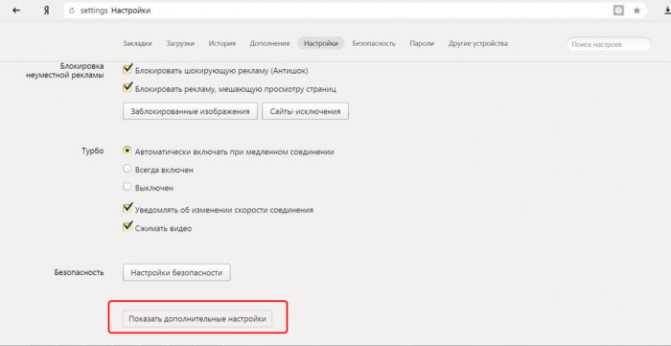 Пролистываем в самый низ страницы и нажимаем «Показать дополнительные настройки»
Пролистываем в самый низ страницы и нажимаем «Показать дополнительные настройки»
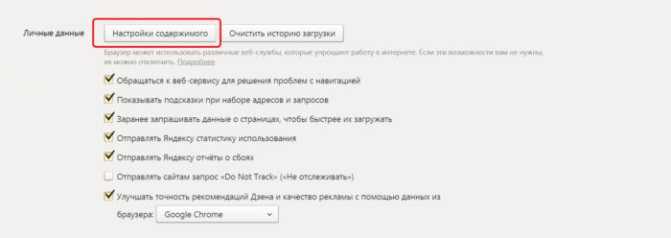 В разделе «Личные данные» нажимаем на вкладку «Настройки содержимого»
В разделе «Личные данные» нажимаем на вкладку «Настройки содержимого»
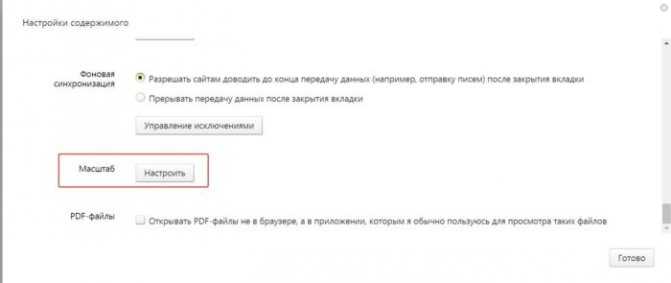 Листаем вниз и находим пункт «Масштаб», нажимаем на кнопку «Настроить»
Листаем вниз и находим пункт «Масштаб», нажимаем на кнопку «Настроить»
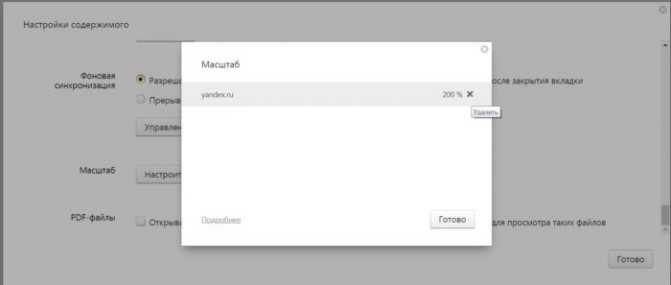 Нажимаем на крестик, что бы удалить настройку масштаба браузера Яндекс, затем жмем на кнопку «Готово»
Нажимаем на крестик, что бы удалить настройку масштаба браузера Яндекс, затем жмем на кнопку «Готово»
Как исправить масштабирование мыши вместо прокрутки в Windows 10?
Несколько пользователей Windows обращались к нам с вопросами после того, как были крайне раздражены тем фактом, что они внезапно не могут прокручивать страницу на своем ПК. Каждый раз, когда они пытаются использовать функцию прокрутки, их операционная система увеличивает масштаб изображения. Сообщается, что это происходит во многих приложениях, включая собственные приложения, такие как File Explorer. Проблема не является исключительной для определенной версии Windows, поскольку подтверждено, что она возникает в Windows 7, Windows 8.1 и Windows 10.
Что вызывает масштабирование мыши при прокрутке в Windows?
Мы исследовали эту конкретную проблему, изучив различные отчеты пользователей и проанализировав несколько различных стратегий восстановления, которые обычно используются затронутыми пользователями. Как выясняется, эта проблема может быть вызвана несколькими различными сценариями. Вот список виновников, которые могут вызвать такое поведение мыши:
Если вы в настоящее время пытаетесь решить такое же поведение, эта статья будет предоставить вам несколько различных руководств по устранению неполадок, которые вы можете использовать для определения проблемы. Ниже вы найдете несколько различных методов, которые другие в аналогичной ситуации успешно использовали, чтобы остановить масштабирование периферийных устройств мыши, когда они пытались использовать кнопку прокрутки.
Каждое из возможных исправлений включено ниже подтверждена как минимум одним пользователем. Чтобы быть максимально эффективными, мы советуем вам использовать следующие методы в том же порядке, в котором мы их разместили. В конце концов, вы должны столкнуться с потенциальным исправлением, которое решит проблему независимо от виновника, который ее вызвал..
Метод 1. Тестирование на застревание клавиши CTRL
Как оказалось, одна из наиболее частых причин, по которым вызовет такое поведение, если зажата клавиша CTRL. Если вы не знали, если вы нажмете любую из клавиш CTRL и прокрутите вверх или вниз, прокрутка мыши произведет масштабирование. Это произойдет в любом приложении, включая собственные программы Windows, такие как File explorer или WordPad.
Несколько пользователей подтвердили, что запуск экранной клавиатуры позволил им подтвердить, что клавиша Ctrl была нажата и вызывает такое поведение.
Вот краткое руководство по тестированию застрявшей клавиши Ctrl с помощью экранной клавиатуры:
Однако, если расследование выше показало, что клавиша Ctrl имеет ничего общего с поведением масштабирования, перейдите к следующему методу ниже.
Отключение масштабирования пальцем
Несколько затронутых пользователей подтвердили, что раздражающее масштабирование перестало происходить после они получили доступ к экрану «Свойства для Synaptics» и отключили «Сведение пальцев для увеличения».
Вот краткое руководство по отключению функции Synaptics Pinch to Zoom :
Примечание. Вы должны иметь возможность выполнять следующие действия независимо от версии драйвера Synaptics, которую вы используете.
Если та же проблема все еще возникает или этот метод не применим к вашему конкретному сценарию, перейдите к следующему методу ниже.
Отключение масштабирования при прокрутке с помощью Intellimouse
Итак, если вы всегда увеличиваете масштаб при использовании кнопку прокрутки на мыши, и проблема возникает только в Excel, почти ясно, что это источник проблемы. Нам удалось найти несколько отчетов с пользователями, оказавшимися в одном и том же сценарии, и всем им удалось решить проблему, выполнив следующие действия.
Вот что вам нужно сделать, чтобы отключить Zoom on Rool с помощью Функция Intellimouse в Microsoft Excel:

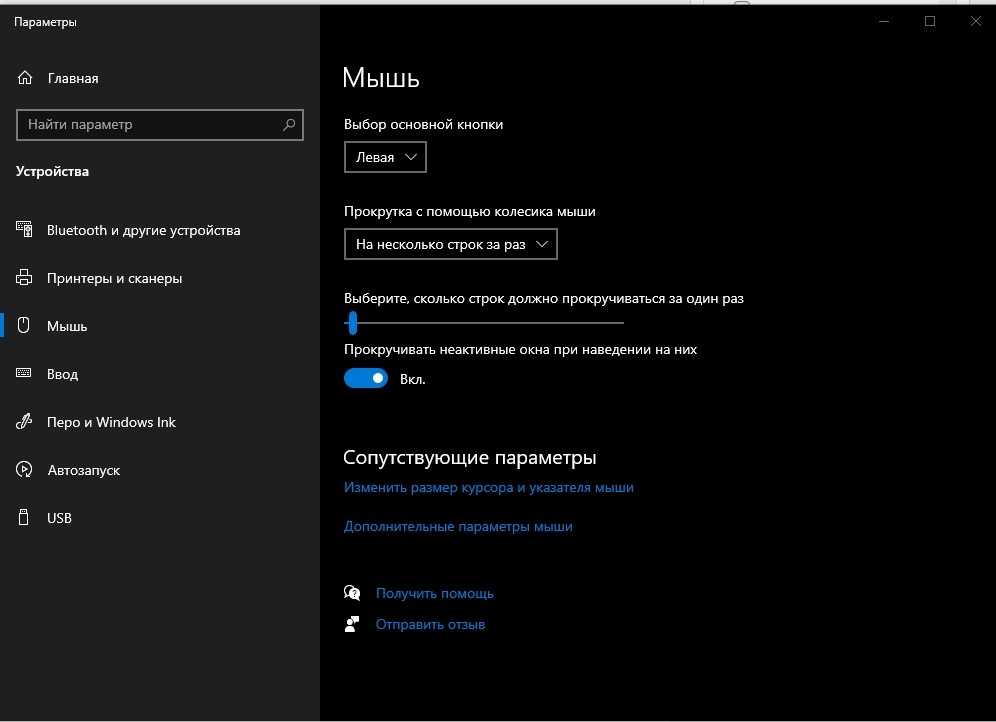






















![Перетаскивание левой кнопкой мыши не работает в windows 10/11 [fix] - вопросы](http://vvk-yar.ru/wp-content/uploads/3/6/f/36f23dc9b2370a7f50ba03b2889d20a7.jpeg)



![При прокрутке колесиком мышки страница прыгает. [решение за 5 сек]](http://vvk-yar.ru/wp-content/uploads/d/1/6/d1604aa7d5667c3898a01a95c0b4791d.jpeg)


