Шаг 1. Установка программы Joytokey
Joytokey – это программа для эмуляции клавиш и мыши при помощи геймпада или джойстика. Благодаря ей вы сможете настроить колесико мыши для использования его в играх и других приложениях. Чтобы начать пользоваться Joytokey, необходимо установить программу на ваш компьютер.
2. Запустите загруженный файл и следуйте инструкциям мастера установки.
3. После завершения установки, программу Joytokey можно найти в списке установленных приложений. Откройте ее, чтобы приступить к настройке колесика мыши.
Примечание: Возможны нюансы и отличия в установке в зависимости от версии операционной системы. Убедитесь, что вы загрузили совместимый файл с Joytokey и следуйте инструкциям установщика в соответствии с вашей операционной системой.
Как вместо мыши назначить кнопки на геймпаде
Переназначить нажатия кнопок, вращения колеса и движения мыши на геймпад используя триггеры, бамперы и D-пад. При желании используйте стики или другие кнопки геймпада. Всё делается по аналогии с переназначением клавиш клавиатуры, то есть поочередно нажимаете выбранные кнопки геймпада и назначаете левую, правую кнопки мыши, затем то же с вращением колеса вверх-вниз и движениями мыши влево-вправо и вверх-вниз. Смотрите скриншоты:
ПКМ и ЛКМ назначим на правый и левый бамперы –
колесо вверх и колесо вниз назначено на левый и правый триггеры –
курсор вверх-вниз-влево-вправо назначен на D-pad –
В Microsoft Flight Simulator до приобретения джойстика можно использовать геймпад для управления самолетом, просто используя комбинации клавиш клавиатуры, и лучше использовать два монитора – во время одного из них сам полет, во второй части – навигационные приборы.
Для удобства контроля за приборами в MFS расположите мониторы друг над другом при помощи крепление для двух мониторов LX Dual Stacking Arm Ergotron
Аппаратура навигации выполняется
Настройка экрана при вертикальном расположении мониторов –
перетаскиваем мышкой эскизы экрана в Экран-> Разрешение экрана из горизонтали в вертикаль
Удачной игры. Скачать JoyToKey 5.01_ (rus) на геймпад чтобы играть во все игры.
Как вместо мыши назначить кнопки на геймпаде
Переназначить нажатия кнопок, вращения колеса и движения мыши на геймпад используя триггеры, бамперы и D-пад. При желании используйте стики или другие кнопки геймпада. Всё делается по аналогии с переназначением клавиш клавиатуры, то есть поочередно нажимаете выбранные кнопки геймпада и назначаете левую, правую кнопки мыши, затем то же с вращением колеса вверх-вниз и движениями мыши влево-вправо и вверх-вниз. Смотрите скриншоты:
ПКМ и ЛКМ назначим на правый и левый бамперы –
колесо вверх и колесо вниз назначено на левый и правый триггеры –
курсор вверх-вниз-влево-вправо назначен на D-pad –
В Microsoft Flight Simulator до приобретения джойстика можно использовать геймпад для управления самолетом, просто используя комбинации клавиш клавиатуры, и лучше использовать два монитора – во время одного из них сам полет, во второй части – навигационные приборы.
Для удобства контроля за приборами в MFS расположите мониторы друг над другом при помощи крепление для двух мониторов LX Dual Stacking Arm Ergotron
Аппаратура навигации выполняется
Настройка экрана при вертикальном расположении мониторов –
перетаскиваем мышкой эскизы экрана в Экран-> Разрешение экрана из горизонтали в вертикаль
Удачной игры. Скачать JoyToKey 5.01_ (rus) на геймпад чтобы играть во все игры.
Как подключить любой геймпад к компьютеру — пошаговая инструкция к разным типам джойстиков
В этом разделе мы поговорим о подключении разных джойстиков к вашему ПК. Запомните, что к 1 компьютеру можно подключить до 8 контроллеров (до 4, если они с гарнитурой).
Рассмотрим как подключить геймпады от PS4, PS3, Xbox, Nintendo Switch и джойстики от консолей старого поколения.
Как подключить джойстик Playstation 4 (DualShock 4) к компьютеру
Сам процесс очень простой:
Чтобы подключить геймпад PS4 через блютуз, вам нужен специальный приемник для компьютера, если Bluetooth контроллера нет, то его придется купить. Далее вам нужно:
Кстати, если вы не знали, то Steam автоматически может определить ваш геймпад, что очень удобно.
А что делать тем, кто хочет и вибрацию, и функционирование сенсорной панели? У нас есть решение и для этого:
Первое окно выглядит как на скриншоте:
Первую кнопку нажимают владельцы Windows 10 и жмут Finish. Для владельцев Windows 7 и 8 нужно сначала нажать первую кнопку, дождаться установки драйвера, нажать вторую кнопку и только потом Finish.
Откроется окно программы и вы можете настроить ее под свои нужды.
Геймпад от PlayStation 3 (DualShock 3)
С джойстиком от PS3 проблем будет больше, так как автоматически он не обнаруживается и нельзя его сразу взять и играть. Для запуска можно использовать MontionJoy или SCP Toolkit.
Запуск через MotionJoy:
Обратите внимание, что программа не всегда корректно работает на Windows 10. Если такое случилось, то переставьте дату на 2014 год
Действия для SCP Toolkit точно такие же, как и с предыдущей программой. Установка и настройка займет у вас не более 20 минут.
Конечно, использовать геймпад от PS3 можно, но куда логичнее взять любой универсальный джойстик в магазине и не устанавливать никакой дополнительный софт.
Xbox One Controller: пошаговое подключение к ПК
Есть два способа, чтобы подключить этот геймпад к вашему компьютеру: через USB, Bluetooth.
Чтобы подключить через USB, вам нужно:
Обратите внимание, что в настройках вам нужно включить автообновление драйверов, чтобы они автоматически скачивались и устанавливались на ваш компьютер. Делается это в настройках Windows
Чтобы подключить через Bluetooth, нужно:
Можно использовать вариант подключения через ресивер, но для этого придется покупать два контролера, что не оправдывает себя полностью.
Подключение геймпадов Xbox 360 и One: без провода и с проводом
Есть три варианта, чтобы подключить эти геймпады: через кабель, через Блютуз и через беспроводной адаптер.
Подключение через кабель осуществляется следующим образом:
Если по какой-то причине геймпад не заработал, то попробуйте переставить его в другой разъем.
Для подключения через беспроводной адаптер вам понадобится сам адаптер, который стоит около 20$ и ОС Windows 7 и выше:
Все готово, теперь можете попробовать геймпад в любой игре.
Так как у геймпадов серии S и X есть встроенный Bluetooth, вы можете подключиться к своему ПК, если на нем установлена Win 10:
Обычно активация происходит с первого раза, и вы сможете играть в любимую игру.
Nintendo Switch Pro Controller
Подключить этот геймпад можно также через USB или с помощью Bluetooth. Через USB мы коннектим джойстик с помощью Steam — это легче всего и не займет много времени:
Важно! Такой способ подходит только для игр в Steam. Если вы играете через сторонние сервисы или без них, то вы можете подключить свой геймпад через Bluetooth:
Если вы играете через сторонние сервисы или без них, то вы можете подключить свой геймпад через Bluetooth:
Остается только настроить сами кнопки и начать играть. Это универсальный способ, который подойдет к любым играм.
Можно ли подключить геймпады от старых консолей
Да, но придется постараться. Если PS1, PS2, Xbox и старый Dreamcast можно заказать специальный переходник на Амазоне, причем найти его очень просто, то для совсем старых моделей нужно искать специальные версии, имеющие USB кабель.
Других вариантов подключения, к сожалению, нет.
Геймпад gen game x3 bluetooth как подключить к пк
Completing the CAPTCHA proves you are a human and gives you temporary access to the web property.
What can I do to prevent this in the future?
If you are on a personal connection, like at home, you can run an anti-virus scan on your device to make sure it is not infected with malware.
If you are at an office or shared network, you can ask the network administrator to run a scan across the network looking for misconfigured or infected devices.
Another way to prevent getting this page in the future is to use Privacy Pass. Check out the browser extension in the Chrome Web Store.
Cloudflare Ray ID: 720cd3985bdf76f9 • Your IP : 109.70.150.94 • Performance & security by Cloudflare
Как настроить джойстик через JoyToKey
JoyToKey – это программа, которая позволяет преобразовать сигналы от джойстика в нажатия клавиш на клавиатуре или мыши. В результате, игры и программы, которые ранее не распознавали джойстик, начинают его поддерживать. В этом руководстве будет описан процесс настройки джойстика через JoyToKey.
Шаг 1: Скачайте и установите JoyToKey с официального сайта разработчика.
Шаг 2: Подключите джойстик к компьютеру и запустите программу JoyToKey.
Шаг 3: В главном окне программы нажмите на кнопку «Create» (Создать), чтобы создать новый профиль для джойстика.
Шаг 4: В окне создания профиля выберите название профиля и нажмите на кнопку «Create» (Создать).
Шаг 5: Настраивайте кнопки джойстика на нужные вам клавиши клавиатуры или мыши. Для этого, просто нажмите на кнопку или ось джойстика и выберите нужное вам действие из списка. Можно настроить не только нажатия кнопок, но и движения стика, троттлера и других осей джойстика.
Шаг 6: После настройки всех кнопок, сохраните профиль нажатием на кнопку «OK».
Шаг 7: Запустите нужную игру или программу и наслаждайтесь удобным управлением с помощью джойстика!
Обратите внимание, что JoyToKey может быть полезен не только для игр, но и для других программ, где нужно управление через клавиатуру или мышь. Программа позволяет создавать несколько профилей, которые можно сохранять и переключаться между ними
Теперь, благодаря JoyToKey, вы сможете полностью настроить джойстик под свои нужды и наслаждаться играми и программами с удобным контроллером!
Популярные проблемы и их решения при настройке колесика мыши в Joytokey
При настройке колесика мыши в Joytokey могут возникнуть некоторые проблемы, которые могут осложнить процесс использования программы. Ниже представлены некоторые распространенные проблемы и их возможные решения:
1. Колесо мыши не реагирует в Joytokey: Если колесо мыши не работает в Joytokey, первым делом нужно проверить, правильно ли настроена программа. Убедитесь, что вы выбрали правильный тип устройства в настройках Joytokey, который соответствует вашей мыши. Также проверьте, не заблокировано ли колесо мыши в другом приложении или операционной системе.
2. Колесо мыши работает некорректно в Joytokey: Если колесо мыши работает неправильно или непредсказуемо в Joytokey, проблема может быть связана с настройками программы. Убедитесь, что вы правильно сконфигурировали параметры колеса мыши в Joytokey, включая направление прокрутки и количество передаваемых сигналов при вращении колеса вверх или вниз.
3. Joytokey не распознает колесо мыши: Если Joytokey не определяет колесо мыши вообще, то проблема может быть связана с драйверами вашей мыши или совместимостью с операционной системой. Попробуйте обновить драйверы вашей мыши или проверьте совместимость Joytokey с вашей операционной системой.
4. Несоответствие кнопок на колесе мыши в Joytokey: Если кнопки на колесе мыши не работают так, как вы ожидаете, возможно, вам нужно переназначить кнопки в Joytokey. Откройте настройки Joytokey и убедитесь, что правильно назначены кнопки вашего колеса мыши.
Итак, при настройке колесика мыши в Joytokey могут возникать различные проблемы, но обычно они можно решить, следуя указанным рекомендациям. Если ваши проблемы продолжаются, обратитесь к документации Joytokey или к форумам пользователей программы для получения дополнительной поддержки.
How To Use JoyToKey
JoyToKey is a small application sold for a few dollars that takes gamepad input and converts it to mouse and keyboard output. It is fully customizable for each game and will open up all sorts of games to couch play.
The first thing you need to do is download the software, which you can do on the JoyToKey downloads page. This download is shareware with a fixed trial period. You can purchase a permanent license key from JoyToKey.
The file will be in the for of a Zip archive. Unzip JoyToKey and run JoyToKey.exe.
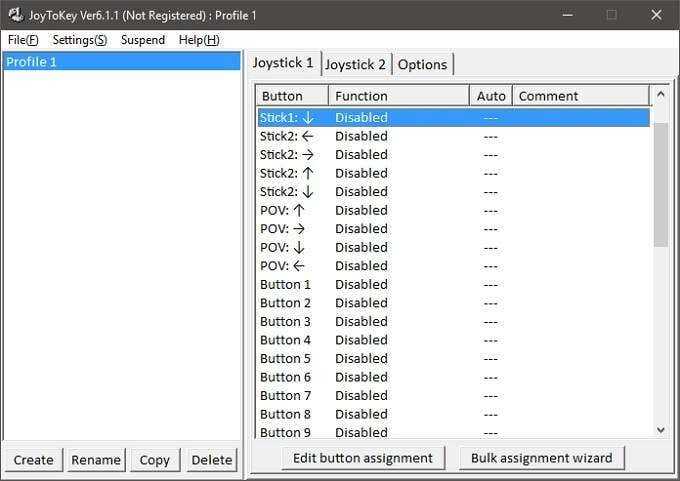
This is the main window of the software, all the action starts here. In the left section of the window you’ll see profiles. You can have a profile for each game. Here we are going to create one for a real classic – ID software’s Quake.
While Quake actually does have native joystick support, we’ve found it a little hit and miss, so a more reliable solution needs to be found. Let’s get started, shall we?
First, simply click Create and name the profile. Then click OK.
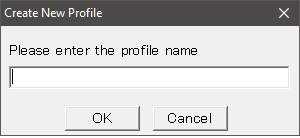
Now select the profile by clicking on it. You will see in the right pane there are two “joystick tabs”. Since we have a single gamepad connected, we are only going to use Joystick 1. In this pane you’ll see a list of inputs under Buttons.
Sticks one and two are the left and right analogue sticks. The “POV” inputs are the D-pad directions. The buttons are listed in number order, which makes it hard to figure out which number goes with which button. Luckily, if you press any button on the controller the corresponding control lights up in yellow.
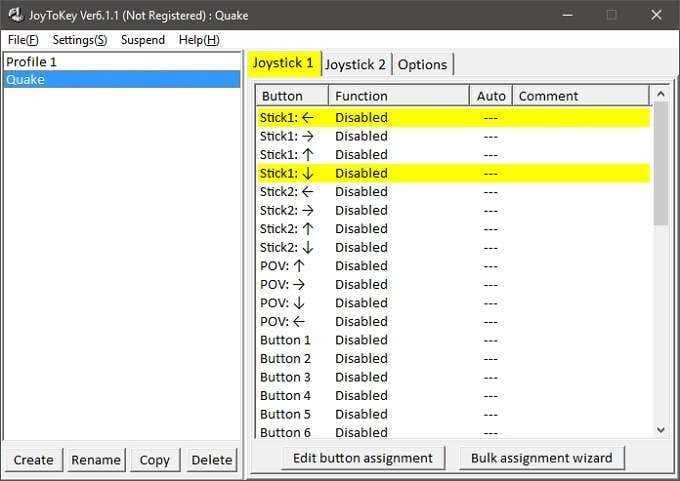
To assign a keyboard control simply double-click the control in the right-hand pane. This box should pop up.
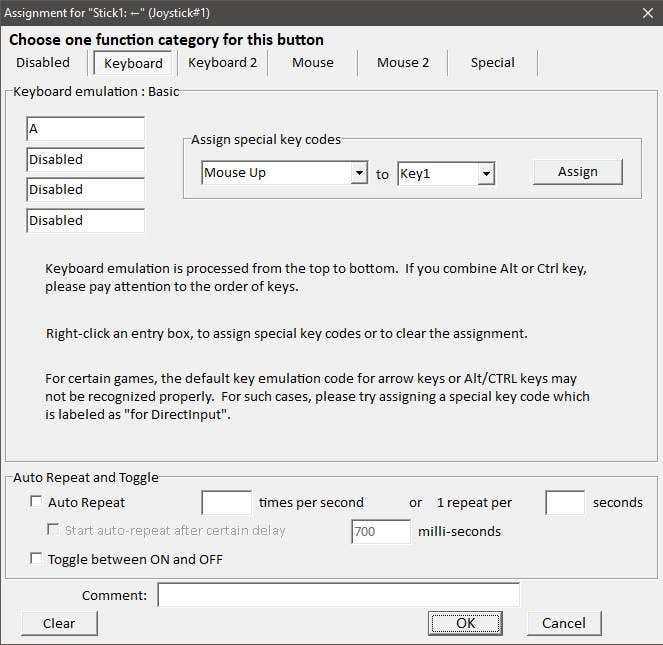
This is the configuration for the left stick pushed to the left. In Quake, the “A” button strafes left. So we type “A” into the first box under Keyboard emulation. If we wanted a combo of buttons, you can add up to four in total. Click OK to close this window.
OK, so you can repeat that process for every keyboard key you want to assign. However, the version of Quake we are using here lets you look around with the mouse. So how are we going to assign mouse movement or buttons?
Let’s assign Right Stick Up to emulate vertical mouse movement. Double-click on Stick 2 Up. Then click on the Mouse tab.
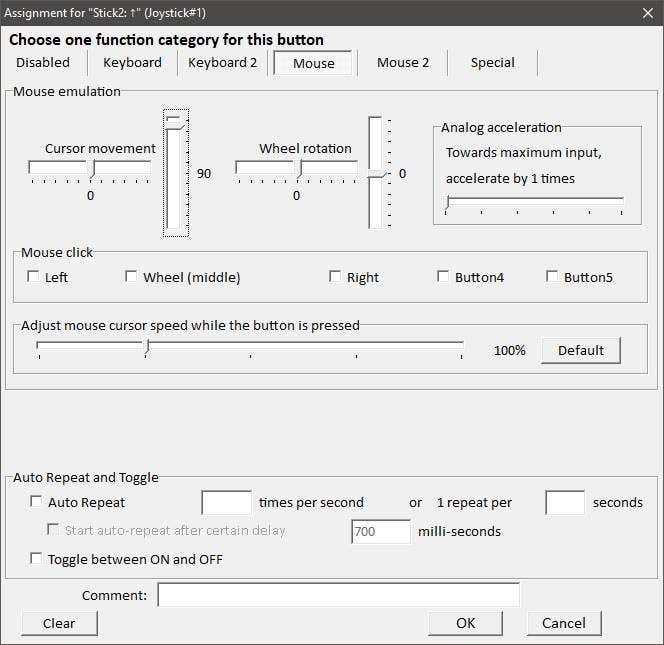
As you can see, here is a graphical representation of mouse movement. We want the computer to think that we are moving the mouse up when pushing the right stick forward. To do this, set the vertical cursor movement to 100 as pictured above.
The numbers represent the speed of movement, so you may have to tweak it until the in-game movement has the right amount of sensitivity. Click OK when finished.
Now we just repeat this process for every button relevant to our game. Just remember that Joy2Key has to be running and the correct profile selected for it to work.
Now that we have our profile set up for Quake, we can get down to some old-school fragging.
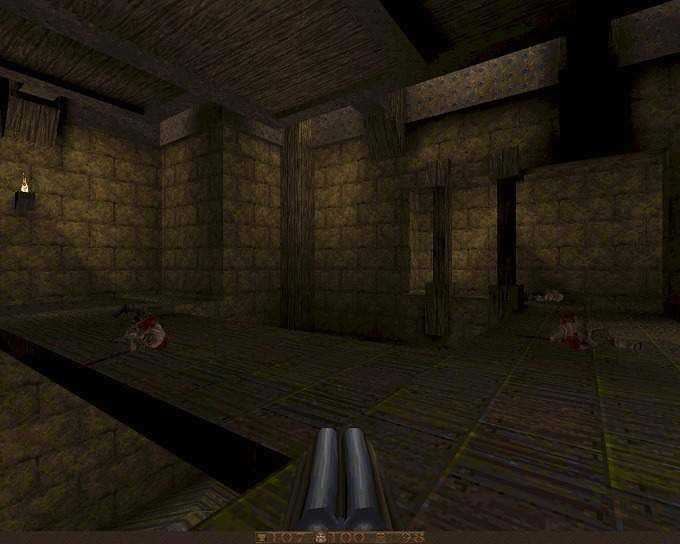
Of course, you can’t tell from the picture, but it works perfectly, playing a mid-90s games using a 2018 gamepad – it’s awesome. Enjoy!
Инструкция по настройке и калибровке джойстика
К сожалению, встроенные средства Windows 10 не позволяют выполнить точную настройку и калибровку. Поэтому нам придется обратиться к помощи специализированного ПО. Ниже рассмотрим лучшие программы, способные справиться с поставленной задачей.
X360CE
Приложение поддерживает манипуляторы разных производителей и доступно для бесплатного скачивания. После загрузки и установки программы вы можете запустить X360CE, где перед вами сразу же откроется окно настроек.
Обратите внимание, что все манипуляции необходимо выполнять после подключения джойстика. Он отображается во вкладке «Controller 1»
Но, если геймпадов несколько, есть смысл рассмотреть вкладки «Controller 2» и «Controller 3».
В разделе с контроллером предлагается задать функции для кнопок. Это будет очень полезно, если настройка не работает в играх. Еще одной отличительной особенностью X360CE является то, что программа заставляет воспринимать подключенный джойстик в качестве Xbox-контроллера, благодаря чему решаются проблемы, связанные с обнаружением устройства.
DS4Windows
Это приложение будет полезно тем, кто использует для гейминга различные эмуляторы, которые не поддерживают геймпады от PlayStation. Программа DS4Windows решает проблему распознавания и позволяет настроить управление на свой вкус. Также в DS4Windows можно откалибровать геймпад, сделав движения стиками более резкими или, напротив, менее выраженными.
MotioninJoy
Данная программа обладает устаревшим интерфейсом, но это не помешает настроить геймпад вне зависимости от производителя. Для начала нужно подключить Defender к компьютеру, а затем открыть приложение. Внутри MotioninJoy скрываются тесты контроллера, включая проверку вибрации. Кроме того, программа позволяет обновить драйверы оборудования без обращения к постороннему ПО. Так что MotioninJoy является универсальным средством проверки и обслуживания джойстиков.
Xpadder
Также вы можете настроить геймпад, обратившись к помощи Xpadder. Мало того, что он обладает продвинутым средством проверки контроллера, так еще приложение умеет подменять сигналы клавиатуры и мыши. Это будет полезно в тех случаях, когда вы решите запустить игру, не поддерживающую джойстики.
Что касается процедуры настройки управления, то Xpadder обеспечивает высокий уровень удобства благодаря автоматическому распознаванию производителя контроллера и сопутствующей визуализации. Вы будете сразу понимать, какие действия назначаются на ту или иную кнопку.
JoyToKey
Заключительное приложение в нашем списке ничем не уступает рассмотренным ранее программам. Его особенностью является то, что у пользователя появляется возможность настроить геймпад таким образом, чтобы он работал не только в играх, но и в приложениях.
Есть расширенная настройка профилей, позволяющая задать управление для разных пользователей. А еще эта функция будет полезна, когда требуется подготовить параметры в зависимости от запущенной программы или игры.
Перед началом процедуры не забудьте подключить джойстик к ноутбуку или компьютеру, а затем устройство отобразится на главном экране JoyToKey. Дальнейшие действия зависят от предпочтений пользователя, которые программное обеспечение попробует автоматически предугадать. Останется лишь внести коррективы и сохранить настройки.
Как подключить джойстик к компьютеру Windows 10? Рекомендации по настройке
Нельзя отрицать тот факт, что геймпады удобнее использовать в некоторых играх, плюс это также привычка для геймеров, которые ушли с консолей. Если ваша клавиатура не подходит для наилучшего игрового процесса, вам не нужно обновляться до Xbox One или PlayStation 4. Лучшим вариантом является использование контроллера с ПК. Далее мы поговорим о том, как подключить джойстик к компьютеру с Windows 10, настроить его и исправить любые проблемы с синхронизацией.
Как установить джойстик?
Весь процесс состоит из двух этапов: установления физического соединения и настройки программного обеспечения.
Как подключить беспроводной джойстик к ПК :
- Подключаем USB-кабель или Bluetooth-адаптер игрового джойстика к одному из портов компьютера.
- Установка драйвера. Если у вас в руках фирменный контроллер Xbox One, его можно установить автоматически, распаковав необходимое программное обеспечение с вашего компьютера. При использовании джойстиков сторонних производителей вам необходимо посетить их официальный веб-сайт или установить драйверы с прилагаемого диска.
Несмотря на то, что мы уже знаем, как подключить геймпад Bluetooth к ПК, он все равно работает не очень хорошо. Некоторые кнопки могут не работать, а чувствительность джойстиков и стрелок часто бывает слишком медленной или быстрой. Также стоит настроить и откалибровать джойстик.
Программа для калибровки
В Windows есть встроенная программа калибровки джойстика, которая позволяет регулировать чувствительность контроллера во время использования. Это обязательная процедура после установки устройства, без которой лучше не начинать играть.
Как откалибровать геймпад в Windows 10 :
- Щелкните правой кнопкой мыши «Пуск» и выберите «Панель управления».
- Открываем пункт «Оборудование и звуки».
- Выбираем контроллер среди всех устройств, у него должен быть соответствующий значок, если он правильно идентифицирован.
- Щелкаем по нему правой кнопкой мыши и выбираем «Параметры игрового устройства».
- В новом окне нажмите «Свойства».
- Перейдите во вкладку «Проверка» и оцените необходимость калибровки.
- Вернемся во вкладку «Параметры» и настроим джойстик.
Компьютер не видит джойстик: Решение
Если на ноутбуке не работает джойстик, рекомендуем выполнить несколько решений проблемы:
- Зарядим устройство. Новый геймпад, скорее всего, полностью разряжен и его необходимо зарядить (или заменить на батарейки).
- Пытаемся установить другие драйверы. Если ПК не видит геймпад, скорее всего, это связано с некорректным программным обеспечением. Лучше использовать драйвера с официального сайта.
- Перенесем USB-приемник в другой порт. Это не редкость, когда какой-либо конкретный разъем выходит из строя, особенно на передней панели. Лучше перейти на задний вход (на рабочий стол).
- Обновляем прошивку. Процедура выполняется с помощью специального программного обеспечения производителя.
- Настройка геймпада в Steam. Если игра Steam не видит джойстик, мы можем установить основные параметры джойстика в приложении. Для этого перейдите в «Настройки» на странице «Контроллер» и выберите «Настройки для режима большого изображения». Установите необходимые параметры и закройте.
Как проверить, работает ли джойстик на компьютере?
Есть несколько способов проверить, работает ли джойстик на ПК :
- Посмотрим на индикаторы джойстика.
- Попытайтесь переместить курсор мыши.
- Проверим работоспособность клавиш в меню калибровки.
Если геймпад может изменять положение курсора на экране и показывать режим подключения, значит, он работает. Осталось только настроить элементы управления внутри игры, чтобы им было удобно пользоваться и получать удовольствие от игры.
Установка и настройка JoyToKey
Для начала вам нужно скачать и установить JoyToKey на свой компьютер. Вы можете найти официальную версию программы на официальном веб-сайте разработчика.
После установки откройте программу и вам будет предложено создать новый профиль. Профиль – это настройки, которые определяют, какие клавиши будут назначены на джойстик. Вы можете создавать несколько профилей для разных игр или приложений.
Чтобы настроить клавиатуру как джойстик, сначала выберите нужный профиль или создайте новый. Затем нажмите на кнопку «Add» (Добавить), чтобы добавить новое назначение клавиш.
В появившемся окне вы увидите список доступных клавиш и джойстиков. Выберите, какую клавишу или комбинацию клавиш вы хотите использовать, а затем выберите соответствующую ей кнопку на джойстике.
После того, как вы настроили все клавиши, сохраните профиль и закройте программу. Теперь ваша клавиатура будет работать как джойстик в выбранной игре или приложении.
Не забудьте проверить настройки в выбранной игре или приложении, чтобы убедиться, что она распознает вашу клавиатуру как джойстик. Некоторым приложениям может потребоваться дополнительная настройка.
JoyToKey – полезная программа для тех, кто предпочитает использовать клавиатуру вместо геймпада. С помощью неё вы сможете настроить удобные комбинации клавиш для управления играми и приложениями, а также поддержать репутацию программы.
JoyToKey
JoyToKey — это компактная утилита для эмуляции опций клавиатуры и компьютерной мышки при работе в стандартных программах — приложениях «Виндовс», браузерных играх и подобных посредством как настройки джойстика, так и настройки геймпада. В ПО имеется функция настройки 32 клавиш, создания нескольких профилей с моментальным переключением между нужными и возможность автоматического нажатия клавиш. Для доступа к ПК приложению достаточно бесплатно скачать JoyToKey на русском языке.
| Лицензия | Бесплатная |
| ОС | Windows 7 и выше |
| Язык интерфейса | Русский, английский |
| Разработка | JTKSOFT |
| Разновидность программы | Эмулятор |
Пользуйтесь программой JoyToKey для настройки вашего джойстика
Для начала работы с JoyToKey вам нужно скачать и установить программу на свой компьютер. Затем подключите ваш джойстик к компьютеру и запустите JoyToKey. При первом запуске программа автоматически обнаружит ваш джойстик и создаст профиль для него.
Далее, откройте созданный профиль и начинайте настраивать кнопки и оси вашего джойстика. Для этого нажмите на нужную кнопку внутри JoyToKey и выберите соответствующую клавишу клавиатуры, мыши или другое действие. Также вы можете настроить чувствительность осей, повороты и другие параметры, чтобы адаптировать джойстик под ваши потребности.
После завершения настройки сохраните профиль и закройте JoyToKey. Теперь ваш джойстик готов к использованию! Каждый раз, когда вы будете запускать нужную вам программу или игру, просто запустите JoyToKey, выберите ваш профиль и начинайте играть или работать с помощью джойстика.
JoyToKey предлагает множество дополнительных функций и настроек, таких как создание нескольких профилей для разных программ, использование макросов, настройка горячих клавиш и другое. Исследуйте возможности программы и настройте свой джойстик так, как вам удобно!
Вот и все! Теперь, когда вы знаете, как использовать JoyToKey, вы можете легко настроить ваш джойстик и наслаждаться играми и программами с удобством управления, которое предлагает джойстик.
Unity Engine и x360ce
Список
7 Days to Die A Valley Without Wind Among the Sleep Angry Birds Epic Anna ARMA Tactics Bad Piggies Battlestar Galactica Online Blitzkrieg 3 Broforce Cartoon Network Universe: FusionFall Castle Story Cities in Motion 2 Cities: Skylines Cognition: An Erica Reed Thriller Cypher Dead Effect Dead Frontier Dead Trigger Dead Trigger 2 DeadCore Deus Ex: The Fall Dex DJMax Technika Q DreadOut Dreamfall Chapters: The Longest Journey Dungeonland Earthlock: Festival of Magic Electronic Super Joy Endless Legend Endless Space English Country Tune Escape Plan Exogenesis: Perils of Rebirth Family Guy Online Firefly Online Folk Tale Forced Fract OSC Fractal Game of Thrones: Seven Kingdoms Ghost of a Tale Gone Home GooBall Grow Home Guns and Robots Guns of Icarus Online Hearthstone: Heroes of Warcraft Hero of Many I Am Playr Interstellar Marines Isabelle Dance Studio Jazzpunk Jungle Rumble Kairo Kentucky Route Zero Kerbal Space Program King’s Bounty: Legions Legend of Dungeon Leisure Suit Larry: Reloaded Lifeless Planet Max & the Magic Marker Max: The Curse of Brotherhood MechWarrior Tactics Mega Dead Pixel Might & Magic X: Legacy Monkey Quest Monument Valley Never Alone Oddworld: New ‘n’ Tasty! Off-Road Velociraptor Safari Organ Trail: Director’s Cut Ori and the Blind Forest Pillars of Eternity Plague Inc: Evolved Prime World Project Phoenix République Ravensword 2: Shadowlands realMyst: Masterpiece Edition Robocraft Rochard Rust Scrolls Shadow Blade Shadow Blade: Reload Shadowgun Shadowrun Returns Shelter Slender: The Arrival Slender: The Eight Pages Space Hulk Surgeon Simulator 2013 Temple Run Temple Run 2 Tesla Effect: A Tex Murphy Adventure Teslagrad The Bridge The Dark Eye: Blackguards The Forest The Last Tinker: City of Colors The Long Dark The Novelist The Room The Room Two The World Ends With You: Solo Remix Thomas Was Alone Three Kingdoms Online Threes Triple Town Uberstrike Unearthed: Trail of Ibn Battuta Victory at Sea Wasteland 2 World Series of Poker: Full House Pro
На данный момент способов заставить работать x360ce с Ori And The Blind Forest, Rust, Kerbal Space Program, Lifeless Planet и сотней других нет.
Можно использовать AntiMicro, JoyToKey или аналогичные программы, которые назначают на кнопки геймпада клавиши клавиатуры, но большинство игр, сделанных с использованием Unity Engine, заточены под управление мышью с клавиатурой. Например, Cities: Skylines и Wasteland 2 никак не приспособлены под геймпад.
Заключение
Надеюсь, материал вам понравился, и вы сможете превратить ваш геймпад в классическую мышку с клавиатурой, тем самым получить универсальное устройство для различных задач. Если у вас есть желание поговорить по данной теме, то добро пожаловать в комментарии. Спасибо за уделённое время и до новых статей на канале!
Недавно у меня появился геймпад(реплика которая определяется как геймпад от 360 бокса)И соответственно я пристрастился к диванному геймингу.
И всё меня устраивает , кроме необходимости вставать и идти к ПК что бы переключить игру.
И соответственно хотелось бы иметь программу которая позволяет эмулировать мышь с помощью геймпада.
А BigPicture в Стимчанском для кого?(
В Стим геймпасс пока не завезли
просто стим включенным на фоне держи
Если определяется в Steam, то лучше всего через него. Если Dualshock \ Dualsense то можно ещё Ds4 windows использовать.
Насколько понял он играет через мс лаунчер, а там все ювп прилы, которые стим не поддерживает
Ну эмуляция мыше-клавиатуры Steam вне игр всё равно должна работать.
ReWASD. За 9 бачинских её брал (лицензию).
А мог бы пиратнуть
JoyToKey. Курсор управляется стиком. Вполне удобно.
Эмуляция мышки геймпадом С такими потребностями только к Steam Controller, скорее всего. Ну или какой-то софт нужен, который будет при какой-то комбинации менять конфиг. Не знаю, возможно ли это на DS4Windows и дружат ли с этой прогой отличные от DS4 контроллеры.
Юзаю дш4 и инпут маппер, все игры видят как х360 ГЕЙмпад + тачпад дш дает возможность управлять курсором мыши
Благодарен всем ,кто ответил , Gopher360 именно то , что мне было нужно
Как закрепить этот коммент?
Вот, лучше для себя не нашел.
Controller Companion хороший вариант. Когда то им пользовался, удобно.
Через стим удобнее всего. Там виртуальная клавиатура есть и пресеты. Куча всего.





























