Как построить два графика на одной диаграмме Excel?
Также статьи о графиках в Экселе:
В Экселе можно результаты расчетов отобразить в виде диаграммы или графика, придавая им большую наглядность, а для сравнения иногда нужно построить два графика рядом. Как построить два графика в Excel на одном поле мы далее и рассмотрим.
Начнем с того, что не каждый тип диаграмм в Экселе сможет отобразить именно тот результат, который мы ожидаем. К примеру, имеются результаты расчетов для нескольких функций на основе одинаковых исходных данных. Если по этим данным строить обычную гистограмму или график, то исходные данные не будут учитываться при построении, а лишь их количество, между которыми будут задаваться одинаковые интервалы.
Выделяем два столбца результатов расчетов и строим обычную гистограмму.

Теперь попробуем добавить еще одну гистограмму к имеющимся с таким же количеством результатов расчетов. Для добавления графика в Экселе делаем активным имеющийся график, выделив его, и на появившейся вкладке «Конструктор» выбираем «Выбрать данные». В появившемся окошке в разделе «Элементы легенды» нажимаем добавить, и указываем ячейки «Имя ряда:» и «Значения:» на листе, в качестве которых будут значения расчета функции «j».



Теперь посмотрим, как будет выглядеть наша диаграмма, если мы к имеющимся гистограммам добавим еще одну, у которой количество значений почти в два раза больше. Добавим к графику значения функции «k».

Как видно, последних добавленных значений гораздо больше, и они настолько малы, что их на гистограмме практически не видно.
Если изменить тип диаграммы с гистограммы на обычный график, результат получится в нашем случае более наглядным.

Если использовать для построения графиков в Экселе точечную диаграмму, то на полученных графиках будет учитываться не только результат расчетов, но и исходные данные, т.е. будет прослеживаться четкая зависимость между величинами.
Для создания точеного графика выделим столбец начальных значений, и пару столбцов результатов для двух разных функций. На вкладке «Вставка» выбираем точечную диаграмму с гладкими кривыми.

Для добавления еще одного графика выделяем имеющиеся, и на вкладке «Конструктор» нажимаем «Выбрать данные».
В новом окошке в графе «Элементы легенды» нажимаем «Добавить», и указываем ячейки для «Имя ряда:», «Значения X:» и «Значения Y:». Добавим таким образом функцию «j» на график.

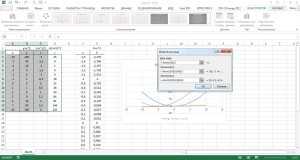


Теперь добавим функцию «k», у которой совершенно другие исходные данные и их количество.

Как видно, на точечном графике функция «k» практически незаметна, но зато построена с учетом значений по обеим осям.
Создание основной диаграммы
Для создания смешанной диаграммы в Excel необходимо выполнить несколько шагов. Начнем с создания основной диаграммы.
1. Откройте программу Excel и выберите нужные данные для построения диаграммы.
2. Выделите данные, которые вы хотите использовать для диаграммы. Это может быть один столбец или несколько столбцов и строк.
3. Нажмите на вкладку «Вставка» в верхней панели инструментов Excel.
4. В разделе «Диаграмма» выберите тип диаграммы, который вы хотите создать. Например, это может быть столбчатая, линейная, круговая или точечная диаграмма.
5. После выбора типа диаграммы Excel автоматически создаст начальную версию диаграммы на вашем листе.
6. Настройте диаграмму по вашим потребностям, добавив заголовок, метки осей, легенду и другие элементы.
7. Если нужно, вы можете также изменить размер диаграммы или переместить ее на листе.
8. Сохраните документ, чтобы сохранить созданную основную диаграмму.
Теперь вы знаете, как создать основную диаграмму в Excel. Далее мы рассмотрим, как добавить в диаграмму другие типы данных, чтобы создать смешанную диаграмму.
Вставка диаграммы
Excel — это мощный инструмент для работы с данными, который позволяет создавать и анализировать различные виды графиков и диаграмм. Вставка диаграммы в Excel — это отличный способ наглядно представить данные и увидеть связи и тренды.
Вот как сделать диаграмму в Excel:
- Откройте программу Excel.
- Выберите ячейки с данными, которые вы хотите включить в диаграмму.
- На панели инструментов выберите вкладку «Вставка».
- Нажмите на кнопку «Диаграмма».
- В появившемся окне выберите желаемый тип диаграммы (например, столбчатую, круговую или линейную).
- Нажмите на кнопку «ОК».
- Ваши данные будут вставлены в диаграмму, которую можно настроить и стилизовать по своему усмотрению.
После вставки диаграммы вы можете изменять ее размер, цвета, добавлять заголовки и оси, и многое другое. Excel предлагает множество инструментов и опций для настройки дизайна и внешнего вида диаграммы.
Вставка диаграммы в Excel — это простой и эффективный способ визуализации данных. Благодаря диаграммам, вы сможете быстро и наглядно представить информацию и легко ее анализировать.
Настройка основных параметров
Как сделать смешанную диаграмму в Excel? Этот гайд поможет вам разобраться с основными параметрами для настройки смешанной диаграммы в Excel.
1. Создайте таблицу с данными
Прежде чем создавать смешанную диаграмму, вам нужно иметь таблицу с данными, которые вы хотите отобразить на диаграмме. Создайте таблицу в Excel, где каждая строка представляет отдельную категорию, а каждый столбец содержит данные для этой категории.
2. Выделите данные и создайте диаграмму
Выделите таблицу с данными, затем перейдите на вкладку «Вставка» в Excel. В разделе «Диаграммы» выберите «Смешанная». Выберите подтип смешанной диаграммы, который наиболее подходит для ваших данных, например, смешанная диаграмма с линией и столбцами.
3. Измените тип данных
Excel может автоматически выбрать тип данных для каждого столбца на основе его содержимого. Однако, если вам нужно изменить тип данных для конкретного столбца, вы можете щелкнуть правой кнопкой мыши на него на диаграмме и выбрать «Изменить тип данных». Выберите тип данных, который соответствует вашим потребностям, например, линейный или столбчатый.
4. Настройте оси и метки
Чтобы улучшить читаемость и понимание диаграммы, вы можете настроить оси и метки. Выберите оси и метки, щелкнув на них правой кнопкой мыши, затем выберите «Настроить ось» или «Настроить метки». Измените формат осей и меток в соответствии с вашими предпочтениями.
5. Добавьте заголовок и легенду
Чтобы дать диаграмме больший контекст и объяснить его содержание, вы можете добавить заголовок и легенду. Щелкните правой кнопкой мыши на диаграмме, выберите «Добавить заголовок» или «Добавить легенду» и введите соответствующий текст.
6. Оформите диаграмму
Чтобы сделать вашу смешанную диаграмму более привлекательной и профессиональной, вы можете внести некоторые изменения в оформление. Нажмите правой кнопкой мыши на любой элемент диаграммы и выберите «Форматировать «. Установите нужные цвета, шрифты, размеры или добавьте дополнительные элементы, такие как штриховые линии или тени.
7. Сохраните и экспортируйте диаграмму
Когда вы закончите настройку диаграммы, сохраните ваш файл Excel. Вы также можете экспортировать диаграмму в другие форматы файлов, такие как изображение или PDF, чтобы поделиться ею или вставить в другой документ.
Теперь, когда вы знаете, как сделать смешанную диаграмму в Excel и настроить ее основные параметры, вы можете создавать информативные и визуально привлекательные диаграммы для вашей работы или презентации.
Как объединить гистограмму с графиком в Excel
Шаг 1: Откройте Excel и введите данные, которые вы хотите отобразить на графике и гистограмме.
Шаг 2: Выделите ячейки с данными и выберите на вкладке «Вставка» нужный тип графика, например, столбчатая диаграмма.
Шаг 3: После того, как график будет создан, выделите любой столбец на нем и нажмите правую кнопку мыши. В появившемся меню выберите пункт «Изменить серию данных».
Шаг 4: В открывшемся окне введите имя серии и выберите данные для гистограммы. Затем нажмите кнопку «ОК».
Шаг 5: Теперь гистограмма будет отображаться на основном графике. Вы можете изменить ее цвет, стиль и другие параметры, щелкнув правой кнопкой мыши на гистограмме и выбрав нужные опции в контекстном меню.
Шаг 6: Если вы хотите добавить еще гистограммы, повторите шаги 3-5 для каждой из них.
Поздравляю! Теперь у вас есть объединенный график и гистограмма в Excel. Вы можете дополнительно настроить их параметры и отображение, чтобы получить нужный результат. Надеюсь, этот гайд был полезен для вас!
## Основные шаги
Для объединения гистограммы и графика в Excel, выполните следующие шаги:
1. Откройте программу Excel и выберите данные, которые вы хотите отобразить на гистограмме и графике.
2. Нажмите на вкладку «Вставка» в верхней части экрана.
3. В разделе «Диаграммы» найдите опцию «Гистограмма» или «Столбчатая диаграмма».
4. Щелкните на этой опции и выберите подтип гистограммы, который вам наиболее подходит.
5. После выбора подтипа гистограммы, появится пустой график на листе Excel.
6. Щелкните правой кнопкой мыши на графике и выберите опцию «Изменить данные».
7. В появившемся окне «Источник данных» добавьте данные, которые вы выбрали на первом шаге. Нажмите на кнопку «ОК», чтобы закрыть окно.
8. Теперь у вас есть гистограмма с данными на графике. Однако, график может быть неправильно масштабирован.
9. Щелкните правой кнопкой мыши на графике и выберите опцию «Масштаб оси».
10. В появившемся окне «Масштаб осей» установите необходимые значения для осей графика. Нажмите на кнопку «ОК», чтобы применить изменения.
11. Теперь ваша гистограмма и график объединены в Excel.
12. Для добавления подписей к графику и гистограмме, щелкните на них и добавьте необходимые текстовые поля.
13. Дополнительно вы можете настроить внешний вид графика и гистограммы с помощью различных опций и функций Excel.
Следуя этим простым шагам, вы сможете объединить гистограмму и график в Excel на одном листе и визуально представить ваши данные.
Оформление
Как правило, базовый внешний вид созданного объекта устраивает далеко не каждого. Кто-то хочет больше цветов, другому нужно больше информативности, а третьему – что-то совсем иное. Давайте рассмотрим, каким образом можно изменить оформление графиков.
Название диаграммы
Для того чтобы изменить заголовок, нужно сначала кликнуть по нему.
Сразу после этого надпись окажется в рамке, и вы сможете вносить изменения.
В результате этого можно написать что угодно.
Для того чтобы изменить шрифт, нужно сделать правый клик мыши по заголовку и выбрать соответствующий пункт контекстного меню.
Сразу после этого вы увидите окно, в котором можно сделать с текстом то же самое, что и в редакторе Microsoft Word.
Для сохранения необходимо нажать на кнопку «OK».
Обратите внимание на то, что напротив этого элемента есть дополнительное «подменю», в котором вы можете выбрать положение названия:
- сверху;
- наложение по центру;
- дополнительные параметры.
Если вы выберите последний пункт, то у вас появится дополнительная боковая панель, в которой вы сможете:
сделать заливку;
выбрать тип границы;
- наложить различные эффекты:
- тень;
- свечение;
сглаживание и формат объемной фигуры;
размер и свойства.
Название осей
Для того чтобы вертикальная и горизонтальная ось не оставались безымянными, нужно сделать следующие действия.
- Нажмите на иконку «+» правее графика. Затем в появившемся меню поставьте галочку возле пункта «Название осей».
- Благодаря этому вы увидите следующий результат.
- Редактирование текста происходит точно так же, как и с заголовком. То есть достаточно кликнуть по нему, чтобы появилась соответствующая возможность.
Подписи данных
Для активации этой функции, необходимо снова нажать на иконку «+» и поставить соответствующую галочку.
В результате этого возле каждого значения появится цифра, по которой и был построен график. В некоторых случаях это облегчает анализ.
Если нажать на иконку «треугольника», то появится дополнительное меню, в котором можно указать положение данных цифр:
- в центре;
- слева;
- справа;
- сверху;
- снизу;
- выноска данных.
При нажатии на пункт «Дополнительные параметры», в правой части программы появится панель с различными свойствами. Там вы сможете:
- включить в подписи:
- значение из ячеек;
- имя ряда;
- имя категории;
- значение;
- линии выноски;
- ключ легенды;
- добавить разделитель между текстом;
- указать положение подписи;
указать формат числа.
К основным категориям относятся:
Таблица данных
Этот компонент диаграммы включается аналогичным образом.
Благодаря этому на диаграмме появится таблица всех значений, которые использовались для создания графика.
У этой функции также есть своё дополнительное меню, в котором можно указать, нужно ли показывать ключи легенды.
При нажатии на пункт «Дополнительные параметры» вы увидите следующее.
Сетка
Данный компонент диаграммы отображается по умолчанию. Но в настройках помимо горизонтальных линий можно включить:
- вертикальные линии;
- дополнительные линии по обоим направлениям (шаг прорисовки будет значительно уменьшен).
В дополнительных параметрах можно увидеть следующее.
Легенда
Данный элемент всегда включен по умолчанию. При желании вы сможете отключить его или указать положение на диаграмме.
Полосы понижения и повышения
Если вы включите данное свойство графика, то увидите следующие изменения.
К дополнительным параметрам «Полос» относятся:
- заливка;
- граница.
Графики зависимости
Данные одного столбца (строки) зависят от данных другого столбца (строки).
Построить график зависимости одного столбца от другого в Excel можно так:
Условия: А = f (E); В = f (E); С = f (E); D = f (E).
Выбираем тип диаграммы. Точечная. С гладкими кривыми и маркерами.
Готовые примеры графиков и диаграмм в Excel скачать:
Как сделать еженедельный график в Excel вместе с ежедневным.Пример создания динамического синхронного еженедельного графика вместе с ежедневным. Синхронное отображение двух таймфреймов на одном графике.
Точно так же можно строить кольцевые и линейчатые диаграммы, гистограммы, пузырьковые, биржевые и т.д. Возможности Excel разнообразны. Вполне достаточно, чтобы наглядно изобразить разные типы данных.
Сегодня рассмотрим на пошаговом примере, как построить график в Excel. Для этого мы будем использовать последнюю версию программы, актуальную на сентябрь 2016 года. У многих новичков, которые только начинают осваивать программу Excel, часто возникает много вопросов. На самом деле, работать с этой программой не сложно, в чем вы сейчас сами убедитесь. Итак, начнем.
1. Шаг первый.
2. Шаг второй. Открываем созданный файл.
3. Шаг третий. Добавим в лист данные, которые будут отображаться в будущем графике. Для примера я взял произвольный курс доллара по отдельным дням.
4. Шаг четвертый. Выделим наши данные при помощи курсора мыши.
6. Шаг шестой. При нажатии на тип графика, программа предложит выбрать разновидности графиков в экселе, при этом предварительно можно видеть, как график будет отображен. Кликаем по нужному варианту.
7. Шаг седьмой. График построен. Теперь его можно скопировать, например, для того, чтобы вставить в текстовый документ. В следующем шаге показано, как это сделать.
9. Шаг девятый. Отрываем документ Office Word и вставляем в туда наш график.
Как видно из этой пошаговой инструкции, не сложно работать в программе Эксель и построить график.
Программы-редакторы электронных таблиц упрощают не только сбор и классификацию данных, но и обработку математических выражений; в частности, позволяют без лишних сложностей найти итоговую сумму или рассчитать значение по формуле. Пользователь, уже представляющий, как закрепить строку в Excel при прокрутке, сможет построить любой график. Как это сделать — попробуем разобраться.
Добавление графика на график в Microsoft Excel
Шаг 1: Создание комбинированного графика
Начнем с основной задачи — создания комбинированного графика. В него будут помещены все значения, входящие в выбранные ряды таблицы. Их может быть больше двух, но сейчас рассмотрим только два графика для наглядности, поскольку остальные оси настраиваются точно так же. Основной упор в создании подобных диаграмм сделан на то, чтобы наладить нормальное отображение значений, находящихся в совершенно разных диапазонах или связанных с определенными единицами измерения.
- Откройте необходимый лист и с зажатой левой кнопкой мыши выделите все ряды таблицы, которые будут образовывать график. Не забывайте, что названия рядов тоже должны входить в выделение, поскольку на них основывается название осей.
Перейдите на вкладку «Вставка», где и расположен инструмент добавления графиков.
В новом окне кликните по списку «График», ознакомьтесь с доступными вариантами и дважды нажмите по подходящему, чтобы добавить его в таблицу.
Переместите график, если он мешает работе с листом или просто должен быть расположен в другом месте.
Иногда на этом можно закончить, поскольку все ряды отображаются корректно и не требуют дополнительной настройки. Однако в большинстве случаев разброс в диапазоне данных не позволяет нормально просматривать содержимое графика, поэтому приходится донастроить его.
Шаг 2: Расположение вспомогательных осей
Вспомогательные оси — единственное решение ситуации, когда один или несколько рядов графика отображены как прямая линия. Это связано с тем, что их диапазон находится у края минимального заявленного на основной оси, поэтому и нужно добавить дополнительную.
- Как видно на следующем скриншоте, проблема возникла с рядом под названием «Продано», значения которого слишком низкие для текущей оси. Тогда нужно кликнуть по ряду правой кнопкой мыши.
В появившемся контекстном меню выберите пункт «Формат ряда данных».
Отобразится меню, где отметьте маркером «По вспомогательной оси».
С другими рядами, с которыми возникают похожие проблемы, сделайте то же самое, а затем переходите к следующему шагу для оптимизации отображения значений.
Шаг 3: Добавление легенды
Легенда позволяет просматривать названия каждого ряда и не дает запутаться в них, она же показывает цвет, присвоенный отдельным графикам. От ее расположения в самой диаграмме зависит то, как она форматируется, поэтому иногда для оптимизации требуется изменить ее место.
- Выберите график, чтобы на верхней панели отображались инструменты для работы с ним, где нажмите по «Добавить элемент диаграммы».
В выпадающем меню вам нужна «Легенда».
Всплывет отдельное меню, где вы путем установки маркера напротив специального пункта выбираете место для легенды.
Например, можно поместить ее вверх, а саму диаграмму немного растянуть — так отображение значений станет более понятным.
В качестве дополнения советуем прочитать отдельную тематическую инструкцию, в которой показано, как добавить названия для осей. Это тоже влияет на понимание содержимого графика.
Мы рады, что смогли помочь Вам в решении проблемы.
Помимо этой статьи, на сайте еще 11906 инструкций. Добавьте сайт Lumpics.ru в закладки (CTRL+D) и мы точно еще пригодимся вам.
Опишите, что у вас не получилось. Наши специалисты постараются ответить максимально быстро.
ТОЧЕЧНАЯ
Визуально Точечная диаграмма похожа на диаграмму типа График (если конечно у Точечной диаграммы точки соединены линиями).
Различие состоит в том, что для построения Графика в качестве координаты Х всегда используется последовательность 1, 2, 3, … (с подписями — категориями), а для Точечной значения по горизонтальной оси м.б. любыми числами (см. статью График vs Точечная ).
Примечание . Если для построения Точечной диаграммы не указана ссылка на значения Х (или ссылка указывает на текстовые значения), то в качестве координат по Х будет использована та же последовательность 1, 2, 3, …, что и для Графика.
Исходя из вышесказанного, при построении диаграммы Точечная целесообразно указывать числовые значения по Х. В противном случае нужно просто использовать График, т.к. для него можно задавать любые подписи по Х (в том числе и текстовые), что для Точечной диаграммы сделать нельзя (только числа).
Теперь о совмещении разных типов диаграмм с Точечной. Если для Точечной диаграммы не используется координата Х, то на диаграмме она выглядит как График.
Подписи по горизонтальной оси берутся от Графика. В окне Выбор источника данных видно, что для ряда отображаемого Точечной диаграммой подписи горизонтальной оси одинаковы изменить/ удалить нельзя.
Кроме того, График может быть только на основной оси и поменять это нельзя.
Если для Точечной диаграммы используется координата Х и оба ряда отложены по одной (основной) оси, то получается не очень красивая диаграмма.
Это связано с тем, что при совмещении с Точечной диаграммой (на одной оси и когда у Точечной указаны значения по Х), диаграмма типа График становится как бы главной:
- на горизонтальной оси отображаются подписи только для Графика;
- вертикальная сетка не отображается для отрицательных значений Х (т.к. График строится только для Х=1, 2, 3, …);
- у Графика невозможно изменить Ось с Основной на Вспомогательную (у Точечной можно).
Если Точечную построить на вспомогательной оси, то диаграмма изменится.
Подписи для Точечной (значения по Х) теперь отображаются сверху.
Совет . Диаграмма типа Точечная используется для построения окружностей, эллипсов и других замкнутых фигур на плоскости .
Теперь рассмотрим построение 2-х рядов данных, которые используют диаграмму Точечная.
Сначала построим 2 эллипса с различными координатами центра и размерами полуосей без использования вспомогательных осей.
Примечание . Фактически на диаграмме 4 ряда данных: точка центра представляет отдельный ряд.
Дважды кликнем по бордовому эллипсу и выберем построение ряда на вспомогательной оси (сделаем то же и центра эллипса).
Теперь координаты Y для бордового эллипса откладываются по правой вертикальной оси (можно ее для наглядности выделить также бордовым цветом).
Добавим Вспомогательную горизонтальную ось (в меню Оси (вкладка Макет , группа Оси ) выберите Вспомогательная горизонтальная ось и установите ее По умолчанию ).
Наверное, для диаграммы типа Точечная использование вспомогательных осей наиболее оправдано – это позволяет отображать на одной диаграмме различные по масштабу кривые.
Как выстроить график в Excel.
За ранее избираем спектр ячеек, на базе которых мы будем строить наш график. В нашем примере, в графике, мы отразим помесячно динамику продаж офисных стульев. На графике будет видно сколько стульев продано в любом из 12 месяцев года. Так же график отразит зависимость межу определенных месяцем и количеством проданных офисных стульев. Соответственно в таблице нам необходимо выделить спектр ячеек с месяцами (В3:В14) и спектр ячеек с количеством продаж офисных стульев (С3:С14).
Дальше, в закладке Вставка, находим клавишу Вставить график либо диаграмму с областями.
Жмем на нее и избираем подходящий нам тип графика — График.
Excel выстроил график на базе выделенного нами спектра ячеек в начальной таблице.
Пошаговый процесс создания диаграммы
Создание графика происходит после подготовки исходной таблицы.
С простым содержимым
- Выделить всю таблицу.
- В главном меню книги перейти в раздел «Вставка», кликнуть по пункту «График» – в выпадающем меню будет показано 6 рисунков.
- Если клацнуть по тому или иному виду, на листе сразу появится результат.
- На рисунке будет 2 линии (кривая и прямая). Прямая не несет никакой смысловой нагрузки, поэтому ее следует удалить, выделив кликом левой кнопки мышки и нажав «Del».
- Поскольку есть только одна кривая, справа стоит удалить легенду «прибыль, руб.». Выделить ее кликом мышки и нажать «Del».
- Перейти в раздел «Макет», где с помощью опции «Подписи данных» определить расположение цифр.
- Подписать оси с помощью одноименной опции.
- Использование дополнительных параметров опции «Название диаграммы» поможет переместить или вовсе удалить заголовок, изменить его стиль, добавить заливку, градиент или тень и т.д.
- Чтобы на горизонтальной оси вместо порядковых чисел были года 2015-2019, выделить числа кликом, вызвать контекстное меню правой кнопкой мышки и «Выбрать данные». Изменить подписи, указав диапазон годов.
Если нужно перенести созданный рисунок на другой лист книги, следует перейти на вкладку «Конструктор», где на верхней панели справа есть опция «Переместить…». В новом окне клацнуть по пункту «На отдельном листе» и подтвердить действие нажатием на «Ок».
С несколькими кривыми
- Выделить всю таблицу – «Вставка» – «График» – выбор желаемого варианта рисунка.
- Удалить нижнюю прямую, но оставить легенду справа, иначе ничего не будет понятно. Добавить заголовок, подписи данных, названия осей, придать рисунку другой стиль по желанию.
С последующим добавлением дополнительной оси
- Построить график по данным таблицы.
- Выделить ось, для которой будет добавлена еще одна. Клацнуть по ней правой кнопкой мышки, из контекстного меню выбрать «Формат ряда данных». В новом открывшемся окне во вкладке «Параметры ряда» отметить пункт «По вспомогательной оси».
- После закрытия настроек появится на рисунке вторая ось, которая автоматически подстроится под значения кривой.
Также существует другой способ добавления оси – через изменение типа диаграммы:
- Выделить кликом ось. Из выпадающего меню выбрать пункт «Изменить тип диаграммы для ряда».
- Щелкнуть по одному из видов из множества диаграмм – «Ок».
- На рисунке появится дополнительная ось для другого типа измерений.
С функцией
- Составить таблицу с исходными данными. Первая ячейка столбца X – это 1, вторая – содержимое первой ячейки + 0,3. Формула имеет следующий вид: =A2+0,3. При помощи маркера заполнения протянуть вычисление вниз.
- В столбце Y прописать формулу для расчета: =A2*(КОРЕНЬ(A2)-2). Протянуть ее вниз до B
- Выделить стороннюю ячейку, щелкнув по ней мышкой. Далее перейти по пути «Вставка» – «График» – выбор рисунка.
- Кликнуть по пустому месту в окне диаграммы правой кнопкой мышки и выбрать данные.
- Выделить диапазон данных. Нажать «Добавить». Откроется окно с изменением ряда.
- Задать название ряда – функция, значения X и Y – первый и второй столбец соответственно. Нажать «Ок».
- В пустой области диаграммы отобразится результат.
- На оси X вместо значений из таблицы стоят порядковые числа. Чтобы отредактировать их, нужно кликнуть по числам правой кнопкой мышки и выбрать данные.
- Для изменения подписи горизонтальной оси клацнуть по соответствующей кнопке и выделить диапазон с нужными значениями в таблице. График преобразится.
С наложением нескольких функций
- В первую ячейку столбца Z вписать формулу =A2*(КОРЕНЬ(A2)-4). Размножить ее по остальным ячейкам.
- Выделить числа из столбца Z, скопировать их (Ctrl+C) и вставить (Ctrl+V) на область диаграммы. Некорректное название ряда и отображение цифр на оси редактируются посредством опции «Выбрать данные».
С зависимостью между данными
Есть условие: A=f(E); B=f(E); C=f(E); D=f(E). Необходимо построить диаграмму стандартным способом.
В пункте выбора источника данных следует добавить элементы легенды:
- Первый ряд: название – A, значения X – числа из столбца A, значения Y – числа из столбца E.
- Второй ряд: название – B, значения X – числа из столбца B, значения Y – числа из столбца E.
- Третий ряд: название – C, значения X – числа из столбца C, значения Y – числа из столбца E.
Сложная диаграмма
Чтобы построить график по функции, необходимо сначала создать таблицу исходных данных. Для этого задаете значение аргумента х на необходимое количество точек. Затем при помощи формулы рассчитываете значение функции. В результате получаете определенные значения.
Добавляете на рабочую область точечную диаграмму с гладкими кривыми через вкладку Вставка.
Выбираете данные, при этом заполняете строки соответствующими значениями, уже известным способом.
На выходе получаете искомый график. Поработав с конфигурацией осей, добиваетесь приемлемого отображения функции. Меняя значения аргумента, наблюдаете за изменением кривой, поскольку все расчеты делаются автоматически по формуле.
Чтобы сделать кривую по уравнению, необходимо также предварительно посчитать значения всех составляющих выражения, используя основные математические приемы, а затем с помощью точечной диаграммы построить график уже известным способом.
Рассмотрев эти два примера можно строить зависимости x от y, однако обязательным условием является расчет значений каждого из аргументов, для более корректного построения кривой.
Иногда возникает необходимость сделать график с тремя осями. Вернемся к самому первому примеру. Допустим, добавился показатель изменения премии за месяц. Этот критерий имеет ту же единицу измерения, что и заработная плата.
Чтобы отразить значения премии, нужно добавить третью ось. Для этого делаете следующее:
- Выделяете нужную кривую, щелкаете правой клавишей мыши и из списка выбираете формат ряда данных….
- В первой строке нового окна ставите галочку напротив варианта По вспомогательной оси.
- Производите окончательное редактирование новой оси и отображение данных.
Как видите, при помощи excel можно строить графики для разных целей. При этом программа способна работать с гистограммами, круговыми и линейными диаграммами, а также областями данных, которые можно отредактировать под любые пользовательские запросы с помощью широкого спектра настроек.





























