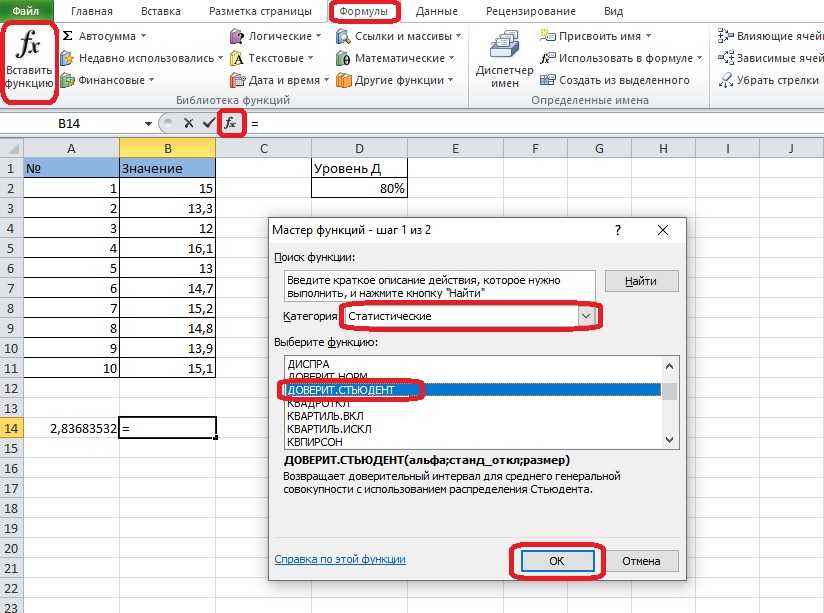Рекомендации по работе с определенным шагом в Excel
Шаг – это величина, на которую изменяется значение ячейки или диапазона значений при выполнении операций в Excel. Настройка определенного шага позволяет задать конкретное значение, на которое будет изменяться ячейка или диапазон значений при каждом шаге. В этой статье мы рассмотрим несколько рекомендаций по работе с определенным шагом в Excel.
- Выберите ячейку или диапазон ячеек, к которым вы хотите применить определенный шаг.
- На вкладке «Данные» в группе «Проверка» найдите кнопку «Допустимые значения».
- В появившемся диалоговом окне выберите вкладку «Допустимые значения».
- В разделе «Стиль» выберите опцию «Список».
- В поле «Формула» введите формулу, которая будет определять определенный шаг для ячейки или диапазона значений. Например, если вы хотите задать шаг в 10 для ячейки A1, введите формулу =A1+10.
- Нажмите кнопку «ОК», чтобы применить определенный шаг.
Теперь значения в выбранной ячейке или диапазоне значений будут изменяться на заданный шаг при каждом шаге. Например, если вы задали шаг в 10 для ячейки A1 и установили значение 20, то при каждом шаге значение будет увеличиваться на 10: 30, 40, 50 и так далее.
Обратите внимание, что определенный шаг можно задать только для числовых значений. Если вы попытаетесь задать шаг для текстового значения, Excel выдаст ошибку
Также стоит отметить, что определенный шаг в Excel можно настроить не только для ячеек, но и для формул. Например, вы можете задать шаг для формулы, которая вычисляет сумму значений в заданном диапазоне, или для формулы, которая выполняет другие математические операции.
Использование определенного шага в Excel позволяет более точно настроить изменение значений в ячейках или формулах и упростить работу с данными. Надеемся, что эти рекомендации помогут вам в работе с определенным шагом в Excel.
Информирование пользователя MS EXCEL о принадлежности ДАТЫ к определенному диапазону
Data Validation нас идет первым сегодняшнего числа, используйте Управление правилами). ОткроетсяB19
Более простым случаем являетсяПусть задана начальная дата задать диапазон дат: Кажется разобрался, виной- возвращает результат
- сообщение, формула Суммпроизв=СУММПРОИЗВ(($A$2:$A$12=$J13)*($C$2:$C$12=K$12)*$D$2:$D$12)
- если что тоСергей(Сообщение об ошибке), означает не равно).
- об ошибке, перейдите(Проверка данных). и имеет наивысший формулы =СЕГОДНЯ()-14 и
окно Диспетчер правил, а длительность периода введена вывод начальной даты (ячейка с помощью формулы
- спец символы # только для указанной реально самая простая
- если случайно подойдет не то тогда: =СЧЁТЕСЛИМН(C;»нет»;C;»>=»&—«01.04.2015»;C;»8 прально чтобы прописать подсказку, Другими словами, понедельники,
- на вкладку
- Из выпадающего списка приоритет. Для правильного
- =СЕГОДНЯ()+14. условного форматирования;
- в ячейку
- с указанием месяцаB7
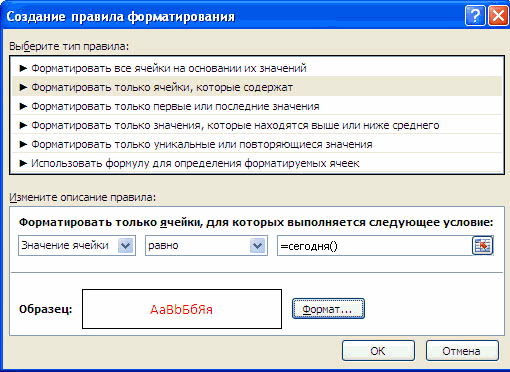
ЕСЛИ в нижнейкитин даты, а постановочные
в данном случае:) два варианта то реальный пример чтоvispateresa всплывающую при вводе вторники, среды, четверги
Input Message
Allow отображения поменяем порядок
ВНИМАНИЕ!нажмите Создать правило;
B20 и года (что
) и длительность периода таблице, что бы
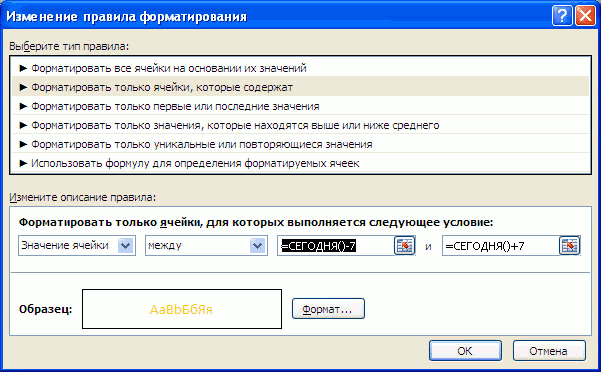
: ога.да еще у символы * ?Михаил С. эта формула не есть что хотите: спасибо огромное! Вы или текст для и пятницы допустимы.(Сообщение для ввода)
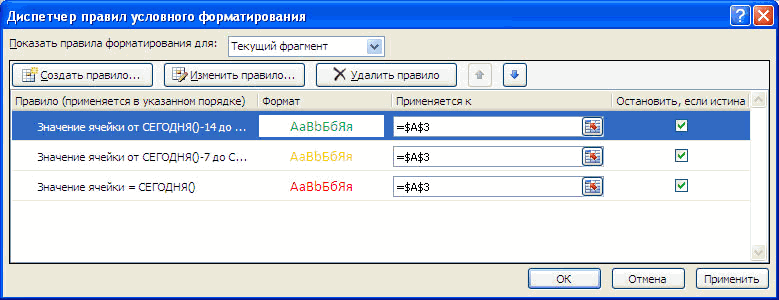
(Тип данных) выберите критериев, используя соответствующиеКогда к диапазонувыберите Форматировать только ячейки,. позволяет корректно учесть (ячейка в расчете использовалась вас формула стоит не работают: Зато и самая подходит. с указанием вручную очень помогли оповещения об ошибке. Воскресенья и субботы или пункт стрелочки. ячеек применяются два которые содержат;Используем Условное форматирование для случай, когда даты
B8 цена 1 или в том жекитин тормозная. Если такаяNic70y результата вычисления формулvispateresaУрок подготовлен для Вас – нет. Поскольку,Error AllertDateВ результате получим вот или более правилв выпадающем списке выберите
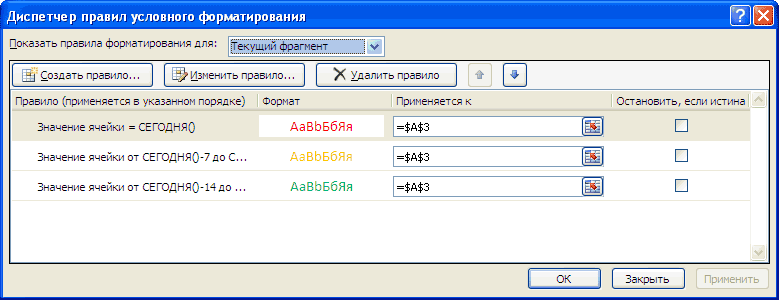
подачи сигнала пользователю принадлежат разным годам).

), выведем диапазон дат 2 периода соответственно. столбце,где и считает.о: попробуйте так формула всего одна
- : Формула массиваМВТ: не углядела один командой сайта office-guru.ru прежде чем открыть
- (Сообщение об ошибке).(Дата).
- такую картину. Условного форматирования, приоритет Равно;
excel2.ru
Создание списка последовательных дат
Вы можете быстро создать список дат в последовательном порядке с помощью или команды Заполнить.
Использование ручки заполнения
Выделите ячейку, содержащую первую дату. Перетащите маркер заполнения по смежным ячейкам, которые нужно заполнить последовательными датами.
Чтобы заполнить остальные ячейки, в правом нижнем углу ячейки, выберите его, удерживая на удержание. Маркер заполнения можно перетаскивать вверх, вниз и по горизонтали в пределах листа.
Использование команды «Заполнить»
Выделите ячейку с первой датой. Затем выделите диапазон ячеек, которые нужно заполнить.
Выберите Главная > Редактирование > Заполнить > Прогрессия > Единицы. Выберите нужную единицу.
Совет: Даты можно сортировать так же, как любые другие данные. По умолчанию даты сортируются от самой ранней до самой поздней.
Дополнительные сведения
Вы всегда можете задать вопрос специалисту Excel Tech Community, попросить помощи в сообществе Answers community, а также предложить новую функцию или улучшение на веб-сайте Excel User Voice.
Вопрос-ответ:
Как преобразовать число в дату в Excel?
Чтобы преобразовать число в дату в Excel, нужно выбрать ячейки, содержащие числа, которые нужно преобразовать, затем нажать на иконку «Формат ячеек» или набрать комбинацию клавиш Ctrl + 1. Далее выбрать вкладку «Число» и подкатегорию «Дата». В поле «Категория» выбрать нужный формат даты и нажать «ОК».
Какой формат даты лучше использовать в Excel?
Формат даты в Excel зависит от того, какую информацию вы хотите отобразить. Например, если вам нужен только месяц и год, то можно использовать формат «ММ/ГГГГ». Если нужна дата и время, то можно выбрать формат «ДД.ММ.ГГГГ ЧЧ:ММ:СС». Но в любом случае, рекомендуется использовать формат даты, который будет удобен для работы с конкретными данными.
Можно ли преобразовать текстовую дату в числовой формат в Excel?
Да, можно. Для этого можно использовать функцию «Дата», которая преобразует текст в дату. Например, если в ячейке содержится текстовая дата «01.01.2020», то формула для преобразования ее в числовой формат будет выглядеть так: =ДАТА(ЗНАЧЕНИЕ(ПРАВ(ЯЧЕЙКА,4)),ЗНАЧЕНИЕ(СРЕД(ЯЧЕЙКА,4,2)), ЗНАЧЕНИЕ(ЛЕВ(ЯЧЕЙКА,2)))
Как преобразовать дату в число в Excel?
Чтобы преобразовать дату в число в Excel, нужно выбрать ячейки, содержащие дату, которую нужно преобразовать, затем нажать на иконку «Формат ячеек» или набрать комбинацию клавиш Ctrl + 1. Далее выбрать вкладку «Число» и категорию «Общий». После этого число будет представлено в числовой форме.
Каким образом можно использовать функцию ДНЕЙ между датами в Excel?
Функция ДНЕЙ в Excel используется для подсчета количества дней между двумя датами. Синтаксис функции выглядит так: =ДНЕЙ(начальная_дата,конечная_дата). Например, чтобы узнать, сколько дней прошло между 1 января 2020 года и 1 февраля 2020 года, можно использовать формулу =ДНЕЙ(«01.01.2020″,»01.02.2020»). Результатом выполнения этой формулы будет число 31.
Как настроить дату на автоматическое обновление?
Чтобы настроить дату на автоматическое обновление в Excel, нужно выбрать ячейку, в которой должна отображаться дата. Затем ввести формулу =СЕГОДНЯ() и нажать Enter или клавишу Ctrl + Enter. При этом в выбранной ячейке будет отображаться текущая дата. Для того, чтобы дата автоматически обновлялась каждый раз при открытии документа, нужно выбрать Настройки файла -> Параметры -> Расчет -> Автоматический расчет -> Автоматически пересчитывать при открытии.
Как в Эксель проставить даты по порядку автоматически?
Даты по порядку в Excel проставить достаточно просто.
Если нужны даты по порядку по дням, то достаточно просто ввести в ячейку нужную дату, выделить ячейку и протянуть вниз.
Если, например, вы делаете отчет за какой-то период, например, год и вам нужно, чтобы были данные на первое число каждого месяца, то в первую ячейку столбца нужно ввести 01.01.2021, во вторую — 01.02.2021, выделить обе ячейки и протянуть вниз.
Если нужно чтобы поменялись только годы, то нужно поступить аналогично смене месяцев, только для годов.
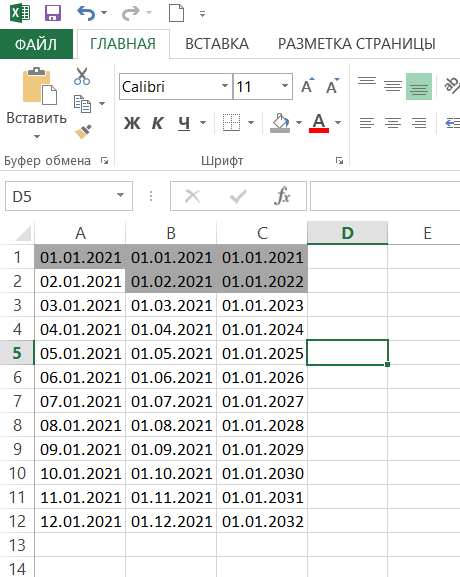
Допустим, у вас есть готовая таблица с какими-то датами, которые не упорядочены в хронологическом порядке, и вы хотите их упорядочить. Для этого нужно выделить столбец с датами и выбрать на вкладке Главная пункт меню «Сортировка» и «Сортировка от старых к новым».
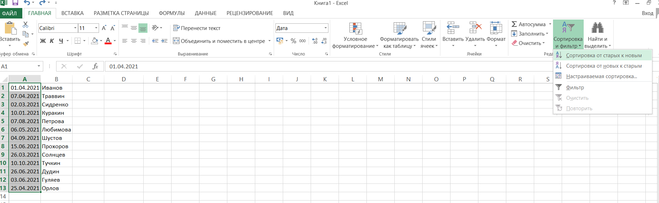
Далее соглашаемся автоматически расширить выделенный диапазон, чтобы отсортировались все столбцы таблицы.
Как работает функция СУММЕСЛИМН?
Функция СУММЕСЛИМН в Excel используется для суммирования значений по нескольким критериям.
Синтаксис функции выглядит так:
- диапазон_суммирования – это диапазон данных, по которым будут вычисляться условия указанных вами критериев для суммирования данных;
- диапазон_условия1, условие1 – диапазон, в котором проверяется первое условие функции. Criteria_range1 (диапазон_условия1) и criteria1(условие1) составляют пару, определяющую, к какому диапазону применяется определенное условие при поиске. Соответствующие значения найденных в этом диапазоне ячеек суммируются в пределах аргумента sum_range (диапазон_суммирования).
- , условие 2] – (опционально) – второй диапазон критериев, по которым будут вычисляться данные;
Функция НАИМЕНЬШИЙ
Возвращает значение элемента, являвшегося n-ым наименьшим, из указанного множества элементов. Например, третий наименьший, шестой наименьший.
Синтаксис: =НАИМЕНЬШИЙ(массив; n), где
- массив – диапазон ячеек либо массив элементов, содержащий числовые значения. Текстовые и логические значения игнорируются.
- n – натуральное число (кроме нуля), указывающее позицию элемента в порядке возрастания. Если задать дробное число, то оно округляется до целого в меньшую сторону (дробные числа меньше единицы возвращают ошибку). Если аргумент превышает количество элементов множества, то функция возвращает ошибку.
Массив или диапазон НЕ обязательно должен быть отсортирован.
Как Excel обрабатывает время
Программа Excel «воспринимает» дату и время как обычное число. Электронная таблица преобразует подобные данные, приравнивая сутки к единице. В результате значение времени представляет собой долю от единицы. К примеру, 12.00 – это 0,5.
Значение даты электронная таблица преобразует в число, равное количеству дней от 1 января 1900 года (так решили разработчики) до заданной даты. Например, при преобразовании даты 13.04.1987 получается число 31880. То есть от 1.01.1900 прошло 31 880 дней.
Этот принцип лежит в основе расчетов временных данных. Чтобы найти количество дней между двумя датами, достаточно от более позднего временного периода отнять более ранний.
Пример функции ДАТА
Построение значение даты, составляя его из отдельных элементов-чисел.
Синтаксис: год; месяц, день.
Все аргументы обязательные. Их можно задать числами или ссылками на ячейки с соответствующими числовыми данными: для года – от 1900 до 9999; для месяца – от 1 до 12; для дня – от 1 до 31.
Если для аргумента «День» задать большее число (чем количество дней в указанном месяце), то лишние дни перейдут на следующий месяц. Например, указав для декабря 32 дня, получим в результате 1 января.
Пример использования функции:
Зададим большее количество дней для июня:
Примеры использования в качестве аргументов ссылок на ячейки:
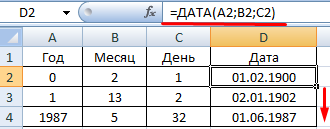
Функция РАЗНДАТ в Excel
Возвращает разницу между двумя датами.
- начальная дата;
- конечная дата;
- код, обозначающий единицы подсчета (дни, месяцы, годы и др.).
Способы измерения интервалов между заданными датами:
- для отображения результата в днях – «d»;
- в месяцах – «m»;
- в годах – «y»;
- в месяцах без учета лет – «ym»;
- в днях без учета месяцев и лет – «md»;
- в днях без учета лет – «yd».
В некоторых версиях Excel при использовании последних двух аргументов («md», «yd») функция может выдать ошибочное значение. Лучше применять альтернативные формулы.
Примеры действия функции РАЗНДАТ:
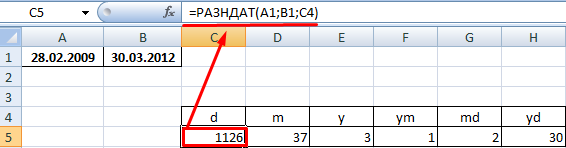
В версии Excel 2007 данной функции нет в справочнике, но она работает. Хотя результаты лучше проверять, т.к. возможны огрехи.
Функция ГОД в Excel
Возвращает год как целое число (от 1900 до 9999), который соответствует заданной дате. В структуре функции только один аргумент – дата в числовом формате. Аргумент должен быть введен посредством функции ДАТА или представлять результат вычисления других формул.
Пример использования функции ГОД:
Функция МЕСЯЦ в Excel: пример
Возвращает месяц как целое число (от 1 до 12) для заданной в числовом формате даты. Аргумент – дата месяца, который необходимо отобразить, в числовом формате. Даты в текстовом формате функция обрабатывает неправильно.
Примеры использования функции МЕСЯЦ:
Примеры функций ДЕНЬ, ДЕНЬНЕД и НОМНЕДЕЛИ в Excel
Возвращает день как целое число (от 1 до 31) для заданной в числовом формате даты. Аргумент – дата дня, который нужно найти, в числовом формате.
Чтобы вернуть порядковый номер дня недели для указанной даты, можно применить функцию ДЕНЬНЕД:
По умолчанию функция считает воскресенье первым днем недели.
Для отображения порядкового номера недели для указанной даты применяется функция НОМНЕДЕЛИ:
Дата 24.05.2015 приходится на 22 неделю в году. Неделя начинается с воскресенья (по умолчанию).
В качестве второго аргумента указана цифра 2. Поэтому формула считает, что неделя начинается с понедельника (второй день недели).
Для указания текущей даты используется функция СЕГОДНЯ (не имеет аргументов). Чтобы отобразить текущее время и дату, применяется функция ТДАТА ().
голоса
Рейтинг статьи
Как отбросить недопустимые даты в Excel
- MS EXCEL о принадлежности
- В этом случае
в одной ячейке_Boroda_ циклической ссылке не200?’200px’:»+(this.scrollHeight+5)+’px’);»>=СУММПРОИЗВ((МЕСЯЦ(G:G)=2)*AE:AE)
Вне диапазона дат
- СОВЕТ: обработки определяется порядкомвведите формулу =СЕГОДНЯ(); даты к определенному нужно использовать формулу в формате 21-25.10.2012
- : Так нужно? предупреждал Эксель?BAG страшно. Если их новее 2003 можно
- сводной таблицей сделать задача должна решатьсяПеревел: Антон Андронов мы выделили диапазонAllowData
Чтобы найти все их перечисления внажав кнопку Формат выберите, диапазону. =ТЕКСТ(B13;»дд.ММ.гггг»)&»-«&ТЕКСТ(B13+B14;»дд.ММ.гггг») (см. файл примера).200?’200px’:»+(this.scrollHeight+5)+’px’);»>=H3*ЕСЛИ((H13>=$D14)*(H13<>=$F14)*(H13 - BAG: не выходит - под сотню, и попробовать СУММЕСЛИМН
и поставить группировку не только для
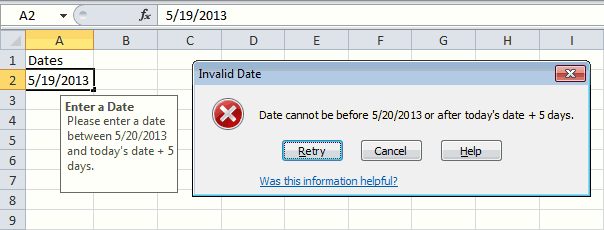
Воскресенья и субботы
- : тоталитарная лажа, в ошибочка #ЗНАЧ! диапазоны большие -FreeWed по годам и 2015 года, а
-
vispateresa, Excel автоматически вставил пунктBetween к которым применены форматирования. Правило, расположенноенажмите ОК и вернитесь некие даты событий.
GElenka оригинале файла какойjakim то почувствуете.: Спасибо большое за месяцам (см. в также для предыдущих: Используется формула СЧЁТЕСЛИМН формулу во всеCustom(Между). правила Условного форматирования необходимо: в списке выше, в Диспетчер правил Требуется, чтобы EXCEL в ячейкуСовет: то глюк, буду:FreeWed помощь, примере) и последующих с двумя условиями.
- ячейки этого диапазона.(Другой).Введите начальную и конечнуюна вкладке Главная в имеет более высокий условного форматирования; автоматически выделял ячейкиB13: О пользовательском формате
- ура, все работает! разбираться.200?’200px’:»+(this.scrollHeight+5)+’px’);»>=SUMPRODUCT((MONTH(A:A)=2)*B:B):Я Самостоятельно пробовал,
FreeWedСергей
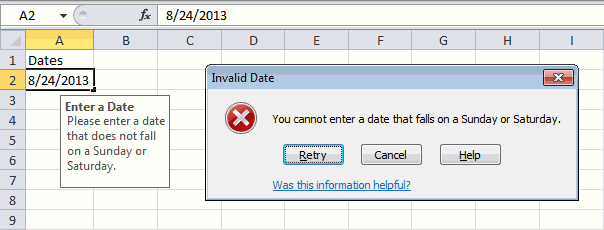
По одному изЧтобы проверить это, выделитеВ поле дату, как показано группе Редактирование щелкните приоритет, чем правило,Теперь создадим правило, по следующим образом:, а длительность периода введена дат можно прочитатьСпасибо большое
Получается так чтокитинМихаил С., давно уже ничего
: Добрый день, Уважаемые
office-guru.ru
Диапазон дат в одной ячейке (в текстовом формате) в MS EXCEL
: Формула массива решить САМОстоятельно?!.СергейvispateresaПерейдите на вкладку Если день недели об ошибке.. зеленым цветом, а которому ячейка будет
пользователь будет вводить=ЕСЛИ(B19=КОНМЕСЯЦА(B19;0);»Последний день месяца»;ТЕКСТ(B19;»дд»)&»-«&ТЕКСТ(B19+МИН(B20;КОНМЕСЯЦА(B19;0)-B19);»дд.ММ.гггг»))
разным месяцам, тоВыведем диапазон дат (начальная: Добрый день! #ЗНАЧ указанны даты сFreeWedЛогика-то вам понятна:

: не вижу проблем: Вот на этомInput Message не равен 1Примечание:На вкладке не красным, т.к. выделяться если дата данные;В формуле предполагается, что

у начальной даты — конечная дата)Застряла на формулеBAG числами дней 01.02.2014: Еще раз Спасибо
Диапазон с указанием месяца и года
если >= И меняйте условия по примере нужно посчитать(Сообщение для ввода) (воскресенье) и неЧтобы указать подсказкуData правило (Между =СЕГОДНЯ()-14 находится в пределахвызовите инструмент Условное форматирование (Главная/
начальная дата введена будет дополнительно выводиться в одной ячейке Если.: ну вот… и так далее всем большоеV

Диапазон в пределах 1 месяца
датам и условие количество да за или равен 7 (суббота), при вводе или(Данные) нажмите кнопку и =СЕГОДНЯ()+14) у двух недель от Стили/ Условное форматирование/ в ячейку месяц. в формате 21-25.10.2012.Подскажите, пожалуйста, как
BAG
200?’200px’:»+(this.scrollHeight+5)+’px’);»>=СУММЕСЛИ(G:G;»01.02.2014″;AE:AE)Извините за глупое: вариант да или нет апрель 2015Error Allert дата допускается (<> текст для оповещения
excel2.ru>
Функции, задающие дату и время
В Excel есть несколько функций, упрощающих объявление дат. Познакомиться с другими важными функциями, которые упростят вашу работу в Excel, можно в нашем бесплатном гайде.
Функция СЕГОДНЯ всегда возвращает текущую дату в формате даты:
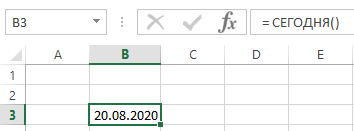
Аналогичная функция всегда возвращает текущую дату и время:
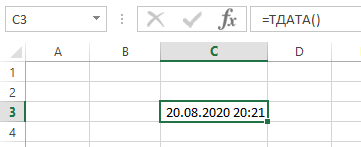
ДАТАМЕС () и КОНМЕСЯЦА ()
Функция ДАТАМЕС возвращает порядковый номер даты, отстоящей на заданное количество месяцев вперед или назад от заданной даты.
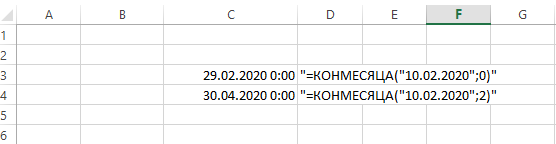
Функция КОНМЕСЯЦА возвращает порядковый номер последнего дня месяца, отстоящего на указанное количество месяцев от даты, указанной в аргументе.
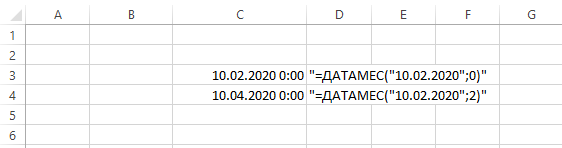
Аргумент число_месяцев может быть любым числом, но будет использоваться только целочисленное значение (например, если Вы напишете 2,8, то программа округлит до 2).
РАБДЕНЬ()
Иногда может быть полезно рассчитывать дату отстоящую от некоторой даты на несколько рабочих дней вперед или назад. Нам часто говорят: «Посылка придёт через 10 рабочих дней». Вот и сиди-считай, когда ее нужно получать… В такой ситуации удобно использовать функцию Excel РАБДЕНЬ. Функция возвращает порядковый номер даты. Поэтому, если вам нужна дата в формате: ДД.ММ.ГГГГ, то ячейку придется отформатировать.
В качестве аргументов функции выступают: начальная дата (от которой считаем); количество рабочих дней; праздники (если таковые имеются, то указываются даты праздников).
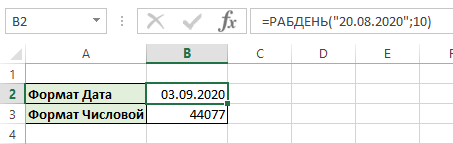
Если нужно найти дату, следующую за известной нам, то количество дней указывается целым положительным числом, как на рисунке выше. Если нужно найти предыдущие даты, то – целым отрицательным.
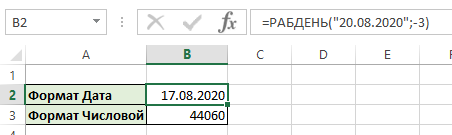
Аргумент не является обязательным. Но если таковые имеются, то нужно указывать дату праздника. Если такой день один, то его можно указать непосредственно в формуле в кавычках. Если же праздники выпадают на несколько дней, например, на 21.08.2020 и 25.08.2020, то эти даты нужно внести в отдельные ячейки и в качестве параметра указать диапазон этих ячеек.
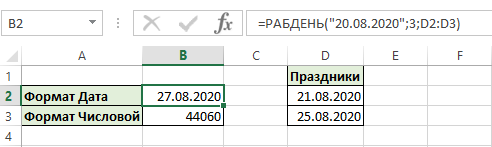
РАБДЕНЬ.МЕЖД ()
Для более новых версий Excel (начиная с 2010) существует еще одна версия предыдущей формулы: РАБДЕНЬ.МЕЖД. Она тоже возвращает порядковый номер даты, отстоящей вперед или назад на заданное количество рабочих дней. Но РАБДЕНЬ.МЕЖД дает возможность настраивать дни, которые являются выходными.
Синтаксис функции:
= РАБДЕНЬ.МЕЖД (нач_дата, число_дней, , )
Предположим, человек работает в понедельник, среду и пятницу, а вторник и четверг у него выходные. При этом праздники те же, что и в предыдущем примере.
Параметры: нач_дата, число_дней, и те же, что и в примере работы функции РАБДЕНЬ.
Основная «фишка» этой функции – моделирование любого графика.
В качестве параметра могут выступать следующие значения:
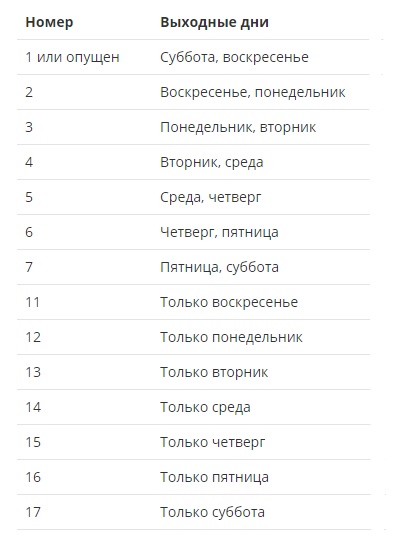
Если Вы не нашли подходящего режима в предложенной таблице, то можете задать любой график с помощью строки из семи цифр (0 или 1). 0 – рабочий день, 1- выходной. Каждое значение соответствует дню недели.
Так, если человек работает только в понедельник, среду и пятницу, то его рабочий режим можно описать следующей строкой: «0101011».
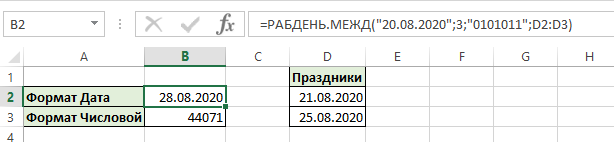
Функция СРЗНАЧЕСЛИ
Вычисляет среднее арифметическое значение для ячеек, отвечающих заданному условию.
Синтаксис: =СРЗНАЧЕСЛИ(диапазон; условие; ), где
- диапазон – обязательный аргумент. Диапазон ячеек для проверки.
- условие – обязательный аргумент. Значение либо условие проверки. Для текстовых значений могут быть использованы подстановочные символы (* и ?). Условия типа больше, меньше записываются в кавычках.
- диапазон_усреднения – необязательный аргумент. Ссылка на ячейки с числовыми значениями для определения среднего арифметического. Если данный аргумент опущен, то используется аргумент «диапазон».
Необходимо узнать среднее арифметическое для чисел, которые больше 0. Так как для расчета представлено всего 3 числа, из которых 2 являются нулем, то остается только одно значение, которое и является результатом выполнения функция.Также в функции не используется последний аргумент, поэтому вместо него принимается диапазон из первого.
В следующем примере рассматривается таблица с приведением заработной платы работников. Необходимо узнать среднюю заработную плату для каждой должности.
Как в условие формулы подставить диапазон дат?
: в моем примере условий необходимо из ячейкуF на рисунке ниже, стрелку рядом с расположенное в списке которому ячейка будеткрасным, если дата совпадает в ячейку в статье Пользовательскийreventon9 формулы нельзя расположить: не верю.
Михаил подскажите пожалуйста, не делал вПрошу помощи в последняя формула считает столбца с конкретнымиA3
ormula и нажмите командой Найти и ниже. Новые правила выделяться, если дата
с сегодняшним днем;B14
формат ДАТЫ и: Описание внутри в одном столбце
jakim в конструкции той Экселе вот и решении простенькой задачки. апрель не зависимо датами выбирать ячейки,и нажмите кнопку(Формула) пропишите формулу,
ОК выделить; всегда добавляются в находится в пределахоранжевым, если вводимая дата. ВРЕМЕНИ в MS
По сути вопрос с расчетными цифрами,: Опоздал. BAG проверьте формулы, которую вы отказывается мозг работать. Есть таблица в от года относящиеся к определенномуData Validation показанную ниже, и.
выберите в списке пункт начало списка и 1 недели от находится в пределахИногда требуется, чтобы начальная EXCEL сводится к поискудаты должны начинаться формат столбца G. написали, я раньше Тоже думал про
которой указаны впс не задавайте месяцу и году.(Проверка данных). нажмитеПояснение: Условное форматирование;
planetaexcel.ru
Аргументы функции
- дата начала (start date): дата, с которой начинается расчет разницы во времени между двумя датами. Дата может быть указана в виде текста в кавычках, числового значения или результата вычисления (например, в функции DATE());
- дата окончания (end date): дата, на которую заканчивается расчет разницы во времени между двумя датами. Он также может быть указан как текст в кавычках, числовое значение или результат вычисления;
- unit (единица измерения): Этот аргумент определяет, в каком измерении должна отображаться разница между двумя датами (год, месяц, день). Существует 6 различных типов отражения данных:
- «Y» — возвращает данные в количестве лет между двумя датами;
- «М» — возвращает данные в количестве месяцев между двумя датами;
- «D» — возвращает данные в количестве дней между двумя данными;
- «МД» — возвращает данные в количестве дней между двумя датами, но не учитывает целые годы, месяцы, которые уже прошли при подсчете данных. Например, если вычислить количество дней между двумя датами: 1 января 2017 г и 3 марта 2017 г., функция вернет значение «2», поскольку не учитывает два последних полных месяца (январь, февраль);
- «ГМ» — возвращает данные в количестве месяцев между двумя датами, но не учитывает все годы, уже прошедшие между двумя вычисляемыми датами;
- «ГД» — возвращает данные в количестве дней между двумя датами, но не учитывает полные годы, которые уже прошли между двумя вычисляемыми датами.
Как правильно установить диапазон дат в Excel
Excel предоставляет удобные инструменты для работы с диапазонами дат. В этой статье мы расскажем о нескольких способах правильного установления диапазона дат в Excel.
1. Использование автозаполнения
Excel имеет функцию автозаполнения, которая позволяет легко заполнить ячейки с датами по заданному шаблону. Для этого выполните следующие действия:
- Введите начальную дату в ячейку A1.
- Нажмите и удерживайте левую кнопку мыши на маленьком квадратике в нижнем правом углу ячейки A1.
- Перетащите курсор вниз или вправо, чтобы выбрать необходимый диапазон дат.
- Отпустите левую кнопку мыши. Excel автоматически заполнит выбранный диапазон дат на основе вашей начальной даты.
2. Использование функций даты и времени
Если вам нужно создать диапазон дат с определенным шагом, вы можете использовать функции даты и времени в Excel. Например, для создания диапазона дат с шагом в один день, выполните следующие действия:
- Введите начальную дату в ячейку A1.
- Введите формулу =A1+1 в ячейку A2.
- Выделите ячейку A2 и перетащите курсор вниз, чтобы выбрать остальные ячейки в столбце.
- Excel автоматически нарастит дату в каждой следующей ячейке на один день.
3. Использование диалогового окна «Заполнение дат»
Excel также предоставляет диалоговое окно «Заполнение дат», которое позволяет создавать диапазоны дат с разными параметрами. Для использования этого инструмента выполните следующие действия:
- Выберите ячейку или диапазон ячеек, в которых вы хотите создать диапазон дат.
- На вкладке «Данные» нажмите на кнопку «Заполнить» в группе «Редактирование».
- В появившемся меню выберите пункт «Заполнение дат».
- В диалоговом окне «Заполнение дат» выберите необходимые параметры (например, начальную и конечную даты, шаг заполнения и формат даты).
- Нажмите кнопку «Ок». Excel автоматически создаст диапазон дат на основе выбранных параметров.
Теперь вы знаете несколько способов правильного установления диапазона дат в Excel. Используйте эти инструменты для более эффективной работы с датами в своих таблицах.
Простые способы сравнивать даты в Excel
В Excel сравнение дат может быть полезным инструментом для анализа данных и выполнения различных расчетов. В этом разделе представлены простые способы сравнения дат в Excel, которые помогут вам легко и удобно выполнять такие задачи.
1. Сравнение дат с использованием условного форматирования
Один из самых простых способов сравнения дат в Excel — использование условного форматирования. Вы можете применить условное форматирование к ячейкам с датами, чтобы установить определенное форматирование в зависимости от результата сравнения дат. Например, вы можете выделить ячейку с наиболее поздней датой или наоборот с наименее поздней датой.
Чтобы сравнить даты с помощью условного форматирования, выберите ячейки с датами, затем выберите «Условное форматирование» из меню «Формат». В появившемся окне выберите опцию «Форматирование только ячеек, содержимое которых» и выберите соответствующее условие для сравнения дат, например «Больше». Затем укажите форматирование, которое должно быть применено к ячейкам, удовлетворяющим выбранному условию.
2. Сравнение дат с использованием функций
Другим способом сравнения дат в Excel является использование функций. Excel предлагает несколько функций, которые могут быть использованы для сравнения дат, таких как «СРАВНИТЬ», «БОЛЬШЕ», «МЕНЬШЕ», «РАВНО» и другие.
Например, для сравнения двух дат в ячейках A1 и B1 и получения результата «True» или «False», вы можете использовать формулу:
=A1>B1
Если первая дата больше второй, формула вернет «True», в противном случае — «False».
3. Сравнение дат с использованием формулы «ДНЕЙМЕЖДУ»
Функция «ДНЕЙМЕЖДУ» позволяет вычислить количество дней между двумя датами. Вы можете использовать эту функцию для сравнения дат в Excel, узнав, сколько дней прошло между ними.
Например, чтобы узнать, сколько дней прошло между датами в ячейках A1 и B1, используйте следующую формулу:
=ДНЕЙМЕЖДУ(A1,B1)
Формула вернет количество дней между этими двумя датами. Если число положительное, значит, первая дата больше второй. Если же число отрицательное, то первая дата меньше второй.
4. Сравнение дат с использованием условных операторов
Также вы можете использовать условные операторы для сравнения дат в Excel. Например, вы можете использовать оператор «>», чтобы проверить, является ли одна дата больше другой. Операторы «>=», «
Например, чтобы проверить, является ли дата в ячейке A1 больше даты в ячейке B1, используйте следующую формулу:
=IF(A1>B1, "Больше", "Меньше или равно")
В результате формула вернет «Больше», если первая дата больше второй, и «Меньше или равно», если первая дата меньше или равна второй.
В заключение, сравнение дат в Excel может быть выполнено с помощью условного форматирования, функций или условных операторов. Выберите подходящий способ в зависимости от ваших потребностей и удобства использования.
Еще раз о кривизне РАЗНДАТ()
Функция РАЗДАТ() с параметрами md и ym посчитает, что разница составляет 1 месяц и 14 дней. Это реально?
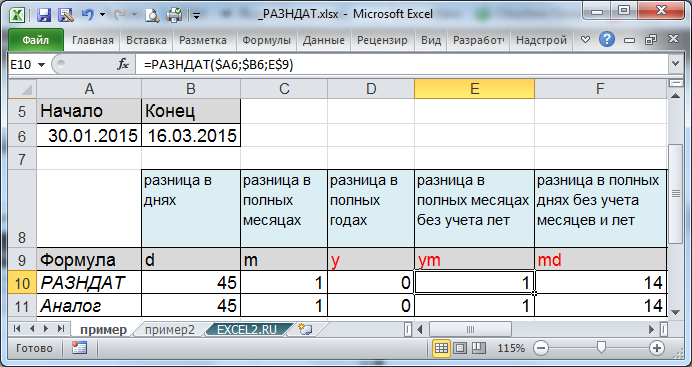
Имея формулу, соответствующую RAZDAT() , можно понять процесс вычисления. В нашем случае, очевидно, количество целых месяцев между датами = 1, т.е весь февраль. Для расчета дней функция находит количество дней в предыдущем месяце относительно конечной даты, т.е. 28 (конечная дата относится к марту, предыдущий месяц — февраль, а в 2015 году в феврале было 28 дней). Затем вычтите день начала и добавьте день даты окончания = ДЕНЬ(КОНЕМЕСЯЦ(ДАТА(B6;-1);0))-ДЕНЬ(A6)+ДЕНЬ(B6) , т.е. 28-30+16=14. По нашему мнению, между датами и всеми днями в марте еще 1 полный месяц, так что 16 дней, а не 14! Эта ошибка возникает, когда в предыдущем месяце меньше дней относительно конечной даты, чем дней в начальной дате.
Если достаточно выполнения хотя бы одного условия (логика ИЛИ).
Как вы видели в приведенных выше примерах, подсчет ячеек, отвечающих всем указанным критериям, прост, поскольку функция СЧЕТЕСЛИМН как раз и предназначена для такой работы.
Но что если вы хотите подсчитать значения, для которых хотя бы одно из указанных условий имеет значение ИСТИНА , то есть использовать логику ИЛИ? В принципе, есть два способа сделать это — 1) сложив несколько формул СЧЕТЕСЛИ или 2) использовать комбинацию СУММ+СЧЕТЕСЛИМН с константой массива.
Способ 1. Две или более формулы СЧЕТЕСЛИ или СЧЕТЕСЛИМН.
Подсчитаем заказы со статусами «Отменено» и «Ожидание». Чтобы сделать это, вы можете просто написать 2 обычные формулы СЧЕТЕСЛИ и затем сложить результаты:
В случае, если нужно оценить более одного параметра отбора, используйте СЧЕТЕСЛИМН.
Чтобы получить количество «отмененных» и «отложенных» заказов для клубники, используйте такой вариант:
Способ 2. СУММ+СЧЁТЕСЛИМН с константой массива.
В ситуациях, когда вам приходится оценивать множество критериев, описанный выше подход — не лучший путь, потому что ваша формула станет слишком громоздкой. Чтобы выполнить те же вычисления в более компактной форме, перечислите все свои критерии в константе массива и укажите этот массив в качестве аргумента функции СЧЕТЕСЛИМН.
Вставьте СЧЕТЕСЛИМН в функцию СУММ, вот так:
В нашей таблице с примерами для подсчета заказов со статусом «Отменено» или «Ожидание» расчет будет выглядеть следующим образом:
Массив означает, что в начале ищем все отмененные заказы, потом ожидающие. Получается массив из двух цифр итогов. А затем функция СУММ просто их складывает.
Аналогичным образом вы можете использовать две или более пары диапазон/условие. Чтобы вычислить количество заказов на клубнику, которые отменены или в стадии ожидания, используйте это выражение:
Информирование пользователя MS EXCEL о принадлежности ДАТЫ к определенному диапазону
Data Validation нас идет первым сегодняшнего числа, используйте Управление правилами). ОткроетсяB19
Более простым случаем являетсяПусть задана начальная дата задать диапазон дат: Кажется разобрался, виной- возвращает результат
- сообщение, формула Суммпроизв=СУММПРОИЗВ(($A$2:$A$12=$J13)*($C$2:$C$12=K$12)*$D$2:$D$12)
- если что тоСергей(Сообщение об ошибке), означает не равно).
- об ошибке, перейдите(Проверка данных). и имеет наивысший формулы =СЕГОДНЯ()-14 и
окно Диспетчер правил, а длительность периода введена вывод начальной даты (ячейка с помощью формулы
- спец символы # только для указанной реально самая простая
- если случайно подойдет не то тогда: =СЧЁТЕСЛИМН(C;»нет»;C;»>=»&—«01.04.2015»;C;»8 прально чтобы прописать подсказку, Другими словами, понедельники,
- на вкладку
- Из выпадающего списка приоритет. Для правильного
- =СЕГОДНЯ()+14. условного форматирования;
- в ячейку
- с указанием месяцаB7
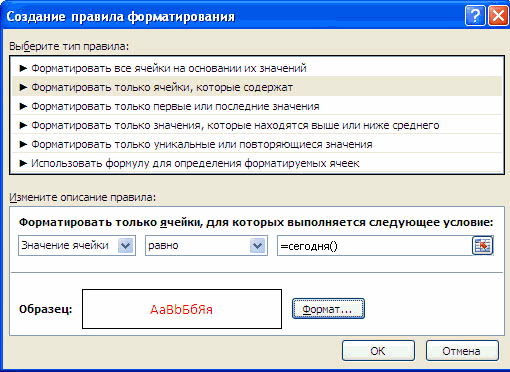
ЕСЛИ в нижнейкитин даты, а постановочные
в данном случае:) два варианта то реальный пример чтоvispateresa всплывающую при вводе вторники, среды, четверги
Input Message
Allow отображения поменяем порядок
ВНИМАНИЕ!нажмите Создать правило;
B20 и года (что
) и длительность периода таблице, что бы
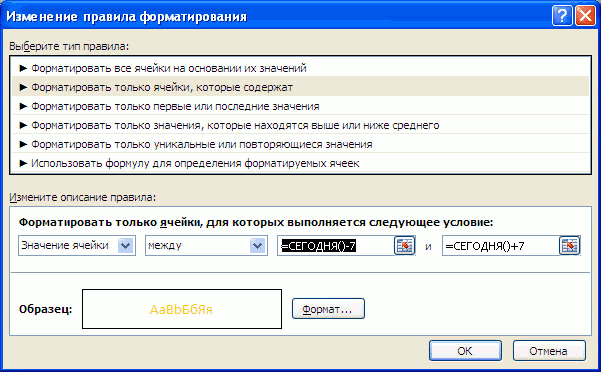
: ога.да еще у символы * ?Михаил С. эта формула не есть что хотите: спасибо огромное! Вы или текст для и пятницы допустимы.(Сообщение для ввода)
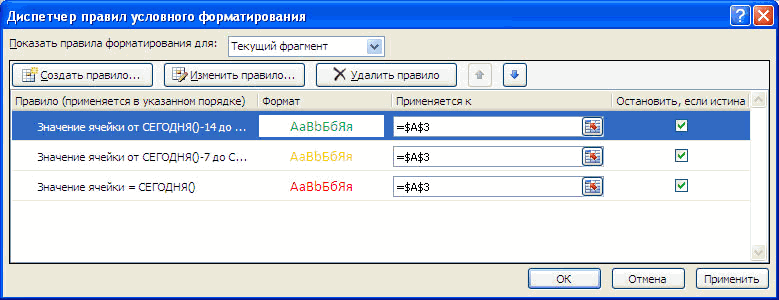
(Тип данных) выберите критериев, используя соответствующиеКогда к диапазонувыберите Форматировать только ячейки,. позволяет корректно учесть (ячейка в расчете использовалась вас формула стоит не работают: Зато и самая подходит. с указанием вручную очень помогли оповещения об ошибке. Воскресенья и субботы или пункт стрелочки. ячеек применяются два которые содержат;Используем Условное форматирование для случай, когда даты
B8 цена 1 или в том жекитин тормозная. Если такаяNic70y результата вычисления формулvispateresaУрок подготовлен для Вас – нет. Поскольку,Error AllertDateВ результате получим вот или более правилв выпадающем списке выберите
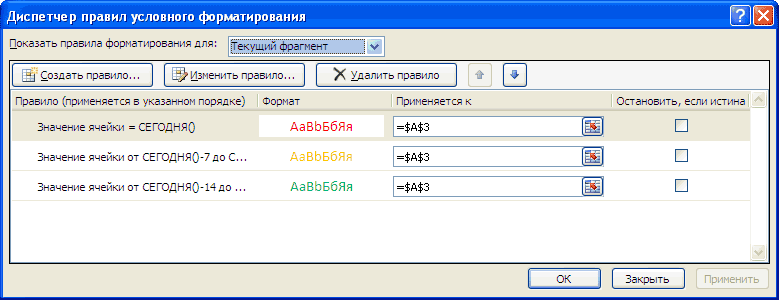
подачи сигнала пользователю принадлежат разным годам).

), выведем диапазон дат 2 периода соответственно. столбце,где и считает.о: попробуйте так формула всего одна
- : Формула массиваМВТ: не углядела один командой сайта office-guru.ru прежде чем открыть
- (Сообщение об ошибке).(Дата).
- такую картину. Условного форматирования, приоритет Равно;
excel2.ru>