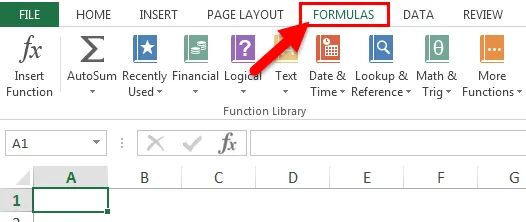Как использовать функцию ISNUMBER
Функция ЕЧИСЛО проверяет, является ли ячейка числовым значением. Если да, возвращается ИСТИНА, в противном случае возвращается ЛОЖЬ.
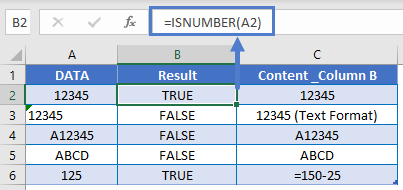
Что нужно знать
- В Excel Даты а также Раз хранятся как числовые значения. ISNUMBER вернет TRUE при оценке Даты а также Раз.
- Число, сохраненное как текст, вернет ЛОЖЬ.
Если ячейка — число, то
Часто вам нужно объединить функцию «IS», например ISNUMBER, с функцией IF. С помощью функции ЕСЛИ вместо того, чтобы возвращать простое значение ИСТИНА или ЛОЖЬ, вы можете выводить определенный текст или выполнять определенные действия, если ячейка является числом или нет.
| 1 | = ЕСЛИ (ЕЧИСЛО (A2); «число»; «не число») |
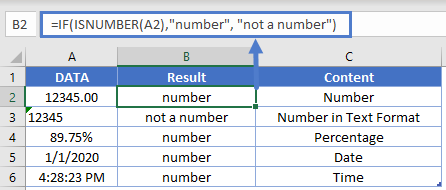
Проверить, не номер ли
С помощью функции НЕ вы можете проверить, не является ли ячейка числом.
| 1 | = ЕСЛИ (НЕ (ЕЧИСЛО (A3)), «не число», «число») |
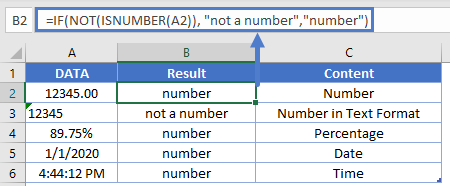
A Real Example of Using SUMIF with ISNUMBER in Excel
The following section provides several examples of how to find the sum of a range using specific criteria. We will also explain the formulas and tools used in these examples.
First, let’s look into our sample data. We have 20 transactions with a corresponding transaction types and amount.
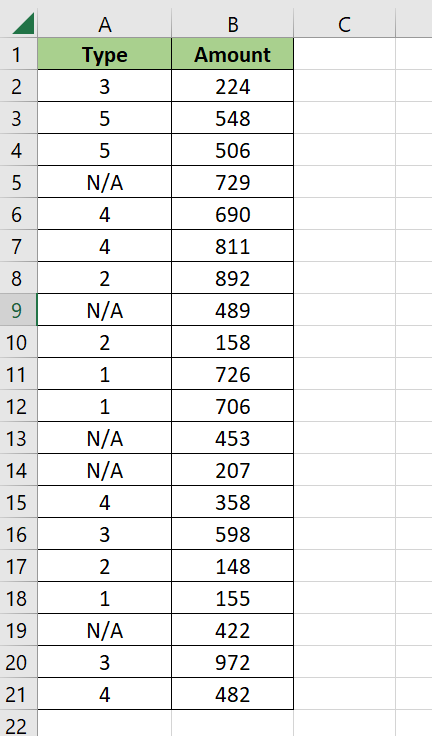
We want to return the total amount from transactions with a numerical value as the transaction type.
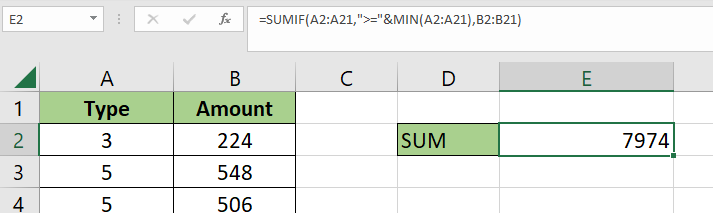
In the example above, we used the following formula to find the total:
=SUMIF(A2:A21,">="&MIN(A2:A21),B2:B21)
We can also use the to ignore values that have an associated non-numeric value.
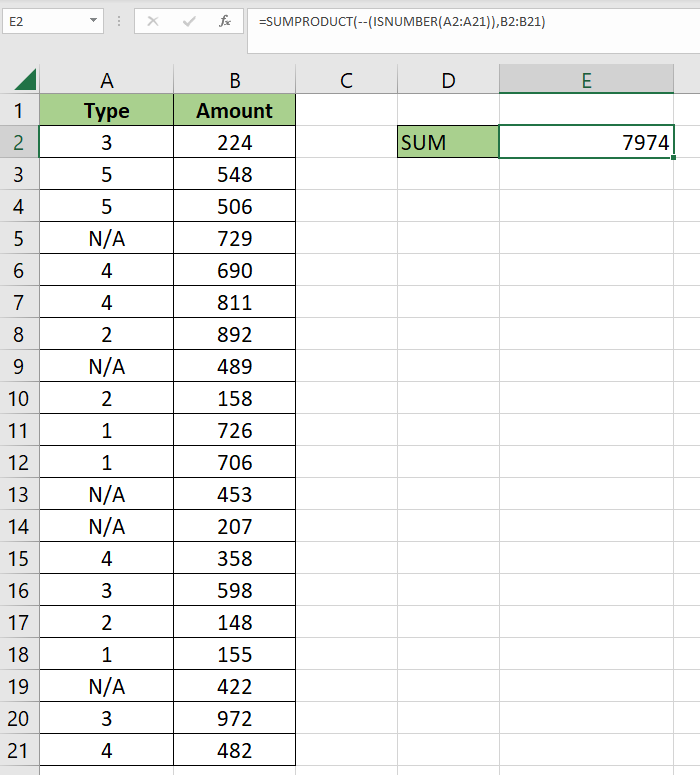
To get the values in cell E2, we just need to use the following formula:
=SUMPRODUCT(--(ISNUMBER(A2:A21)),B2:B21)
Do you want to take a closer look at our examples? You can make your own copy of the spreadsheet above using the link attached below.
If you’re ready to try out the function with , head over to the next section to read our step-by-step breakdown on how to do it!
Определение целого числа в ячейке Excel
В Excel существует формула, которая позволяет проверить, является ли значение в ячейке целым числом. Для этого можно использовать функцию ЦЕЛ.ЧИСЛО.
Формула ЦЕЛ.ЧИСЛО используется для округления числа вниз до ближайшего целого числа. Если значение в ячейке после применения функции ЦЕЛ.ЧИСЛО остается таким же, то это означает, что в ячейке записано целое число.
Пример использования функции ЦЕЛ.ЧИСЛО в Excel:
| Ячейка | Формула | Результат |
|---|---|---|
| A1 | =ЦЕЛ.ЧИСЛО(A1) | 123 |
| A2 | =ЦЕЛ.ЧИСЛО(A2) | 456.78 |
В примере выше, при применении функции ЦЕЛ.ЧИСЛО к значению 123 в ячейке A1, результат остается таким же (123), что говорит о том, что в ячейке записано целое число. А при применении функции ЦЕЛ.ЧИСЛО к значению 456.78 в ячейке A2, результат округляется до 456, что показывает, что в ячейке записано нецелое число.
Таким образом, с помощью формулы ЦЕЛ.ЧИСЛО можно проверить, является ли число в ячейке целым числом или нет.
ISNUMBER in conditional formatting to highlight cells that contain certain text
If you are looking to highlight cells or entire rows that contain specific text, create a conditional formatting rule based on the (case-insensitive) or (case-sensitive) formula.
For this example, we are going to highlight rows based on the value in column A. More precisely, we will highlight the items that contain the word «red». Here’s how:
- Select all the data rows (A2:C6 in this example) or only the column in which you want to highlight cells.
- On the Home tab, in the Styles group, click New Rule > Use a formula to determine which cells to format.
-
In the Format values where this formula is true box, enter the below formula (please notice that the column coordinate is locked with the $ sign):
- Click the Format button and choose the format you want.
- Click OK twice.
If you have little experience with Excel conditional formatting, you can find the detailed steps with screenshots in this tutorial: .
As the result, all the items of the red color are highlighted: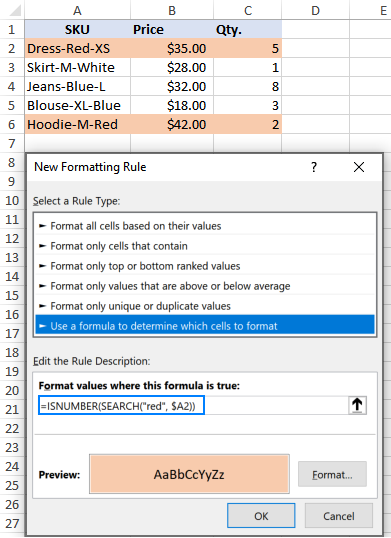
Instead of «hardcoding» the color in the conditional formatting rule, you can type it in a predefined cell, say E2, and refer to that cell in your formula (please mind the $E$2). Additionally, you need to check if the input cell is not empty:
As the result, you will get a more flexible rule that highlights rows based on your input in E2: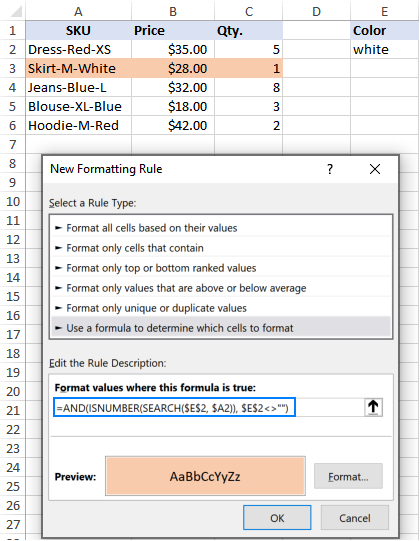
That’s how to use the ISNUMBER function in Excel. I thank you for reading and hope to see you on our blog next week!
Функция IsError
Описание функции
Функция IsError возвращает логическое значение, указывающее, является ли аргумент функции значением ошибки, определенной пользователем:
- True — аргумент функции является значением ошибки, определенной пользователем;
- False — в иных случаях.
Пользователь может определить одну или несколько ошибок для своей процедуры или функции с рекомендациями действий по ее (их) исправлению. Возвращается номер ошибки с помощью функции CVErr.
Пример с IsError
Допустим, пользователь определил, что ошибка №25 означает несоответствие аргумента функции Vkuba числовому формату:
|
1 |
FunctionVkuba(x) IfIsNumeric(x)Then Vkuba=x^3 Else Vkuba=CVErr(25) EndIf EndFunction SubPrimer4() Debug.Print Vkuba(5)’Результат: 125 Debug.Print IsError(Vkuba(5))’Результат: False Debug.Print Vkuba(«пять»)’Результат: Error 25 Debug.Print IsError(Vkuba(«пять»))’Результат: True EndSub |
ISEVEN Function
The ISEVEN Function returns TRUE if the supplied value is an EVEN number. In simple words, with ISEVEN you can check that value is an even number or not.
Notes
- You can also insert a number into function directly by using double quotes or even without it.
- If you specify a non-numeric value it will return the #VALUE! error value.
Example
Below we have used different arguments:
- It returns TRUE if the given number is even.
- It evaluates negative values in the same way.
- It treats 0 as an even number.
- If you specify a number with decimal points it ignores decimals and evaluates the integer. In this example, it has truncate .5 and evaluated 2.
- As Excel stores date as a serial number, it evaluates them in the same manner.
FAQs about Isnumber: Excel Formulae Explained
What is ISNUMBER in Excel formulae?
ISNUMBER is an Excel formula that checks if a value is numeric or not. It returns TRUE if the value is numeric and FALSE if it is not.
How do I use ISNUMBER in Excel?
To use ISNUMBER in Excel, simply enter “=ISNUMBER(cell)” into the formula bar, where “cell” is the cell that contains the value you want to check. The formula will return either TRUE or FALSE.
Can ISNUMBER be used with other formulae in Excel?
Yes, ISNUMBER can be used with other formulae in Excel. For example, you can use it with the IF function to perform a specific action based on whether the value in the cell is numeric or not.
What are some practical applications of ISNUMBER in Excel?
ISNUMBER can be useful in a variety of scenarios in Excel, such as checking if a user has entered a valid value, separating numeric and non-numeric values in a dataset, and converting non-numeric values to a numeric format.
Are there any limitations to using ISNUMBER in Excel?
One limitation of using ISNUMBER in Excel is that it only checks if a value is numeric or not. It does not differentiate between different types of numeric values, such as integers or decimals. Additionally, it may not work as expected if the cell contains a formula that returns a numeric value.
Can ISNUMBER be used in Google Sheets as well?
Yes, ISNUMBER can be used in Google Sheets as well. The formula works the same way as in Excel, returning TRUE if the value in the cell is numeric and FALSE if it is not.
Использование ссылок
При работе с Excel можно применять в работе различные виды ссылок. Начинающим пользователям доступны простейшие из них
Важно научиться использовать все форматы в своей работе
Существуют:
- простые;
- ссылки на другой лист;
- абсолютные;
- относительные ссылки.
Простые адреса используются чаще всего. Простые ссылки могут быть выражены следующим образом:
- пересечение столбца и строки (А4);
- массив ячеек по столбцу А со строки 5 до 20 (А5:А20);
- диапазон клеток по строке 5 со столбца В до R (В5:R5);
- все ячейки строки (10:10);
- все клетки в диапазоне с 10 по 15 строку (10:15);
- по аналогии обозначаются и столбцы: В:В, В:К;
- все ячейки диапазона с А5 до С4 (А5:С4).
Следующий формат адресов: ссылки на другой лист. Оформляется это следующим образом: Лист2!А4:С6. Подобный адрес вставляется в любую функцию.
ISNUMBER в Excel
Функция ISNUMBER — это встроенная функция в Excel, которая относится к категории информационных функций. Он также известен как функция рабочего листа в Excel. Как функция рабочего листа в Excel, она может использоваться как часть формулы в ячейке рабочего листа.
Что такое функция ISNUMBER ?
Функция ISNUMBER возвращает TRUE, если ячейка содержит число, в противном случае она возвращает FALSE. Если ячейка содержит ТЕКСТ, функция вернет ЛОЖЬ.
Ячейка содержит число или нет, или, если мы хотим проверить, есть ли в результате какой-либо функции число, в этих сценариях мы используем функцию ISNUMBER.
ISNUMBER Формула в Excel
Ниже приведена формула ISNUMBER в Excel:
Где проходящий аргумент:
Значение — значение, которое вы хотите проверить.
Замечания:
- Функция ISNUMBER возвращает TRUE, если значение является допустимым числом.
- Функция ISNUMBER возвращает FALSE, если значение не является допустимым числом, таким как текст, дата, время и т. Д.
Как функция рабочего листа, она может быть введена как часть формулы в ячейке. Таким образом, его можно использовать как на скриншоте ниже:
Где это находится в Excel?
Функция ISNUMBER — это встроенная функция в Excel, поэтому она находится на вкладке FORMULAS в Excel. Пожалуйста, выполните следующие шаги:
Нажмите на вкладку ФОРМУЛ.
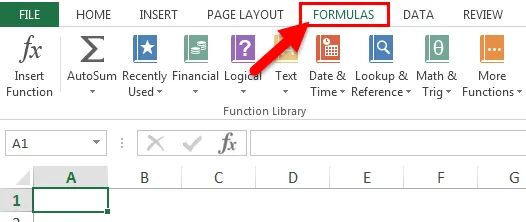
Выберите опцию Дополнительные функции.
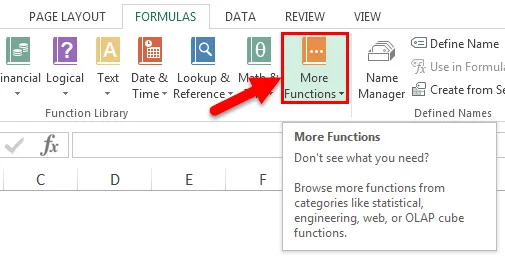
Откроется раскрывающийся список категорий функций. Нажмите на вкладку Информация.
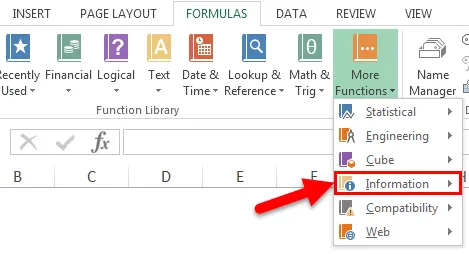
После нажатия на вкладку «Информация» снова откроется раскрывающийся список функций. Нажмите на функцию ISNUMBER.
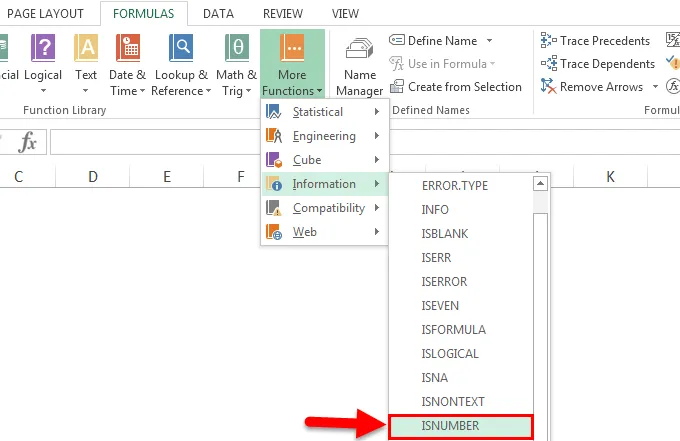
Откроется диалоговое окно для аргументов функции.
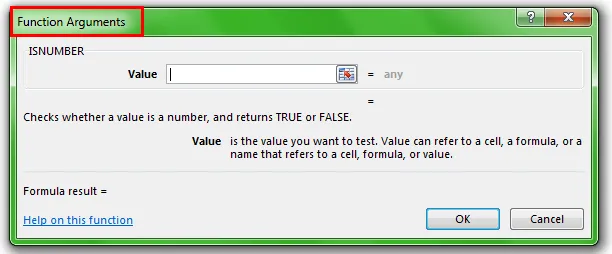
Введите в поле Значение значение, которое вы хотите проверить.
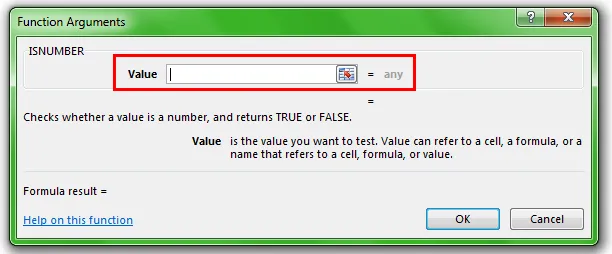
Как использовать функцию ISNUMBER в Excel?
Эта функция очень проста и легка по сравнению с другими функциями в Microsoft Excel, которая содержит множество аргументов или параметров.
Вы можете скачать этот шаблон Excel с функцией ISNUMBER здесь — Шаблон Excel с функцией ISNUMBER
Пример № 1
Мы привели ниже данные.
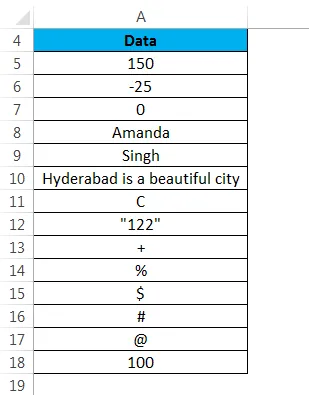
Теперь мы применим функцию ISNUMBER к вышеуказанным данным:
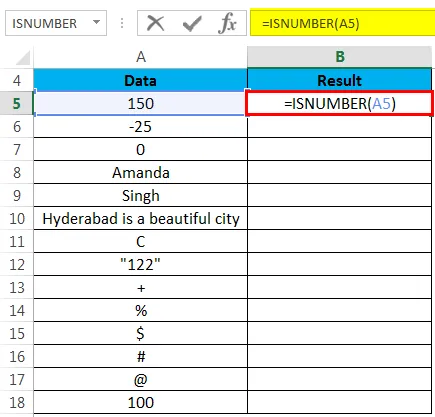
Результатом будет:
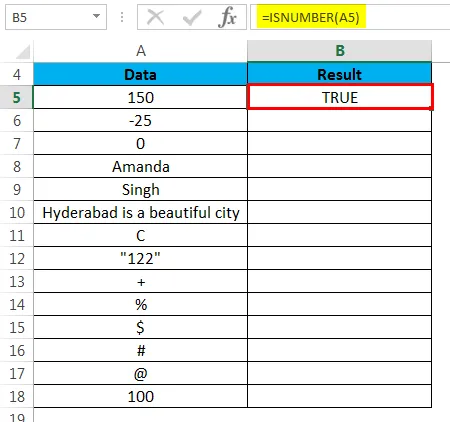
Перетащите эту формулу для остальных данных, и окончательный результат показан ниже:
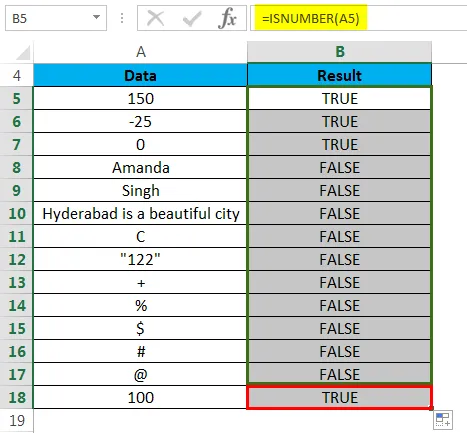
Объяснение:
- Если предоставленный аргумент или значение является числом, функция ISNUMBER вернет TRUE. Как и для значения = 150, ISNUMBER (150) вернет TRUE.
- Если значением является текст, символ, предложение, специальный символ или любое другое значение, кроме числа, функция ISNUMBER вернет FALSE. Как и для значения = «$», ISNUMBER ($) вернет FALSE.
Пример № 2
Давайте возьмем математическое выражение:
Теперь мы применим функцию ISNUMBER к вышеприведенным выражениям, чтобы проверить, является ли результат этих выражений числовым или нет.
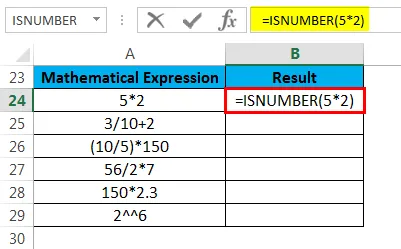
Результатом будет:
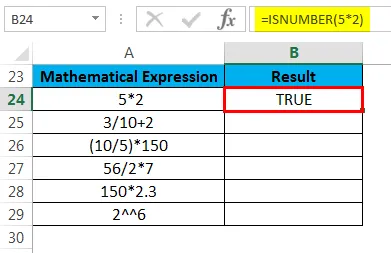
Примените то же правило к остальным значениям, и окончательный результат показан ниже:
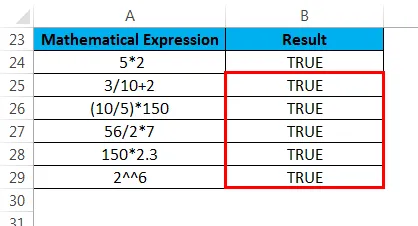
Объяснение:
Предоставленное значение является математическим выражением, поэтому функция ISNUMBER возвращает значение TRUE.
Что нужно помнить о функции ISNUMBER в Excel
- Если предоставленное значение — дата и время Excel, функция ISNUMBER вернет TRUE, потому что они числовые.
- Если значение является текстовым, или введенное число вводится как текст, функция ISNUMBER возвращает FALSE.
- Там, где есть большой объем данных, ISNUMBER очень полезен. Это помогает в тестировании, если результат какой-либо функции является числом или нет.
- Функция ISNUMBER является частью функций IS, которые возвращают TRUE или FALSE.
- Эта функция никогда не вернет значение ошибки, например, #NAME !, # N / A! и т.п.
Рекомендуемые статьи
Это было руководство по функции ISNUMBER в Excel. Здесь мы обсуждаем формулу ISNUMBER в Excel и Как использовать функцию ISNUMBER в Excel вместе с практическими примерами и загружаемыми шаблонами Excel. Вы также можете просмотреть наши другие предлагаемые статьи —
- Функция AGGREGATE в Excel
- Советы по правильной функции в Excel
- Что такое функция COMBIN в Excel?
- Примеры СУБТОТАЛЬНОЙ Функции
Простое выпадающее меню
Вы можете предоставить пользователю раскрывающееся меню опций, жестко закодировав значения в поле настроек или выбрав диапазон на листе. Например, чтобы ограничить записи действиями «ПРИНЯТ», «В ОБРАБОТКЕ» или «ОТГРУЖЕН», вы можете ввести эти значения через точку с запятой:
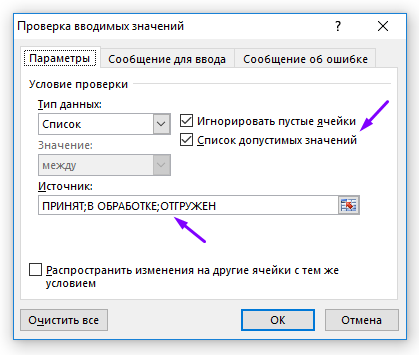 Раскрывающееся меню проверки данных с жестко заданными значениями
Раскрывающееся меню проверки данных с жестко заданными значениями
При применении к ячейке на рабочем листе раскрывающееся меню работает следующим образом:
 Используются жестко заданные значения выпадающего меню проверки данных
Используются жестко заданные значения выпадающего меню проверки данных
Другой способ ввода значений в раскрывающееся меню — использование ссылки на рабочий лист. Например, с размерами (то есть маленький, средний и т.д.) в диапазоне F4:F6. Вы можете указать этот диапазон непосредственно в окне настроек проверки данных:
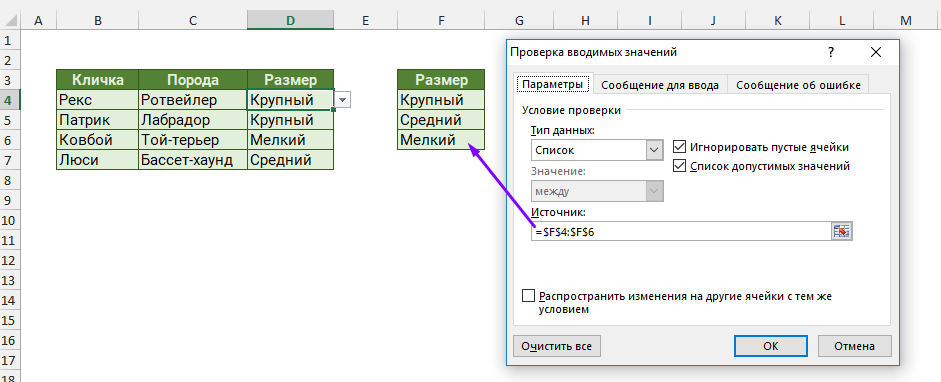 Значения выпадающего меню проверки данных со ссылкой на диапазон
Значения выпадающего меню проверки данных со ссылкой на диапазон
Обратите внимание, что диапазон вводится как абсолютный адрес, чтобы предотвратить его изменение, поскольку проверка данных применяется к другим ячейкам. Подсказка
Щелкните значок маленькой стрелки в дальнем правом углу поля «Источник», чтобы сделать выбор непосредственно на рабочем листе, чтобы вам не приходилось вводить диапазон вручную
Подсказка. Щелкните значок маленькой стрелки в дальнем правом углу поля «Источник», чтобы сделать выбор непосредственно на рабочем листе, чтобы вам не приходилось вводить диапазон вручную.
Вы также можете использовать именованные диапазоны для указания значений. Например, с именованным диапазоном под названием «размер» для F4:F6, вы можете ввести имя непосредственно в окне, начиная со знака равенства:
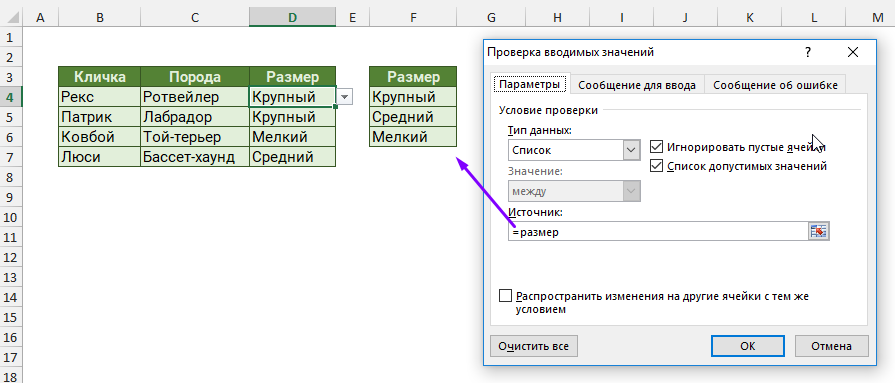 Значения выпадающего меню проверки данных с именованным диапазоном
Значения выпадающего меню проверки данных с именованным диапазоном
Именованные диапазоны автоматически являются абсолютными, поэтому они не изменятся.
Вы также можете создавать зависимые выпадающие списки с пользовательской формулой.Совет. Если вы используете таблицу для раскрывающихся значений, Excel будет автоматически расширять или сокращать таблицу при добавлении или удалении значений. Другими словами, Excel будет автоматически синхронизировать раскрывающийся список со значениями в таблице при изменении, добавлении или удалении значений.
Определение даты с помощью условного форматирования
Чтобы определить дату с помощью условного форматирования, вы можете использовать функцию ЯЧЕЙКА в комбинации с функцией ТЕКСТ. Функция ЯЧЕЙКА позволяет вам получить информацию о формате ячейки, включая тип данных, а функция ТЕКСТ позволяет вам отформатировать значение в соответствии с нужным форматом.
Вот как вы можете определить дату с помощью условного форматирования:
| Ячейка | Формула | Результат |
|---|---|---|
| A2 | =ЕСЛИ(ЛЕВСИМВ(ЯЧЕЙКА(«формат»;A2);1)=»D»,ТЕКСТ(A2,»ДД.ММ.ГГГГ»),»Не дата») | 31.12.2021 |
| A3 | =ЕСЛИ(ЛЕВСИМВ(ЯЧЕЙКА(«формат»;A3);1)=»D»,ТЕКСТ(A3,»ДД.ММ.ГГГГ»),»Не дата») | Не дата |
В этом примере в ячейках A2 и A3 представлены две разные даты. Формула в каждой ячейке проверяет тип данных в ячейке с помощью функции ЯЧЕЙКА и затем использует функцию ТЕКСТ для отформатирования значения в соответствии с нужным форматом. Если значение является датой, будет отображено отформатированное значение даты, в противном случае будет отображено сообщение «Не дата».
Таким образом, используя функции ЯЧЕЙКА и ТЕКСТ в формуле условного форматирования, вы можете легко определить, является ли значение в Excel датой или нет.
Разрешить только значения, содержащие определенный текст
Чтобы разрешить ввод значений, которые содержат определенный текст в любом месте ячейки (в начале, середине или конце), используйте функцию ЕЧИСЛО (ISNUMBER) в сочетании с НАЙТИ (FIND) или ПОИСК (SEARCH) в зависимости от того, хотите ли вы совпадение с учетом регистра или без учета регистра:
Проверка без учета регистра:
Проверка с учетом регистра:
В нашем примере, чтобы разрешить только записи, содержащие текст «AР» в ячейках A2: A8, используйте одну из следующих формул, создав правило проверки в ячейке A2:
Без учета регистра:
С учетом регистра:
Формулы работают по следующей логике:
Вы ищете подстроку «AР» в ячейке A2, используя НАЙТИ или ПОИСК, и оба возвращают позицию первого символа в подстроке. Если текст не найден, возвращается ошибка. Если поиск успешен и «АР» найден в ячейке, мы получаем номер позиции в тексте, где эта подстрока была найдена. Далее функция ЕЧИСЛО возвращает ИСТИНА, и проверка данных проходит успешно. В случае, если подстроку не удалось найти, результатом будет ошибка и ЕЧИСЛО возвращает ЛОЖЬ. Запись не будет разрешена в ячейке.
Примеры применения условия эксель формулы
Условие в эксель формуле позволяет выполнять различные действия в зависимости от значения ячейки или диапазона ячеек. Вот несколько примеров применения условия в эксель формуле:
- IF функция: Эта функция позволяет выполнять различные действия в зависимости от выполнения условия. Например, можно проверить, является ли число в ячейке положительным или отрицательным, и на основе этого вывести определенное значение. Пример формулы: =IF(A1>0, «Положительное», «Отрицательное»). Если значение в ячейке A1 больше 0, то будет выводиться «Положительное», в противном случае — «Отрицательное».
- AND функция: Эта функция позволяет проверить выполнение нескольких условий одновременно. Например, можно проверить, является ли число в ячейке A1 положительным и больше 10. Пример формулы: =AND(A1>0, A1>10). Если оба условия выполняются, то функция вернет значение TRUE, в противном случае — FALSE.
- OR функция: Эта функция позволяет проверить выполнение хотя бы одного из нескольких условий. Например, можно проверить, является ли число в ячейке A1 положительным или четным. Пример формулы: =OR(A1>0, MOD(A1, 2) = 0). Если хотя бы одно из условий выполняется, то функция вернет значение TRUE, в противном случае — FALSE.
Также можно использовать условие в комбинации с другими функциями, такими как SUM, COUNT, AVERAGE и др. Например, можно посчитать общую сумму положительных чисел в диапазоне ячеек, используя функцию SUMIF. Пример формулы: =SUMIF(A1:A10, «>0»). Эта формула будет суммировать только те числа из диапазона A1:A10, которые больше нуля.
Важно помнить, что условие в эксель формуле может быть сложным и включать несколько условий, операторы сравнения и логические функции. Это позволяет более гибко управлять данными и автоматизировать работу с таблицами
Count Rows in Filtered List — SUBTOTAL
After you filter the rows in a list, you can use the SUBTOTAL function
to count the visible rows in the filtered data.
NOTE: For more examples for how to count rows in a filtered list, go to the Excel Filtered Rows Count or Sum page.
SUBTOTAL Syntax
SUBTOTAL(function_num,ref1,,…)
In the SUBTOTAL function syntax, there are two required arguments:
-
function_num: (required) number that specifies which function to use for the subtotal.
For details on the function numbers, go to the Excel SUBTOTAL function page.
- ref1: (required) first range of cells that you want to subtotal
SUBTOTAL Example
In this example, there is a list on the worksheet, from cell A1 to D10.
In column A, a filter has been applied, to show Binder Items only.
In cell A12, the following formula is entered:
=SUBTOTAL(3,D2:D10)
SUBTOTAL Formula
In the above formula:
- first argument (function_num) is 3 (COUNTA)
- second argument (ref1) is the range D2:D10
Filtered or Manually Hidden
In the first set of function numbers for the SUBTOTAL function, only the rows hidden by filtering are ignored.
If you also want to ignore rows that were manually hidden, use the «100-range» numbers instead.
In the screen shot below:
- Function 1: AVERAGE — will NOT ignore any manually hidden rows
- Function 101: AVERAGE — WILL ignore any manually hidden rows
Как сделать проверку данных в Excel
Чтобы добавить проверку данных в Excel, выполните следующие действия.
1. Откройте диалоговое окно «Проверка данных».
Напомним, где находится кнопка проверки данных в Excel. Выбрав одну или несколько ячеек для проверки, перейдите на вкладку «Данные» > группа «Работа с данными» и нажмите кнопку «Проверка данных».
2. Создайте правило проверки Excel.
На вкладке «Параметры» определите критерии проверки в соответствии с вашими потребностями. В критериях вы можете указать любое из следующего:
- Значения — введите числа в поля критериев, как показано на снимке экрана ниже.
- Ссылки на ячейки — создание правила на основе значения или формулы в другой ячейке.
- Формулы — позволяют выразить более сложные условия.
В качестве примера создадим правило, разрешающее пользователям вводить только целое число от 100 до 999:
Настроив правило проверки, нажмите кнопку «ОК», чтобы закрыть окно «Проверка вводимых значений», или переключитесь на другую вкладку, чтобы добавить подсказку по вводу и/или сообщение об ошибке.
3. Подсказка по вводу (необязательно).
Если вы хотите отобразить сообщение, объясняющее пользователю, какие данные разрешены в данной ячейке, откройте соответствующую вкладку и выполните следующие действия:
- Убедитесь, что установлен флажок Отображать подсказку при выборе ячейки.
- Введите заголовок и текст сообщения в соответствующие поля.
- Нажмите OK, чтобы закрыть диалоговое окно.
Как только пользователь выберет проверяемую ячейку, появится следующее сообщение, как на скриншоте ниже:
4. Отображение предупреждения об ошибке (необязательно)
В дополнение к входному сообщению вы можете отобразить одно из следующих предупреждений, когда в ячейку введены недопустимые данные.
| Тип оповещения | Описание |
|---|---|
| Стоп (по умолчанию) | Самый строгий тип предупреждений, запрещающий пользователям вводить неверные данные.Вы нажимаете «Повторить», чтобы ввести другое значение, или «Отмена», чтобы удалить запись. |
| Предупреждение | Предупреждает пользователей о том, что данные недействительны, но не препятствует их вводу.Вы нажимаете «Да», чтобы ввести недопустимое значение, «Нет», чтобы изменить его, или «Отмена», чтобы удалить запись. |
| Информация | Наименее строгий тип оповещения, который информирует пользователей только о неверном вводе данных.Нажмите «ОК», чтобы ввести недопустимое значение, или «Отмена», чтобы удалить его из ячейки. |
Чтобы настроить пользовательское сообщение об ошибке, перейдите на вкладку «Сообщение об ошибке» и задайте следующие параметры:
- Установите флажок Выводить сообщение об ошибке (обычно установлен по умолчанию).
- В поле Вид выберите нужный тип оповещения.
- Введите заголовок и текст сообщения об ошибке в соответствующие поля.
- Нажмите ОК.
И теперь, если пользователь введет недопустимые значения, Excel отобразит специальное предупреждение с объяснением ошибки (как показано в начале этого руководства).
Примечание. Если вы не введете собственное сообщение, появится стандартное предупреждение Stop со следующим текстом: Это значение не соответствует ограничениям проверки данных, установленным для этой ячейки.
Highlight numbers stored as text
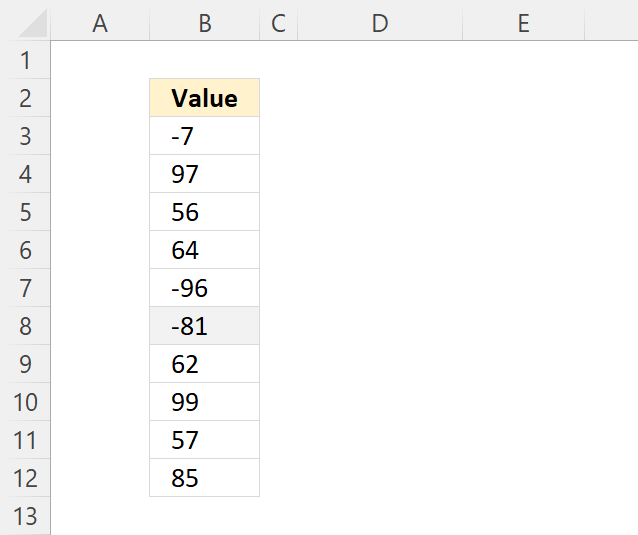
The image above shows numbers in cell range B3:B12, one cell is highlighted light-grey so you can easily spot non-numbers. Here is how you can do the same:
- Select cell range B3:B12.
- Go to tab «Home» on the ribbon.
- Press with mouse on the «Conditional Formatting» button on the ribbon. A popup menu appears.
- Press with mouse on «New Rule…».
- A dialog box appears. Press with mouse on «Use a formula to determine which cells to format».
- Type the following formula:
=ISNUMBER(B3)=FALSE - Press with left mouse button on «Format…» button. Another dialog box appears.
- Press with left mouse button on tab «Fill».
- Pick a color to highlight cells with.
- Press with left mouse button on OK button.
- Press with left mouse button on OK button.
6.1 Sort highlighted numbers stored as text
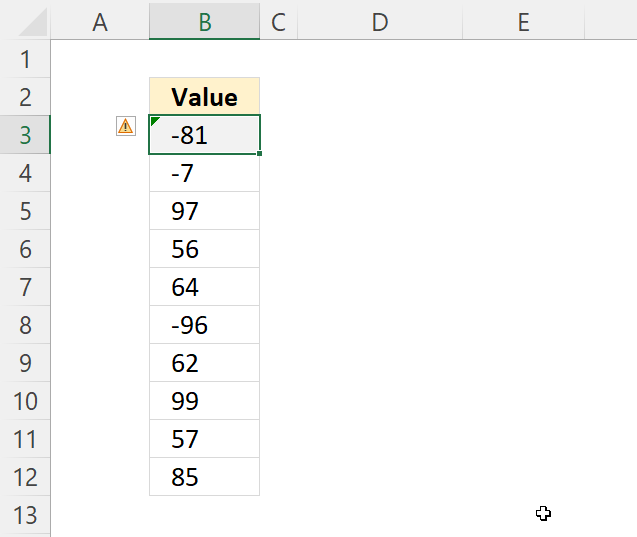
You can sort cells based on cell color to quickly find numbers stored as text in larger data sets. Here is how:
- Select the data range with the mouse.
- Press with right mouse button on on the selected cell range. A popup menu appears.
- Press with mouse on «Sort».
- Press with mouse on «Custom Sort…». A dialog box appears.
- Sort on «Cell Color».
- Pick the color below «Order», see the image below.
- Select «On Top».
- Press with left mouse button on OK.
Почему проверка данных Excel не работает?
Если проверка данных не работает должным образом на ваших листах, это, скорее всего, происходит по одной из следующих причин.
Проверка данных не работает для скопированных данных
Проверка данных в Excel предназначена для запрета ввода недопустимых данных непосредственно в ячейку, но не может помешать пользователям копировать недопустимые данные.
Хотя нет способа отключить клавиши копирования/вставки (кроме использования VBA), вы можете, по крайней мере, предотвратить копирование данных путем перетаскивания ячеек. Для этого выберите «Файл» > «Параметры» > «Дополнительно» > «Параметры редактирования» и снимите флажок «Включить маркер заполнения и перетаскивания ячеек».
Проверка данных Excel не активна
Кнопка «Проверка данных» не активна (выделена серым цветом), если вы вводите или изменяете данные в ячейке. Закончив редактирование ячейки, нажмите Enter или Esc, чтобы выйти из режима редактирования, а затем выполните проверку данных.
Проверка данных не может быть применена к защищенной или общей книге
Хотя существующие правила проверки продолжают работать в защищенных и общих книгах, невозможно изменить параметры проверки данных или настроить новые правила. Для этого сначала отмените общий доступ и/или снимите защиту с книги.
Неправильные формулы проверки данных
При проверке данных на основе формул в Excel необходимо проверить три важные вещи:
- Формула проверки не возвращает ошибок.
- Формула не ссылается на пустые ячейки.
- Используются правильные ссылки на ячейки.
Ручной пересчет формул включен
Если в Excel включен режим ручного расчета, невычисленные формулы могут помешать правильной проверке данных. Чтобы снова изменить параметр расчета Excel на автоматический, перейдите на вкладку «Формулы» > группу «Расчет», нажмите кнопку «Параметры расчета» и выберите «Автоматически».
Проверьте правильность формулы проверки данных
Для начала скопируйте формулу проверки в какую-нибудь ячейку, чтобы убедиться, что она не возвращает ошибку, такую как #Н/Д, #ЗНАЧ или #ДЕЛ/0!.
Если вы создаете пользовательское правило , формула должна возвращать логические значения ИСТИНА и ЛОЖЬ или приравненные к ним значения 1 и 0 соответственно.
Если вы используете критерий на основе формулы во встроенном правиле (как мы делали для проверки времени на основе текущего времени), он также может возвращать неправильное числовое значение.
Формула проверки данных не должна ссылаться на пустую ячейку
Если вы активируете опцию «Игнорировать пустые ячейки» при определении правила (обычно выбрано по умолчанию), то следите, чтобы ваши формулы или условия не ссылались на пустую ячейку.
В случае, когда одна или несколько ячеек, на которые есть ссылки в вашей формуле, пусты, то в проверяемой ячейке будет разрешено любое значение.
Абсолютные и относительные ссылки на ячейки в формулах проверки
При настройке правила проверки Excel на основе формулы помните, что все ссылки на ячейки в вашей формуле относятся к верхней левой ячейке в выбранном диапазоне.
Если вы создаете правило для нескольких ячеек и ваши критерии проверки содержат адреса конкретных ячеек , обязательно зафиксируйте ячейку в формуле при помощи абсолютной ссылки (со знаком $, например, $A$1), иначе ваше правило будет правильно работать только для первой ячейки.
Чтобы лучше проиллюстрировать это, рассмотрим следующий пример.
Предположим, вы хотите ограничить ввод данных в ячейках с A2 по A8 целыми числами от 100 (минимальное значение) до 999. Чтобы проще было при необходимости изменить критерии проверки, используем ссылки на ячейки с этими значениями, как показано на скриншоте ниже:
Это правило будет корректно выполняться только для первой ячейки диапазона – A2. Для ячейки A3 критерии максимума и минимума изменятся на E3 и F3. Поскольку эти ячейки пусты, то условие ввода теперь – любое число больше либо меньше нуля. Правда, символьные значения и дробные числа вы вводить не сможете, так как продолжает действовать ограничение на тип данных – целые числа.
Чтобы исправить формулу, просто введите «$» перед ссылками на столбцы и строки, чтобы зафиксировать их: =$E$2 и $F$2. Или используйте клавишу для переключения между различными типами ссылок.
Вот как вы можете добавить и использовать проверку данных в Excel. Я благодарю вас за чтение и надеюсь ещё увидеть вас в нашем блоге!
Вычислить рейтинг с неполным совпадением ВПР
ВПР без ошибки #н/д
Если вы хотите вычислить рейтинг с помощью функции ВПР, это легко сделать. Вам просто нужно создать небольшую таблицу, которая выступает в качестве «ключа», с уровнем оценки , и рейтингом справа.
Эта Таблица должна быть отсортирована по возрастанию, и ВПР должен быть настроен сделать «приблизительное соответствие».
В показанном примере, формула ВПР выглядит так:
Как эта формула работает
В данном случае $F$6-результат преобразовать в (34 в примере) $C$6:$D$17-это таблица с оценкой и рейтингом, состоящий из 2-столбец таблицы 2 говорит ВПР, чтобы получить данные из колонки 2 (рейтинг), и верно говорит ВПР сделать «приблизительное соответствие».
В » приблизительный поиск» ВПР предполагает, что Таблица отсортирована по первому столбцу. Когда ВПР не находит значение, которое больше значения подстановки, он вернется, а возвращать значение из предыдущей строки.
Иными словами, ВПР поиск последнего значения, которое меньше или равно значению поиска.
Если первое значение в таблице меньше значения, ВПР вернет #н/д ошибка.
Примечание: по умолчанию функция ВПР будет выполнять приближенное сравнение, так что нет никакой необходимости, чтобы поставить 4-м аргументом, поскольку значение по умолчанию-True. Тем не менее, мы рекомендуем Вам войти в привычку поставляя последний аргумент, так что вы иметь визуальное напоминание о текущем режиме поиска.