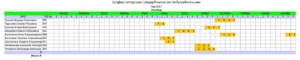Приказ об утверждении графика отпусков – образец (2019 – 2020)
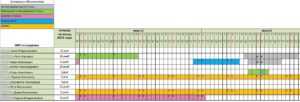
Приказ об утверждении графика отпусков – образец можно бесплатно скачать далее – составлять необязательно, однако он применяется многими работодателями. Рассмотрим особенности его оформления.
График отпусков на год: нюансы оформления
Нужен ли приказ об утверждении графика?
Образец приказа на график отпусков для 2020 года
Итоги
Безошибочно составить график отпусков можно с помощью нашей видеоинструкции:
График отпусков на год: нюансы оформления
Ст. 123 ТК РФ обязывает работодателя до начала очередного календарного года утверждать составленный график отпусков работников. К особенностям этого документа относятся:
- необходимость его утверждения ежегодно не позднее чем за 2 недели до начала очередного года;
- обязательность согласования с профсоюзным органом (при наличии);
- непременность ознакомления с ним каждого работника;
- обязательность его как для работника, так и для работодателя;
- создание с учетом наличия у ряда работников преимущественного права выбирать период ухода в отпуск.
Поскольку утверждению подлежит уже готовый график, работа по его созданию начинается заблаговременно и может быть инициирована соответствующим приказом руководителя.
При составлении графика в нем отражают такие виды оплачиваемых отпусков:
- ежегодный;
- дополнительный;
- неиспользованный в предшествующем году;
- оформляемый совместителем.
Вступивший в действие график может в дальнейшем корректироваться (например, в связи с переносом отпуска или отзывом из него) и дополняться (данными по вновь принятым на работу сотрудникам).
О том, что нужно сделать для отзыва работника из отпуска, читайте в материале «Оформляем отзыв из отпуска работника — образец приказа».
Отсутствие утвержденного графика отпусков может привести к наказанию работодателя в виде штрафа (п. 1 ст. 5.27 КоАП РФ):
- от 1000 до 5000 руб. для ИП и должностных лиц;
- от 30 000 до 50 000 руб. для юрлиц.
Нужен ли приказ об утверждении графика?
Составлять график отпусков можно по форме, разработанной работодателем самостоятельно.
Однако обычно для этой цели удобно применять типовую форму Т-7, утвержденную постановлением Госкомстата России от 05.01.2004 № 1.
Данная форма содержит поля для отражения всей необходимой для этого документа информации и допускает введение дополнительных граф и строк, если в этом возникает необходимость.
Поэтому отдельный приказ о его утверждении не является обязательным, но может составляться, если это принято действующей системой документооборота.
При этом дата такого приказа должна вписываться во временные ограничения сроков, установленных для утверждения графика отпусков ст. 123 ТК РФ.
Целесообразность такого документа может быть оправдана отражением в нем какой-то дополнительной информации, относящейся к утверждаемому графику. Например, назначением ответственных за его соблюдение.
Образец приказа на график отпусков для 2020 года
Поскольку приказ, утверждающий график отпусков на следующий год, не является обязательным документом, для него отсутствует утвержденная форма, а потому составлять его можно в произвольном виде. Будет разумным включить в него обычные реквизиты приказа, а именно:
- указание работодателя-составителя;
- номер и дата;
- суть распоряжения;
- подпись руководителя;
- подписи лиц, перечисленных в документе в качестве исполнителей распоряжения.
Вариант образца приказа об утверждении графика отпусков можно увидеть на нашем сайте.
Скачать образец приказа об утверждении графика отпусков
Дополнительную информацию о составлении приказа об утверждении графика отпусков, в том числе при наличии в вашей организации профсоюза, смотрите в Готовом решении от КонсультантаПлюс.
Итоги
Утверждение графика отпусков на следующий год является обязательной процедурой для каждого работодателя. А приказ о его утверждении составляется в свободной форме и только в том случае, если это установлено системой документооборота работодателя.
Подписаться
Влияние переноса дней отдыха на график отпусков
Работник вправе изменить период своего отдыха по согласованию с работодателем. Сделать это позволяют ст. 123 и 124 ТК РФ. Информация о переносе отпуска отражается в отпускном расписании в специально предназначенных для этого графах 8 и 9. Сотруднику придется написать заявление о переносе отпуска, в котором потребуется указать новые даты перенесенного отпуска и причины изменения отпускного срока.
Период отдыха может измениться и из-за болезни сотрудника. Ст. 124 ТК РФ обязывает работодателя в этом случае продлить отпуск или перенести его на другой срок, пересчитав в последнем случае отпускные.
Продлить отпуск также придется, если сотрудник заболел перед его началом. Если сотрудник получил больничный лист, находясь в отпуске, то работодателю рекомендуется уточнить, какой вариант продления отпуска устроит работника: продление текущего или будущего отпуска.
В любом случае работник пишет заявление, а в график отпусков вносится информация о его переносе. Специальные отметки в графике об удлинении отпуска по причине болезни не предусмотрены.
Как внести изменения в график отпусков, см. здесь.
Корректировка сроков отдыха может произойти не только по личным обстоятельствам работника, но и в связи с производственной необходимостью.
К примеру, фирме необходимо провести масштабную реконструкцию поточной линии в связи с освоением новых видов деятельности и внедрением усовершенствованных технологий. Специалисты, занятые данным процессом и отвечающие каждый на своем участке за определенный комплекс мероприятий, обязаны присутствовать на рабочем месте в течение длительного времени, поэтому они не смогут пойти в отпуск по производственной причине.
В этом случае тоже работает ст. 124 ТК РФ: на основании согласия работника, выраженного в письменной форме, и распоряжения руководства отпуск переносится на следующий рабочий год.
График отпусков (просто наглядный)
Внимание
Настроили в горизонтальной оси промежуток основного деления – 7 дней. Принцип корректировки любого элемента диаграммы Ганта.
Какой элемент диаграммы нужно изменить, на него и нажимаем, затем нажимаем функцию «Формат оси» (из контекстного меню). Или на закладке «Работа с диаграммами» — «Формат» нажимаем на кнопку «Формат выделенного».
При изменении в таблице данных, будут меняться и данные в диаграмме. Есть упрощенный вариант построения диаграммы Ганта — с помощью условного форматирования и формулы.
Смотрите это прием в статье «Табель рабочего времени в Excel». Чтобы сопоставить данные по плановым и фактическим данным для визуализации, планирования, нужно построить диаграмму.
Как это сделать, читайте в статье «Диаграмма в Excel план-факт» тут.
Создание календаря в Excel
Если вам нужен календарь, но нет желания устанавливать дополнительную программу, вам в помощь придет созданный образец в Экселе. Существует множество способов ведения информации в Eхсеl, начиная от простого заполнения полей и заканчивая подключением всплывающих окон с нужными вам запросами Excel с помощью макросов. Если вам приходилось сталкиваться с данной программой, то вам не составит большого труда создать календарь, пользуясь данной инструкцией. Для этого необходимо выполнить следующие действия:
- Открыть Eхсеl и перейти к формированию новой книги.
- В «Сервис» укажите на «Макрос» и выберите команду «Редактор VisualBasic».
- «Вставка», далее — «Модуль». Скопируйте Visual Basic для приложений ниже код в themodule листа.
- В «Файл» нажимаете на «Закрыть» и «Сохранить».
- Перейдите на вкладку листа Sheet1. В «Сервис» укажите на «Макрос» и выберите «Макросы».
- CalendarMaker и нажмите кнопку «Выполнить», чтобы создать календарь Eхсеl.
Работа с шаблонами и их разновидности
- Яркий образец с отмеченными государственными праздниками, простым и лаконичным интерфейсом, который даст возможность вам оставлять заметки. Красивый дизайн порадует глаз и поможет сократить времяпровождение за заполнением полей.
- Деловой календарь на год для построения графика и отслеживания рабочего времени сотрудников вашей фирмы разрешит удобно пользоваться незамысловатым приложением. Постройте график работы и следите за ними в Eхсеl.
- Календарь для малого бизнеса, который позволит добавлять важные даты.
- Семейный, для планирования поездок, отметки дат.
При создании графика работы в календаре Экселя вы можете использовать разработки, такие, как график отсутствия сотрудников на работе, график работы, график смен и расчета рабочего времени. Это придет на помощь каждому и послужит прекрасным примером того, что порой даже самые сложные программы не смогут конкурировать с достаточно легким, но практичным Экселем.
голоса
Рейтинг статьи
4 Steps to Create a Calendar in Excel
Follow these simple steps to create a calendar in Excel from scratch.
The steps work for Excel Online, the Excel 2010 version, and up.
Step 1: Add the days of the week
Open a new Excel file and name it the year you want.
For this example, we’ll name ours ‘Calendar 2021’.
Then, type in the days of a week in the second row of the Excel sheet.
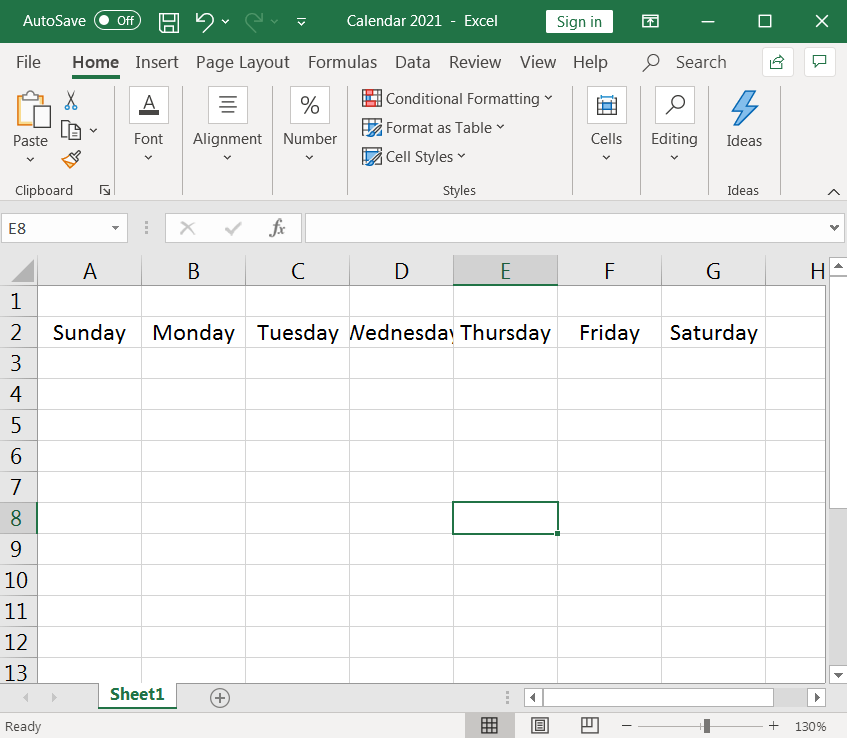
Step 2: Format cells to create days in a month
Now, insert the days of a month under the row that contains the weekdays.
The days will be a calendar table or grid of seven columns (seven days a week) and six rows (to accommodate 31 days), as highlighted in the image below.

To format the cells, let’s start with the column width.
Select the seven columns (A-G), and adjust the first column’s width to the size of your liking. All seven columns will automatically take the same size when you do so.
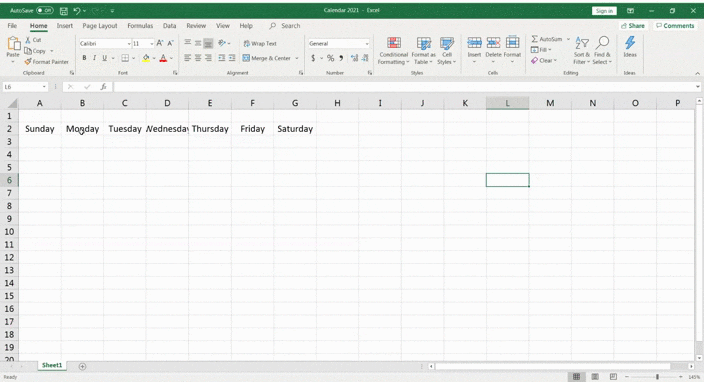
That was easy, right?
Now let’s adjust the row height with a very similar process.
Select six rows (3-8) under the ‘days of the week’ row and adjust the first row’s height to your desired size. All six rows will again automatically take the same height.
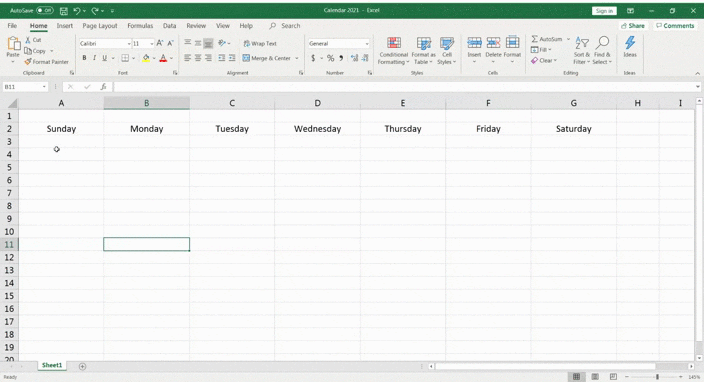
It’s taking shape and already looks like a calendar!
In the next step, add the digits for the days and align them to each cell’s upper-right corner representing a day.
To do so, highlight the grid of seven columns and six rows under the weekday header row and then right-click on any selected cell.
Select Format Cells > Alignment.
Set the horizontal text alignment to Right (Indent) and the vertical text alignment to Top. Click on OK, and the cells will get aligned.

Now, insert the numbers in the cells.
Refer your laptop or mobile’s calendar or just Google Calendar 2021, and that should help.
This will help you find out which day of the week your calendar should start on. In 2021, Jan 1st was a Friday, so you start numbering January from F3.
Insert the numbers sequentially till you reach the last day of the month.

Since this is the January calendar, name it so.
Highlight the cells in the first row from A1 to G1, and then click on Merge & Center.
In the merged cell, type in January, and voila, your first month is ready!
Change the font size and font color to your preference.
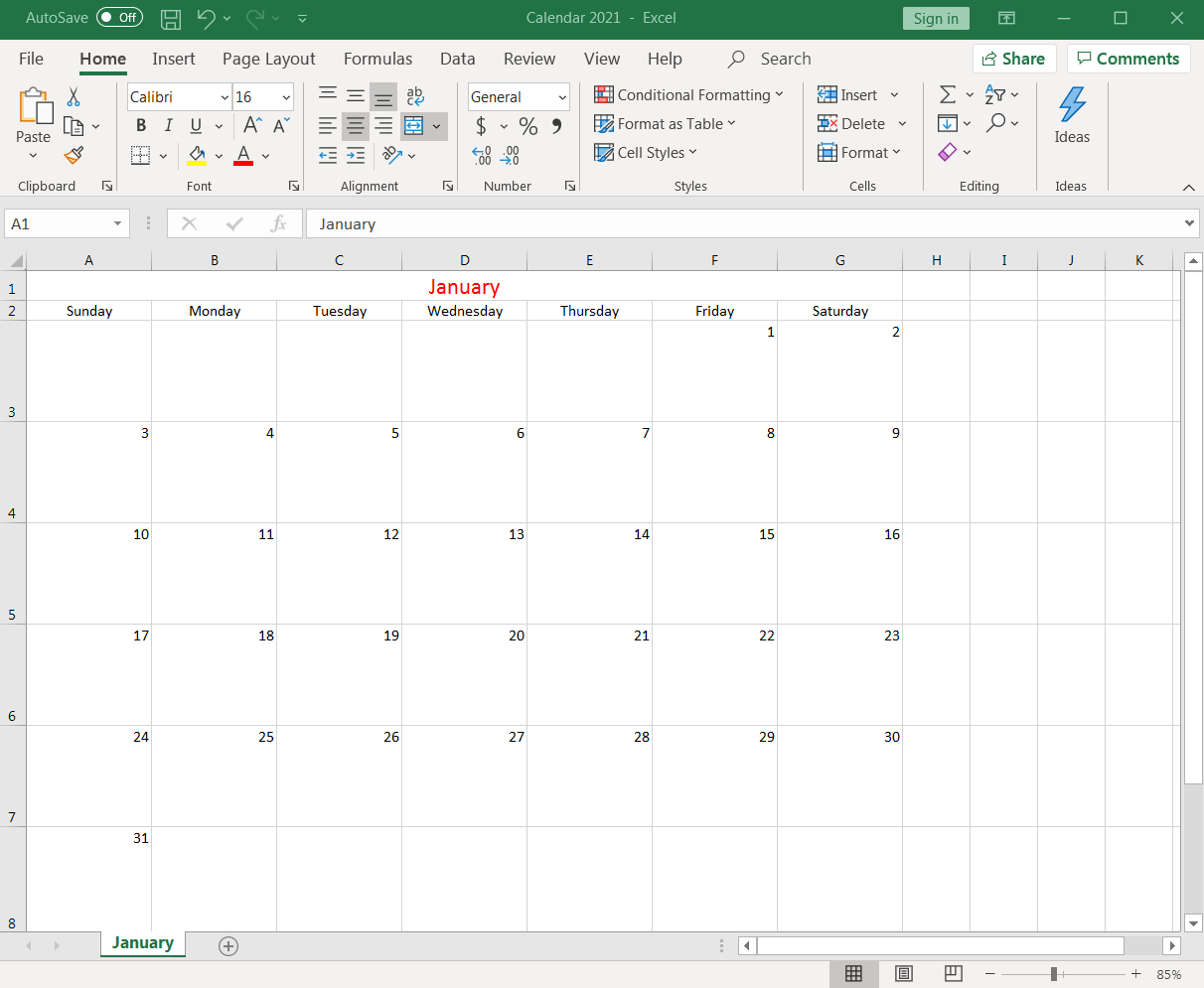
Step 3: Create the next month
Since a year has 12 months, you have to create 11 more tabs, each representing a month in your Excel workbook.
Copy the January worksheet to create the February sheet.
To do so, right-click on the January tab and select Move or Copy.
When the Move or Copy dialogue box appears, select (move to end) > check off Create a copy > click OK.
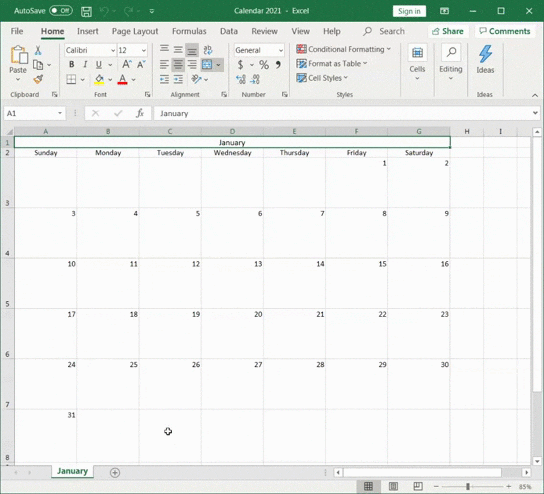
Excel will create a new calendar sheet as ‘January (2).’
Rename the sheet as ‘February’ and then edit the days’ numberings on the sheet accordingly.
Don’t forget to change the month name to February in the first row of the Excel worksheet.
Quick Tip: if you want to find today’s date, just click on a cell outside the calendar grid, and click on the formula bar. Type =TODAY() and hit enter, the current date will appear.
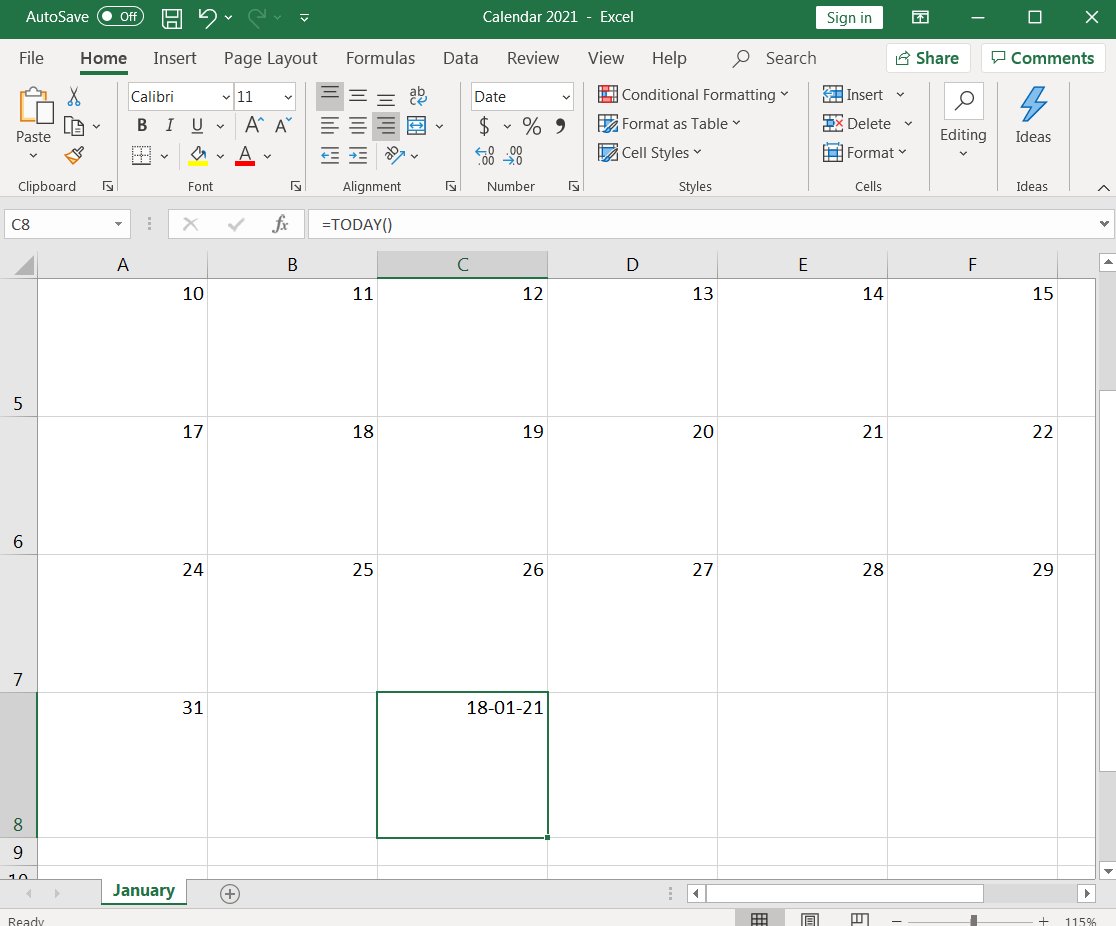
You can always change the date format to your preference.
Step 4: Repeat the process for other months
Repeat the above step for the rest of the ten months.
Make ten more copies of the ‘January’ tab and edit the dates and month titles accordingly.
How long have you been at it?
But it’s the last one, we promise.
You’ve now learned how to create an entire calendar in an Excel spreadsheet from scratch!
We know what you’re thinking: isn’t there an easier way to go about creating a calendar?
Well, you could always use an Excel calendar template…
Производственный календарь
Такой тип календаря отображает рабочие, выходные и праздничные дни, а также норму рабочего времени в месяц. Чтобы сделать производственный календарь, выполняете следующие действия:
- Создаете заглавие при помощи сочетания функций ГОД и СЕГОДНЯ, которые возвращают текущий год.

- Чтобы вручную не записывать месяца, используйте функцию ДАТА, аргументы которой выводят в формате даты указанные числа.

- Форматируете ячейку так, чтобы отображалось только название месяца.

- Задействуйте еще одну формулу ДАТАМЕС, которая добавляет указанное число месяцев к текущей дате. Аналогичные действия производите для остальных заготовок.
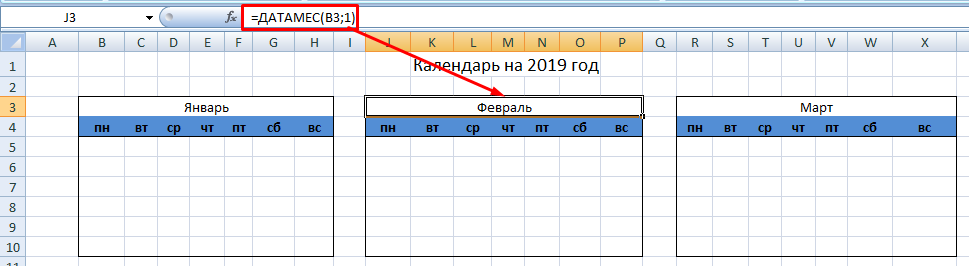
- Для быстрого добавления чисел внутрь таблицы выделяете диапазон в пределах границ и в строку формул вставляете следующее:
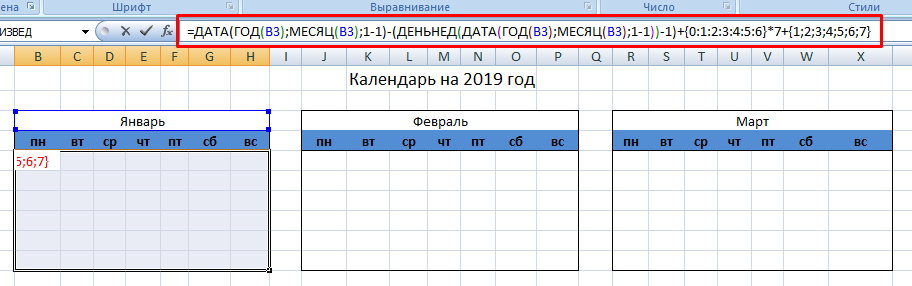
Важно! Для применения формулы нажимаете Ctrl+Shift+Enter. В этом случае программа автоматически посчитает значения для выделенного диапазона
- Результат работы функции с применением формата ячейки в виде одного числа.

- Копируете диапазон в остальные заготовки.
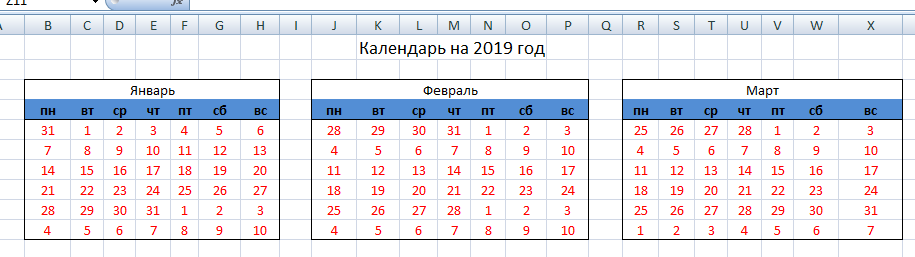
- Как видите, один месяц содержит дни других месяцев, чтобы убрать их, воспользуемся условным форматированием. Создаете правило с логическим И. При условии истинности выражения, редактор применит заданный формат.
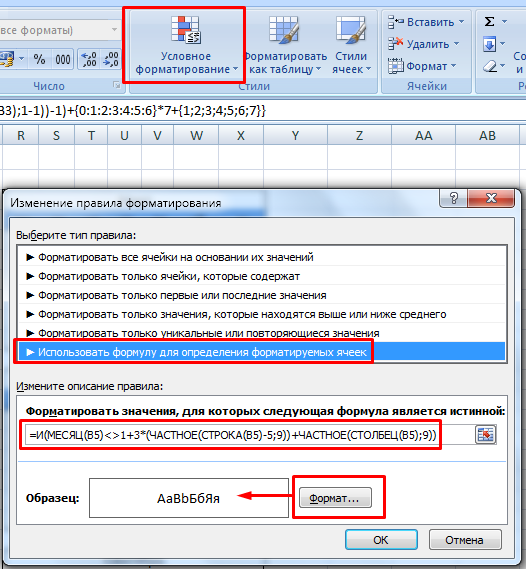
- В поле Применяется к выделяете диапазоны каждого месяца, удерживая клавишу Ctrl.
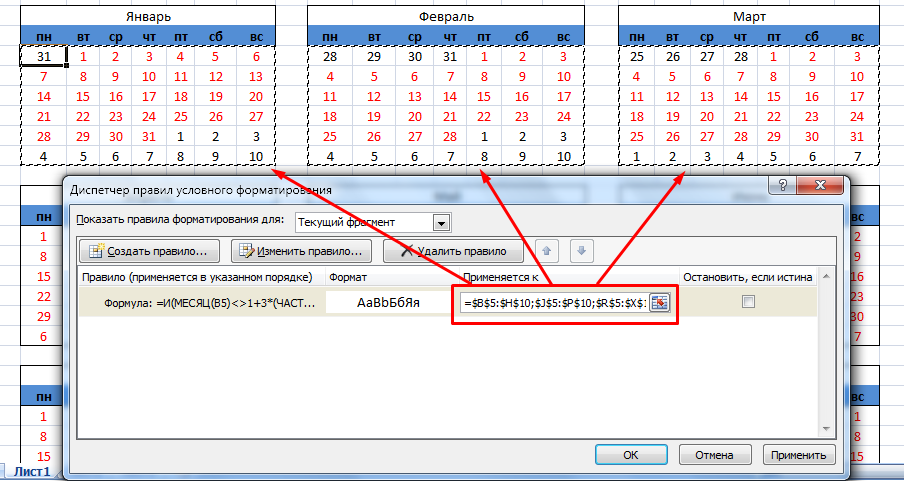
- Чтобы обозначить текущую дату, задаете еще одно правило форматирования с применением функции СЕГОДНЯ для всего рабочего листа.
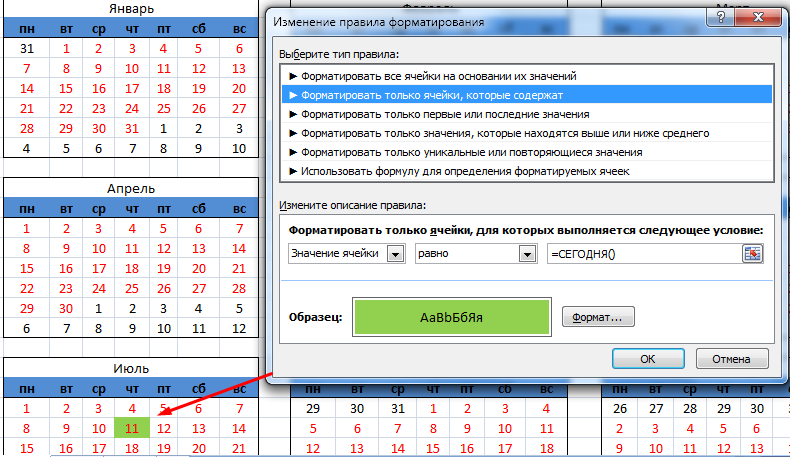
- Для того, чтобы учесть праздничные дни, необходимо создать для них отдельную умную таблицу и сделать на нее ссылку.
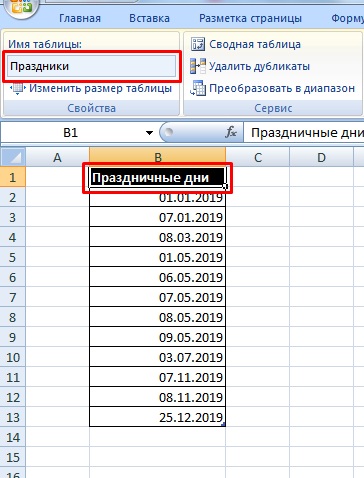
- Создаете правило форматирования и применяете ко всем месяцам.
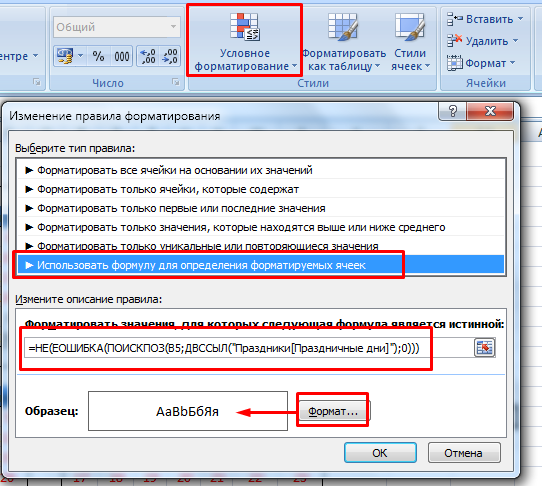
На заметку! При изменении таблицы с праздниками таблица с числами автоматически отформатируется.
После проведения всех операции получаете полностью автоматизированный рабочий производственный календарь.
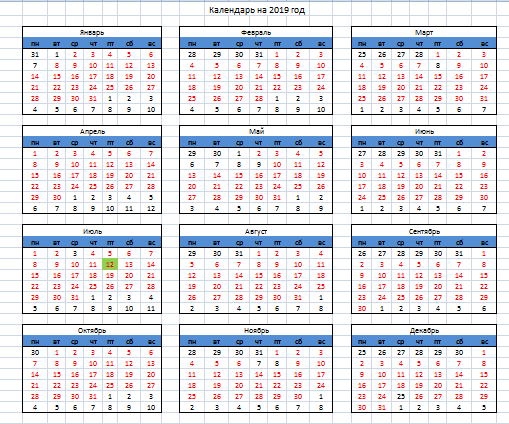
Как построить сетевой график в Excel (Эксель)
Часто в ходе разработки разного рода проектов составляется планировка выполнения заданий. Инструментарий Microsoft Excel позволяет создать сетевой график, который и служит для решения задачи планирования этапов проекта.
Составим простой график с использованием диаграммы Ганта.Для начала необходимо создать саму таблицу с колонками с соответствующими заголовками.
Далее выделяем заголовки и после нажатия правой кнопки мыши в контекстном меню выбираем «Формат ячеек».
После этого можно увидеть новое окно в котором выбираем вкладку «Выравнивание». Выравнивание в полях указываем «По центру», а в настройках параметров отображения выставляем флажок возле «Переносить по словам».
Далее нужно перейти в этом же окне на вкладку «Шрифт», для начертания выставляем полужирный шрифт и задаем нужный размер. Это действие необходимо чтобы выделить заголовки. Подтверждаем выполнение действия.
Переходим в рабочее окно и задаем границы таблицы. Выделяем заголовки и нужное количество ячеек для таблицы, открываем раздел «Главная», а в нём с помощью соответствующего значка в списке выбираем пункт «Все границы».
В результате можно увидеть что каркас таблицы с заголовками был создан.
Следующим этапом будет создание шкалы времени. Это базовая часть в сетевом графике. Определенный набор столбцов отвечает тому или иному периоду в планировке проектных задач. В данном примере будет создание 30 дневной временной шкалы.
Пока что оставляем основную таблицу и возле правой её границы выделяем в контексте данного примера тридцать столбцов. Стоит отметить что количество строк = количеству строк в ранее созданной таблице.
Переходим в раздел «Главная» и выбираем в значке границ «Все границы» также как и при созданной ранее таблице.
Определяем в данном примере план 1-30 июня. И вносим соответствующие даты в временную шкалу. Для этого будет использован инструмент «Прогрессия».
После нажатия на пункт «Прогрессия» появится новое окно. В нём отмечаем расположение по строкам (в данном примере), а в качестве типа выбираем даты. В зависимости от того какой временной промежуток используется выбираем пункт «День». Шаговое значение — 1. В качестве конечного значения выставляем дату 30 июня и подтверждаем действие.
Далее временная шкала будет заполнена днями с 1 по 30 число. Далее нужно оптимизировать таблицу для её удобства, выделив весь временной промежуток и нажимаем правую кнопку мыши. В контекстном меню выбираем «Формат ячеек».
Появится новое окно в котором нужно открыть вкладку «Выравнивание» и задать значение 90 градусов. Подтверждаем действие.
Но оптимизация не завершена. Переходим в основной раздел «Главная» и нажимаем на значке «Формат» и выбираем в нём автоподбор по высоте строки.
И для завершения оптимизации делаем аналогичное действие и выбираем уже автоподбор по ширине столбца.
В результате таблица обрела завершенный вид.
Завершающим этапом будет заполнение первой таблицы соответствующими данными. Также если большое количество данных то с помощью зажатия на клавиатуре клавиши «Сtrl» протягиваем курсором по границе поля нумерации вниз по таблице.
И как результат — таблица упорядочена. И также можно заполнить остальные поля таблицы.
Далее в временной шкале задаём цвет ячейкам в день проведения планового действия. Для начала выделим пустые ячейки.
В разделе «Главная» нужно нажать на значок «Стили» и в нём кликаем на иконку «Условное форматирование». И в появившемся списке выбираем пункт «Создать правило».
После этого действия откроется новое окно в котором нужно выбрать правило из перечня правил. Выбираем «Использовать формулу для определения форматируемых ячеек». Подходящее правило выделения конкретно для нашего примера показано в поле.
Разберем элементы формулы:
G$1>=$D2 — это первый аргумент, который определяет чтобы значение в временной шкале было равно или больше определенной даты. Первая часть элемента указывает на первую ячейку, а вторая часть на нужную часть столбца касательно плана.G$1
Подробная инструкция, как построить диаграмму ганта в excel
Получилось так.Можно нарисовать горизонтальные линии. На закладке «Работа с диаграммами» — «Макет» нажимаем в разделе «Оси» кнопку «Сетка».
Нажимаем кнопку функции «Горизонтальные линии сетки по основной оси». Затем нажимаем на кнопку функции «Основные линии сетки».
Получится так.Можно менять цвет графика, т.д. Нажимаем на каждый элемент диаграммы, заходим в «Параметры оси» и меняем то, что и как хотим. Ещё, есть функции на закладке «Работа с диаграммами».
Там три вкладки с функциями
Теперь обратим внимание на то, что шкала в диаграмме начинается не с даты 12.01.2015 г., а раньше. Если речь идет не о дате, а простых числах, то настроить легко
Нажимаем на горизонтальную ось, в параметрах оси ставим фиксированные данные (числа). Дату запишем в таком формате 12/1/2015. Но у нас стоит дата в диалоговом окне параметров оси, и написана она не в формате дата.
График отпусков – бланк и образец заполнения в 2020 году
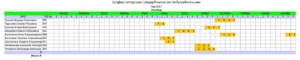
График отпусков – образец заполнения 2020 года понадобится и начинающим свое дело коммерсантам, и фирмам со стажем. Как его составить и избежать штрафов, расскажем в нашей статье. В ней же можно бесплатно скачать бланк и образец графика отпусков.
Что такое график отпусков, кому и зачем он нужен
Кто, как и когда оформляет график
«Детские» нюансы графика
«Льготные» регуляторы отпускного расписания
График отпусков и новички
Влияние переноса дней отдыха на график отпусков
Итоги
Безошибочно составить график отпусков можно с помощью нашей видеоинструкции:
Что такое график отпусков, кому и зачем он нужен
График отпусков — это внутрифирменный документ, позволяющий учесть интересы трудового коллектива и работодателя. Благодаря графику сохраняется непрерывность производственного процесса на предприятии, а работники реализуют свое право на ежегодный отдых.
График отпусков важен в равной степени и для работников, и для администрации фирмы. Чем качественнее он будет составлен, тем меньше в дальнейшем возникнет конфликтов и неразберихи по поводу ухода работников в очередные отпуска.
ОБРАТИТЕ ВНИМАНИЕ! Упоминание о графике отпусков как о документе, определяющем очередность ежегодного отдыха членов трудового коллектива, содержится в ст. 123 ТК РФ
Совсем другие последствия возникают при отсутствии этого документа в трудовых коллективах с большей численностью трудящихся. Как показывает статистика, большинство людей желают отдыхать летом и в начале осени.
Этот факт ставит перед руководством фирмы труднореализуемую задачу — учесть интересы коллектива и не причинить ущерб бизнесу.
И неважно, 5 человек трудятся под началом коммерсанта или несколько тысяч, — без графика отпусков не обойтись
ОБРАТИТЕ ВНИМАНИЕ! Наказание для директора фирмы, проигнорировавшего требование трудового законодательства о составлении графика отпусков, предусмотрено по ст. 5.27 КоАП и может составить от 1000 до 5000 руб
Фирма потеряет еще больше — от 30 000 до 50 000 руб.
Если нарушение допущено повторно, директора фирмы могут дисквалифицировать на 1–3 года или наказать увеличенным штрафом от 10 000 до 20 000 руб. Юридическому лицу в этой ситуации может быть предъявлено взыскание на сумму от 50 000 до 70 000 руб.
Кто, как и когда оформляет график
График отпусков является одним из кадровых документов, поэтому ответственность за его составление и своевременное утверждение лежит на специалистах кадровой службы и администрации фирмы.
До недавнего времени все компании оформляли отпускное расписание по единой унифицированной форме Т–7, бланк которой можно скачать на нашем сайте.
Скачать форму Т-7
10 колонок формы Т–7 заполнялись следующей информацией:
- графа 1 — наименование структурного подразделения (канцелярия, отдел главного механика, отдел охраны труда, финансовый отдел и т. д.);
- графа 2 — должность согласно штатному расписанию (директор, секретарь, слесарь и др.);
- графы 3 и 4 — фамилия, имя, отчество и табельный номер сотрудника;
- графы 5–9 — данные об отпуске (продолжительность, даты начала отдыха — запланированная и фактическая);
- графа 8 — основание для изменения запланированных отпускных сроков;
- графа 9 — дата предполагаемого отпуска;
- графа 10 — примечание.
Сегодня использовать унифицированную форму графика необязательно, но и запрета на применение привычного формата этого документа законодательство не содержит. Так что у кадровой службы есть выбор: заполнять форму Т-7 или разработать новый документ с аналогичным названием и назначением.
Главное — это вовремя, то есть не позднее чем за две недели до начала нового календарного года, утвердить составленный график отпусков (ст. 123 ТК РФ). То есть на 2020 год следует утвердить график не позднее 17.12.2019.
После утверждения руководителем графика отпусков с этим документом нужно ознакомить работников под расписку (ст. 22, 123 ТК РФ). Для этого целесообразно дополнить график еще одной графой или завести ведомость, где каждый работник поставит дату ознакомления и распишется.
Диаграмма Ганта
Добрая русская традиция ударить по рукам, прогулять аванс, расслабиться и выполнить работу в ночь перед днём отчётности — довольно рискованная бизнес-техника, существенно влияющая на качество. Только планирование, разбиение задач на этапы и твёрдое следование графику способно спасти вашу репутацию.
Диаграмма Ганта — это популярный тип столбчатых диаграмм (гистограмм), который используется для иллюстрации плана, графика работ по какому-либо проекту.
Разумеется, мощности Excel позволяют создавать эти самые диаграммы. Их конёк — наглядность и доступность.
И даже если у вас нет собственного дела, попробуйте спланировать ремонт в квартире, подготовку к поступлению или марафону по методике Ганта. Вы оцените силу инструмента.
Как создать расписание в Excel
Вы можете создать график в Excel, который имеет основы, необходимые для сотрудников, классов или личного использования. Оттуда, добавьте любые дополнительные функции в соответствии с вашими конкретными требованиями.
Выполните следующие действия, чтобы создать семидневное расписание с почасовыми блоками для одного пользователя.
-
Запустите Excel и откройте новую пустую книгу.
-
Выберите диапазон ячеек A1: E2 , затем выберите « Слияние и центр» в группе «Выравнивание» на вкладке «Главная».
-
Введите » ЕЖЕНЕДЕЛЬНЫЙ РАСПИСАНИЕ в A1: E2, измените размер шрифта на 18 и выберите Среднее выравнивание в группе выравнивания.
-
Выберите ячейки F1: H2 , выберите раскрывающийся список « Границы» в группе «Шрифт» на вкладке «Главная», затем выберите « Все границы» .
-
Введите « Ежедневное время начала в F1; Интервал времени » в G1; и « Дата начала » в H1. Выберите значок Выбрать все» (от 1 до A на рабочем листе), затем дважды щелкните линию, разделяющую любые два столбца, чтобы изменить размеры всех ячеек, чтобы они соответствовали содержимому.
-
Выберите ячейку A3 и введите « ВРЕМЯ
-
Выберите ячейку A4 и введите время, когда вы хотите, чтобы ваше расписание началось. Чтобы следовать этому примеру, введите « 7:00
-
В ячейке A5 введите следующий интервал, который вы хотите отобразить в расписании. Чтобы следовать этому примеру, введите « 7:30Выберите A4: A5 и перетащите маркер заполнения вниз, чтобы заполнить приращения времени до конца дня.
Если вы хотите изменить формат времени, выберите столбец, щелкните правой кнопкой мыши и выберите « Формат ячеек» . Выберите Time в списке Category на вкладке Number и выберите формат времени, который вы хотите использовать.
-
В ячейке B3 введите день недели, с которого вы хотите начать свое расписание. Чтобы следовать этому примеру, введите « Воскресенье
-
Перетащите маркер заполнения вправо, чтобы автоматически заполнить оставшиеся дни недели в расписании.
-
Выберите строку 3 . Сделайте шрифт полужирным и измените размер шрифта на 14.
-
Измените размер шрифта в столбце A на 12.
При необходимости выберите значок Выделить все» (от 1 до A на рабочем листе) и дважды щелкните линию, разделяющую любые два столбца, чтобы изменить размеры всех ячеек, чтобы они снова соответствовали содержимому.
-
Выберите значок Выбрать все» или нажмите Ctrl + A и выберите « Центр» в группе «Выравнивание» на вкладке «Главная».
-
Выберите ячейки A1: H2 . Выберите раскрывающийся список « Цвет заливки» в группе «Шрифт» на вкладке «Главная» и выберите цвет заливки для выбранных ячеек.
-
Выберите уникальный цвет заливки для каждой из следующих ячеек или диапазонов:
- A3
- B3: H3
- A4: A28 (или диапазон ячеек, содержащих времена на вашем листе)
- B4: H28 (или диапазон ячеек, составляющих остаток вашего расписания)
Пропустите этот шаг, если вы предпочитаете черно-белое расписание.
-
Выберите тело расписания. Выберите раскрывающийся список « Границы» в группе «Шрифт» и выберите « Все границы» .
-
Сохраните расписание.
Таблица учета отпусковв excel скачать
View the discussion thread. Вход Регистрация Забыли пароль? Вводите отдел, сотрудника, должность, начало отпуска и количество дней. Нажимаете кнопку добавить строку и все вводиться. Потом формирует унифицированную форму и можно посмотреть когда предупреждать сотрудников. Спасибо журналу «Кадровое дело» 2. Удобный файл для составления наглядного графика отпусков г. Вводите данные — график рисуется автоматически. Вложение Размер Умный график отпусков Закон о защите персональных данных Индивидуальный предприниматель — стаж и трудовой договор Суммированный учет и часовая рабочая неделя 39 часовая рабочая неделя Увольнение сотрудника осужденного. Зайти на форум Задать вопрос. Выберите рассылки, на которые вы хотите или не хотите быть подписанным. Рассылка HR-Portal Недельный дайджест. Возможность добавления публикаций имеют только авторизованные зарегистрированные пользователи. Не менее умный график отпусков.
Как сделать шаблон графика отпусков в Excel
Предположим, что в отделе продаж работают 15 человек. Хотим, чтобы ежедневно работало минимум 60% от общего количества, то есть 9 человек. Если это условие не выполняется – шаблон графика отпусков в Excel должен об этом сообщить (напишет, что есть нехватка и закрасит линии границ ячейки красным цветом).
Готовый шаблон выглядит так (скачать в конце статьи):
Теперь покажем вам, как это сделать!
Исходный вид шаблона графика отпусков на начальном этапе разработки:
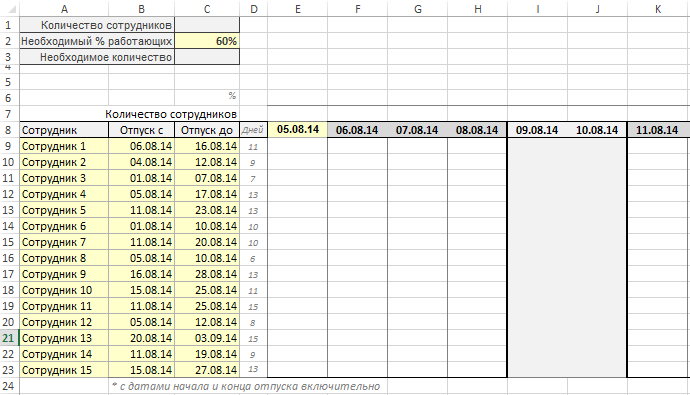
Во-первых, мы посчитаем в графике сколько людей числиться в нашем отделе. Введите следующую формулу в ячейку C1:
СЧЁТЗ(A9:A23)
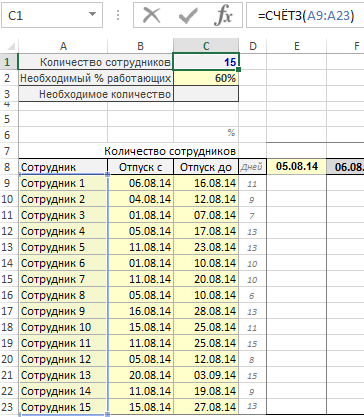
Теперь давайте посчитаем, сколько человек составляют 60% от количества сотрудников отдела (все кроме тех, кто ушел в отпуск). Введите следующую формулу в ячейку C3:
ОКРУГЛВВЕРХ(C1*C2;0)
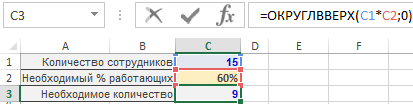
Хорошо.
Следующим шагом будет написание формулы, которая будет определять работает ли данный сотрудник в данный день или находится в отпуске. Чтобы быстро вставить эту формулу автоматизированный в график отпусков для всех сотрудников и для всех дней, выполните следующие шаги:
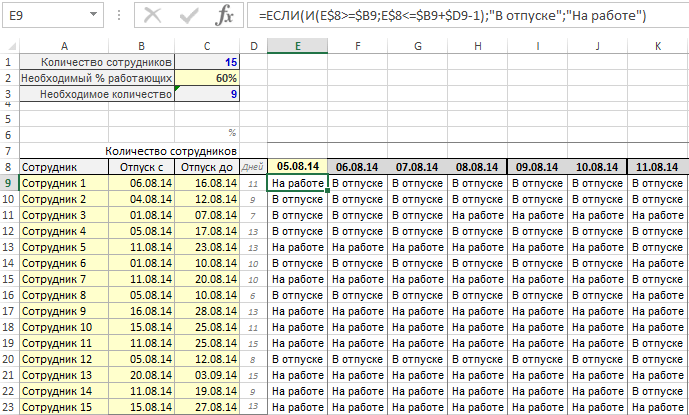
Чтобы сделать шаблон графика отпусков более удобным для чтения и визуального анализа добавим правило условного форматирования:
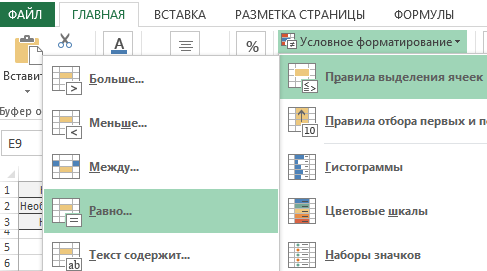
Затем мы посчитаем, сколько людей работает в этот день. Для этого заполните диапазон ячеек E7:R7 такой формулой:
СЧЁТЕСЛИ(E9:E23;»На работе»)
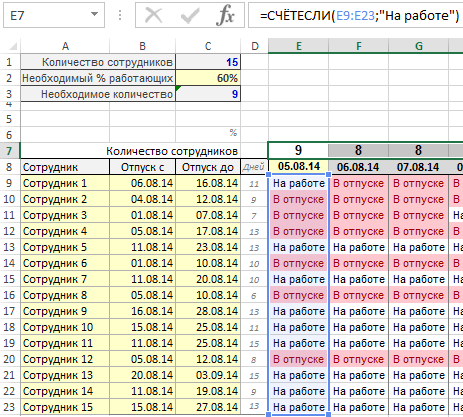
Этому же диапазону (E7:R7) присвоим свое правило условного форматирования. Надо сделать красные границы, которые видны на рисунках выше. Каждый раз, когда в данный день слишком мало сотрудников (менее 9 в нашем примере), Excel должен сделать красную границу вокруг ячейки с количеством сотрудников в определённый день. Чтобы это сделать нам необходимо:
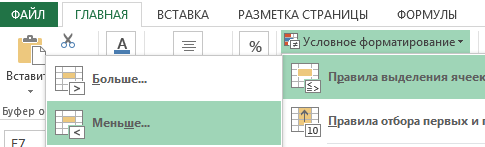
Давайте теперь определим, какой это процент от всего коллектива. Используем для этого формулу, которую необходимо ввести в диапазон ячеек E6R6:
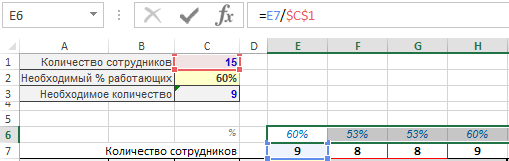
И, наконец: информация о том, есть ли нехватка сотрудников или всё хорошо? И формула для ячеек E5:R5:
ЕСЛИ(E6
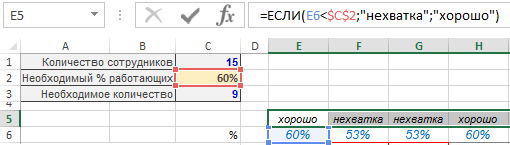
Наконец, мы имеем такой результат:
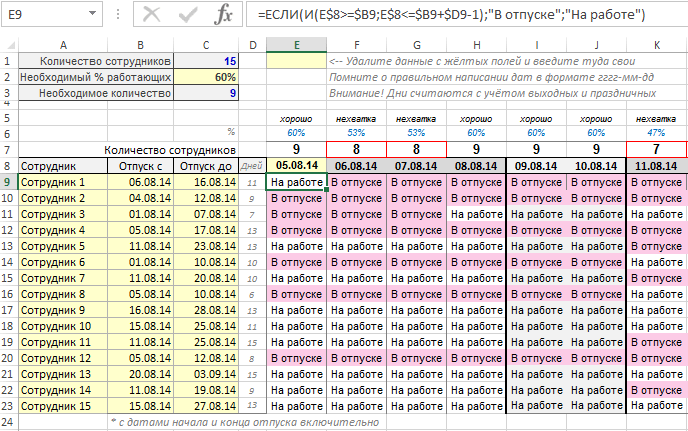
На рисунках показываем только часть данных. В прикреплённом к этой статье файле есть место для большего количества дней. Хотя мы убеждены, что вам понадобится ещё больше.
Знаете ли вы кого-то, кому пригодится представленная выше информация? Отправьте этому человеку электронное письмо со ссылкой на эту статью. Скорее всего, он с удовольствием ей воспользуется.
А как быть с кадровиками? Им же нужен просто список!?Не держать одни и те же данные в 2-х местах, не создавать возможности их расхождения — для меня дело чести. Пусть и пришлось потратить время, но лучше один раз ввести формулы чем каждый раз править данные. Тут никаких сложностей нет — просто ссылки с листа, содержащего форму для кадровиков на ячейки все в той же исходной таблице.Такими ссылками заполнены в каждой строке ячейки с В по Е. Для каждой строки из исходной таблицы (каждого сотрудника) созданы соответственно числу возможных отпускных периодов — 5 строк в данной таблице. Например поле E «Кол-во календ.
Как добавить график работ в календарь
Добавление графика работ в календарь позволяет наглядно отобразить распределение задач и сроки их выполнения. Для создания графика работ в Excel следуйте следующим шагам:
- Откройте календарь, в который вы хотите добавить график работ.
- Выделите ячейки, в которых вы хотите разместить график работ. Например, это может быть столбец в конце календаря.
- Перейдите на вкладку «Вставка» в верхнем меню программы Excel.
- Выберите тип графика работ, который лучше всего подходит для ваших задач. Например, диаграмма Гантта или график Перт.
- Нажмите на кнопку «Вставить», чтобы добавить выбранный график в календарь.
- Настройте график работ в соответствии с вашими потребностями. Вы можете изменить масштаб графика, добавить легенду, изменить цвета и т.д.
После завершения этих шагов, график работ будет добавлен в ваш календарь Excel. Вы сможете визуализировать свои задачи, отслеживать их выполнение и планировать дальнейшие шаги.
Создание календарного графика в Excel: полезные советы
1. Установка формата даты и времени:
Перед созданием календарного графика в Excel, необходимо установить правильный формат даты и времени. Для этого вы можете выбрать ячейки, в которых будут указаны даты, и применить нужный формат через вкладку «Формат» в верхней панели инструментов.
2. Создание заголовков:
Для создания заголовков календарного графика в Excel, выберите несколько ячеек в верхней части рабочего листа и введите нужные названия. Например, если вы создаете график рабочего времени за месяц, вы можете использовать заголовки «День недели» и «Дата».
3. Добавление данных:
Чтобы добавить данные в календарный график, выберите пустую ячейку в нужной колонке и введите нужную информацию. Например, если вам нужно указать, что определенный день является рабочим, введите «Рабочий» или «Р» в соответствующую ячейку.
4. Форматирование графика:
Чтобы сделать ваш календарный график более наглядным и привлекательным, вы можете применить различные форматирования. Например, вы можете изменить цвет и размер шрифта, добавить условное форматирование или использовать условное оформление ячеек.
5. Использование формул:
Excel предлагает широкие возможности для использования формул при создании календарного графика. Например, вы можете использовать функцию «ДОМНРЕД» для определения даты следующего рабочего дня или функцию «СЧЕТЕРМ» для подсчета количества рабочих дней в месяце.
6. Расширение графика:
Если вам нужно расширить календарный график на несколько месяцев или лет, вы можете скопировать график в нужном диапазоне ячеек и вставить его в новый диапазон. При этом сохранятся указанные форматирование и данные.
Создание календарного графика в Excel может стать весьма полезным и удобным инструментом для организации работы и планирования. Следуя указанным выше советам, вы сможете создать понятный и легко читаемый календарный график, соответствующий вашим потребностям и задачам.