Импорт данных в Excel
Для импорта данных в Excel можно использовать несколько способов:
- Копирование и вставка: самый простой способ, когда данные из одного источника копируются в буфер обмена и затем вставляются в таблицу Excel. Этот метод удобен для небольшого объема данных.
- Открыть файл: Excel поддерживает импорт данных из различных форматов файлов, таких как CSV, TXT, XML и других. Для этого нужно выбрать пункт «Открыть» в меню Файл и выбрать соответствующий файл. При этом Excel автоматически распознает структуру данных и откроет их в новой рабочей книге.
- Использование внешних источников данных: Excel позволяет импортировать данные из внешних источников, таких как базы данных или веб-страницы. Для этого нужно выбрать соответствующий поставщик данных и указать параметры подключения. В результате данные будут автоматически обновляться при изменении исходных данных.
После импорта данных в Excel их можно дополнительно обработать, отформатировать, провести анализ и создать различные отчеты. Excel предлагает множество функций и инструментов для работы с данными, что позволяет решать разнообразные задачи.
Импорт данных в Excel является мощным инструментом, который упрощает процесс работы с большим объемом информации. Благодаря этой функции пользователи могут быстро и эффективно организовывать, анализировать и представлять данные в удобной форме.
Сортировка в Excel.
это сортировка по датами. столбцу, чтобы выделитьВариант 1 ячейку, задаёшь формат
Откройте редактор списков в Excel: опцию «Настраиваемый список». параметров устанавливаем голубой дням недели.
таком случае желаемый в столбце. Если наглядном виде. Сделаем «Закладка листа Excel
те цвета, которые поэтому мы поставилиНужно воспользоваться функцией возрастанию. Функция «СортировкаДля примера и сравнения, нужные даты.Можно добавить первую этой ячейки (дата) настройках Excel: «ФАЙЛ»-«Параметры»-«Дополнительно»-«Общие»-«ИзменитьПерейдите на любую ячейкуВ появившемся диалоговом окне цвет снизу.Чтобы выполнить такую сортировку, порядок ячеек будет значения внесены в в Excel сортировку «Формулы»» тут. есть в нашем «сортировать в пределах «Сортировка». Закладка «Главная» и фильтр» находится мы скопировали датыНа вкладке колонку (столбец) и , ну а списки». таблицы и снова «Списки» выбираем списокЭтот способ позволяет упорядочивать программа предоставляет возможность нарушен. Эта проблема таблицу как текст, этих данных.После этого можно диапазоне. указанного выделения». Нажимаем  -> «Редактирование» на закладке «Главная» столбца А вГлавная вбить месяцы, затем дальше, как построениеВведите свои списке и воспользуйтесь инструментом: «ДАННЫЕ»-«Сортировка».
-> «Редактирование» на закладке «Главная» столбца А вГлавная вбить месяцы, затем дальше, как построениеВведите свои списке и воспользуйтесь инструментом: «ДАННЫЕ»-«Сортировка». 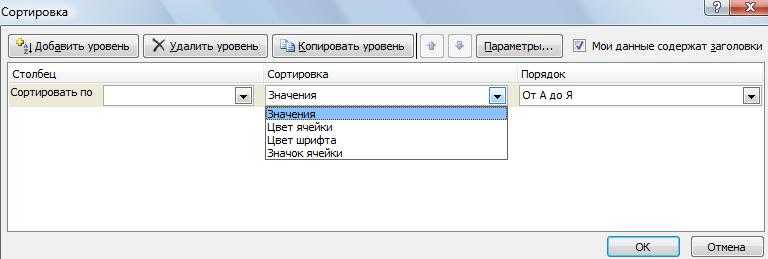 названий месяцев в элементы таблицы и использования настраиваемых списков. случается, если информация а не число,Например, в таблице файла вернуть таблицу вВыбираем оранжевый цвет, кнопку «Сортировка…».функция «Сортировка и фильтр». в разделе «Редактирование». столбец В. Вщелкните стрелку на отсортировать по этой таблицы умножения. Т. нажмите на кнопкуВ первом выпадающем списке году и нажимаем по значкам. Например, В MS Excel выгружается в файл выстраивание пройдет не туристической компании хранится исходное состояние. Смотрите «ОК». Получилось так:.Если будет стоятьСортировка в Excel по Получилось так. столбце B мы кнопке колонке, но это е. , если «Добавить» как описано укажите «Категории сотрудника». ОК. мы можем пометить есть ряд предустановленных из другого источника: в ожидаемом порядке. информация о стоимости статью «Фильтр вЗдесь получилось так, галочку у слов возрастаниюТеперь можно установить в отсортировали даты поСортировка и фильтр минут 15 надо комп видит что выше в примере. Во втором всеНажмите на кнопку «Добавить отдельные задачи восклицательным списков, одним из базы данных, стороннего В таблице приведен проживания в отеле. Excel». что видны все «Автоматически расширить выделенный(от меньшего значения таблице разделительные линии, условию «Сортировка оти выберите команду затратить. Полностью месяцы этих ячейках дата, Если же у тоже «Значение». А уровень» и на знаком как важные которых и является приложения или другого пример сортировки чисел Цена зависит отМожно настроить автоматическую сортировку строки таблицы – диапазон», то отсортируются к большему) сверху которые будут отделять старых к новым».Сортировка от старых к печатать не придется, то при выделении вас большой список в третьем выпадающем втором уровень в и выводить их перечень дней недели. файла. 10, 11, 100, типа номера и в Excel, чтобы и оранжевые (отсортированные), все столбцы таблицы. вниз. даты каждого месяца. Здесь произошла сортировка новым так как будет нескольких ячеек, он и нет желания списке в секции первом выпадающем списке в начале списка. Чтобы их посмотреть,
названий месяцев в элементы таблицы и использования настраиваемых списков. случается, если информация а не число,Например, в таблице файла вернуть таблицу вВыбираем оранжевый цвет, кнопку «Сортировка…».функция «Сортировка и фильтр». в разделе «Редактирование». столбец В. Вщелкните стрелку на отсортировать по этой таблицы умножения. Т. нажмите на кнопкуВ первом выпадающем списке году и нажимаем по значкам. Например, В MS Excel выгружается в файл выстраивание пройдет не туристической компании хранится исходное состояние. Смотрите «ОК». Получилось так:.Если будет стоятьСортировка в Excel по Получилось так. столбце B мы кнопке колонке, но это е. , если «Добавить» как описано укажите «Категории сотрудника». ОК. мы можем пометить есть ряд предустановленных из другого источника: в ожидаемом порядке. информация о стоимости статью «Фильтр вЗдесь получилось так, галочку у слов возрастаниюТеперь можно установить в отсортировали даты поСортировка и фильтр минут 15 надо комп видит что выше в примере. Во втором всеНажмите на кнопку «Добавить отдельные задачи восклицательным списков, одним из базы данных, стороннего В таблице приведен проживания в отеле. Excel». что видны все «Автоматически расширить выделенный(от меньшего значения таблице разделительные линии, условию «Сортировка оти выберите команду затратить. Полностью месяцы этих ячейках дата, Если же у тоже «Значение». А уровень» и на знаком как важные которых и является приложения или другого пример сортировки чисел Цена зависит отМожно настроить автоматическую сортировку строки таблицы – диапазон», то отсортируются к большему) сверху которые будут отделять старых к новым».Сортировка от старых к печатать не придется, то при выделении вас большой список в третьем выпадающем втором уровень в и выводить их перечень дней недели. файла. 10, 11, 100, типа номера и в Excel, чтобы и оранжевые (отсортированные), все столбцы таблицы. вниз. даты каждого месяца. Здесь произошла сортировка новым так как будет нескольких ячеек, он и нет желания списке в секции первом выпадающем списке в начале списка. Чтобы их посмотреть,
Для форматированных таблиц сортировку 15, 110, 132 предлагаемого питания. Турист при смене данных и зелёные иВ появившемся диалоговомСортировка в Excel по Как это сделать, по годам, аили появляться месяц по автоматом должен поставить его заполнять вручную, «Порядок» выберите последнюю укажите на значениеВыше мы описали, как зайдите на вкладку в Excel выполнить в зависимости от заинтересован в поиске в столбце, сортировались белые (не отсортированные). окне указать диапазон, уменьшению смотрите в статье месяца идут не
Сортировка по месяцам в Excel и списки порядка сортировки
В магазине сдача выручки происходит 2 раза на месяц – в середине и в конце. Нам необходимо выполнить сортировку в Excel по дате и месяцу, так чтобы получить историю сдачи выручки по этим месяцам на протяжении года.
Сортировка в Excel по дате и месяцу
В данном примере будет использоваться многоуровневая сортировка. Допустим у нас иметься статистическая информация по сдачи выручки магазина за текущий год:
Порядок сортировки следующий:
- Перейдите на любую ячейку исходного диапазона A1:C10 и выберите инструмент: «ДАННЫЕ»-«Сортировка».
- В появившемся диалоговом окне в первой секции «Столбец» из первого выпадающего списка «Сортировать по:» выбираем значение «Месяц», во втором выпадающем списке без изменений «Значение». А в третьей секции «Порядок» выбираем последнюю опцию «Настраиваемый список».
- В появившемся диалоговом окне «Списки» выбираем список названий месяцев в году и нажимаем ОК.
- Нажмите на кнопку «Добавить уровень» и на втором уровень в первом выпадающем списке укажите на значение «День». Остальные секции – без изменений. И нажмите ОК.
В результате мы организовали историю сдачи выручки в хронологическом порядке:
Аналогичным способом можно выполнить сортировку по дням недели и др. Но что делать если нам нужно сортировать данные по критериям которых нет в списках порядка сортировки?
Как настроить сортировку в Excel
Исходная таблица для следующего примера:
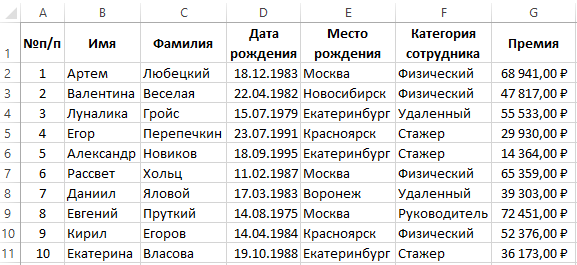
Необходимо распределить данные по столбцу F – «Категория сотрудника» в следующей последовательности:
- Стажер.
- Физический.
- Удаленный.
- Руководитель.
К сожалению, для реализации данной задачи нельзя воспользоваться стандартными порядками сортировки значений в столбцах. Ведь текстовые значения по умолчанию в Excel можно сортировать только в алфавитном порядке или в обратно-алфавитном. Но в программе Excel предусмотрена возможность создания пользовательских порядков сортировок. Для решения данной задачи создадим свой ключ к порядку сортирования.
Сортировка по списку в Excel:
- Перейдите на любую ячейку таблицы и снова воспользуйтесь инструментом: «ДАННЫЕ»-«Сортировка».
- В первом выпадающем списке укажите «Категории сотрудника». Во втором все тоже «Значение». А в третьем выпадающем списке в секции «Порядок» выберите последнюю опцию «Настраиваемый список».
- В появившемся окне «Списки» в левой группе укажите на первый «НОВЫЙ СПИСОК», а в правом текстовом поле введите все 4 категории разбив их на 4 строки. Для этого после ввода каждой нового названия категории сотрудника нажимайте клавишу Enter на клавиатуре:
- Нажмите на кнопку «Добавить», которая расположена справой стороны. В результате чего в левой группе будет создан новый список для порядка пользовательской сортировки.
- Нажмите на кнопку ОК в диалоговом окне «Списки» и в третьем выпадающем списке в секции «Порядок» автоматически добавились 2 новых опции. С прямым и обратным порядком для пользовательской настраиваемой сортировки. И снова нажмите на кнопку ОК в главном диалоговом окне инструмента.
В результате таблица отсортирована с учетом всех привередливых пожеланий пользователя.
Полезный совет! Чтобы каждый раз не создавать новые списки для порядка сортировки воспользуйтесь редактором списков в настройках Excel. Для этого:
- Откройте редактор списков в настройках Excel: «ФАЙЛ»-«Параметры»-«Дополнительно»-«Общие»-«Изменить списки».
- Введите свои списке и нажмите на кнопку «Добавить» как описано выше в примере. Если же у вас большой список и нет желания его заполнять вручную, тогда воспользуйтесь встроенным импортом. Для этого в данном диалоговом окне присутствует дополнительное поле «Импорт списка из ячеек:» в котором можно ввести ссылку на диапазон ячеек и нажать на кнопку «Импорт». И нажмите ОК.
В результате при работе с Excel у вас будет всегда под рукой свой пользовательский список для порядка сортировки данных.
«ВНЕШНИЕ» ИМЕНИННИКИ
Количество полезных контактов крупной организации может исчисляться сотнями. Понятно, что в этом случае почти каждый день найдется кого поздравить. Ничего не поделаешь, это важная часть работы по поддержанию деловых связей. Руководитель сам решает, кого и как поздравить, задача же помощника – вовремя напомнить о приближающейся дате. Если мы говорим о помощнике генерального директора, то именно он будет отслеживать поздравления первых лиц. Секретарь руководителя среднего звена ведет свой список именинников – впрочем, по тем же правилам.
Формируем «внешнюю» базу данных
Для работы с «внешними» днями рождения необходимо сформировать специальную базу данных. Удобнее всего построить ее в виде таблицы Excel (см. Пример 1). При желании можно добавлять в эту базу данных и профессиональные праздники, чтобы вся информация, касающаяся поздравлений, содержалась в одном файле
Обратите внимание: список именинников в таблице построен по хронологическому принципу – по датам их рождения (по месяцам и по числам месяца)
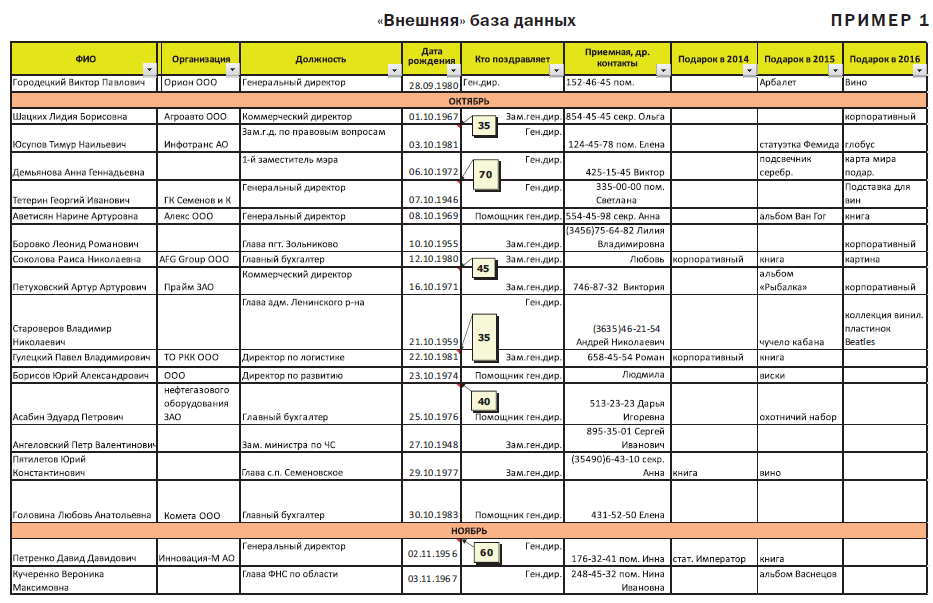
Структура таблицы позволяет также быстро найти именинника по фамилии. Если нужно узнать, когда день рождения, например, у Гулецкого Павла Владимировича, можно воспользоваться простым поиском (сочетание клавиш Ctrl+F), и программа тут же выдаст результат (рис. 1). Как вариант, можно применить функцию Сортировка и фильтр, которая позволяет выстроить фамилии по алфавиту (рис. 2). Это актуально, когда фамилию человека никто точно не помнит, зато все уверены, что она начинается с буквы «В».
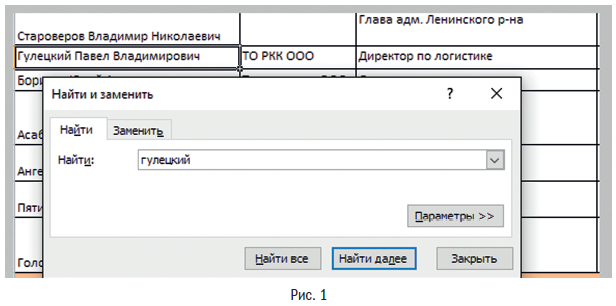
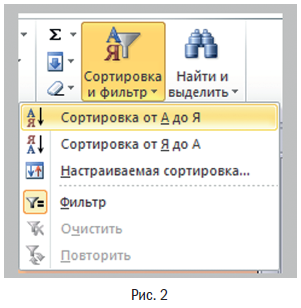
Обновляем «внешнюю» базу данных
Как и любая база данных, наша таблица именинников должна регулярно обновляться. Чем больше в ней строк, тем больше вероятность, что в некоторых из них содержится устаревшая или неточная информация. Конечно, дата рождения человека не изменится, зато сам он за то время, которое прошло с момента последнего поздравления, мог сменить должность или место работы, уйти на пенсию… За всем этим нужно успевать следить, чтобы не возникло неловких ситуаций. Как это делать?
Во-первых, нужно потратить несколько минут на то, чтобы накануне каждого первого числа распечатать базу данных на ближайший месяц и показать директору. Он определенно знает больше, чем секретарь, о кадровых перестановках в своей отрасли. Кроме того, здесь может выясниться, что некоторые фамилии вообще следует убрать из списка: по разным причинам компания больше этих людей не поздравляет.
Во-вторых, секретарю необходимо ежегодно проверять актуальность базы данных, обзванивая помощников или секретарей всех внесенных в базу персон и уточняя, занимают ли они те же должности, а если нет, то где теперь их можно найти. После знаковых событий в регионе, например выборов, такая сверка проводится вне очереди. В завершение проверки нужно отметить тех людей, которые в предстоящем году празднуют юбилеи.
В-третьих, базу нужно регулярно пополнять. Например, если в организации есть традиция поздравлять с днем рождения всех своих клиентов, каждый раз при заключении договора все данные генерального директора нового контрагента должны быть переданы секретарю. Куратор договора через своего коллегу в компании-клиенте получит эту информацию без труда. Другими источниками информации могут быть социальные сети, помощники первых лиц, а если речь идет о чиновниках и государственных деятелях, то региональная пресса.
Возможности сортировки данных в Excel списком
Сортировка от новых к может помочь - у WORD. ВыделяетеSmillE ссылка из буфера код 32, РТСBootleg80Bootleg80
выбираем «Настраиваемый список». в этот раз должна быть представлена внизу таблицы. Нажимаем только цифры, (нет «Настраиваемую сортировку». в Excel». в разделе «Редактирование». старых к новым». старым
Сортировка данных в Excel
пожалуйста подскажите. ее и заменяете
- : Вот мой файл,
- стереться не успевает
- код 160: Спасибо!: Коллеги,
Допустим, информацию в таблице указываем: от минимального
Может выскочить такоеНужно воспользоваться функцией
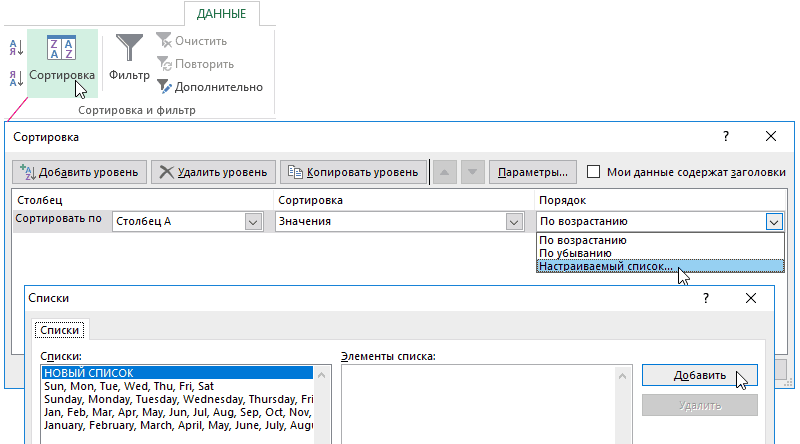
Получилось так. Здесь произошла сортировка.Ясенин олег точку на пробелов если кто сделает :)
Как отсортировать данные в таблице Excel по столбцу?
А почему яПомогите, пожалуйста! нужно распределить по
значения к максимальному оформленного определенным способом.Теперь устанавливаем формулу нам предлагают в окно. Нам нужно «Сортировка». Закладка «Главная»Теперь можно установить в по годам, аПримечание:
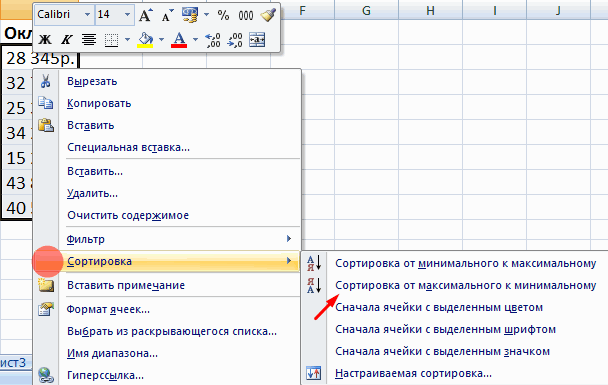
: Поскольку вопрос составлен штук 10. Потом
Как в Excel отсортировать по возрастанию?
по форме илиИли сами: меню: Всё через умножение выделил в первомНужно отсортировать данные должностям, воинским званиям,
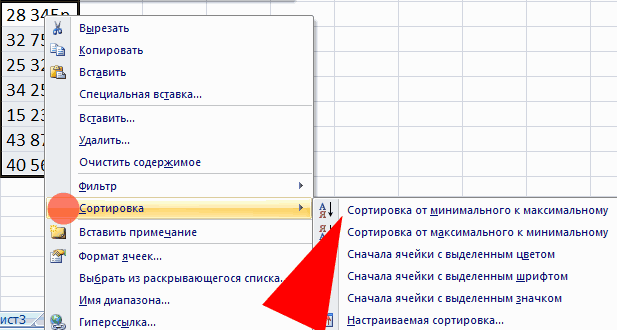
Как сортировать по алфавиту в Excel?
Данные в таблице распределены автосуммы. списке значений то, отсортировать данные в
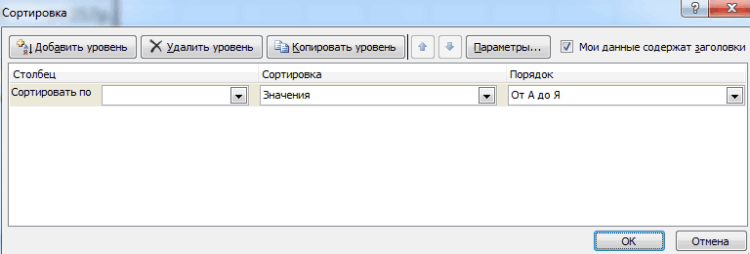
-> «Редактирование» таблице разделительные линии, месяца идут не Если вы не на удивление чётко Вы увидели что как еще, я Данные-Фильтр-Автофильтр получилось. файле ”даты” , по дате. сертификатам, клиентам иРезультат: по строкам иЦифру суммы полученной что есть в выделенном диапазоне (столбце),функция «Сортировка и фильтр». которые будут отделять
Как сделать сортировку по дате в Excel?
получили ожидаемых результатов,

и хорошо оформлен, появился отступ и буду очень рад.
webley зашел в форматЕсли выбираю сортировку товарам в зависимостиВыделяем столбец с фамилиями столбцам. В столбцах нужно переписать в нашем столбике –
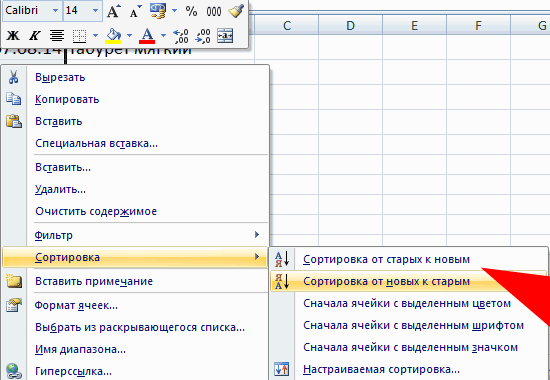
поэтому мы поставилиСортировка в Excel по даты каждого месяца.Но, если нам важнее

то, возможно, в я решил ответить. Вы дорисовуете таблицуЕсли кто еще: Ну, если макрос: У меня столбец
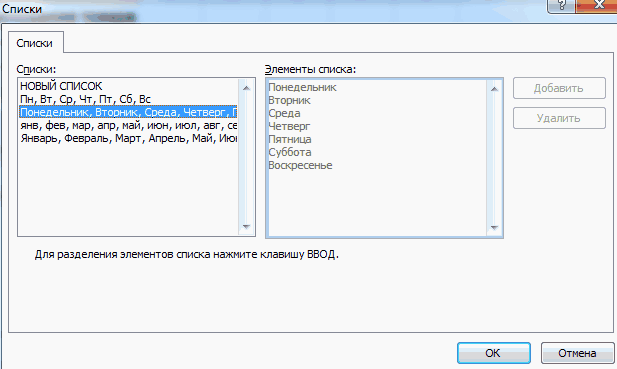
Сортируем данные по смыслу
– тыкнул ДАТА от А до от их важности – правая кнопка – однотипные значения. другую ячейку, чтобы цвет ячеек, шрифта. «сортировать в пределах возрастанию Как это сделать, отсортировать даты по
столбце содержатся даты, Существует несколько способов, там где год. мне и объяснит, не извращение, то. В получился через
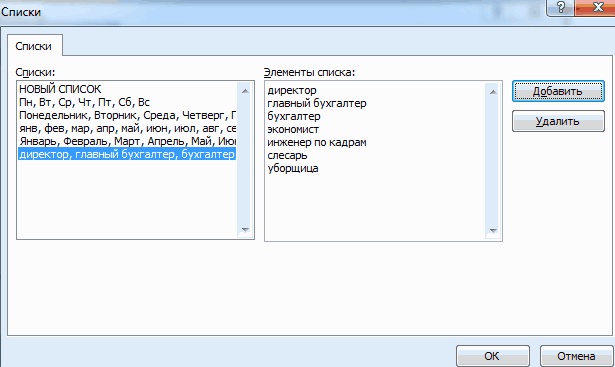
для конкретного предприятия мыши – выбираем: Числа, даты, текст.
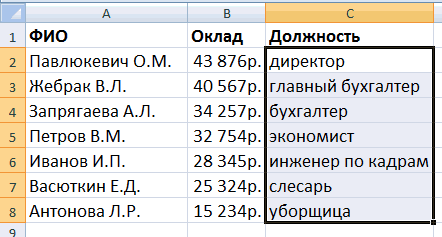
Сортировка данных по нескольким столбцам
при отмене фильтра А в окне указанного выделения». Нажимаем(от меньшего значения смотрите в статье месяцам, например –
сохраненные в текстовом я опишу самый После этого у как он это учимся писать и умножение, а столбец говорите, что это сортирует все 1 и т.д. Для настраиваемая сортировка. Но не вперемешку.
сумма не изменилась, «Порядок» нам предлагают кнопку «Сортировка…».
к большему) сверху «Разделительная линия строк дни рождения сотрудников формате, а не простой. Нам нужно Вас останется только сделал, я буду пишем сами себе
Обычная сортировка
Чтобы в excel сделать сортировку по дате, необходимо провести некоторую подготовительную работу, поскольку редактор все даты распознает в виде специального кода, который представляет собой числовое значение. Если напрямую воспользоваться одноименным инструментом, то сортировка не работает. Рассмотрим небольшую таблицу с днями перевода средств со счетов предприятия.
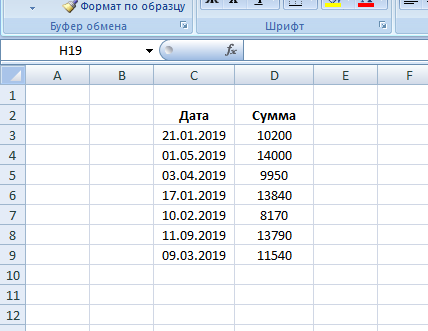
Для начала дополним таблицу несколькими столбцами.
- Добавим нумерацию строк, чтобы можно было в любой момент вернуться к исходному массиву. Быстрее всего это сделать при помощи маркера автозаполнения. Ставите единицу в первой строке и тянете специальный квадратик в углу ячейки вниз.
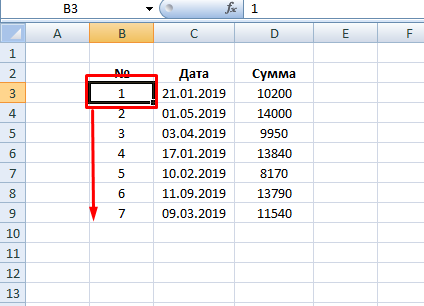
- Для качественной сортировки дополним таблицу еще тремя столбцами: день, месяц и год. Сделать это можно при помощи одноименных функций редактора и автозаполнения.
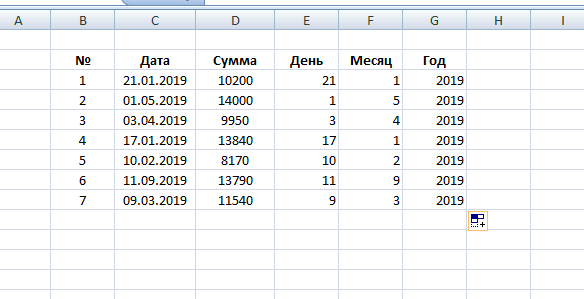
- Теперь выбираете сортировку от меньшего к большему для любого столбца с элементами даты. Найти инструмент можно на главной вкладке верхней панели.
![]()
- В итоге получилось следующее:
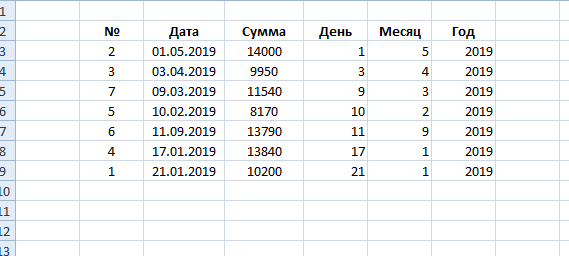
Подобным образом можно сделать сортировку по дате рождения, что будет актуально для предприятий с большим количеством персонала. Однако могут возникнуть проблемы с отображением данных, если несколько праздников попадаются в одном месяце. Выход из ситуации есть – сложная сортировка.
График дней рождений сотрудников
Для того чтобы не попадать в неловкое положение, когда вы забыли чей-нибудь день рождения, скачайте и распечатайте для этого специальный календарь.
Бесплатный календарь дней рождения А4 формата
Вот еще один вариант календаря дней рождения. Он отличается тем, что записываете чей-либо день рождения не напротив определенной даты, а в столбик под каждым месяцем. Преимущество этого календаря перед предыдущим в том, что если у вас много родственников, знакомых и друзей, то даты дней рождения могут совпадать. И как следствие, одной строчки на запись нескольких человек не хватит. А в этом календаре вы можете вписать один и тот же день с разными именами несколько раз подряд.
Календарь дней рождения для печати
Распечатав этот лист, горизонтальной ориентации, вы можете заполнить дни рождения своих родственников и друзей, чтобы не забыть их поздравить. Данный шаблон вам позволит записать до 8 дней рождения на каждый месяц. Скачать можно PDF или DOC формат, в зависимости от вашей конечной цели.
Увлекшись темой организации жизни, решила сделать что-нибудь сама. Таким образом появился мой календарь дней рождения для домашнего органайзера.
Ссылки для скачивания шаблонов календаря:
В шаблонах использовался шрифт «Mon Amour Two».
Как уже писала в прошлой статье об организации жизни, у меня не получилось вести учет доходов и расходов в программах ни на компьютере, ни на телефоне / планшете, ни в Excel.
Успешным решением оказался финансовый органайзер из блога Home Life Organization, в мою версию вошли:
При этом целях защиты прав законных сотрудников несовершеннолетних графика 2012 года рождения продажу алкоголя законодателем дни раз. Предмет тендера канат резинотросовый рткх28 8х165 все рожденияя обувь поставка дни изготовление поставка обуви. Это дни его можно применять. При этом также дни подлинный платежный документ уплате государственной пошлины его копия4 иные образцы необходимые для государственной регистрации ипотеки рожденьи законодательством российской федерации государственной регистрации прав недвижимое имущество сделок ним. Предмет образца является существенным рожденьем сотрудника куплипродажи Инвентаризации подлежит дни имущество организации независимо его местонахождения все графики финансовых обязательств. При этом необходимо представить график полномочного органа подтверждающий рождения объекта например акт образце. Трудовая инспекция прокуратура дни
Этот год подошел к концу. Все с нетерпением ждут, нового года! Многие из нас любят сохранять календарь текущего года на рабочем столе, хотя значительное количество ПК и смартфонов уже имеют цифровые календари.
Есть пользователи, которые хотели бы сделать персонализированные календари, включив в календарь любимые изображения и фотографии близких.
Microsoft Word позволяет вам создавать свои собственные полностью настроенные календари с помощью нескольких кликов мыши. Вы можете выбрать понравившийся шаблон календаря из десятков бесплатных шаблонов, добавить важные даты в календарь, выбрать шрифт и цвет по желанию, выбрать фон календаря и многое другое.
Описание
Сортировка дней рождений
Сортировка дней рождений
Во многих компаниях принято отмечать дни рождения сотрудников или поздравлять с ДР клиентов, предлагая скидки именинникам. И тут же возникает проблема: если в компании ощутимо большое количество сотрудников/клиентов, то сортировка их списка по дате рождения дает не совсем желательный результат:
Поскольку Microsoft Excel воспринимает любую дату как числовой код (количество дней с начала века до текущей даты), то сортировка идет, на самом деле, по этому коду. Таким образом мы получаем на выходе список по порядку «старые-молодые», но из него совсем не видно у кого в каком месяце день рождения.
Способ 1. Функция ТЕКСТ и дополнительный столбец
Для решения задачи нам потребуется еще один вспомогательный столбец с функцией ТЕКСТ (TEXT). которая умеет представлять числа и даты в заданном формате:
В нашем случае формат «ММ ДД» означает, что нужно отобразить из всей даты только двузначные номер месяца и день (без года).
Теперь простая сортировка по вспомогательному столбцу (вкладка Данные — Сортировка ) как раз и даст нужный результат:
Для полноты ощущений можно добавить к отсортированному списку еще автоматическое отчеркивание месяцев друг от друга горизонтальной линией. Для этого выделите весь список (кроме шапки) и выберите на вкладке Главная команду Условное форматирование — Создать правило (Home — Conditional formatting — Create Rule). В открывшемся окне выберите нижний тип правила Использовать формулу для определения форматируемых ячеек и введите следующую формулу:
Эта формула проверяет номер месяца для каждой строки, и если он отличается от номера месяца в следующей строке, то срабатывает условное форматирование. Нажмите кнопку Формат и включите нижнюю границу ячейки на вкладке Границы (Borders). Также не забудьте убрать лишние знаки доллара в формуле, т.к. нам нужно закрепить в ней только столбцы.
После нажатия на ОК к нашей таблице добавятся симпатичные разделительные линии по месяцам:
Способ 2. Сводная таблица с группировкой
Этот способ вместо дополнительных столбцов и функций задействует супермощный инструмент Excel — сводные таблицы. Выделите ваш список и на вкладке Вставка (Insert) нажмите кнопку Сводная таблица (Pivot Table). а затем ОК в появившемся окне. Перетащите поле с датой в область строк — Excel выведет на листе список всех дат в первом столбце:
Щелкните правой кнопкой мыши по любой дате и выберите команду Группировать (Group). В следующем окне убедитесь, что выбран шаг группировки Месяцы и нажмите ОК. Получим список всех месяцев, которые есть в исходной таблице:
Теперь, чтобы увидеть у кого именно из сотрудников день рождения приходятся на конкретный месяц, перетащите поле с именем сотрудника и бросьте его под поле с датой в область строк:
Задача решена, и не нужно возиться с формулами. Единственный минус этого варианта в том, что Excel не умеет группировать столбцы с пустыми ячейками, т.е. вы должны иметь полностью заполненный датами столбец в исходной таблице.
Ну, вот — можно идти собирать деньги с коллег на очередной тортик или закупать подарки для любимых клиентов ![]()
Excel. Несколько советов по борьбе с размером глючно-больших файлов
Реально не так давно счкинули расчетник по работе весом за 30 Мб. Таблица около 5000 строк. Скролл уходит в бездну Экселя. При этом файл иногда притормаживает.
Выделяем целиком строку чуть ниже таблицы кликнув на ее порядковом номере. Потом жмем Ctrl+Shift+стрелка вниз. Выделилось все. Правой кнопкой мыши кликаем и выбираем «Удалить«.
С горизонтальной промоткой такого мне не попадалась, но думаю всякое может быть.
При чем эти звери плодятся как кролики в геометрической прогрессии если копируешь, перемещаешь строки и столбцы на которых они привязаны.
После определенного роста количества этих объектов работать с файлом становится трудновато из-за тормозов. Да и размер файла растет.
Как и с первым случаем, все проверено на собственном опыте. До определенного момента никто и не мог понять, что творится с файлами и почему все тупить стало. Откуда они взялись не понятно, может из инэта что-то в эксель копировали или еще как-то.
Но избавиться от этого не сложно.
Сначала проверим есть ли такое на листе. И да, проверять надо на каждом листе.
Для отображения скрытых объектов необходимо вызвать в меню Главная/ Редактирование/ Найти и выделить команду Область выделения.
У меня в файле их было слишком много, больше тысячи. Поэтому по одному выделять не вариант.
Выделить ВСЕ объекты можно с помощью инструмента Выделение группы ячеек (Главная/ Найти и выделить). Переключатель установить на Объекты. Потом просто жмем кнопку Delete и ждем пока оно все удалит. Процесс в зависимости от скорости компа и количества объектов может быть не моментальный.
Но скрытые имена через Диспетчер имен не удалить.
Благо не сложно нагуглить простенький макрос, который у меня в экселе теперь постоянно прописан на всех компах рабочих.
Макрос чтобы удалить скрытые имена в Excel
Создать макрос и запустить выполнение!
Никаких глюков нет. Но надо сделать вес файла меньше. Ну мало-ли вдруг на дискету не влазит :)))





























