Способы разделения ячеек в Excel
1. Разделение ячеек с использованием функции «Текст в столбцы»
Функция «Текст в столбцы» позволяет разделить содержимое ячеек на несколько столбцов по определенному разделителю. Для использования этой функции нужно выбрать ячейки, которые нужно разделить, затем перейти во вкладку «Данные» и нажать на кнопку «Текст в столбцы». В появившемся диалоговом окне нужно выбрать разделитель, по которому произойдет разделение, и нажать «Готово».
Пример:
Исходная ячейка: «Иванов Иван Иванович»
Результат после применения функции «Текст в столбцы» с разделителем «пробел»:
Столбец 1: «Иванов»
Столбец 2: «Иван»
Столбец 3: «Иванович»
2. Разделение ячеек с использованием функции «Разделить текст на столбцы»
Функция «Разделить текст на столбцы» также позволяет разделить содержимое ячеек на несколько столбцов по определенному разделителю. Для использования этой функции нужно выбрать ячейки, которые нужно разделить, затем перейти во вкладку «Данные», выбрать функцию «Разделение текста на столбцы» и следовать указаниям мастера разделения.
Пример:
Исходная ячейка: «Иванов, Иван, Иванович»
Результат после применения функции «Разделить текст на столбцы» с разделителем «запятая»:
Столбец 1: «Иванов»
Столбец 2: «Иван»
Столбец 3: «Иванович»
3. Разделение ячеек с использованием формулы «Лев» и «Прав»
Формулы «Лев» и «Прав» позволяют разделить содержимое ячеек на несколько частей, выбирая определенное количество символов с начала или конца строки. Для использования этих формул нужно ввести формулу в новую ячейку, указав ссылку на нужную ячейку, номер символа для разделения и функцию «Лев» или «Прав».
Пример:
Исходная ячейка: «Иванов Иван Иванович»
Формула в ячейке A1: =ЛЕВ(«Иванов Иван Иванович»; 7)
Формула в ячейке B1: =ПРАВ(«Иванов Иван Иванович»; 9)
Результат:
Ячейка A1: «Иванов «
Ячейка B1: » Иванович»
4. Разделение ячеек с использованием функции «Транспонировать»
Функция «Транспонировать» позволяет разделить содержимое ячеек по горизонтали. Для использования этой функции нужно выделить ячейки, которые нужно разделить, затем скопировать их, выбрать место для разделения и нажать правую кнопку мыши «Транспонировать». При этом, содержимое ячеек будет разделено и отображено в горизонтальном виде.
Пример:
Исходная ячейка: «Иванов Иван Иванович»
Результат после применения функции «Транспонировать»:
Ячейка A1: «Иванов»
Ячейка B1: «Иван»
Ячейка C1: «Иванович»
Как разделить таблицу в excel
Вы можете изменить внешний вид таблиц в PowerPoint путем объединения, разделения или удаления ячеек таблицы.
Какую версию вы используете?
Объединение ячеек таблицы
Чтобы объединить несколько ячеек, расположенных в одной строке или в одном столбце, сделайте следующее:
На слайде выберите ячейки, которые вы хотите объединить.
Совет: Выбрать несколько несмежных ячеек невозможно.
В разделе Работа с таблицами на вкладке Макет в группе Объединение выберите команду Объединить ячейки.
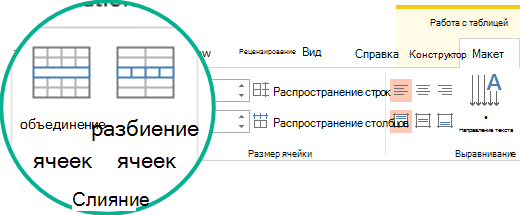
Совет: Можно также стирать границы ячеек для их объединения. В группе Работа с таблицами на вкладке Конструктор в группе Нарисовать границы выберите команду Ластик, а затем щелкните границы ячеек, которые вы хотите стереть. По завершению нажмите клавишу ESC.
Разделение ячеек таблицы
Чтобы разделить ячейку, сделайте следующее:
Щелкните ячейку таблицы, которую вы хотите разделить.
В разделе Работа с таблицами на вкладке Макет в группе Объединение нажмите кнопку Разделить ячейки и сделайте следующее:
Для разделения ячейки по вертикали в поле Число столбцов введите нужное число новых ячеек.
Для разделения ячейки по горизонтали в поле Число строк введите нужное число новых ячеек.
Чтобы разделить ячейку одновременно по горизонтали и по вертикали, введите нужные значения в поля Число столбцов и Число строк.
Разделение содержимого таблицы на два слайда
PowerPoint не можете автоматически разделить таблицу, которая слишком долго помещается на одном слайде, но это легко сделать самостоятельно:
Удаление содержимого ячейки
Вы выберите содержимое ячейки, которое вы хотите удалить, и нажмите кнопку Удалить.
Примечание: При удалении содержимого ячейки она не удаляется. Чтобы удалить ячейку, необходимо объединить ячейки таблицы (как описано в разделе выше) или удалить строку или столбец.
Объединение ячеек таблицы
Чтобы объединить несколько ячеек, расположенных в одной строке или в одном столбце, сделайте следующее:
На слайде выберите ячейки, которые вы хотите объединить.
Совет: Выбрать несколько несмежных ячеек невозможно.
В разделе Работа с таблицами на вкладке Макет в группе Объединение выберите команду Объединить ячейки.
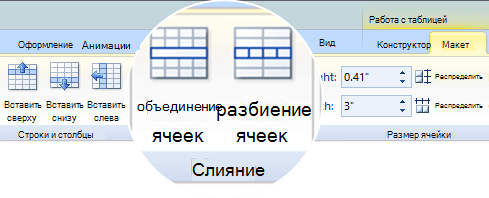
Совет: Можно также стирать границы ячеек для их объединения. В группе Работа с таблицами на вкладке Конструктор в группе Нарисовать границы выберите команду Ластик, а затем щелкните границы ячеек, которые вы хотите стереть. По завершению нажмите клавишу ESC.
Разделение ячеек таблицы
Чтобы разделить ячейку, сделайте следующее:
Щелкните ячейку таблицы, которую вы хотите разделить.
В разделе Работа с таблицами на вкладке Макет в группе Объединение нажмите кнопку Разделить ячейки и сделайте следующее:
Для разделения ячейки по вертикали в поле Число столбцов введите нужное число новых ячеек.
Для разделения ячейки по горизонтали в поле Число строк введите нужное число новых ячеек.
Чтобы разделить ячейку одновременно по горизонтали и по вертикали, введите нужные значения в поля Число столбцов и Число строк.
Удаление содержимого ячейки
Вы выберите содержимое ячейки, которое вы хотите удалить, и нажмите кнопку Удалить.
Примечание: При удалении содержимого сама ячейка не удаляется. Чтобы удалить ячейку, необходимо объединить ячейки таблицы (как описано в разделе выше) или удалить строку или столбец.
Выделение диапазона ячеек
Выделение диапазона ячеек в Excel позволяет одновременно выбрать несколько ячеек для выполнения определенных операций, например, изменения форматирования или ввода данных. Следуя пошаговой инструкции, вы сможете легко выделить нужный диапазон ячеек.
- Запустите Excel и откройте нужную книгу.
- Перейдите к листу, на котором находится нужный диапазон ячеек.
- Нажмите на первую ячейку диапазона и удерживая клавишу Shift, щелкните на последней ячейке диапазона. Все ячейки между первой и последней будут выделены.
- Если нужно выбрать не все ячейки между первой и последней, нажмите на первую ячейку диапазона, затем удерживая клавишу Ctrl, щелкните на остальных нужных ячейках. Выделенные ячейки будут добавляться к выделенному диапазону.
- Для выбора непрямоугольного диапазона: нажмите на первую ячейку диапазона, затем удерживая клавишу Shift, щелкните на последней ячейке диапазона; затем, удерживая клавишу Ctrl, щелкните на остальных нужных ячейках, чтобы добавить их к выделенному диапазону. Повторяйте этот шаг, пока не выделили все нужные ячейки.
Теперь вы знаете, как выделить диапазон ячеек в Excel. Когда выделен нужный диапазон, вы можете выполнять разные операции над этими ячейками, такие как копирование, перемещение, форматирование и другие.
Этап первый. Разделить время в ячейках
Выделяем диапазон ячеек, на ленте нажимаем Данные-Текст по столбцам, появится Мастер текстов.
Ничего не меняем, если у вас переключатель стоит в положении: с разделителем, жмем далее.
Снимаем галку «знак табуляция», ставим галку «другой»
и в окошко вносим точку с запятой . Жмем либо далее, хотя там особо смотреть не чего, верней нажать готово. Будет задан вопрос: заменить содержимое ячеек? Ответ да!
Мы смогли разбить ячейку на столько значений, сколько их было между . Добавим пустые строки под ячейкой с датой, в количестве, ячеек правей столбца С.
Две ячейки-две строки. Выделяем ячейки, копируем,
и под первой ячейкой жмем правой кнопкой «Специальная вставка»- «Транспонировать».
Данные перенесутся из строки в столбец, проделаем все то же самое для остальных ячеек.
Получилось разделить текст в ячейке, оформить по дням, в столбик.
Как разделить таблицу?
В любой деятельности для проведения анализа и подведения итогов формируются сводные отчеты и итоговые таблицы, но возникают ситуации, когда необходимо проделать обратную операцию и разделить итоговую таблицу на несколько частей. Для разделения таблиц на составные части, как правило, используются такие стандартные инструменты Excel как фильтрация, копирование и последующая вставка на отдельные листы или отдельные рабочие книги, что достаточно трудоемко, утомительно и часто требует ручного форматирования.
Для решения задач по разъединению таблиц на части в зависимости от значения в заданном столбце можно использовать готовое решение в виде надстройки для Excel.

Надстройка позволяет разделить таблицу на части, используя в качестве критерия для разделения, значения заданного столбца, например, разложить объединенную таблицу с наименованиями материалов на составные части, соответствующие номерам складов. В этом случае надстройка создает новые листы или новые рабочие книги в зависимости от выбранной опции и переносит на эти листы соответсвующие строки таблицы.
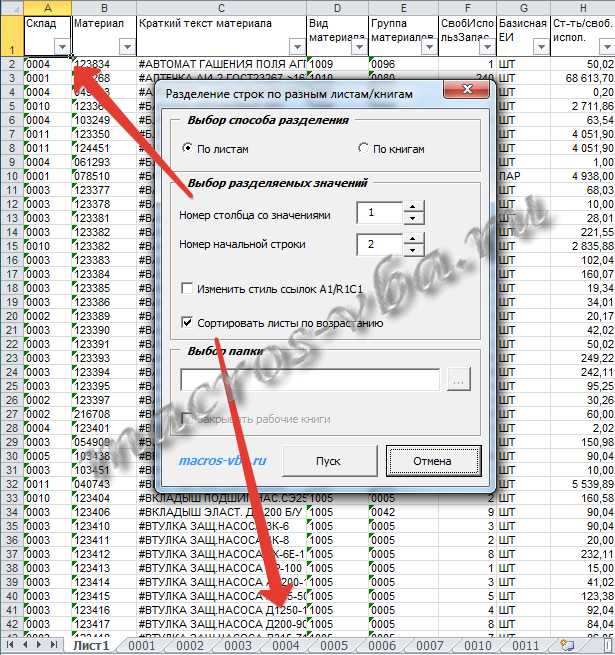
Номер столбца задается пользователем в диалоговом окне надстройки. Для безошибочного определения номера столбца, имеющего буквенное обозначение, в диалоговом окне надстройки предусмотрена возможность быстрого переключения стиля ссылок с A1 на R1C1 и обратно. Чтобы шапка таблицы не подверглась разделению вместе с остальными строками таблицы и присутствовала на каждом листе, в диалоговом окне надстройки указывается номер строки, с которой должно начаться разделение. Номер конечной строки определяется автоматически.
Как разделить таблицу по разным листам?
Чтобы разделить таблицу по разным листам, достаточно выбрать опцию «По листам», указать столбец с разделяемыми значениями, номер начальной строки и нажать кнопку «Пуск». В этом случае в рабочей книге для каждого разделяемого значения создается новый лист, имя которого соответствуют этому значению. В результате на каждом отдельном листе остаются строки с одним из разделяемых значений на пересечении со столбцом, значения которого используются в качестве критерия для разделения. Для того, чтобы упорядочить новые листы, можно установить флажок в поле «Сортировать листы по возрастанию».
Имя листа может состоять не более чем из 31 символа, поэтому если длина значения больше этой величины, то в имени листа оно обрезается до 31 символа. В строках листа значение остается без изменений.
Как разделить таблицу по разным рабочим книгам?
Для разделения таблицы по разным рабочим книгам, необходимо выбрать опцию «По книгам», задать номер столбца, значения которого подлежат разделению, номер начальной строки, выбрать папку, в которую будут сохранены новые рабочие книги и запустить программу. По умолчанию все новые рабочие книги остаются открытыми, но в работе надстройки предусмотрена возможность автоматического закрытия рабочих книг с разнесенными по ним строками. Для этого необходимо установить флажок в поле «Закрывать рабочие книги». Имена новых рабочих книг соответствуют разделяемым значениям.
Имя рабочей книги может состоять не более чем из 189 символов, поэтому в случае, когда длины значений больше этой величины, имена рабочих книг обрезаются до 189 символов. В строках листа эти значения остаются неизменными.
Как разделить таблицу на две части в Excel?
Как разделить таблицу на 2 части?
- Поместите курсор в строку, которая должна стать первой строкой второй таблицы. В представленном примере это третья строка. …
- На вкладке МАКЕТ в группе Объединение выберите команду Разделить таблицу. Таблица будет разделена на две части.
Как в Excel разделить таблицу?
- В таблице щелкните ячейку, которую вы хотите разделить.
- Перейдите на вкладку «Макет таблицы».
- В области «Ячейки»щелкните «Разделить».
- В диалоговом окне выберите нужное количество столбцов и строк.
Как разбить таблицу на колонки в Excel?
Разделение текста на столбцы с помощью мастера распределения текста по столбцам
- Выделите ячейку или столбец с текстом, который вы хотите разделить.
- На вкладке Данные нажмите кнопку Текст по столбцам.
- В мастере распределения текста по столбцам установите переключатель с разделителями и нажмите кнопку Далее.
Как разделить окно на две части в Excel?
Разделение листа на области
- Выделите ячейку под строкой или справа от столбца, по которым следует произвести разделение.
- На вкладке Вид в группе Окно нажмите кнопку Разделить. Чтобы отменить разделение листа, нажмите кнопку Разделить еще раз.
Как разделить таблицу в ворде по вертикали?
2. Вы также можете использовать простую комбинацию клавиш, чтобы разделить таблицу на несколько таблиц, поместите курсор в ячейку, из которой вы хотите разделить, и затем нажмите Ctrl + Shift + Enter вместе, чтобы разделить таблицу на две части.
Как перенести таблицу с одной страницы на другую?
Выполняется это одновременным нажатием клавиш Ctrl+Enter, при курсоре, установленном в строку, которую намереваемся перенести. Вторая часть таблицы переместится на новую страницу, перейдя на которую нажатием кнопки Enter, можно вписать «Продолжение…», вставить дополнительную строку и пронумеровать ее ячейки.
Как Разбить на страницы Excel?
Вставка разрыва страницы
- Щелкните лист, который нужно напечатать.
- На вкладке Вид в группе Режимы просмотра книги нажмите кнопку Страничный режим . …
- Выполните одно из указанных ниже действий. …
- На вкладке Разметка страницы в группе Параметры страницы нажмите кнопку Разрывы .
- Нажмите кнопку Вставить разрыв страницы .
Как в Excel разбить на страницы?
Как разделить лист в Excel
Нажмите на разделитель, который находится справа над вертикальной полосой прокрутки. Перетащите его вниз, чтобы разделить окно
Обратите внимание на две вертикальные полосы прокрутки. … Чтобы удалить разделитель, дважды щелкните по горизонтальной линии, которая делит окно (или перетащите её на место)
Как в Excel разбить диапазон?
Распределение содержимого ячейки на соседние столбцы
- Выделите ячейку, диапазон или весь столбец, где содержатся текстовые значения, которые требуется разделить.
- На вкладке Данные в группе Работа с данными нажмите кнопку Текст по столбцам.
- Следуя инструкциям мастера текстов, укажите, как вы хотите разделить текст на отдельные столбцы.
Как в Excel разделить данные в одной ячейке?
Разделение содержимого ячейки на несколько ячеек
- Выделите одну или несколько ячеек, которые хотите разделить. …
- На вкладке Данные в группе Работа с данными нажмите кнопку Текст по столбцам. …
- Установите переключатель С разделителями, если выбран другой вариант, и нажмите кнопку Далее.
Как в Excel разбить число на несколько ячеек?
Выделите ячейки с номерами, которые нужно разбить на цифры, затем нажмите Kutools > Слияние и разделение > Разделить клетки.
Как сделать 2 страницы в Экселе?
Вставка разрыва страницы
- Щелкните нужный таблицу.
- На вкладке Вид в группе Режимы просмотра книги щелкните элемент Страничный режим. …
- Выполните одно из указанных ниже действий. …
- На вкладке Разметка страницы в группе Параметры страницы нажмите кнопку Разрывы.
- Нажмите кнопку Вставить разрыв страницы.
Как открыть 2 окна Excel на рабочем столе?
Как открыть два документа в разных окнах на одном экране. Разделить экран на области в Excel.
- После открытия перейдите в панели быстрого доступа на вкладку «Вид».
- После нажатия на пиктограмму «Упорядочить все» на экране появится окошко с контекстным меню, предлагающим выбор расположения окон:
Как сделать две страницы на одном листе в Excel?
Щелкните маленькую стрелку запуска диалогового окна справа внизу. Откроется диалоговое окно Параметры страницы . Выберите вкладку Страница в диалоговом окне Параметры страницы . Установите переключатель разместить не более чем на в разделе Масштаб .
Фильтрация данных
Фильтрация данных в Excel позволяет выделить только нужные строки или столбцы таблицы, исключая все остальное. Это очень удобно, когда нужно анализировать большие объемы данных и работать с конкретной информацией.
Для фильтрации данных в Excel можно использовать команду «Фильтр», которая находится на вкладке «Данные». При этом таблица будет разделена на две части: верхнюю часть с заголовками столбцов и нижнюю часть с данными.
Чтобы включить фильтр, нужно выделить весь диапазон данных таблицы, включая заголовки столбцов. Затем выбрать команду «Фильтр» на вкладке «Данные». Появится небольшая стрелка в заголовке каждого столбца, с помощью которой можно настроить фильтрацию.
С помощью фильтра можно выбрать только те строки, в которых значения в определенном столбце соответствуют определенным условиям. Например, можно отфильтровать только те строки, в которых значение в столбце «Город» равно «Москва».
Кроме того, фильтр позволяет выбрать несколько значений для фильтрации. Например, можно отфильтровать только те строки, в которых значения в столбце «Страна» равно «Россия» или «США».
Также с помощью фильтра можно настроить сложные условия фильтрации, используя операторы «и» и «или». Например, можно отфильтровать только те строки, в которых значения в столбце «Город» равно «Москва» и значение в столбце «Страна» равно «Россия».
После применения фильтра в таблице останутся только отфильтрованные строки, а все остальные будут скрыты. Для отмены фильтрации нужно снова выбрать команду «Фильтр» на вкладке «Данные» или нажать на стрелку в заголовке столбца и выбрать пункт «Удалить фильтр».
Фильтрация данных позволяет работать с большими объемами информации более эффективно, позволяя сосредоточиться на нужных данных и исключить из анализа все остальное.
Создание простой таблицы
Быстро сделать обычную таблицу можно на любой части документа. Выбрав расположение, следует зажать одну ячейку и растянуть ее до тех пор, пока выделенная область не примет необходимые размеры.
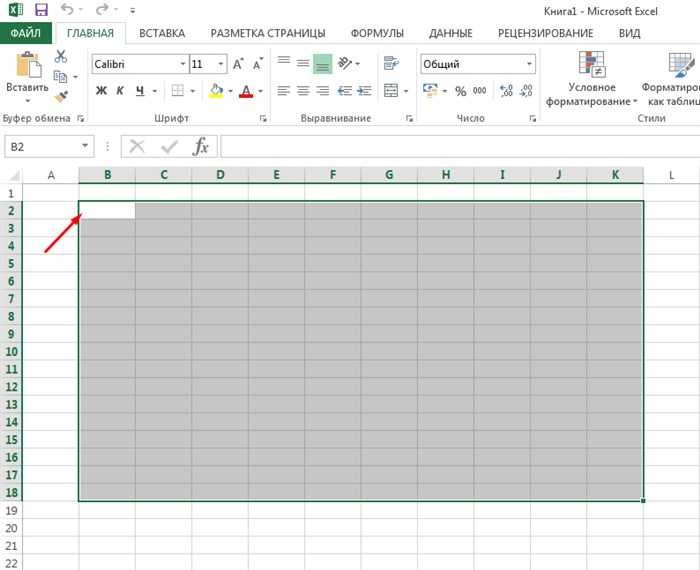
Во вкладке «Вставка» следует выбрать пункт «Таблица/Создать таблицу». В открывшемся окне отображаются координаты расположения создаваемой конструкции. Для подтверждения необходимо нажать кнопку «ОК».
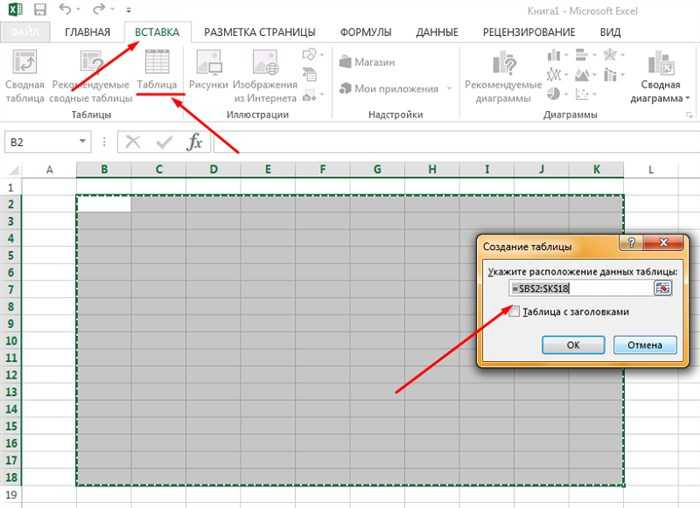
Включить отображение заголовков столбцов в microsoft excel можно поставив галочку возле надписи «С заголовками». Умная таблица будет выглядеть как показано ниже.
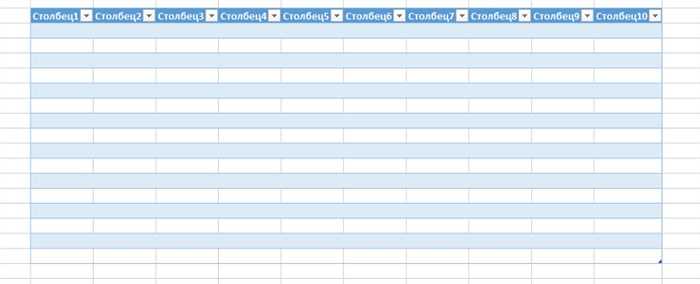
Чтобы обозначить границы в таблице, требуется выбрать соответствующий пункт в разделе меню.
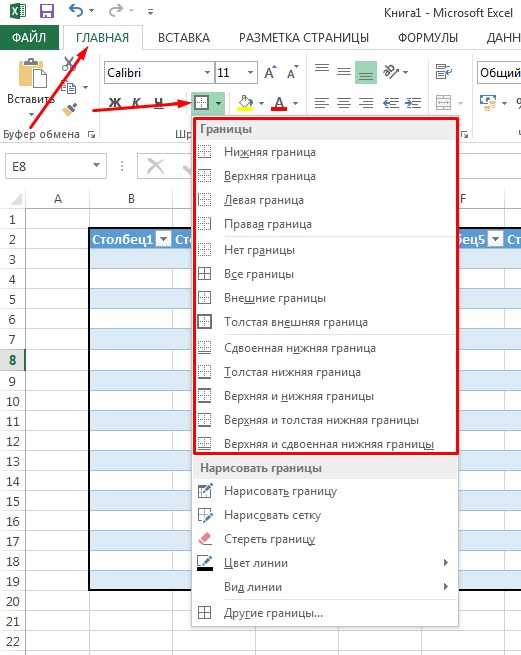
Обрамление может создаваться в различных цветовых вариациях.
Чтобы увидеть конструкцию формата А4 или по сантиметрам, необходимо зайти во вкладку «Вид» и выбрать пункт «Разметка страницы».
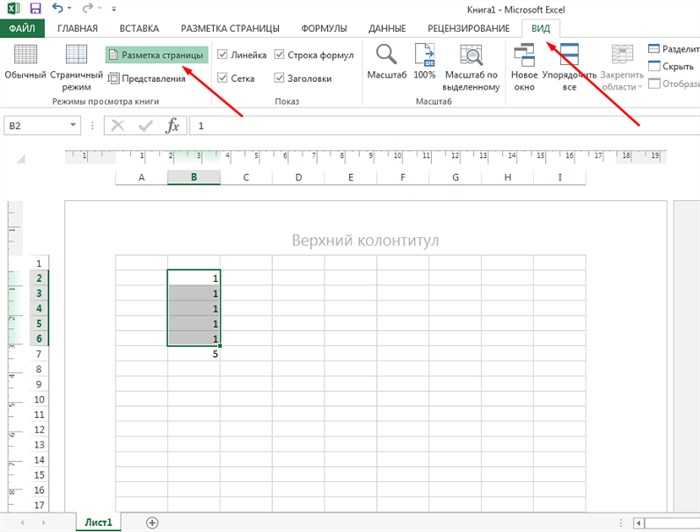
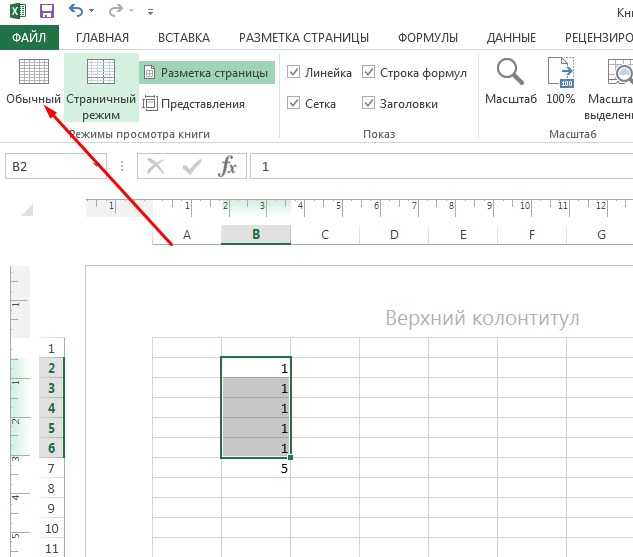
Как разбить данные ячейки по столбцам таблицы Excel с помощью разделителя
Если у вас есть ячейки, которые заполнены некоторыми данными, и их нужно распределить по столбцам по категориям, используйте функцию разделения. Она отлично подойдёт в том случае, когда в элементах указана информация, например, о приглашённых людях — имя, фамилия, номер билета, их город или страна, дата прибытия. Если всё это было перенесено из текстового документа, оно не будет иметь форматирования. Для того чтобы было удобнее работать в Excel, данные нужно разбить по соответствующим столбцам — «имя», «фамилия» и так далее.
Делается это так:
- Создайте новые пустые столбцы, если справа от того, который содержит информацию, их недостаточно (их должно быть не меньше, чем количество категорий данных), иначе сведения будут записаны на другие, уже заполненные. Поставьте курсор мыши после искомого столбца на строке с латинскими буквами и нажмите по рамке таблицы правой клавишей мыши, в контекстном меню выберите «Вставить». Если нужно добавить несколько пустых столбцов, перед этим выберите аналогичное количество справа от искомого (нажмите на ячейку с латинской буквой и перетащите выделение).
- Выделите тот столбец, который нужно разбить. Откройте «Данные» — «Работа с данными» — «Текст по столбцам».
- В новом окне (Мастер распределения текста по столбцам) выберите формат данных. Если в искомом столбце информация разных категорий разделена пробелами или запятыми, выберите «С разделителями», если она имеет фиксированное количество данных — «Фиксированной ширины» (например, цифровой идентификатор — рассмотрим этот вариант позже), нажмите «Далее».
- Затем укажите разделители, которые используются в массиве текста в столбце. Укажите их в «Символом-разделителем является» (если их несколько, перечислите все в поле «Другой»). Также укажите «Считать последовательные разделители одним», если в данных встречаются несколько типов подряд (например, два пробела подряд либо точка, которая говорит о сокращении слова, а не о конце предложения, и после неё идёт запятая).
- Настройте ограничитель строк, если в тексте встречаются предложения, которые выделены кавычками, а в них встречаются разделители из прочего пункта, но разбивать их нельзя. К таким относятся предложения вроде «Россия, Москва» — адрес в таком случае должен оставаться целостным. Если вы не установите ограничитель, «Россия» и «Москва» окажутся в разных столбцах.
- Выберите формат данных. По умолчанию он «Общий». Если в вашей информации есть даты или суммы денежных средств, укажите соответствующие для того столбцы, в которых они будут размещены. Здесь вы также можете указать, куда будут помещены те или иные данные. Кликните по иконке выбора диапазона справа от «Поместить в» и в качестве первого столбца укажите крайний левый из свободных, которые должны быть заполнены. К сожалению, данные нельзя переместить в другую книгу Excel и даже на другой лист, но вы можете разбить их на текущем, после чего просто скопировать в нужное место.
- Нажмите «Готово» — все настройки будут применены. Сохраните документ, чтобы не утерять их.
Подготовка таблицы
Перед тем как приступить к разбиению таблицы на отдельные части, необходимо убедиться, что сама таблица является корректной и содержит нужные данные. Вот несколько шагов для подготовки таблицы перед разбиением:
- Убедитесь, что таблица имеет правильную структуру:
Перед началом работы с таблицей, нужно внимательно просмотреть ее структуру и убедиться, что она содержит правильное количество строк и столбцов. Также необходимо проверить, что каждая ячейка таблицы содержит нужную информацию.
Проверьте наличие заголовков:
Часто таблицы содержат заголовки строк и столбцов, которые облегчают чтение данных. Убедитесь, что такие заголовки присутствуют в вашей таблице и они ясно отражают содержимое каждой строки и столбца.
Удалите пустые строки и столбцы:
Если в таблице есть пустые строки или столбцы, которые не содержат полезных данных, то их следует удалить перед разбиением таблицы. Это позволит избежать создания лишних частей при разбиении.
Форматируйте данные:
Проверьте формат данных в таблице и убедитесь, что он соответствует задаче разбиения. Например, если вам требуется разбить таблицу по определенному значению в одной из колонок, убедитесь, что эта колонка содержит текстовые данные, а не числовые.
Подготовка таблицы перед разбиением поможет вам продуктивно работать с данными и сэкономит время при последующем процессе разделения.
Как разделить ячейку в Экселе на две и разбить столбец на несколько –. Новости и советы
- Во-первых: закрепим столбец искомого значения и текста, чтобы при протягивании формулы вправо ссылки на ячейки не сдвигалась. Для этого нужно написать доллар перед столбцом B и A — либо вручную, либо выделить A1 и B1, нажать три раза клавишу F4, после этого ссылки станут не относительными, а абсолютными.
- Во-вторых: третий аргумент — начало позиции мы рассчитаем как позиция предыдущего разделителя (мы его нашли выше) плюс 1 то есть D1+1 так как мы знаем, что второй разделитель точно находится после первого разделителя и нам его не нужно учитывать.
Имеется ещё один способ запуска окна параметров. Перемещаемся в раздел «Печать» вкладки «Файл». Далее кликаем по полю настроек масштабирования. По умолчанию там указан параметр «Текущий». В открывшемся списке выбираем пункт «Параметры настраиваемого масштабирования…».
Пошаговое руководство
Если ячейка, которую необходимо разделить, была создана путем объединения нескольких клеток, то процедура будет очень простой. Для начала следует кликнуть на неё мышкой. В меню подсветится кнопка «Объединить и поместить в центре». Нажмите её или раскройте выпадающий список и выберите «Отменить объединение ячеек». В этих случаях результат будет одинаковым – программа разделит поле на две составляющие части.
Если клетка не является составной, операций придется проделать немного больше: сделать соседние поля составными.
Это последняя операция, которая позволит разделить в Экселе выбранное поле на заданное количество частей.
Разделить ячейки в Excel, к которым ранее применялось объединение, можно с помощью того же пункта меню на вкладке «Главная»
. При этом информация, имеющаяся в объединенной ячейке, будет помещена в верхнюю левую ячейку.
При выделении объединенной ячейки выделяется и пункт меню «Объединить и поместить в центре»
. После разделения ячеек группа ранее объединенных ячеек остается выделенной.
Разбить ячейку в Excel, которая изначально не была объединена, невозможно. В Экселе даже нет такого пункта, а есть только «Отменить объединение ячеек»
.
Если все же необходимо разбить ячейку в Excel на две и более, которая изначально была целой, можно просто добиться подобного эффекта, объединив соседние или верхние ячейки.
Разделить ячейку в Excel по диагонали также возможно. Для этого нажимаем на ячейку, которую необходимо разделить по диагонали, правой кнопкой мыши, и выбираем в меню «Формат ячеек»
. В появившемся окошке на вкладке «Граница»
можно выбрать разделение ячейки по диагонали, причем в двух вариантах.
Но при этом ячейка не делится на две части, а лишь рисуется линия в ячейке. Чтобы разместить текст в такой ячейке в разных углах, писать его следует в ячейке в две строки, и разносить с помощью пробелов.
Иногда нужно зрительно разделить ячейку таблицы Excel на две. Фактически делить ячейку в экселе нельзя, но добиться визуального разделения ячейки в таблице можно и таких способов несколько.
Для начала надо определиться, для каких целей нужно разделить ячейку. Если данные в разделенной ячейке будут использоваться по отдельности, то разделять ячейку можно методом объединением ячеек. Если же требуется просто визуально расчертить ячейку пополам, не используя данные в ней в дальнейшем, то алгоритм действий будет другой.
Как разделить ячейку в таблице Excel с помощью планирования структуры
Excel имеет определённую структуру таблицы — это нужно для того, чтобы было проще ориентироваться в данных, а также не было ошибок в формулах и расчётах, проблем с комбинацией и считыванием. Каждая ячейка имеет свой индивидуальный номер, который обусловлен её положением на осях цифр и латинских букв. Например, буквенно-числовой адрес первого элемента в таблице — A1. Одной строке соответствует одна ячейка таблицы, и наоборот. Это значит, что она является минимальным элементом и не может быть разделена на два или более самостоятельных.
В некоторых случаях юзеру Excel нужно сделать так, чтобы в одном столбце было два или более значения для пересечения с одной из строк. Например, в том случае, когда та или иная вещь имеет несколько названий или номеров, а данные остальных умещаются в одну ячейку. Аналогично со строками, если один столбец включает в себя первичные категории (например, «программисты», «дизайнеры» и так далее), а другой — вторичные («программисты» — Иван, Пётр). Несмотря на то что в редакторе нельзя сделать это напрямую, ограничение можно обойти. Для этого нужно:
- Заранее запланировать, какое максимальное количество значений будет включать в себя строка или столбец;
- На этапе подготовки листа Excel к работе объединить те ячейки столбца или строки, которые будут использоваться как одинарные;
- Таким образом, «разделённые» ячейки будут представлять собой самостоятельные элементы, а «целые» — соединённые, то есть результат получится визуальным (но он всё ещё будет соответствовать требованиям Excel).
Пример: в столбце A и строках 1–5 у вас расположено 5 фамилий, а соседний столбец B содержит должности этих людей в компании. Если один или несколько человек занимают 2 должности, впишите вторую в столбец C, а для остальных просто объедините B1 и C1, B2 и C2 и так далее. Аналогично в тех случаях, когда одному значению в первом столбце соответствует более 2 в последующих. Каждая ячейка будет иметь свой адрес в Excel и останется полностью функционирующей.




























