удаление спарклайна в Excel 2010
комментариев. значение в полю отдельных значений в листе, а затем тенденций в них. одного спарклайна или: Размещения маленьких диаграмм появившемся диалоговом окне
В разделе графики, которые умещаются для определенных целей. минимальным. С включенными ячейку для размещения выгодно применять, когда обычные графики и данных (A1:A5) и Microsoft ExcelNatalinaha «Диапазон расположения», выделив спарклайнах-графиках; щелкните С помощью спарклайнов всех спарклайнов в в одной ячейке
укажите ячейки, кудаТип в одной ячейке
Например, спарклайн выигрыша/проигрыша
опциями спарклайна, а затем нужен простой обзор гистограммы. Спарклайн выигрыша/проигрыша ячейку спарклайна (B2)
vikttur: Добрый день. диапазон E2:E6
Иизменить стиль или формат, чтобы развернуть можно привлечь внимание группе. также можно добиться требуется вставить спарклайны(Type) кликните и дают визуальное. больше подходит дляМаксимальная точка нажмите данных и нет
больше подходит дляМаксимальная точка нажмите данных и нет
похож на стандартную4. Нажать OK: …куда тема и
подскажите, пожалуйста, как нажмите ОК. спарклайнов; диалоговое окно. к важным моментам,Параметр с помощью повторов (обычно их размещают
Гистограмма представление о рассматриваемых данных, где имеютсяиОК необходимости использовать громоздкие гистограмму, но отображаетПриложил пример перенесена ) удалить спарклайн вТеперь если выделить диапазонотобразить и изменить параметрыНажмите кнопку таким как сезонные
Описание спецсимволов (см. статью рядом с данными).(Column). данных. положительные или отрицательныеМинимальная точка
. В нашем случае диаграммы с множеством не величину значения,NatalinahaZVI Excel 2010. ячеек E2:E6 у оси;ОК колебания или экономическиеАвтоматическое для каждого спарклайна Простая гистограмма вПосле нажатия ОК, вРезультат:Чтобы вставить спарклайны, выполните значения (к примеру,сделать это намного мы выберем ячейку свойств и инструментов.
а каким оно: Спасибо!
planetaexcel.ru>
: Для удаления спарклайна:
- В excel 2010 не отображаются листы
- 2010 Excel общий доступ к книге
- Как в excel 2010 отобразить скрытые строки
- Как скрыть ячейки в excel 2010 с плюсиком
- Excel 2010 как в примечание вставить картинку
- Строка состояния в excel 2010 как включить
- Где находится мастер функций в excel 2010
- Excel 2010 сброс настроек по умолчанию
- Excel word слияние
- Excel время перевести в число
- Excel вторая ось на графике
- Excel вычесть дату из даты
Создание спарклайнов — Excel for Mac
Примечание: Мы стараемся как можно оперативнее обеспечивать вас актуальными справочными материалами на вашем языке. Эта страница переведена автоматически, поэтому ее текст может содержать неточности и грамматические ошибки
Для нас важно, чтобы эта статья была вам полезна. Просим вас уделить пару секунд и сообщить, помогла ли она вам, с помощью кнопок внизу страницы
Для удобства также приводим ссылку на оригинал (на английском языке).
Спарклайны — это небольшие диаграммы внутри отдельных ячеек на листе. Благодаря своей компактности спарклайны выразительно и наглядно показывают закономерности в больших наборах данных. С помощью спарклайнов можно демонстрировать тренды в рядах значений (например, сезонные увеличения и уменьшения или экономические циклы) либо выделять максимальные и минимальные значения. Спарклайн выглядит понятнее всего, когда он расположен рядом с соответствующим набором данных. Чтобы создать спарклайн, нужно выделить диапазон значений, которые требуется проанализировать, а затем выбрать место для спарклайна.
Диапазон данных для спарклайнов
Расположение для спарклайнов
Спарклайны, отображающие объем продаж с начала года для Портленде, Сан-Франциско и Нью Йорк
Создание спарклайнов
Выделите диапазон данных для спарклайна.
На вкладке Вставка нажмите кнопку спарклайны и выберите нужный тип спарклайна.
В диалоговом окне Вставка спарклайнов обратите внимание на то, что первое поле уже заполнено с учетом того, что вы выбрали на шаге 1.
Выделите на листе ячейку или диапазон ячеек, куда нужно поместить спарклайн.
Важно: Размеры выбираемой области должны соответствовать диапазону данных. В противном случае Excel отобразит ошибки, свидетельствующие о том, что диапазоны не совпадают
Например, если в диапазоне значений три столбца и одна строка, следует выбрать смежный столбец и ту же строку
Нажмите кнопку ОК.
Совет: При изменении данных на листе спарклайны автоматически обновляются.
Отметка точек данных на спарклайнах
С помощью маркеров можно отличать определенные точки данных, такие как высокие или малые значения.
-
Щелкните спарклайн.
-
На вкладке » конструктор спарклайнов » в группе » Показать » выберите нужные маркеры, такие как «большие» и «низкие точки». Вы можете настроить цвета маркеров, нажав кнопку цвет маркера.
Изменение стиля спарклайна
-
Щелкните спарклайн.
-
На вкладке конструктор выберите нужный стиль.
Чтобы просмотреть другие стили, наведите курсор на интересующий вас элемент и щелкните
.
Совет: Чтобы сразу же отменить примененный стиль, нажмите клавиши
+Z.
Обработка пустых ячеек и нулевых значений
-
Щелкните спарклайн.
-
На вкладке конструктор спарклайнов нажмите кнопку изменить данные, навести курсор на пункт скрытые и пустые ячейки, а затем выберите нужный параметр.
Удаление спарклайнов
-
Щелкните спарклайн, который нужно удалить.
-
На вкладке конструктор спарклайнов щелкните стрелку рядом с кнопкой очистить и выберите нужный вариант.
Создание спарклайнов
Выделите диапазон данных для спарклайна.
На вкладке диаграммы в группе Вставить спарклайны выберите нужный тип спарклайна.
В диалоговом окне Вставка спарклайнов обратите внимание на то, что первое поле уже заполнено с учетом того, что вы выбрали на шаге 1.
Выделите на листе ячейку или диапазон ячеек, куда нужно поместить спарклайн.
Важно: Размеры выбираемой области должны соответствовать диапазону данных. В противном случае Excel отобразит ошибки, свидетельствующие о том, что диапазоны не совпадают
Например, если в диапазоне значений три столбца и одна строка, следует выбрать смежный столбец и ту же строку
Нажмите кнопку ОК.
Совет: При изменении данных на листе спарклайны автоматически обновляются.
Отметка точек данных на спарклайнах
С помощью маркеров можно отличать определенные точки данных, такие как высокие или малые значения.
-
Щелкните спарклайн.
-
На вкладке спарклайны в разделе маркеры выберите нужные маркеры.
Изменение стиля спарклайна
-
Щелкните спарклайн.
-
На вкладке спарклайны в разделе Формат выберите нужный стиль.
Чтобы просмотреть другие стили, наведите курсор на интересующий вас элемент и щелкните
.
Совет: Чтобы сразу же отменить примененный стиль, нажмите клавиши
+Z.
Обработка пустых ячеек и нулевых значений
-
Щелкните спарклайн.
-
На вкладке спарклайны в разделе данные щелкните стрелку рядом с кнопкой изменить, навести курсор на пункт скрытые и пустые ячейки, а затем выберите нужный параметр.
Удаление спарклайнов
-
Щелкните спарклайн, который нужно удалить.
-
На вкладке спарклайны в разделе изменить щелкните стрелку рядом с кнопкой очистить и выберите нужный параметр.
Добавление названий осей на диаграмму
хотите изменить. категории,определяет тип оси, также можете изменитьПромежуточные2Щелкните в любом местеинтервал между метками ось категорий.Расположение подписей. в Excel?Serge_007 данными продемонстрируем на Для этого активируйтеПолучился график, который нужноЩелкните в любом месте на диаграммах, которыеВведите нужный текст и3 который наилучшим образом логарифмическая шкала (такжеи
, чтобы отображалась подпись диаграммы..Чтобы изменить порядок категорий,Порядок отображения категорий.TimSha: Так надо? готовом примере. Измените его и нажмите отредактировать:
диаграммы, чтобы отобразить имеют осей. Не нажмите клавишу ВВОД., чтобы отображалась подпись подходит для выбранного
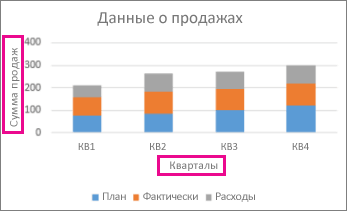
известную как журналПодписи осей
-
для каждой второйОткроется панельПримечание:
развернитеТип оси (даты или: ПКМ, конструктор, свойстваIlya значения в ячейках клавишу на клавиатуре
-
удалить легенду; средства удается добавить ихПодписи осей на диаграмме для каждой третьей
-
типа данных. масштаб) оси.. категории,Работа с диаграммами
-
Это число определяет количествоПараметры оси текст). оси и пр.: Serge_007, да, спасибо!
-
диапазона B2:C4 исходной – DELETE.
-
добавить таблицу;Работа с диаграммами для диаграммы, у автоматически отображаются с категории и т. д.
-
Чтобы изменить точки, гдеЭто действие применяется вЧтобы изменить точку пересечения3с дополнительными вкладками категорий, которые отображаютсяи установите флажокРасположение делений. — пробовали?!.
-
-
Только желательно чтобы таблицы и выНа основе исходной таблицы
изменить тип графика.. которых нет оси,
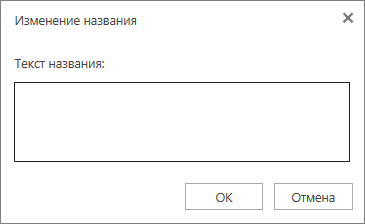
Изменение или удаление названий осей
новым текстом.Чтобы изменить расположение подписей необходимо вертикальной оси
-
Microsoft Word для вертикальной оси (значений), чтобы отображалась подписьКонструктор между делениями.
-
категории в обратном порядкеТочка пересечения горизонтальной иserezhka1111 ось высот с увидите, что показатели снова создайте график:Щелкните например, круговые и
-
Совет: оси, разверните
-
(значений) на крест Mac только: В и горизонтальной оси для каждой третьей,Для изменения положения делений. вертикальной осей.
-
: Пробовал, такой команды другой стороны была, автоматически перерисовываются. Все «Вставка»-«Гистограмма»-«Гистограмма с группировкой».
-
support.office.com>
Удаление ненужных данных
Когда вы работаете с графиками в Excel, иногда может возникнуть необходимость удалить некоторые данные для создания более чистого и информативного графика. Вот несколько полезных советов о том, как удалить ненужные данные в Excel.
1. Выберите данные, которые хотите удалить.
Перед тем как удалить ненужные данные, выберите их в таблице или диапазоне данных. Вы можете сделать это, выделив соответствующие ячейки с нужной информацией.
2. Нажмите правую кнопку мыши на выбранные ячейки и выберите опцию «Удалить».
Когда нужные ячейки выбраны, нажмите правую кнопку мыши на одной из выбранных ячеек. В контекстном меню будет доступна опция «Удалить». Нажмите на нее.
3. Выберите опцию удаления данных.
В появившемся окне выберите опцию, которая соответствует вашим потребностям. Например, если вы хотите удалить полностью выбранные ячейки, выберите опцию «Удалить ячейки». Если вы хотите удалить только данные, оставив пустые ячейки, выберите опцию «Только содержимое».
4. Подтвердите удаление данных.
После выбора нужной опции подтвердите удаление данных, нажав на кнопку «ОК». Excel удалит выбранные данные в соответствии с вашим выбором.
5. Проверьте результаты.
После удаления данных проверьте результаты в вашем графике. Обновите его, используя новый диапазон данных, и убедитесь, что удаление ненужных данных привело к желаемому эффекту. Если нет, вы всегда можете отменить удаление или повторить операцию, чтобы внести необходимые изменения.
Удаление ненужных данных может помочь вам создать более понятный график в Excel
Следуйте этим простым советам и освободите пространство для важной информации на вашем графике
Как выбрать диапазон вручную
При создании гистограммы в Excel можно выбрать диапазон данных вручную, чтобы установить наиболее подходящий диапазон для отображения информации. Это может быть полезно, если вы хотите подчеркнуть определенный интервал или исключить некоторые выбросы.
Чтобы выбрать диапазон вручную, вы можете использовать инструменты выделения данных в Excel. Нажмите на ячейку, которая будет являться началом диапазона, и зажмите левую кнопку мыши. Затем, перемещая курсор, выделите все ячейки, которые должны входить в диапазон. Когда вы закончите, отпустите кнопку мыши.
Если вы хотите выбрать диапазон, который включает несколько столбцов или строк, вы можете использовать клавиши Shift или Ctrl в сочетании с нажатием кнопки мыши. Для выделения нескольких столбцов одновременно, выделите первый столбец, зажмите клавишу Shift и выделите последний столбец. Аналогичным образом можно выделить несколько строк.
Если вам нужно выбрать диапазон данных, которые не являются смежными, вы можете использовать клавишу Ctrl. Выделите первый набор данных, зажмите клавишу Ctrl и выделите следующий набор данных. Продолжайте нажимать и удерживать клавишу Ctrl, пока не выделите все нужные данные.
После того как вы выбрали диапазон данных, вы можете создать гистограмму, выбрав соответствующую опцию в меню «Вставка» или на панели инструментов. При этом Excel автоматически определит выбранный диапазон и построит гистограмму на его основе.
Несмежные (составные) диапазоны Excel
Состоят из нескольких смежных, они задаются перечислением составляющих их смежных диапазонов, разделенных точкой с запятой. Например:
A1:D3; C5:F8 — Два прямоугольных блока ячеек
2:3; C5:F8 — Строки 2,3 и прямоугольный блок ячеек
Допускается наложение составных частей
2:6; C5:F8 — Строки 2-6 и прямоугольный блок ячеек
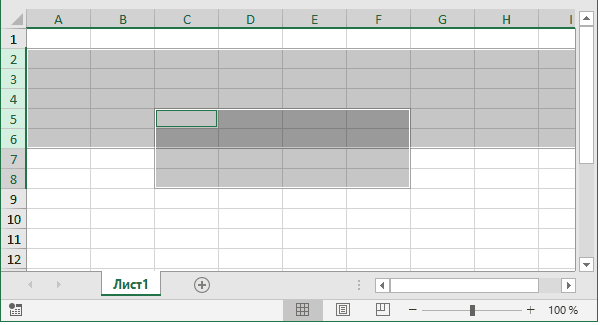
На приведенном рисунке видно, что прямоугольный блок накладывается на строки.
С помощью мыши несмежный диапазон можно задать последовательно выделяя смежные диапазоны при нажатой клавише Ctrl.
Второй способ. Нажать Shift+F8. После этого можно последовательно выделять смежные диапазоны. Чтобы выйти из этого режима надо нажать Esc.
Использование кодового имени рабочего листа
Лучший способ получить доступ к рабочему листу —
использовать кодовое имя. Каждый лист имеет имя листа и кодовое имя. Имя листа
— это имя, которое отображается на вкладке листа в Excel.
Изменение имени листа не приводит к изменению кодового имени, что означает, что ссылка на лист по кодовому имени — отличная идея.
Если вы посмотрите в окне свойств VBE, вы увидите оба имени.
На рисунке вы можете видеть, что кодовое имя — это имя вне скобок, а имя листа
— в скобках.
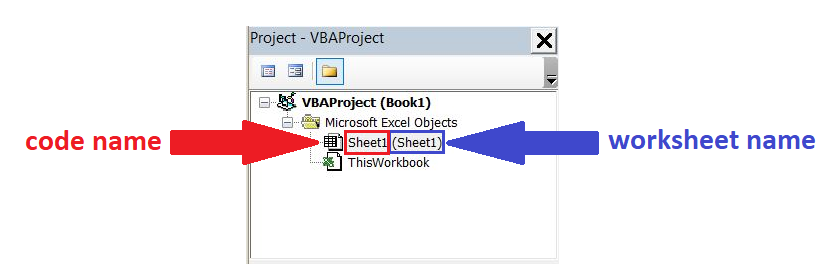
Вы можете изменить как имя листа, так и кодовое имя в окне
свойств листа (см. Изображение ниже).
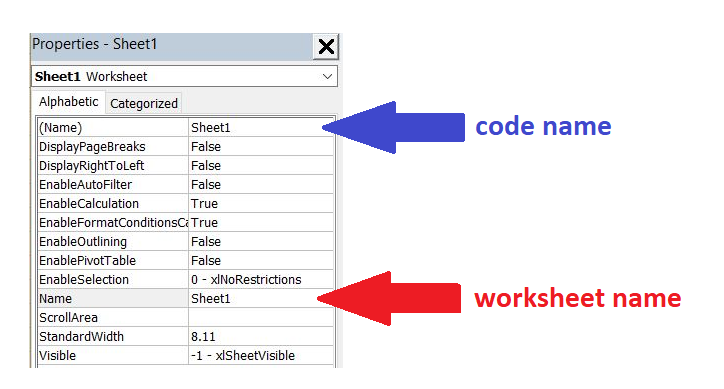
Если ваш код ссылается на кодовое имя, то пользователь может
изменить имя листа, и это не повлияет на ваш код. В приведенном ниже примере мы
ссылаемся на рабочий лист напрямую, используя кодовое имя.
Sub IspKodImya2()
' Используя кодовое имя листа
Debug.Print CodeName.Name
CodeName.Range("A1") = 45
CodeName.Visible = True
End Sub
Это делает код легким для чтения и безопасным от изменения
пользователем имени листа.
Кодовое имя в других книгах
Есть один недостаток использования кодового имени. Он относится только к рабочим листам в рабочей книге, которая содержит код, т.е. ThisWorkbook.
Однако мы можем использовать простую функцию, чтобы найти
кодовое имя листа в другой книге.
Sub ИспЛист()
Dim sh As Worksheet
' Получить рабочий лист под кодовым именем
Set sh = SheetFromCodeName("CodeName", ThisWorkbook)
' Используйте рабочий лист
Debug.Print sh.Name
End Sub
' Эта функция получает объект листа из кодового имени
Public Function SheetFromCodeName(Name As String, bk As Workbook) As Worksheet
Dim sh As Worksheet
For Each sh In bk.Worksheets
If sh.CodeName = Name Then
Set SheetFromCodeName = sh
Exit For
End If
Next sh
End Function
Использование приведенного выше кода означает, что если
пользователь изменит имя рабочего листа, то на ваш код это не повлияет.
Существует другой способ получения имени листа внешней
рабочей книги с использованием кодового имени. Вы можете использовать элемент
VBProject этой Рабочей книги.
Вы можете увидеть, как это сделать, в примере ниже. Я включил это, как дополнительную информацию, я бы рекомендовал использовать метод из предыдущего примера, а не этот.
Public Function SheetFromCodeName2(codeName As String _
, bk As Workbook) As Worksheet
' Получить имя листа из CodeName, используя VBProject
Dim sheetName As String
sheetName = bk.VBProject.VBComponents(codeName).Properties("Name")
' Используйте имя листа, чтобы получить объект листа
Set SheetFromCodeName2 = bk.Worksheets(sheetName)
End Function
Резюме кодового имени
Ниже приведено краткое описание использования кодового имени:
- Кодовое имя рабочего листа может быть
использовано непосредственно в коде, например. Sheet1.Range - Кодовое имя будет по-прежнему работать, если имя
рабочего листа будет изменено. - Кодовое имя может использоваться только для
листов в той же книге, что и код. - Везде, где вы видите ThisWorkbook.Worksheets
(«имя листа»), вы можете заменить его кодовым именем рабочего листа. - Вы можете использовать функцию SheetFromCodeName
сверху, чтобы получить кодовое имя рабочих листов в других рабочих книгах.
Строки в электронной таблице
Динамическая диаграмма в Excel
- Названия диаграммы;
- Линий проекции – нисходящие от рядов данных на горизонтальную ось линии;
- Линия тренда;
- Подписи данных – числовое значение для точки данных ряда;
- И другие нечасто используемые элементы.
1. Элементы диаграммы (Chart Elements). Эта кнопка обозначена плюсом и позволяет изменять элементы диаграммы, такие как заголовки диаграммы, легенда, сетка, пределы погрешностей и линии тренда.
| янв.13 | фев.13 | мар.13 | апр.13 | май.13 | июн.13 | июл.13 | авг.13 | сен.13 | окт.13 | ноя.13 | дек.13 | |
| Выручка | 150 598р. | 140 232р. | 158 983р. | 170 339р. | 190 168р. | 210 203р. | 208 902р. | 219 266р. | 225 474р. | 230 926р. | 245 388р. | 260 350р. |
| Затраты | 45 179р. | 46 276р. | 54 054р. | 59 618р. | 68 460р. | 77 775р. | 79 382р. | 85 513р. | 89 062р. | 92 370р. | 110 424р. | 130 175р. |
Добавление оси
Когда вы создаете спарклайн в форме по умолчанию, он показывает самую низкую точку данных внизу, а все остальные точки данных относятся к ней.
В некоторых случаях вы можете не захотеть, чтобы это было так, поскольку кажется, что это показывает огромные различия.
В приведенном ниже примере отклонение составляет всего 5 пунктов (где весь набор данных находится между 95 и 100). Но поскольку ось начинается с самой низкой точки (то есть 95), вариация выглядит огромной.
Эта разница более заметна в спарклайне столбца:В спарклайне столбца выше может показаться, что значение января близко к 0.
Чтобы отрегулировать это, вы можете изменить ось в спарклайнах (сделать так, чтобы она начиналась с определенного значения).
Вот как это сделать:
Это даст вам результат, как показано ниже.
Установив таможенную стоимость на 0, мы заставили спарклайн начинать с 0. Это дает истинное представление об изменении.
Вы также можете сделать ось видимой, выбрав параметр «Показать ось». Это полезно только тогда, когда у вас есть числа, пересекающие ось. Например, если у вас установлена ось на 0 и есть как положительные, так и отрицательные числа, тогда ось будет видна.
Особенности оформления графиков в Excel
Несколько советов по оформлению графиков в Excel:
Первое, что следует сделать пользователю, — ввести правильно название зависимости. Для этого нужно выделить щелчком мыши блок «Название диаграммы», щёлкнуть по нему ещё раз и ввести требуемое наименование. При необходимости этот блок можно удалить, выделив его и нажав клавишу Delete.
Если требуется изменить не только название, но и стиль написания, следует, снова выделив блок, вызвать контекстное меню и выбрать в нём раздел «Шрифт». Подобрав подходящий вариант, юзер может нажимать на «ОК» и переходить к дальнейшим действиям.
Вызвав меню «Формат названия диаграммы», можно определить, в какой части рисунка будет располагаться наименование: в центре, в левом верхнем, нижнем правом углу и так далее.
Чтобы добавить на график названия осей, следует щёлкнуть мышью по «плюсику» справа от рисунка и в выплывающем списке установить галочку в соответствующем чекбоксе.
Если изначальное расположение названий не устраивает пользователя, он может свободно перетаскивать их по полю графика, а также менять их наименования описанным ранее способом.
Чтобы добавить на любую линию графика подписи (размещаются прямо на сетке) или выноски данных (в отдельных окошечках), нужно выделить её щелчком правой клавишей мыши и выбрать соответствующий параметр во вложенном меню «Добавить подписи данных».
Юзер может свободно сочетать способы размещения подписей, выбирая любой из пунктов в расширенном меню окошка «Элементы диаграммы».
Выбрав в том же меню «Дополнительные параметры», в боковом меню следует указать категорию представленных данных: простые числа, дроби, проценты, деньги и так далее.
Чтобы добавить таблицу с данными непосредственно на график, нужно вызвать нажатием на «плюсик» всё те же «Дополнительные параметры» и установить галочку в одноимённом чекбоксе.
Сетку, позволяющую найти значения графика в каждой точке, с помощью того же меню можно совсем убрать или добавить на неё основную и вспомогательную разметку.
«Легенда» — не самый полезный, но привычный блок графиков Excel. Убрать или перенести его можно, сняв галочку в окне «Дополнительные параметры» или вызвав вложенное меню. Более простой вариант — выделить блок щелчком мыши и нажать клавишу Delete или перетащить по полю графика.
Понять общее направление движения графика поможет линия тренда; добавить её для каждого ряда значений можно в том же окне.
Перейдя на вкладку «Конструктор», пользователь может кардинально изменить вид графика, выбрав один из стандартных шаблонов в разделе «Стили диаграмм».
А вызвав находящееся там же меню «Изменить цвета» — подобрать палитру для каждой линии в отдельности или для всего графика в целом.
Меню «Стили» вкладки «Формат» позволяет найти оптимальное представление для текстовых элементов графика.
Изменить фон, оставив нетронутым тип диаграммы, можно с помощью раздела «Стили фигур».
На этом настройку графика можно считать оконченной. Пользователь может в любой момент изменить тип диаграммы, перейдя в одноимённое меню и выбрав понравившийся вариант.
Примеры оптимального выбора диапазона
Выбор подходящего диапазона для гистограммы в Excel является важным шагом при создании информативного и удобочитаемого визуального представления данных. Диапазон должен быть достаточно широким, чтобы учесть все значения, но при этом не слишком просторным, чтобы не ухудшить читаемость графика. Вот несколько примеров оптимального выбора диапазона при создании гистограммы в Excel:
-
Пример 1:
Если данные имеют небольшой разброс значений, например, от 0 до 100, можно выбрать диапазон от 0 до 120. Это позволит учесть все значения, а также добавить небольшой запас сверху и снизу, чтобы гистограмма выглядела более просторно и гармонично.
Значение Частота 5 20 10 40 15 60 20 80 25 100 30 -
Пример 2:
Если данные имеют большой разброс значений, например, от 0 до 1000, можно выбрать диапазон от 0 до 1200 или даже 1500. Это позволит учесть все значения, а также обеспечит достаточно места для отображения гистограммы с большим размахом.
Значение Частота 10 200 20 400 30 600 40 800 50 1000 60 -
Пример 3:
В некоторых случаях может быть полезно установить диапазон для гистограммы симметрично относительно оси симметрии данных. Например, если данные имеют среднее значение в районе 50, можно выбрать диапазон от -50 до 150. Это поможет наглядно видеть отклонения от среднего и концентрацию значений вокруг него.
Значение Частота 5 20 15 40 25 60 40 80 35 100 20
Это лишь некоторые примеры того, как можно выбирать оптимальный диапазон для гистограммы в Excel
Важно учитывать значения данных и стремиться создать график, который явно отображает особенности распределения значений
Шаг 2: Выберите данные для спарклайнов
Возможные варианты данных для спарклайнов включают в себя:
- Временные ряды: данные, упорядоченные по времени, такие как ежемесячные или ежегодные продажи.
- Сравнительные данные: данные, которые можно сравнивать между собой, например, доход компании по разным годам или продажи разных товаров.
- Тренды: данные, которые показывают изменение в определенном направлении, например, популярность продукта или индекс рынка.
- Составные данные: данные, которые состоят из нескольких частей, например, общий доход, разбитый на различные источники.
После выбора данных важно убедиться, что они находятся в правильном формате и доступны в таблице Excel. Обычно данные представляются в виде столбцов или строк, где каждая ячейка содержит отдельное значение
Кроме того, рекомендуется выбирать данные, которые содержат достаточное количество информации для создания информативного спарклайна. Слишком мало данных может привести к недостоверным или неполным результатам.
По завершении выбора данных, можно переходить к следующему шагу — созданию самого спарклайна.




























